NTD WINSRV DAY01
1 案例1:共享网络环境
1.1 问题
准备共享配置网络环境,相关说明如下。
- PC1启用管理员Administrator用户、配置管理员密码123456并注销登录,修改计算机名为PC1
- Win2016服务器管理员密码为 tedu.cn1234,添加访问共享用户jingjing,修改计算机名为Win2016
- PC1配置IP及掩码192.168.1.10/24
- Win2016配置IP及掩码192.168.1.20/24
-
1.2 步骤
实现此案例需要按照如下步骤进行。
步骤一:配置用户环境
1)PC1启用管理员Administrator用户、配置管理员密码123456并注销登录,修改计算机名为PC1。
2)Win2016服务器管理员用户密码为 tedu.cn1234,添加访问共享用户jingjing,修改计算机名为Win2016。
步骤二:配置网络环境
1)PC1配置IP及掩码192.168.1.10/24。
2)Win2016配置IP及掩码192.168.1.20/24。
3)测试pc1与Win2016的连通性,如图-1所示。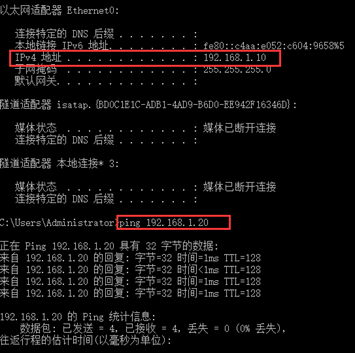
图-1
2 案例2:发布一个公用共享文件夹
2.1 问题
Windows Server 2016服务器创建公用文件夹共享。
服务器创建公用文件夹共享:Win2016共享服务器将文件存放到公用文件夹;开启公用文件夹共享
客户端访问共享:PC1客户端主机开启网络发现;通过网络访问共享
2.2 步骤
实现此案例需要按照如下步骤进行。
步骤一:创建公用文件夹共享
1)管理员Administrator登录Win2016主机、将图像文件存放到C:\用户\公用\公用图片目录中,如图-2所示。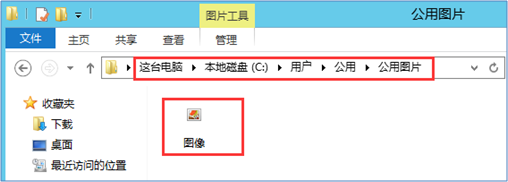
图-2
2)开启公用文件夹共享
控制面板—网络和共享中心—更改高级共享设置登录Win2016主机、将图像文件存放到C:\用户\公用\公用图片目录中,如图-3所示。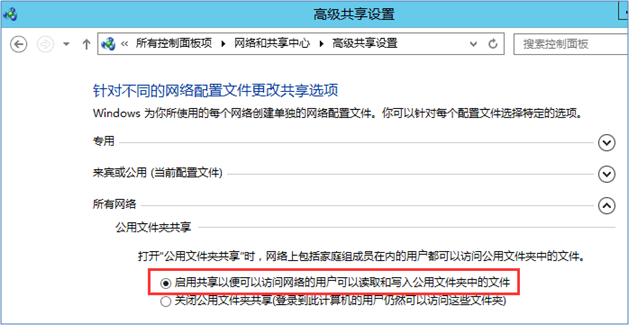
图-3
步骤二:客户端访问共享
1)管理员Administrator登录PC1主机、桌面双击网络图标,开启网络发现,如图-4所示。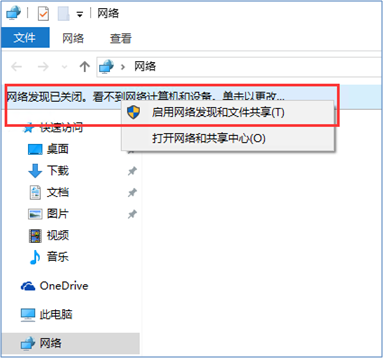
图-4
2) 双击win2016,根据提示输入访问共享的用户名及密码,如图-5所示。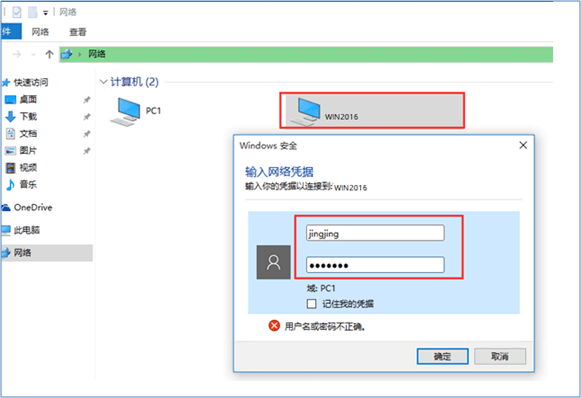
图-5
3)双击Users—公用—公用图片,如图-6所示,访问成功。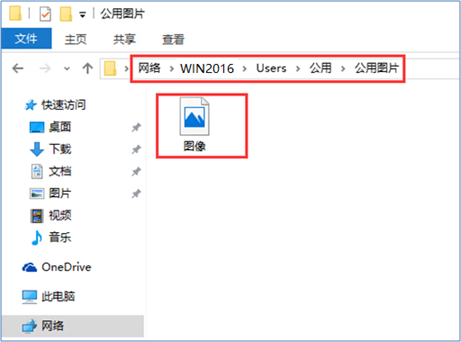
图-6
3 案例3:配置文件夹共享
3.1 问题
配置文件夹共享,相关说明如下。
服务器创建文件夹共享:Win2016共享服务器创建将要共享的文件夹
-
3.2 步骤
实现此案例需要按照如下步骤进行。
步骤一:创建文件夹共享
1)Win2016共享服务器创建共享的文件夹
右击D:\大片目录属性—共享—高级共享—勾选共享此文件夹,输入共享名dapian,如图-7所示。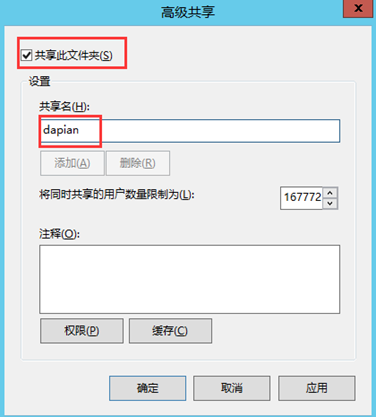
图-7
2)客户端UNC路径访问共享
开始—运行输入\192.168.1.20 如图-8所示。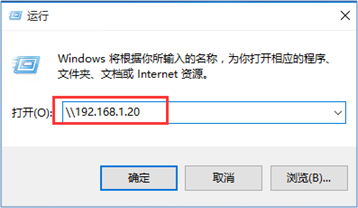
图-8
3)输入访问共享用户名及密码如图-9所示,确定后即可看到dapian共享如图-10所示。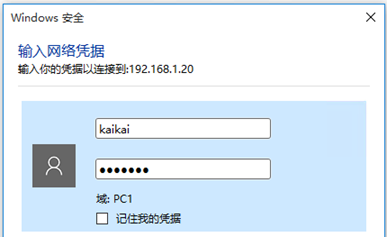
图-9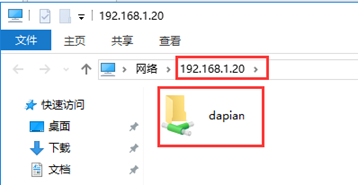
图-10
4 案例4:映射网络驱动器访问共享
4.1 问题
映射网络驱动器访问共享,相关说明如下。
Windows Server 2016上创建共享文件夹:共享名为 tools
- UNC路径访问 \服务器地址\tools
映射网络驱动器启问 net use h: \服务器地址\tools
4.2 步骤
实现此案例需要按照如下步骤进行。
步骤一:创建文件夹共享
1)Win2016共享服务器创建共享文件夹
右击D:\软件目录属性—共享—高级共享—勾选共享此文件夹,输入共享名tools,如图-11所示。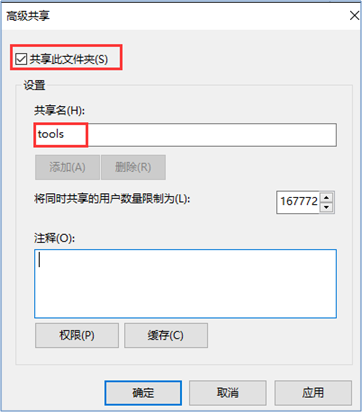
图-11
2)客户端UNC路径访问共享
开始—运行输入\192.168.1.20\tools 如图-12所示。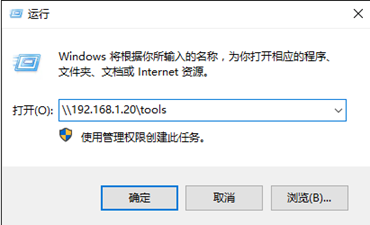
图-12
3) 客户端主机通过映射网络驱动器访问共享
开始—运行—cmd进入命令环境输入net use h: \192.168.1.20\tools,如图-13所示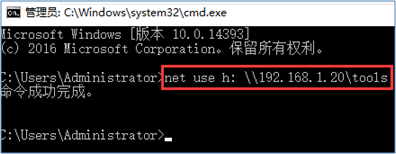
图-13
4)客户端主机打开资源管理器,查看增加h:盘,如图-14所示。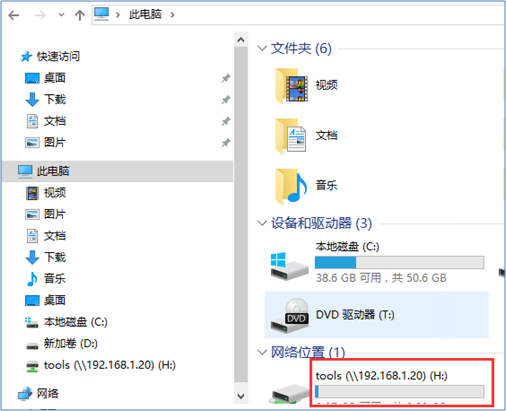
图-14
5 案例5:隐藏共享
5.1 问题
配置文件夹隐藏共享,相关说明如下。
在Win2016服务器创建隐藏共享,共享名为dapian$
- PC1主机通过UNC路径访问隐藏共享
-
5.2 步骤
实现此案例需要按照如下步骤进行。
步骤一:创建文件夹隐藏共享
1)Win2016共享服务器创建隐藏共享文件夹
右击D:\大片目录属性—共享—高级共享—勾选共享此文件夹,输入共享名dapian$,如图-15所示。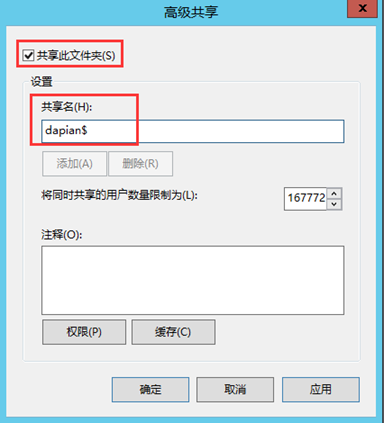
图-15
2)客户端UNC路径访问隐藏共享
开始—运行输入\192.168.1.20\dapian$ 如图-16所示。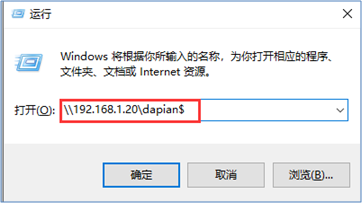
图-16
3) 客户端主机通过映射网络驱动器访问隐藏共享
开始—运行—cmd进入命令环境输入net use f: \192.168.1.20\dapian$,如图-17所示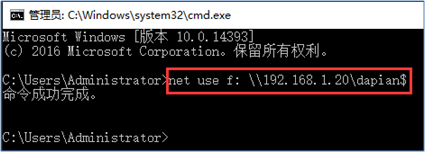
图-17
4)客户端主机打开资源管理器,查看增加f:盘,如图-18所示。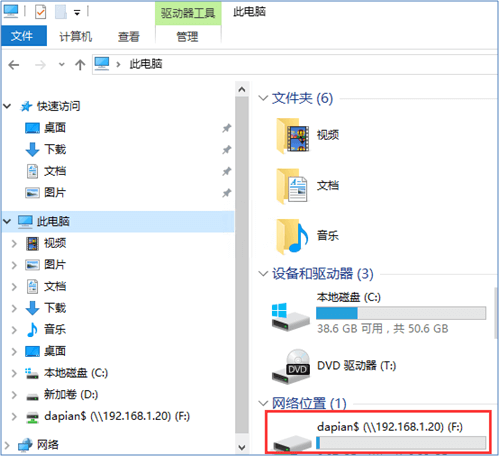
图-18
6 案例6:共享权限(一)
6.1 问题
通过网络访问共享的最终有效权限,相关说明如下。
Win2016的D盘创建共享文件夹share2
- 设置共享权限:使用户jingjing能够杜、写
- 设置NTFS权限:使用户jingjing能够读、写
通过网络以jingjing用户访问共享文件夹验证最终有效权限
6.2 步骤
实现此案例需要按照如下步骤进行。
步骤一:管理共享文件夹
1)Win2016服务器创建D:\share2\01.txt文件,并输入文件内容11111,如图-19所示。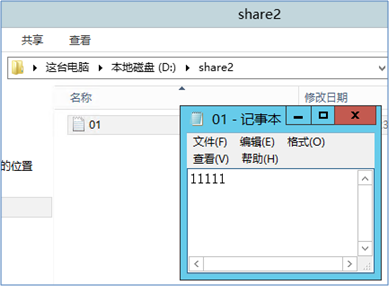
图-19
2)创建共享并配置共享权限
右击D:\share2目录—属性—共享—高级共享—勾选共享此文件夹—输入共享名—权限—添加jingjing用户更改权限,如图-20所示。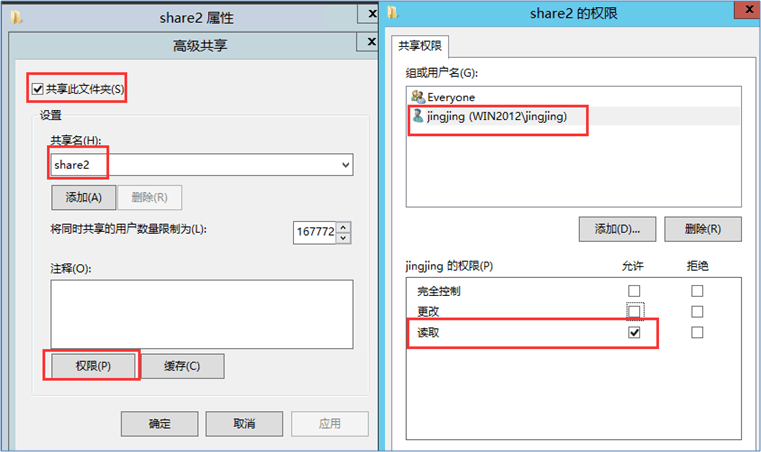
图-20
3)配置共享文件夹的NTFS权限
右击D:\share2目录—属性—安全—添加jingjing用户的NTFS权限,有读取权限,如图-21所示。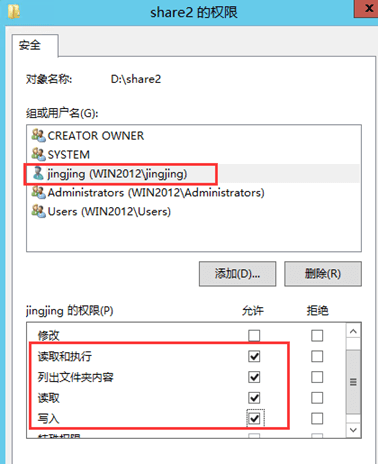
图-21
4)客户端主机通过UNC路径,用jingjing用户访问共享文件夹,如图-22、图-23所示。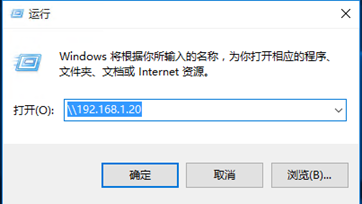
图-22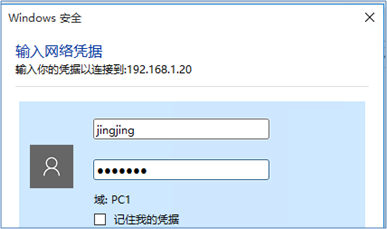
图-23
5)打开共享目录中01.txt,添加新内容保存提示拒绝访问,如图-24所示。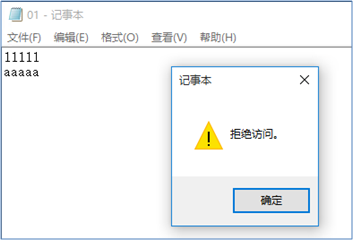
图-24
7 案例7:共享权限(二)
7.1 问题
通过网络访问共享的最终有效权限,相关说明如下。
Win2016的D盘创建共享文件夹share2
- 设置共享权限jingjing用户为更改
- 设置NTFS权限jingjing用户权限仅具有读的权限
通过网络用jingjing用户访问共享文件夹验证最终有效权限。
7.2 步骤
实现此案例需要按照如下步骤进行。
步骤一:管理共享文件夹
1)Win201服务器创建D:\share2\01.txt文件,并输入文件内容11111,如图-25所示。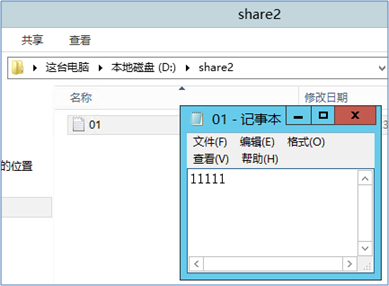
图-25
2)创建共享并配置共享权限
右击D:\share2目录—属性—共享—高级共享—勾选共享此文件夹—输入共享名—权限—添加jingjing用户更改权限,如图-26所示。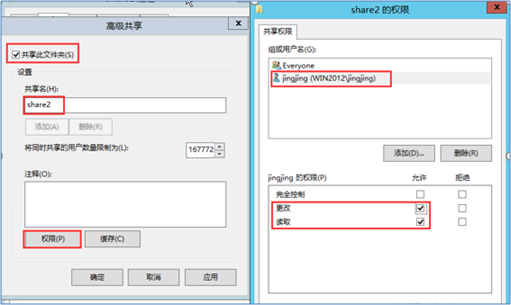
图-26
3)配置共享文件夹的NTFS权限
右击D:\share2目录—属性—安全—添加jingjing用户NTFS权限仅有读取权限,如图-27所示。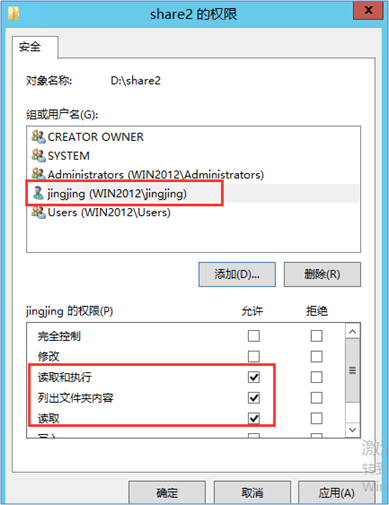
图-27
4)客户端主机通过UNC路径,用jingjing用户访问共享文件夹,如图-28,如图-29。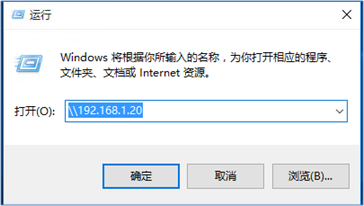
图-28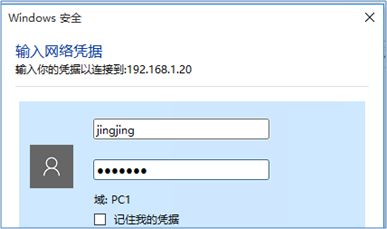
图-29
5)打开共享目录中01.txt,添加新内容保存提示拒绝访问,如图-30所示。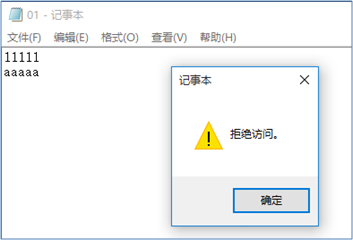
图-30
8 案例8:管理共享文件夹
8.1 问题
管理服务器共享文件夹,相关说明如下。
快速查看本机所有共享
- 查看访问共享的用户
- 查看访问的共享文件
- 停止共享
8.2 步骤
实现此案例需要按照如下步骤进行。
步骤一:管理共享文件夹
1)快速查看本机所有共享
打开计算机管理—共享文件夹—共享,如图-31所示。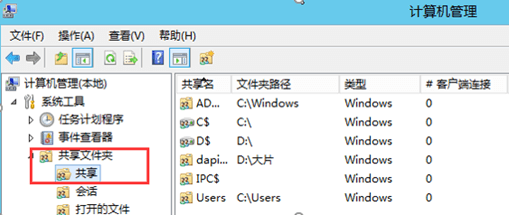
图-31
2)查看访问共享的用户
打开计算机管理—共享文件夹—会话,如图-32所示。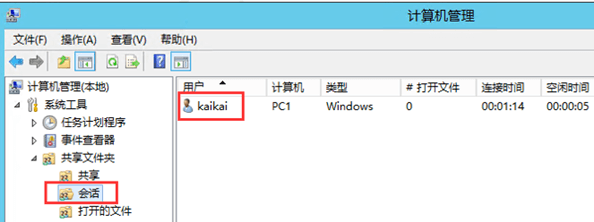
图-32
3)查看访问的共享文件
打开计算机管理—共享文件夹—打开的文件,如图-33所示。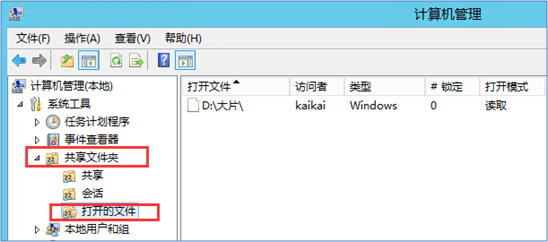
图-33
4)停止共享
打开计算机管理—共享文件夹—共享—右击将要停止共享的共享名—停止共享,如图-34所示。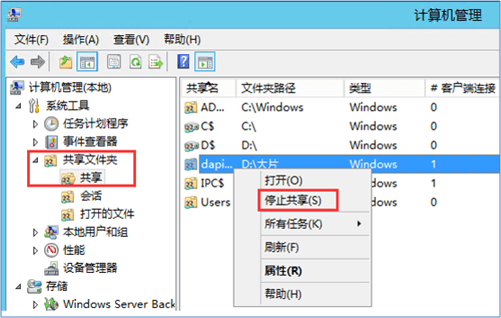
图-34

