NTD PROJECT1 DAY02
1 案例1:制作U启动盘
1.1 问题
本例要求做一个U启动盘,后续U启动装系统会用到该盘,相关说明如下。
- 安装U深度
- 高级配置,去除广告
- 制作U启动盘
-
1.2 步骤
实现此案例需要按照如下步骤进行。
步骤一:安装U深度
1)在真实机上,双击“UShenDu_UEFI_bd”图标,安装U深度软件,如图-1所示。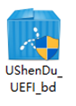
图-1
2)选择立即安装,如图-2所示。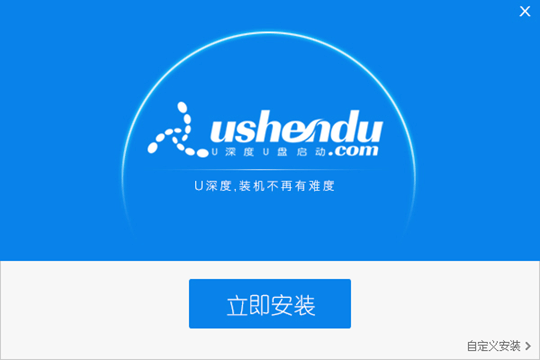
图-2
步骤二:高级配置,去除广告
1)打开“U深度”软件,单击“高级设置”,如图-3所示。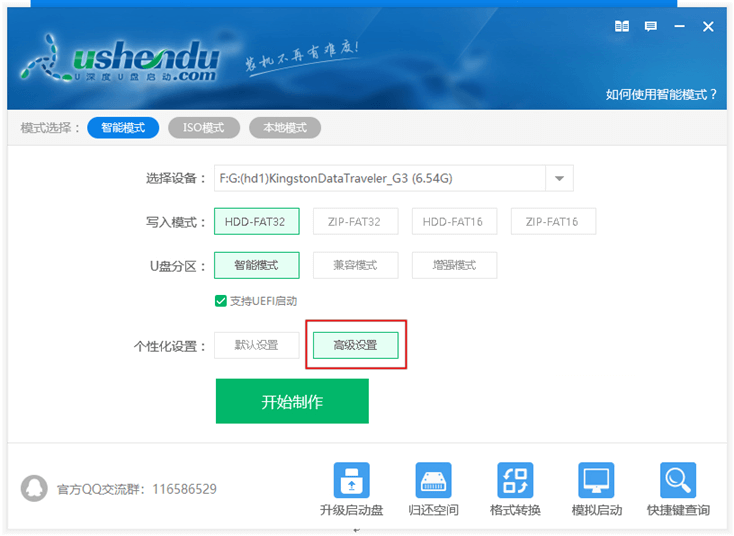
图-3
2)在“个性化”设计界面,单击左下角“链接”图标,在“取消U深度赞助商”对话框输入“ushendu.com”,单击“立即取消”,最后单击右下角“保存”图标,如图-4所示。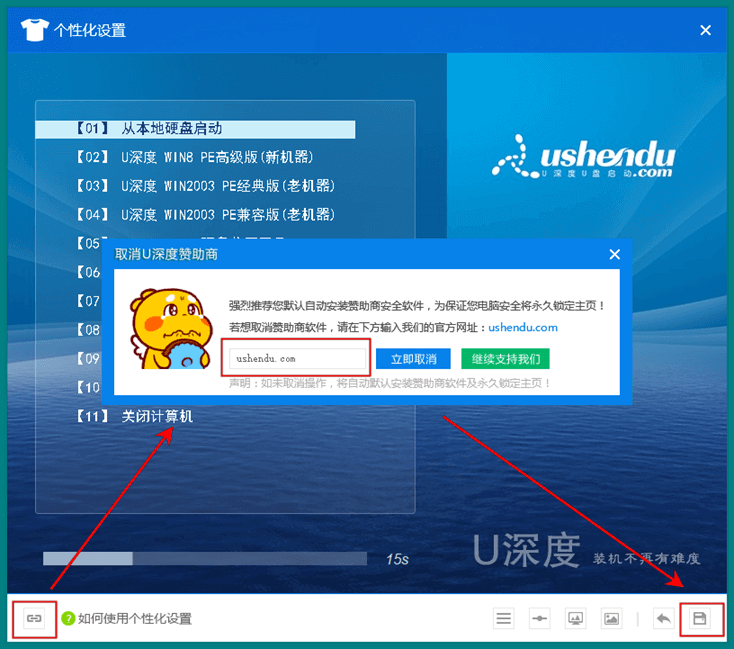
图-4
步骤三:制作U启动盘
1)插入U盘,单击“开始制作”,如图-5所示。
图-5
2)在弹出“模拟启动”提示信息,单击“是”,出现启动界面说明U盘工具箱制作成功,如图-6所示。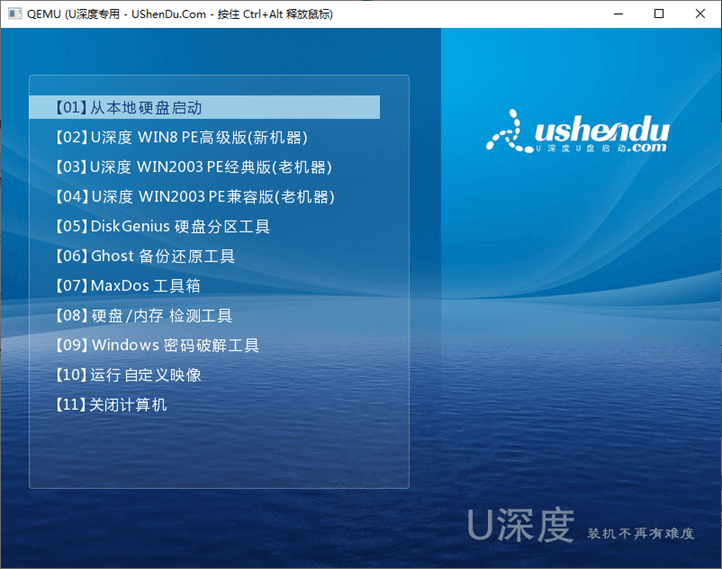
图-6
2 案例2:U启安装Win10系统
2.1 问题
本例要求通过U盘启动安装Win10操作系统,相关说明如下。
准备Win10系统安装映像文件
- 配置通过U盘启动计算机
- 进入WinPE系统桌面环境
- 磁盘分区
-
2.2 步骤
实现此案例需要按照如下步骤进行。
步骤一:准备Win10系统安装镜像文件
1)U启盘制作完毕后将windows10镜像文件复制到U盘ISO目录中,如图-7所示。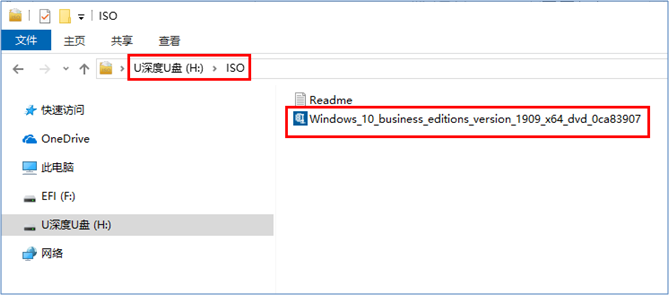
图-7
步骤二:创建Win10虚拟机
1)新建虚拟机,虚拟机名称“U启装win10”,位置D:\U启装win10,如图-8所示。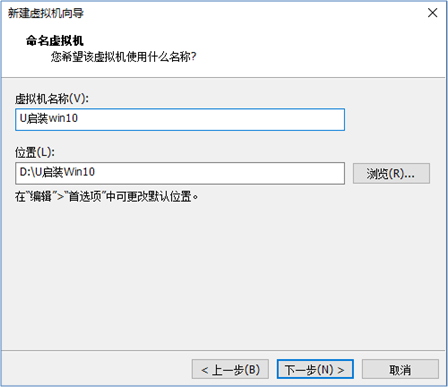
图-8
2)固件类型选择BIOS,如图-9所示。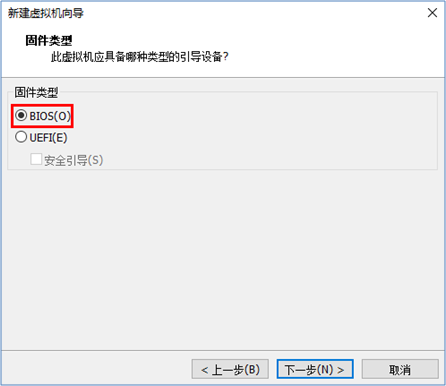
图-9
3)U启装win10虚拟机硬件配置如图-10所示。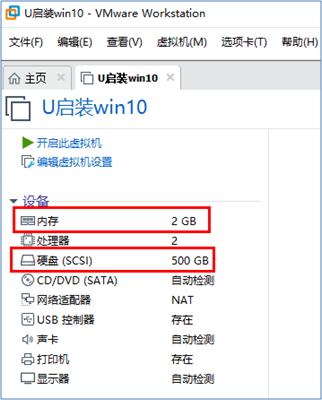
图-10
步骤三:将U盘以硬盘方式添加到虚拟机
1)虚拟机添加硬盘如图-11所示。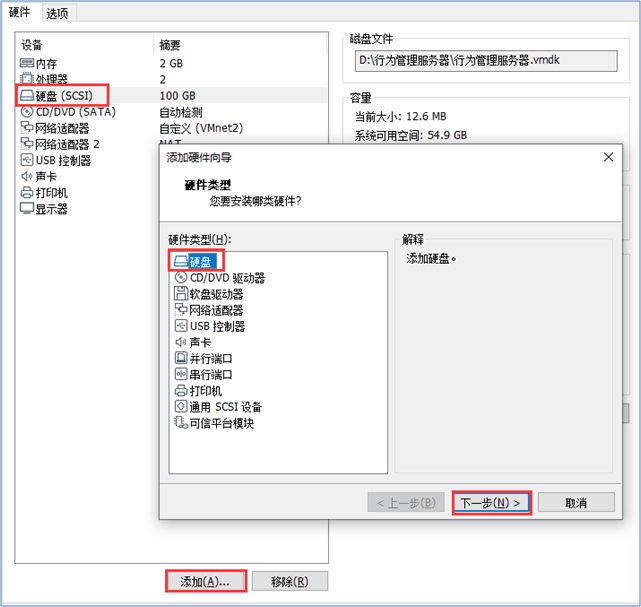
图-11
2)虚拟磁盘类型选择SCSI,如图-12所示。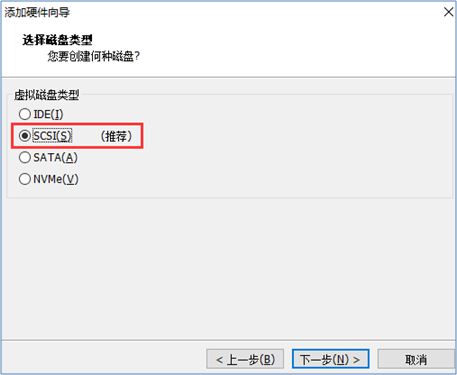
图-12
3)选择使用物理磁盘,如图-13所示。
图-13
4)设备选择physicalDrive1,如图-14所示。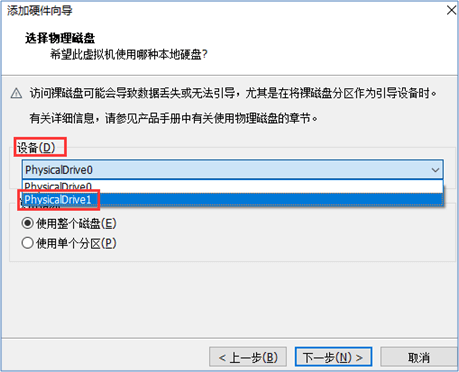
图-14
步骤四:配置U盘启动进入WinPE桌面环境
1)打开电源时进入固件进入虚拟机BIOS,如图-15所示。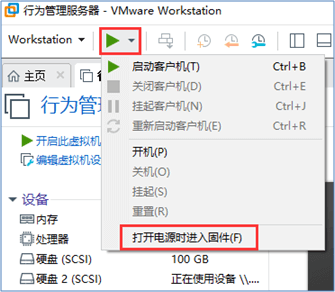
图-15
2)进入BIOS配置界面将VMware Virtual SCSI Hard Drive (0:1)配置为第一启动,如图-16所示。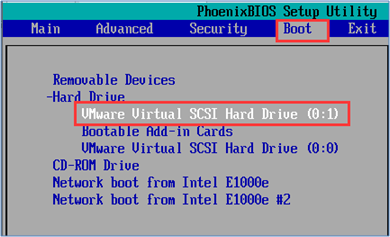
图-16
3)F10保存退出BIOS,选择【02】U深度WIN8 PE高级版(新机器),如图-17所示,进入Win PE桌面环境。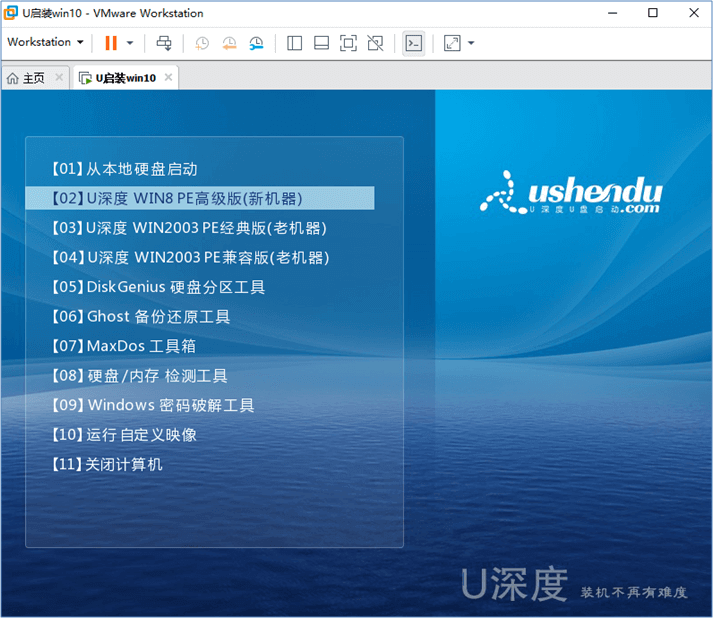
图-17
步骤五:磁盘分区
1)双击Win PE桌面傲梅分区助手,如图-18所示。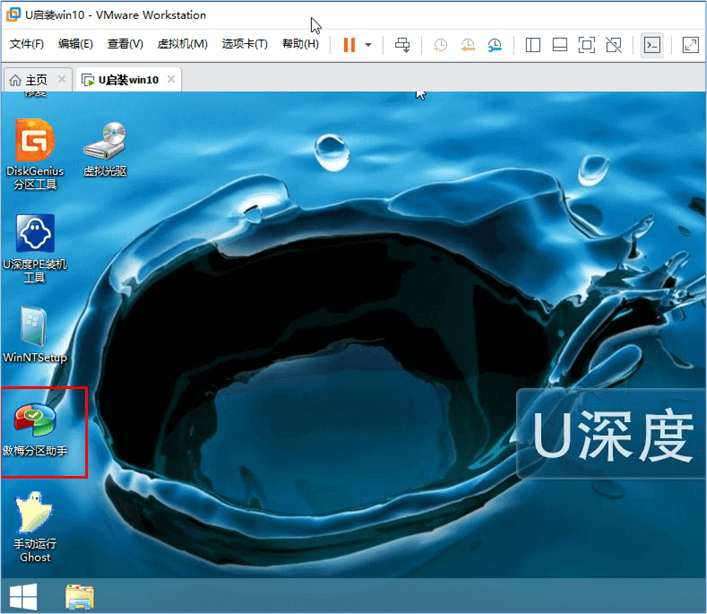
图-18
2)右击500G磁盘1选择创建分区,如图-19所示。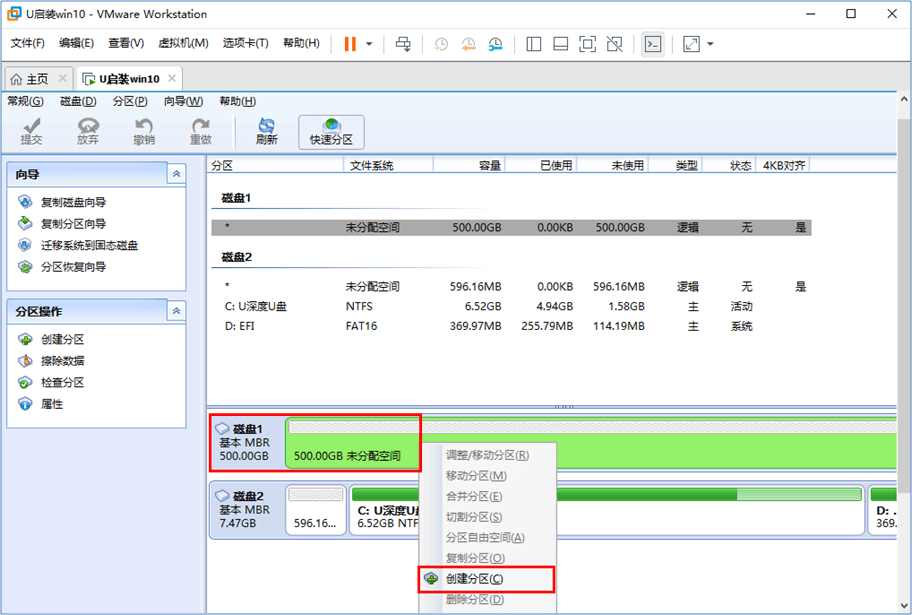
图-19
3)分区大小输入100GB,如图-20所示。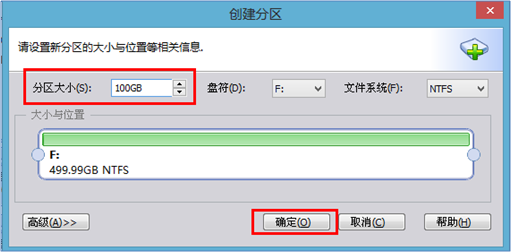
图-20
4)点击工具栏提交,如图-21所示。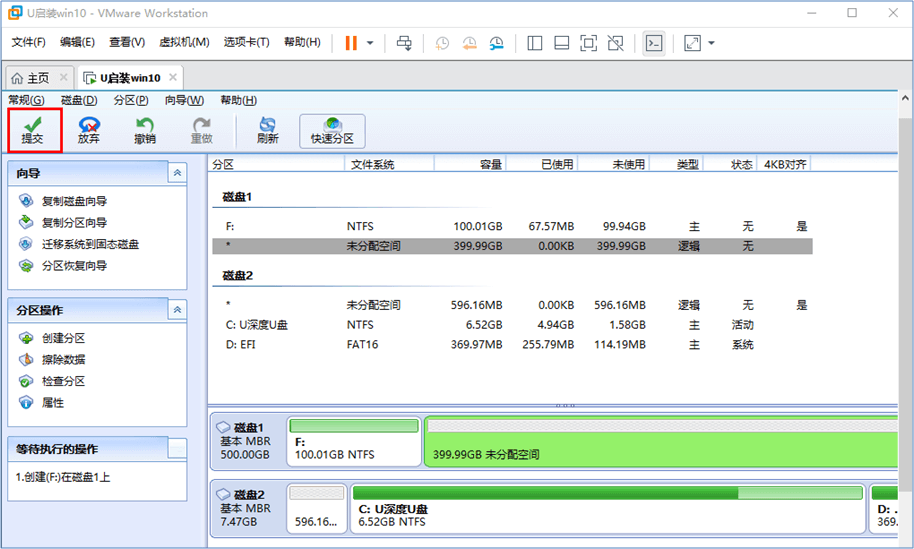
图-21
5)点击执行,如图-22所示,根据提示点击—是,如图-23所示。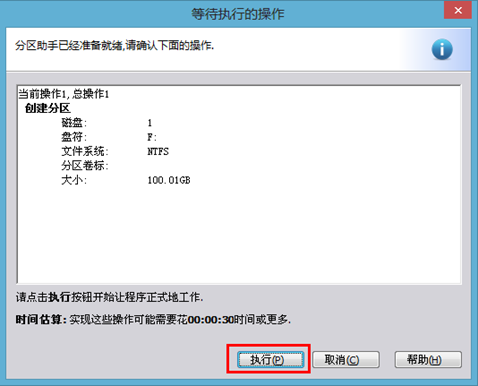
图-22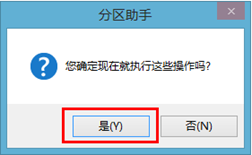
图-23
6)最后提示所有操作已成功完成,点击确定,如图-24所示。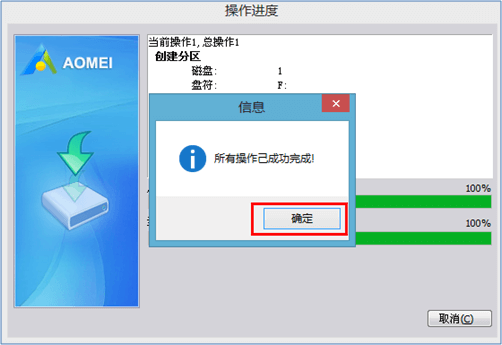
图-24
步骤六:安装Win10操作系统
1)双击Win PE桌面U深度PE装机工具,如图-25所示。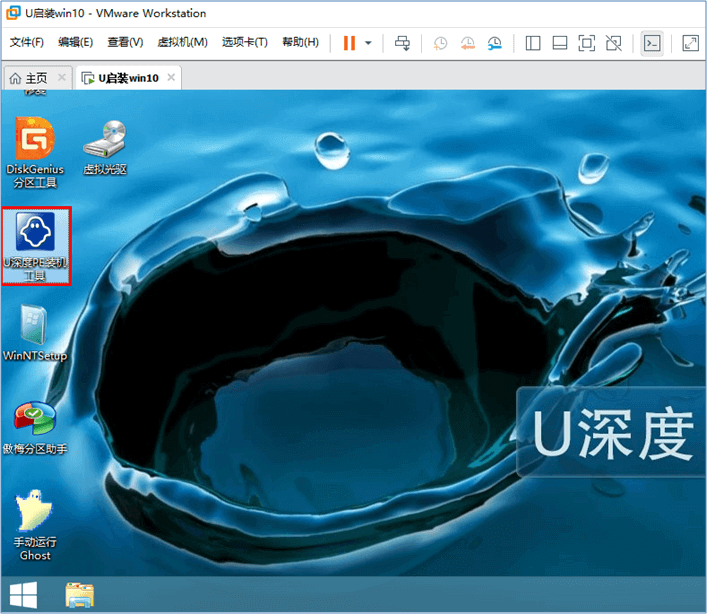
图-25
2)映像文件路径选择Windows 10 专业版,如图-26所示。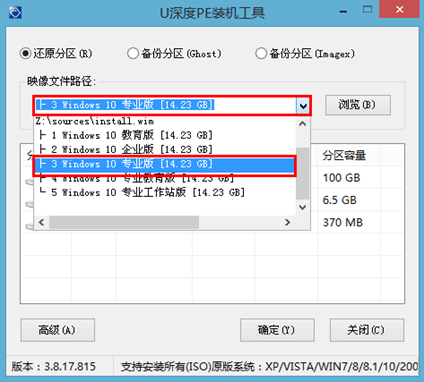
图-26
3)选择F:分区,点击确定,如图-27所示。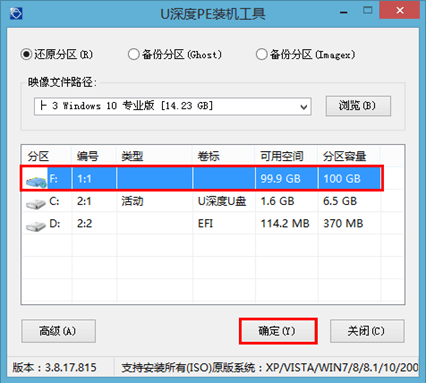
图-27
4)勾选完成后重启,点击确定,如图-28所示。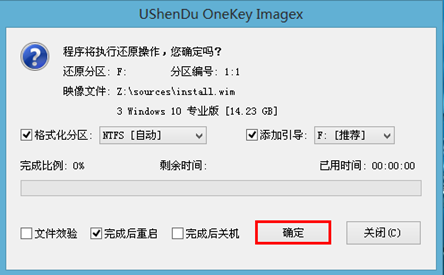
图-28
5)重启后选择硬盘启动,如图-29所示,然后进入Windows10安装向导,进入系统安装向导后的配置与NETBASE -DAY01安装Win10向导操作一致。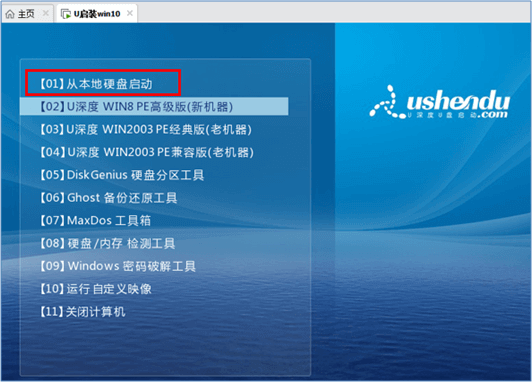
图-29
6)Win10系统安装完毕后,关闭刚安装好的Win10虚拟机,将BIOS启动顺序改为默认,如图-30所示,F10保存退出即可正常启动Win10操作系统。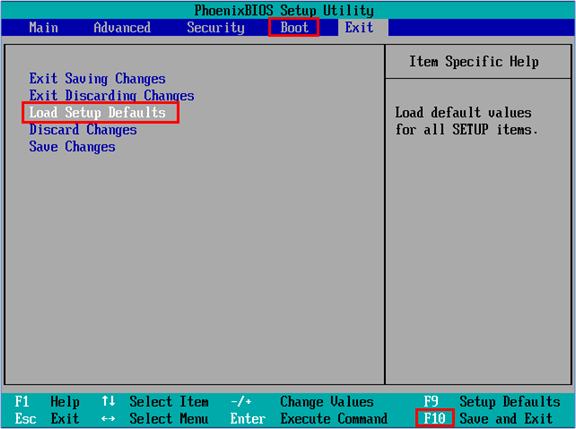
图-30
3 案例3:创建Windows母盘镜像
3.1 问题
通过一键还原精灵创建系统映像、后续PXE批量装系统会用到此映像文件做为母盘,相关操作如下。
准备存储映像文件的分区
- 一键备份系统
-
3.2 步骤
实现此案例需要按照如下步骤进行。
步骤一:一键备份系统
1)打开资源管理器确认有多余分区用于存放系统备份,如图-31所示。
图-31
2)双击USDOneKey_v9启动U深度一键还原精灵程序,如图-32所示。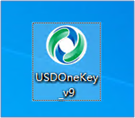
图-32
3)点击一键备份如图-33所示。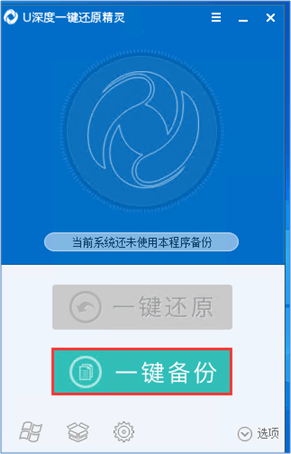
图-33
4)确认映像文件存储位置,如图-34所示。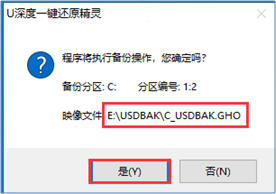
图-34
5)点击是,重启系统,如图-35所示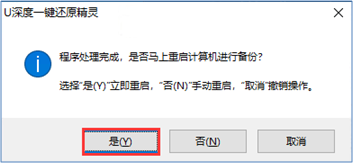
图-35
6)等待备份进度到100%,如图-36所示。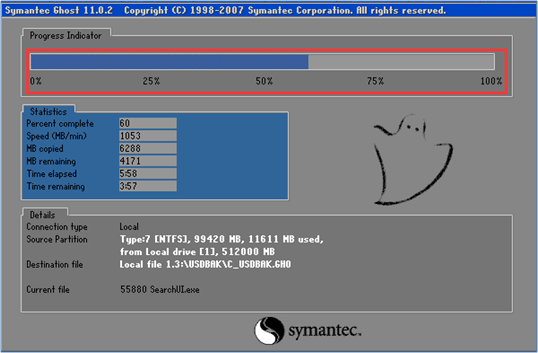
图-36
7)备份进度到100%后自动重启系统,打开资源管理器查看E:\USDBAK目录中生成的映像文件,如图-37所示。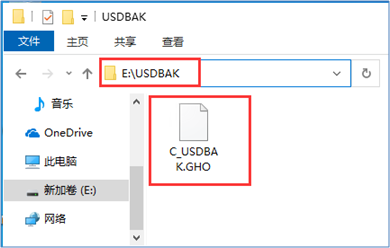
图-37
4 案例4:PXE批量安装Win10系统
4.1 问题
企业同时批量采购多台员工办公主机,每台主机硬件配置相同,并且要求每个主机的软件环境一致,为降低管理员任务量,通过PXE批量部署多台主机系统安装,相关说明如下。
环境准备 至少准备两主机,一台用于PXE服器,一台用于PXE客户机
- 两台主机都连接到同一网络
- 其中配置PXE服务器IP:192.168.88.1/16
- 使用奇东锐腾PXE网克工具进行系统还原
4.2 步骤
实现此案例需要按照如下步骤进行。
步骤一:配置PXE服务器
1)用案例2通过U启已安装好的Win10主机为PXE服务器,配置PXE服务器网络连接VMnet2,IP地址为192.168.88.1/16,如图-38所示。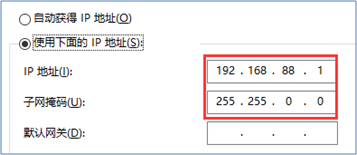
图-38
2)启动PXE网克工具,选择.GHO文件(E:\USDBAK\C_USDBAK.GHO),模式选择对全盘进行克隆,点击开始网络克隆,如图-39所示。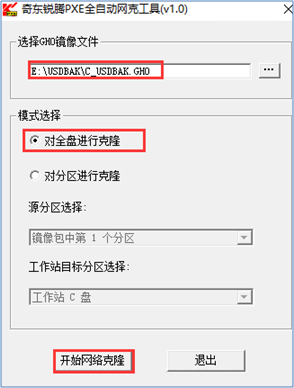
图-39
3)防火墙阻止提示都选择允许,如图-40、图-41所示。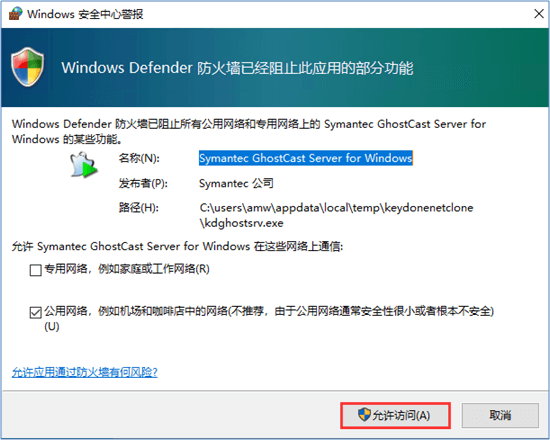
图-40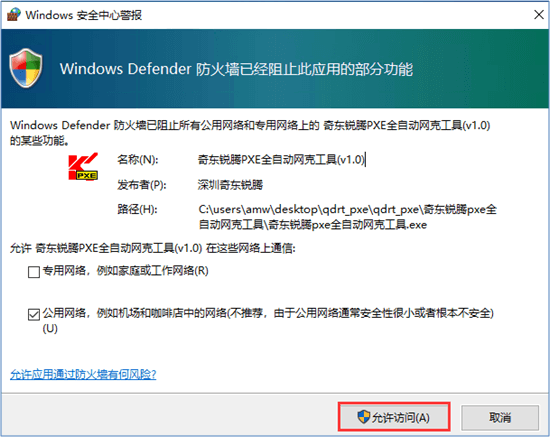
图-41
4)等待客户端连接,目前已连接客户端为0,如图-42所示。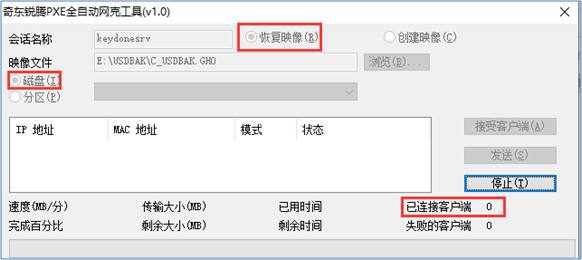
图-42
步骤二:配置PXE客户机
1)创建一台新的虚拟机做为PXE客户机,网络连接VMnet2,如图-43所示。
图-43
2)修改PXE客户机BIOS第一启动顺序为网络启动(Network boot from Intel E1000e),如图-44所示。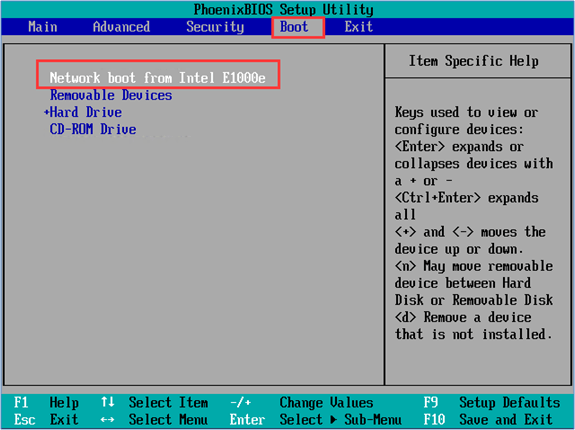
图-44
3)PXE客户端F10保存退出BIOS,然后通过网络启动,进入GHOST系统还原界面,此时还原进度处于0%静止状态,如图-45所示。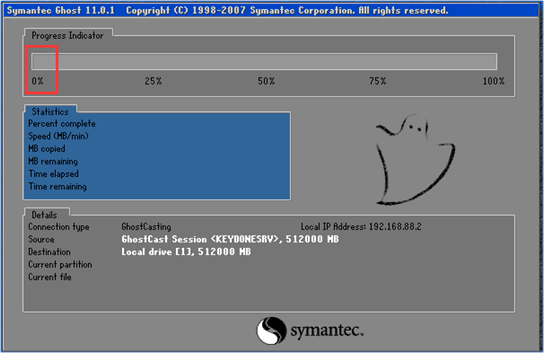
图-45
4)PXE服务器端检测到已连接客户端为1,此时点击发送,如图-46所示。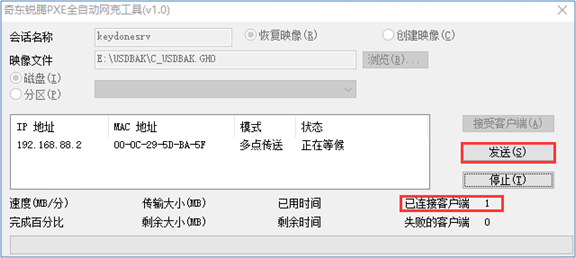
图-46
5)检查PXE客户端,还原进度已开始走动,如图-47所示。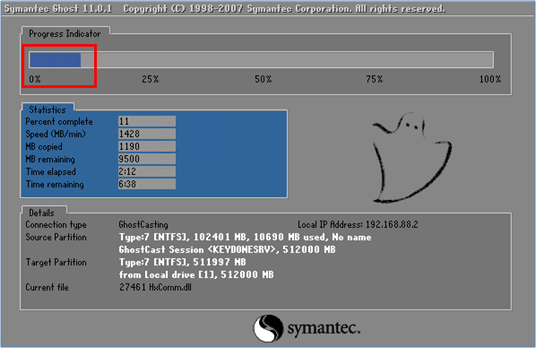
图-47
6)系统还原完毕,PXE服务器端显示传送完成,如图-48所示。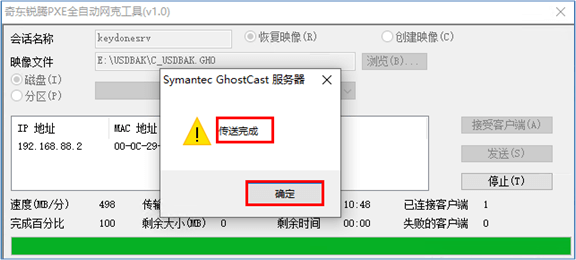
图-48
7)修改PXE客户机BIOS启动顺序,将Network boot from Intel E1000e调为最后,如图-49所示。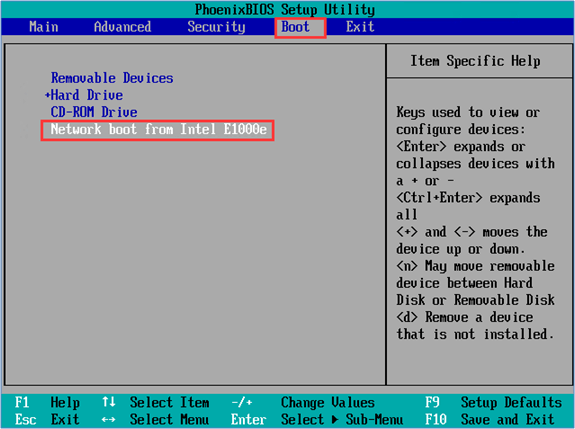
图-49
8)F10保存退出BIOS后,正常启动系统,提示登录桌面,如图-50所示。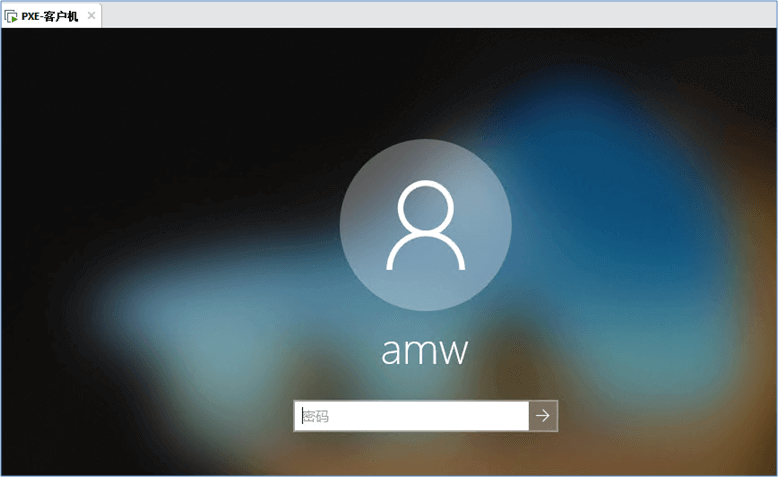
图-50

