NTD PROJECT1 DAY05
1 案例1:用友ERP部署
1.1 问题
本案例要求完成用友ERP安装部署,相关说明如下。
- Windows Server 2016系统环境准备
- 安装数据库SQL Server 2008 R2
-
1.2 步骤
实现此案例需要按照如下步骤进行。
步骤一:Windows Server 2016系统环境准备
1)打开“磁盘管理”,创建好200GB的E:盘,如图-1所示。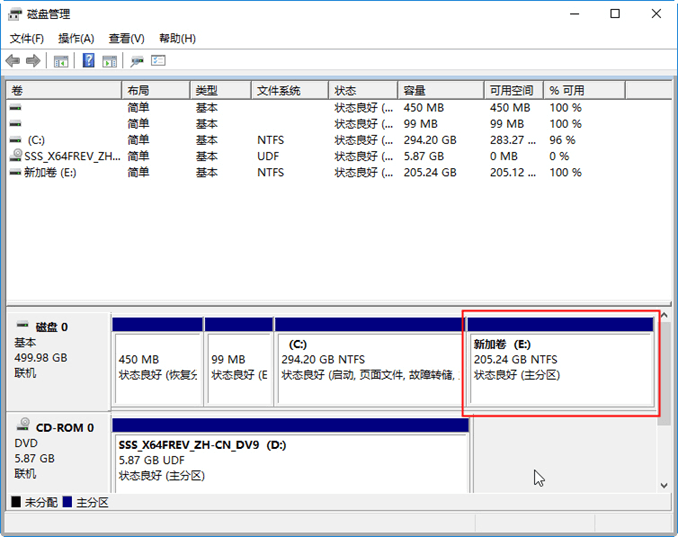
图-1
2)在桌面左下角搜索“控制设置”,打开“用户账户控制设置”,设置为“从不通知”,如图-2所示。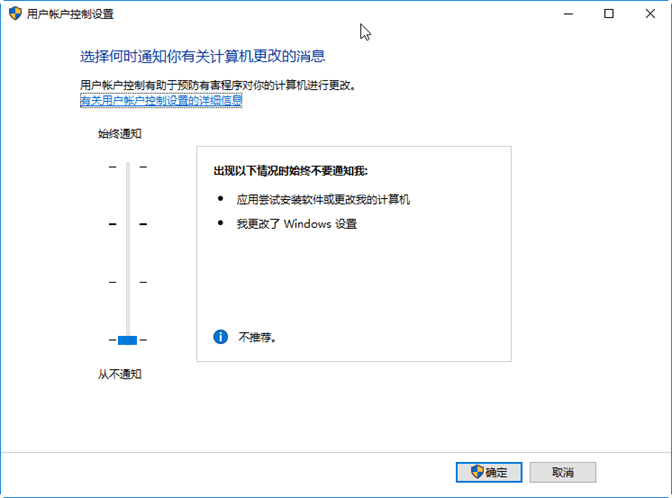
图-2
3)在桌面左下角搜索“更改日期”,打开“更改日期和时间格式”,设置“短日期”为“yyyy-MM-DD”,如图-3所示。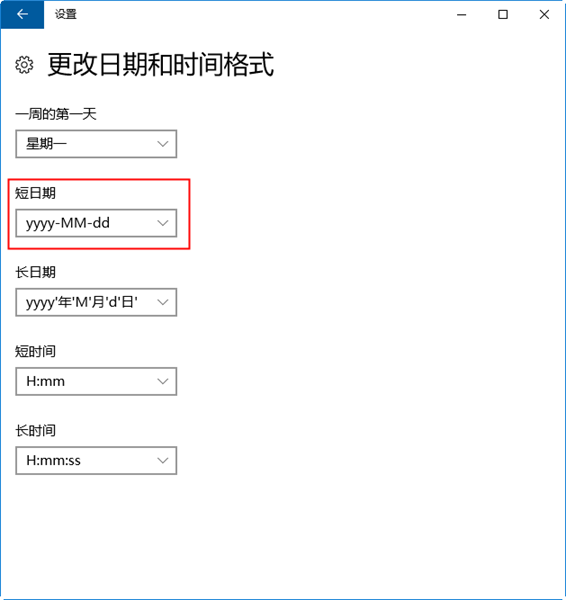
图-3
4)在桌面左下角搜索“Defender”,打开“Windows Defender设置”,关闭“实时保护”,如图-4所示。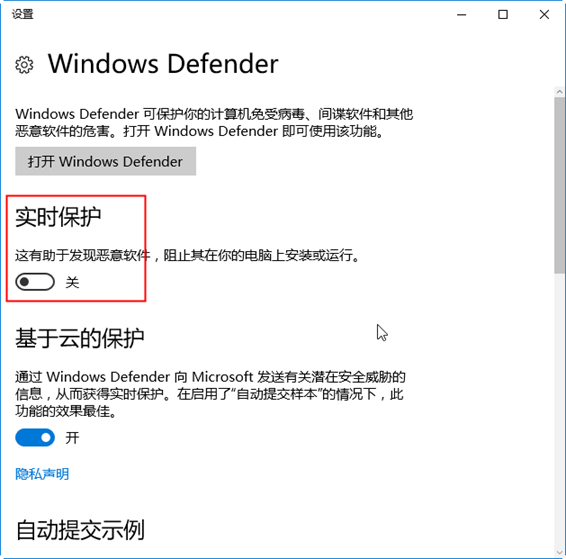
图-4
5)右击“开始”菜单 —> 系统 —> 更改设置,在“系统属性”窗口“更改”计算机名为“yongyou”,如图-5所示。
注意:设置完成后,需要重新启动计算机。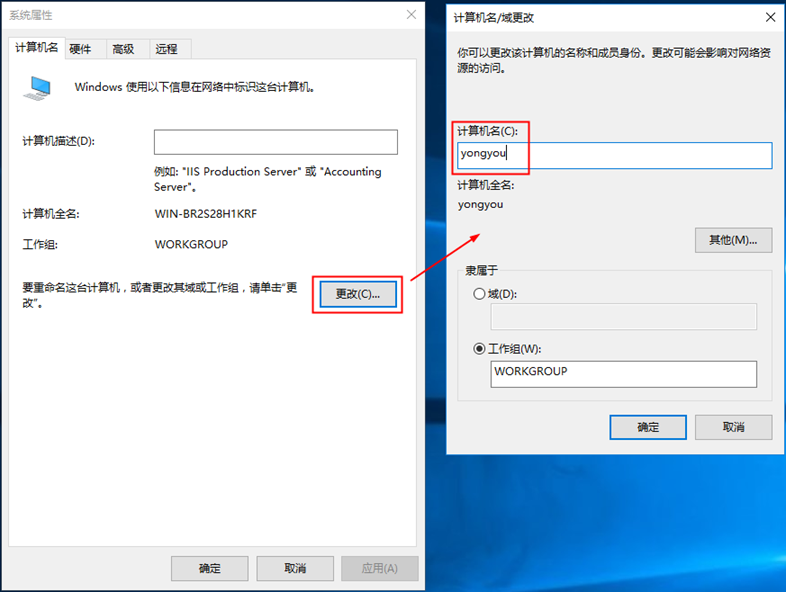
图-5
6)安装 .NET framework 3.5
复制文件NetFx3.cab到E:盘,右击“开始”菜单,选择“命令提示符(管理员)”,执行“dism.exe /online /add-package /packagepath:e:\netfx3.cab”进行安装,如图-6所示。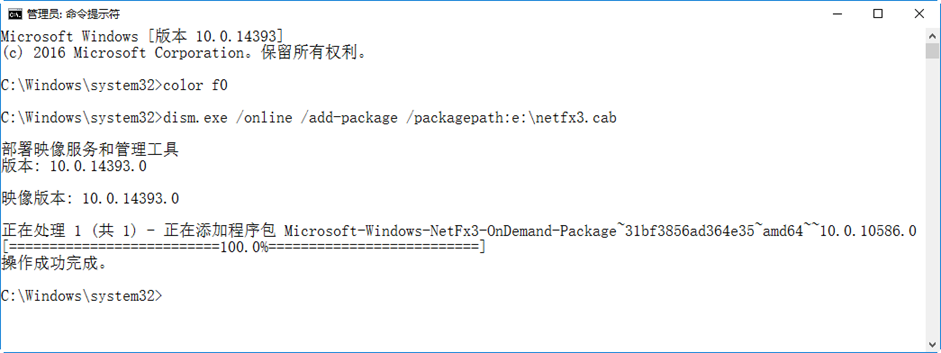
图-6
7)安装IIS
打开“服务器管理器”程序,单击“添加角色和功能”。在向导“选择服务器角色”界面,勾选“Web服务器(IIS)”,如图-7所示。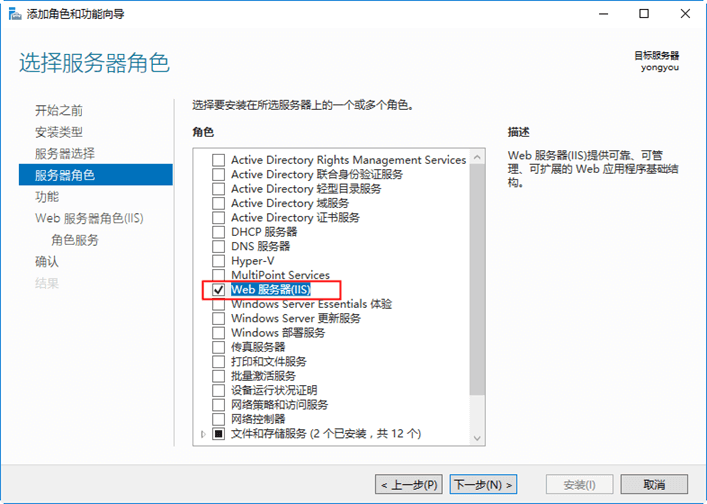
图-7
在向导“选择角色服务”界面,勾选“全部”角色服务,如图-8所示。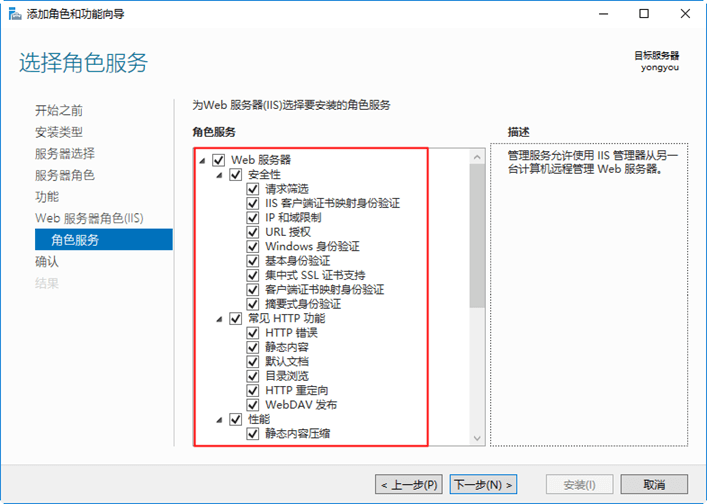
图-8
步骤二:安装数据库SQL Server 2008 R2
1)获取安装光盘
插入SQL Server 2008 R2光盘,在“此电脑”中显示为“DVD驱动器(D:) SQLFULL_CHS”,大小约4.34GB,如图-9所示。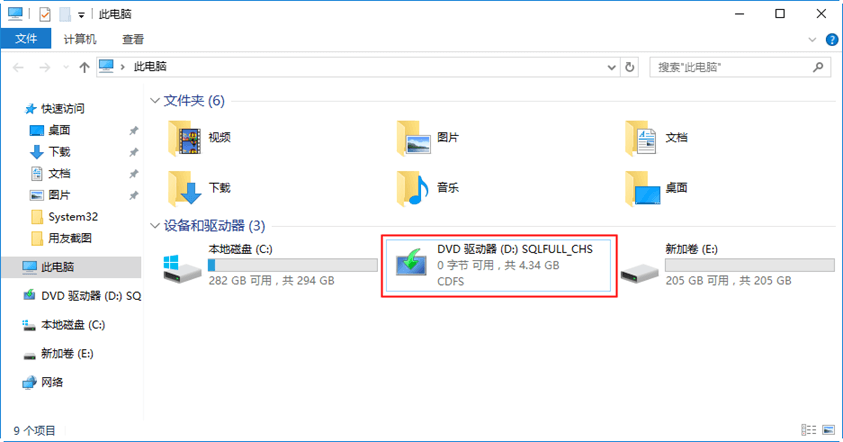
图-9
2)安装前准备
双击“DVD驱动器”,打开“SQL Server安装中心”,如图-10所示。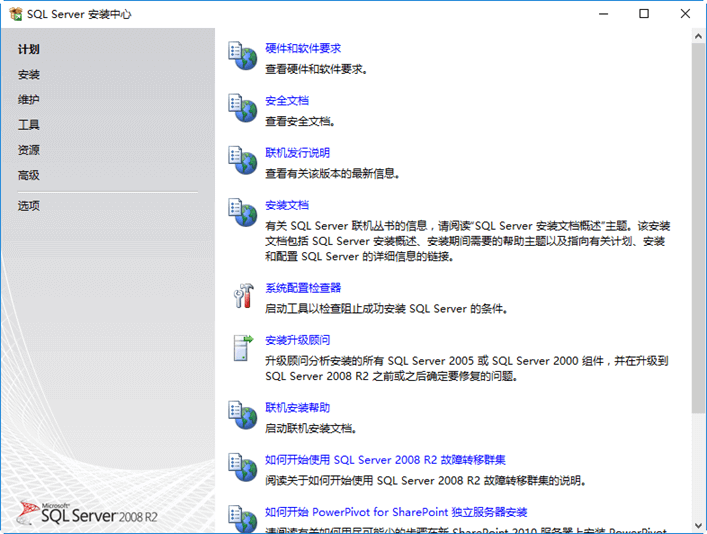
图-10
单击左侧“安装”,然后单击右侧“全新安装或向现有安装添加功能”,如图-11所示。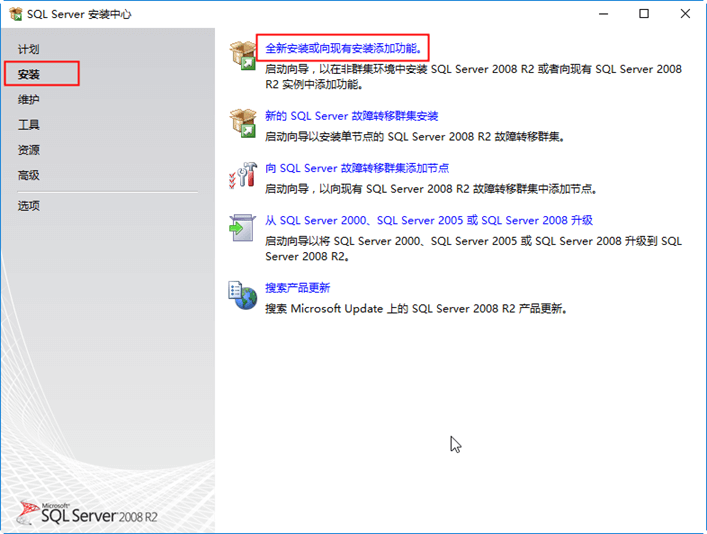
图-11
在“安装程序支持规则”界面,单击“确定”,如图-12所示。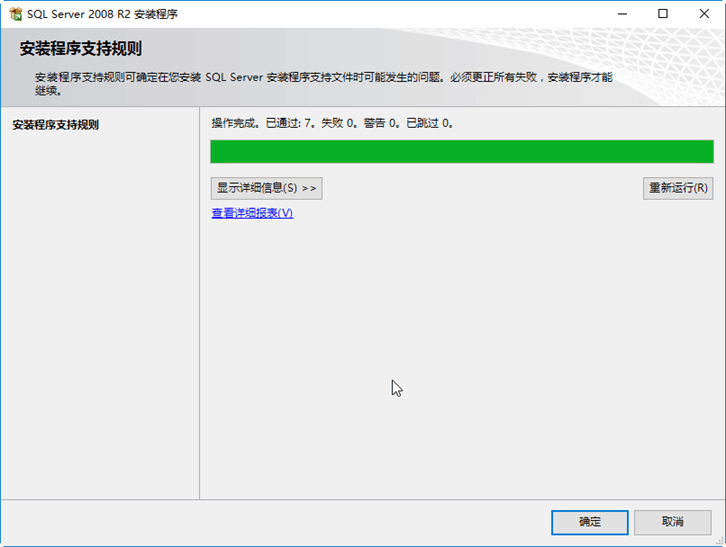
图-12
在“产品密钥”界面,按默认密钥,单击“下一步”,如图-13所示。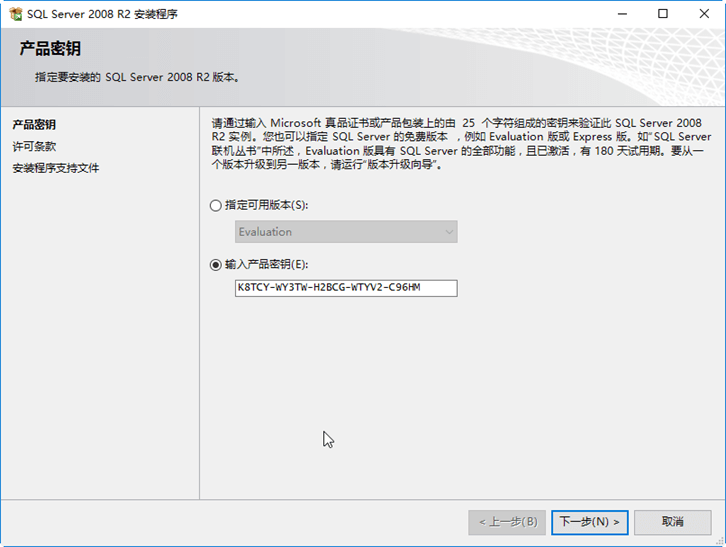
图-13
3)配置并安装
在“安装程序支持文件”界面,按默认,单击“安装”。
安装完毕后,如果失败为“0”,可单击“下一步”继续,如图-14所示。
注:此处“警告”是因“计算机无法访问Internet”造成,可以忽略。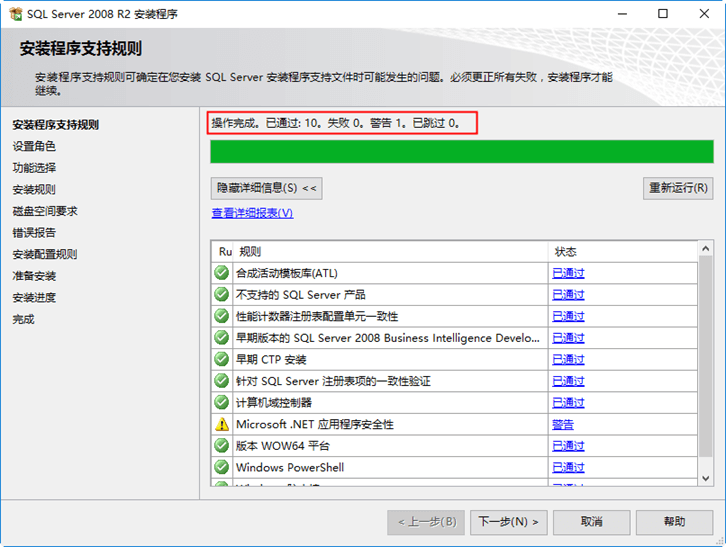
图-14
在“设置角色”界面,按默认选择“SQL Server功能安装”,如图-15所示。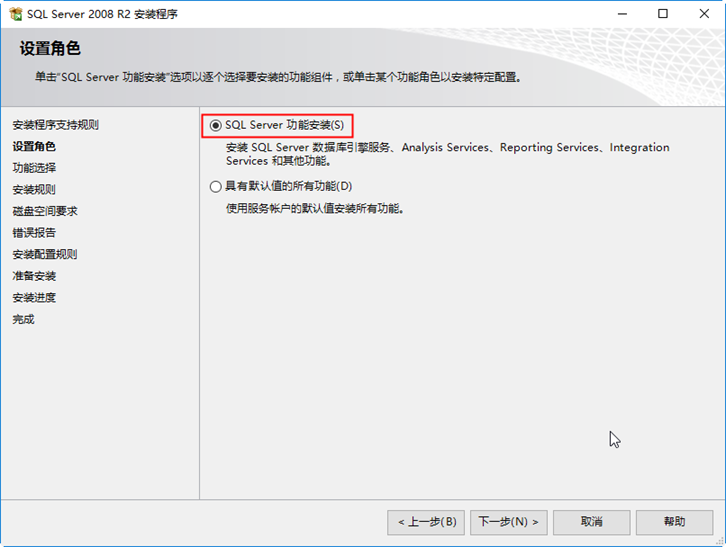
图-15
在“功能选择”界面,勾选“全部”功能,更改安装位置盘符为“E:”,如图-16所示。
注:企业正式做账时,数据库目录会随着数据的增加而占用大量磁盘空间,因此建议不要安装在C盘,下同。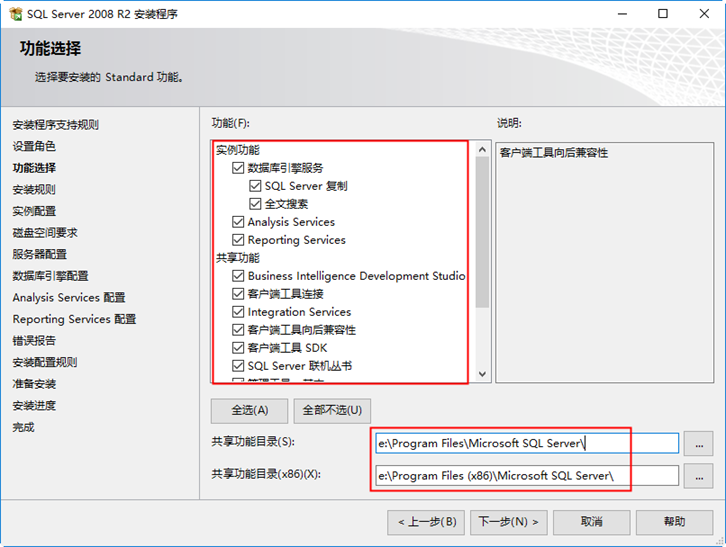
图-16
在“安装规则”界面,如果失败为“0”,可单击“下一步”继续,如图-17所示。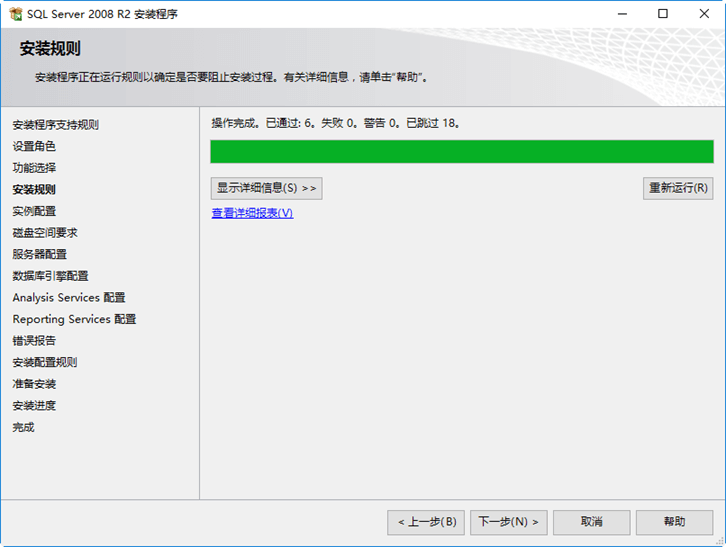
图-17
在“实例配置”界面,选中“默认实例”,更改“实例根目录”盘符为“E:”,如图-18所示。
注:选择“默认实例”,非常重要!!!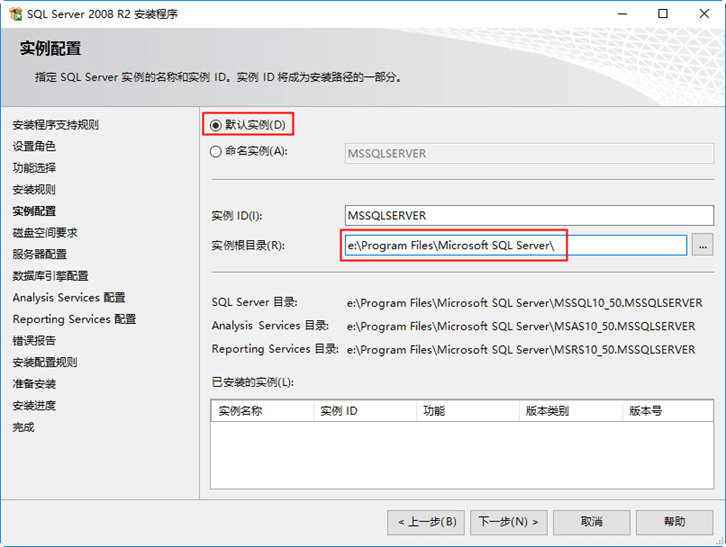
图-18
在“磁盘空间要求”界面,确保磁盘空间可用,如图-19所示。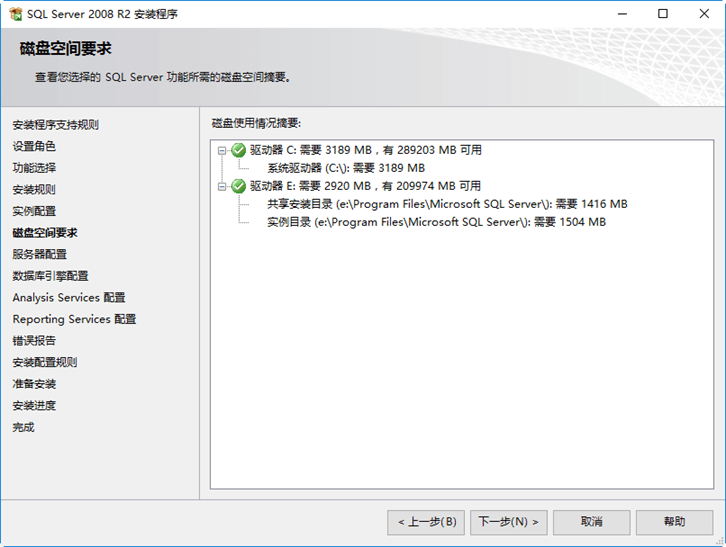
图-19
在“服务器配置”界面,设置所有服务账户名为“NT AUTHORITY\SYSTEM”,如图-20所示。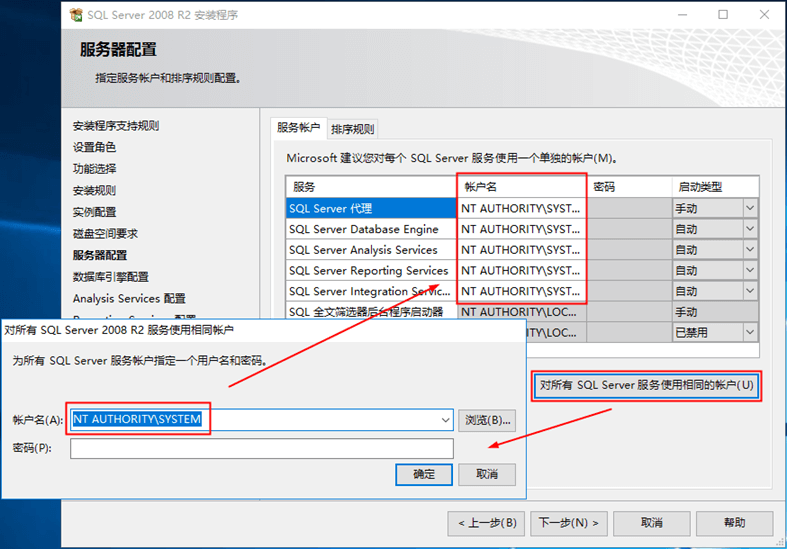
图-20
在“数据库引擎配置”界面,选中“混合模式(SQL Server身份验证和Windows身份验证)”,设置SQL Server系统管理员SA密码“Tedu.cn123”,最后单击“添加当前用户”指定SQL Server管理员,如图-21所示。
注:设置并记住SQL Server系统管理员SA密码“Tedu.cn123”,非常重要!!!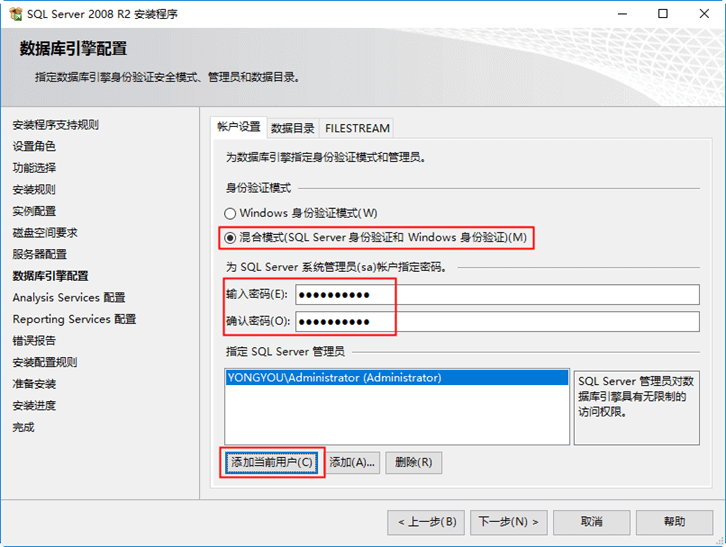
图-21
在“Analysis Services配置”界面,单击“添加当前用户”,如图-22所示。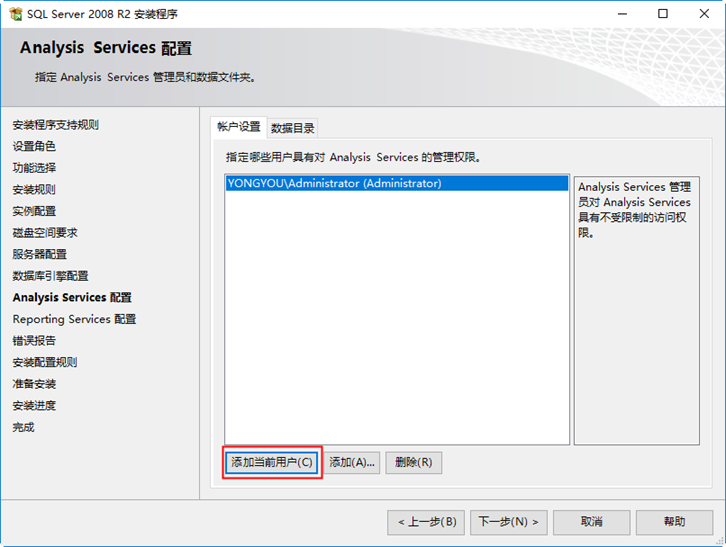
图-22
在“Reporting Services配置”界面,选择“安装本机模式默认配置”,如图-23所示。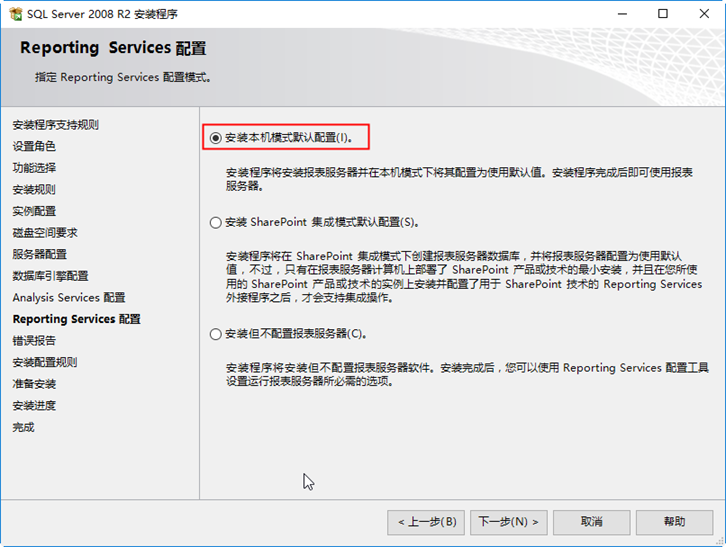
图-23
在“安装配置规则”界面,如果失败为“0”,可单击“下一步”继续,如图-24所示。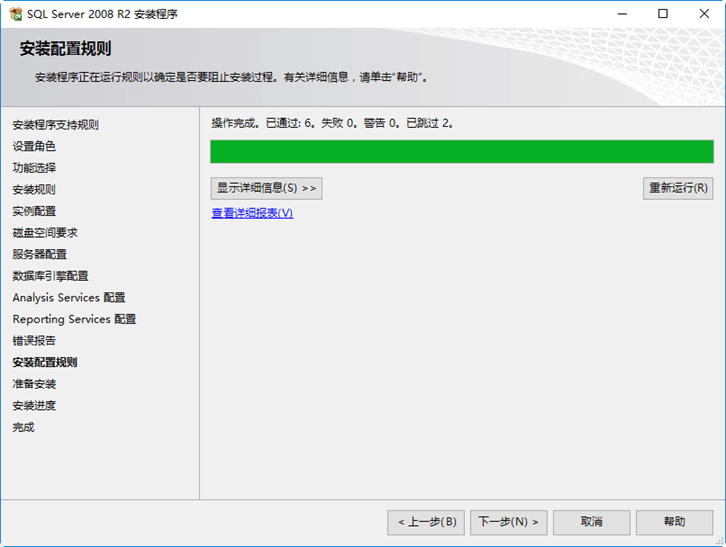
图-24
在“准备安装”界面,单击“安装”,如图-25所示。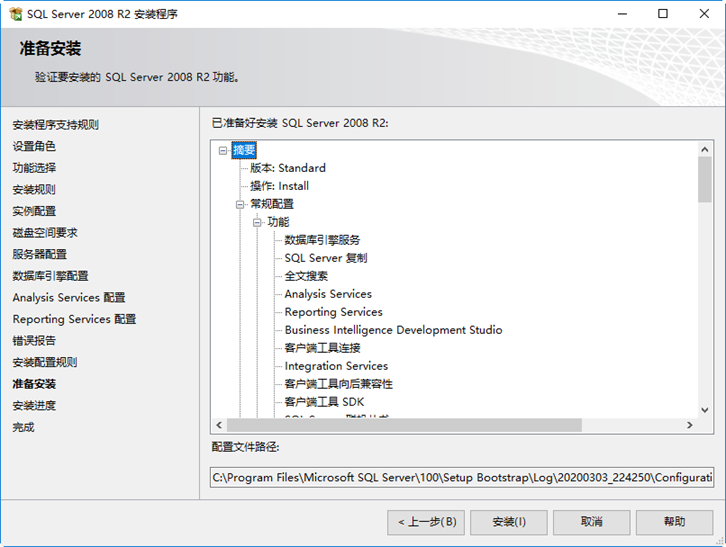
图-25
安装过程大约需要15分钟,如图-26所示。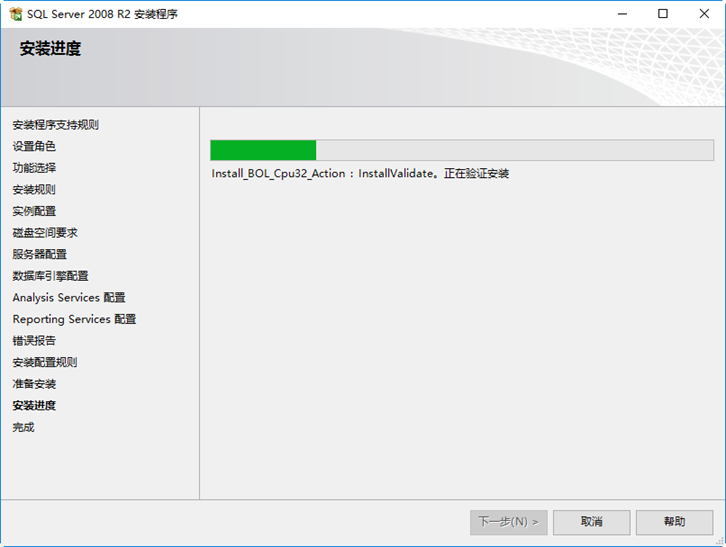
图-26
最后,显示“SQL Server 2008 R2安装已成功完成”,如图-27所示。
注:建议此时把Windows Server 2016正常关机,并做快照。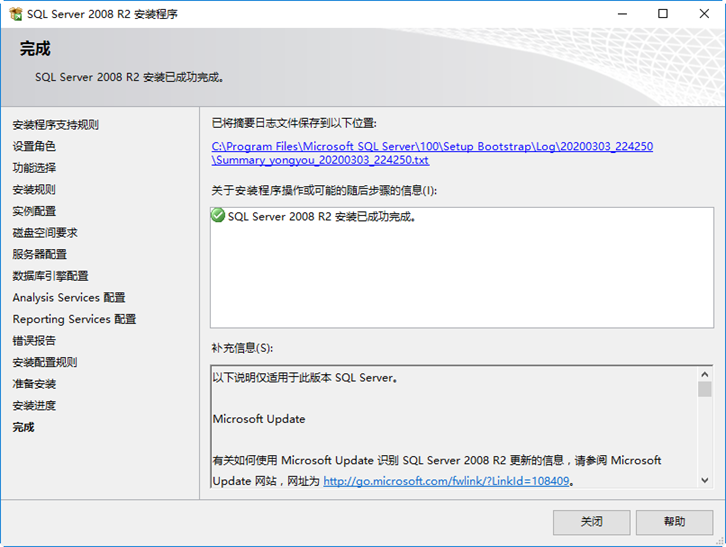
图-27
步骤三:安装用友畅捷通T6软件
1)准备安装程序
把“T6-企业管理软件V6.5”安装程序复制到E:盘,并解压缩,如图-28所示。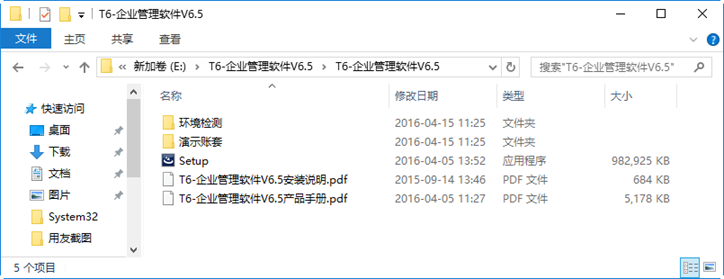
图-28
2)安装过程
双击“Setup”打开“T6-企业管理软件安装向导”,如图-29所示。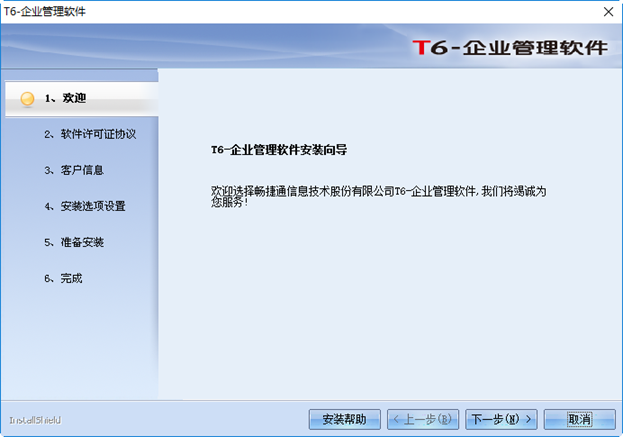
图-29
在“客户信息”界面,输入用户名和公司名,如图-30所示。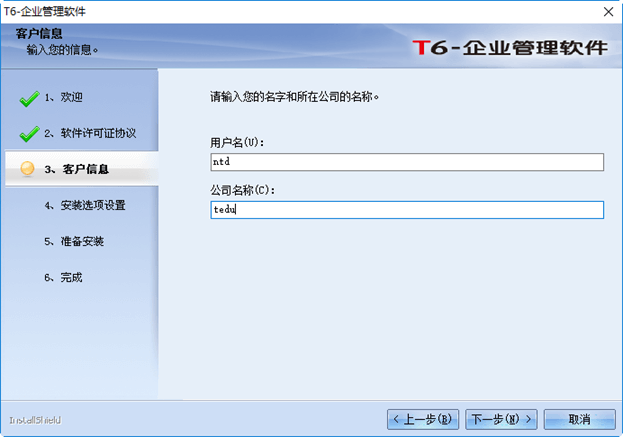
图-30
在“安装类型”界面,选择“安装全部产品”,安装路径设置为非C:盘位置(此案例为E:),如图-31所示。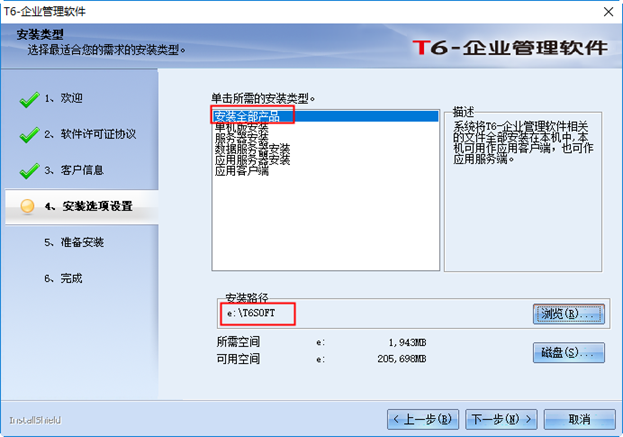
图-31
在“T6环境监测”界面,显示“SQL SERVER 2008插件”不符合需求,选中并进行“修复”,如图-32所示。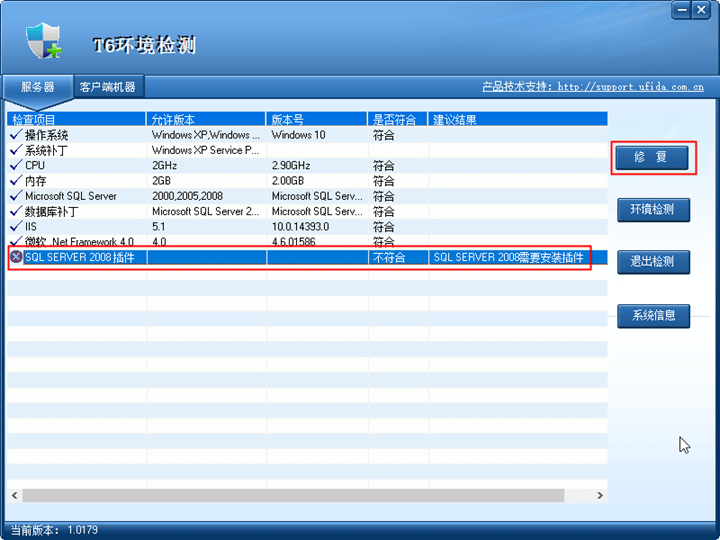
图-32
按默认修复后,重新进行“环境监测”成功,单击“退出监测”,如图-33所示。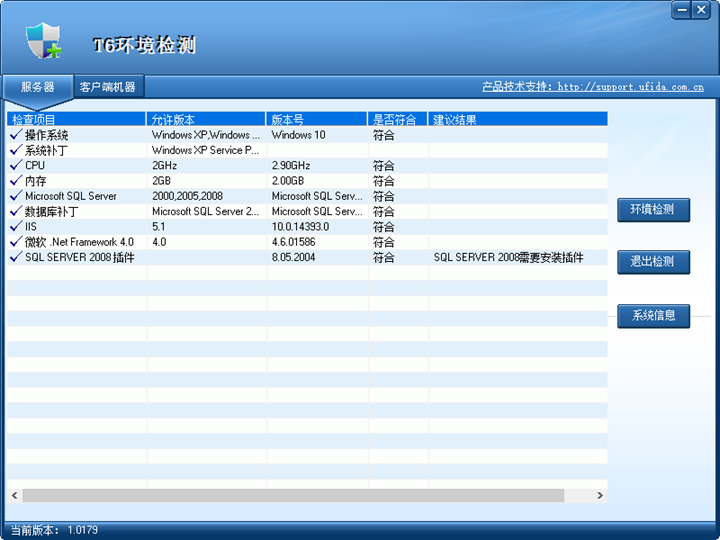
图-33
自动进入“开始复制文件”界面,单击“下一步”开始安装,如图-34所示。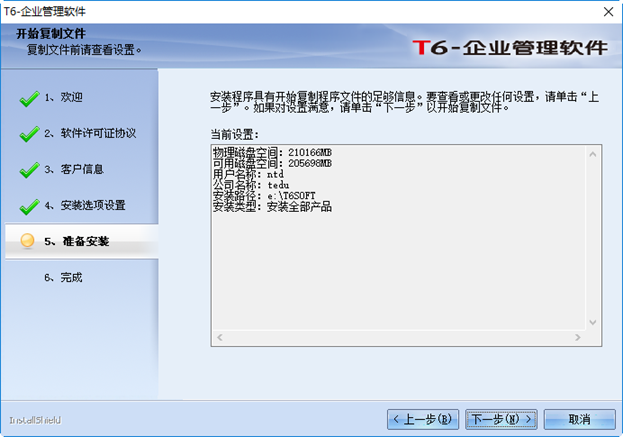
图-34
复制过程大约需要5分钟,出现“完成”界面,选中“是,立即重新启动计算机”,单击“完成”,如图-35所示。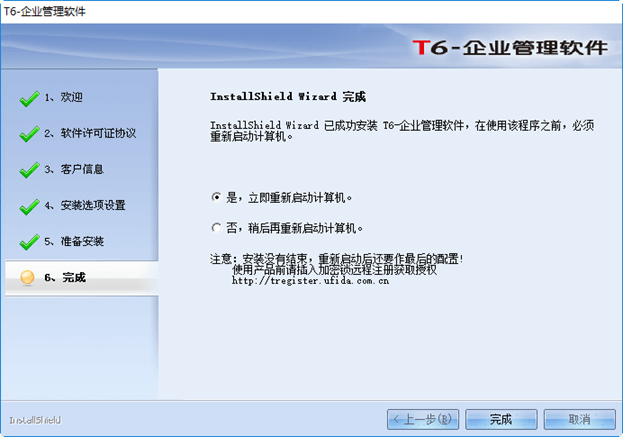
图-35
3)重启后配置
重启后,弹出“服务管理”对话框,显示需要设置“数据库服务器名”和“数据库管理员密码”,如图-36所示。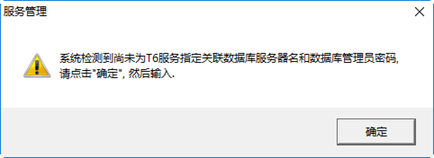
图-36
在“配置T6服务”,输入超级用户(SA)口令为“Tedu.cn123”,如图-37所示。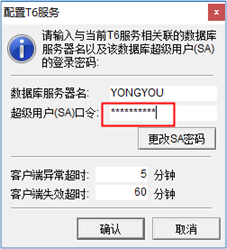
图-37
出现“服务管理”对话框,单击“是”,如图-38所示。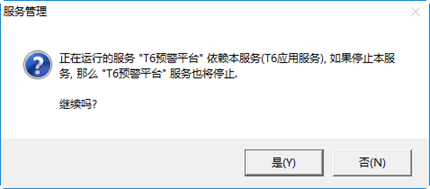
图-38
最后在桌面右下角,出现绿色得“T6服务”图标,鼠标悬停后显示“T6系统服务已启动”,如图-39所示。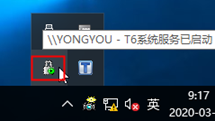
图-39
单击“开始”菜单,展开“T6系列管理软件”,可以看到已经安装许多软件,如图-40所示。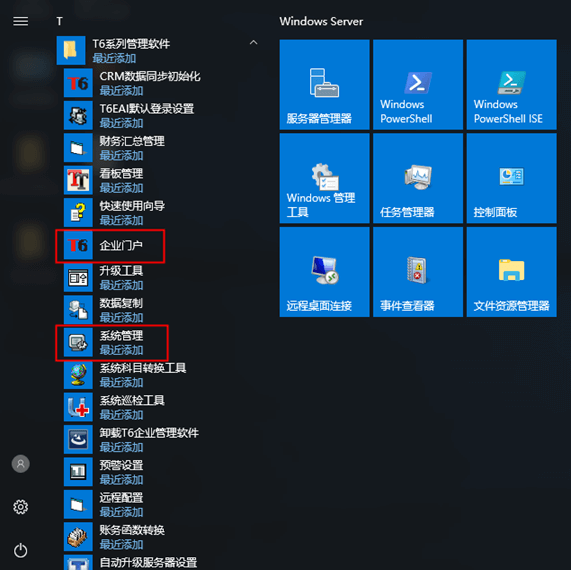
图-40
2 案例2:用友ERP日常维护
2.1 问题
本例要求掌握用友ERP日常维护和管理,相关说明如下。
引入演示账套:电子行业
- 设置用户和权限:账套主管:zhouhong,财务主管:mayu,工资管理员:zhangjuan
- 设置备份计划:每天晚上22:00备份账套
- 验证用户登录和使用
2.2 步骤
实现此案例需要按照如下步骤进行。
步骤一:引入演示账套
1)依次单击“开始”菜单 —>“T6系列管理软件”—>“系统管理”,以系统管理员的身份登录到系统管理界面,缺省的系统管理员为“Admin”,密码为空,如图-41所示。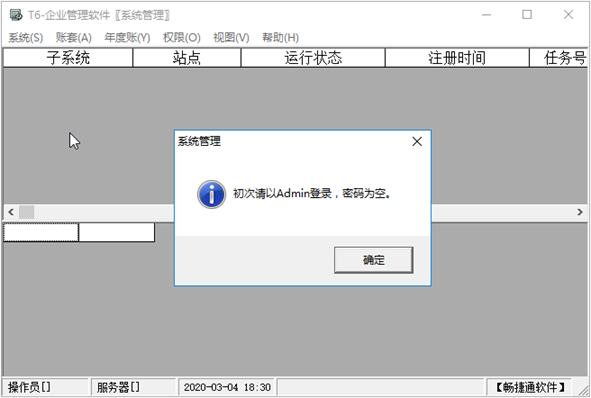
图-41
2)登录成功后,单击“账套”菜单中的“引入”,将会打开“引入账套数据”界面,如图-42所示。
图-42
选择所要引入的账套数据备份文件和引入路径,单击“打开”按钮,如图-43所示。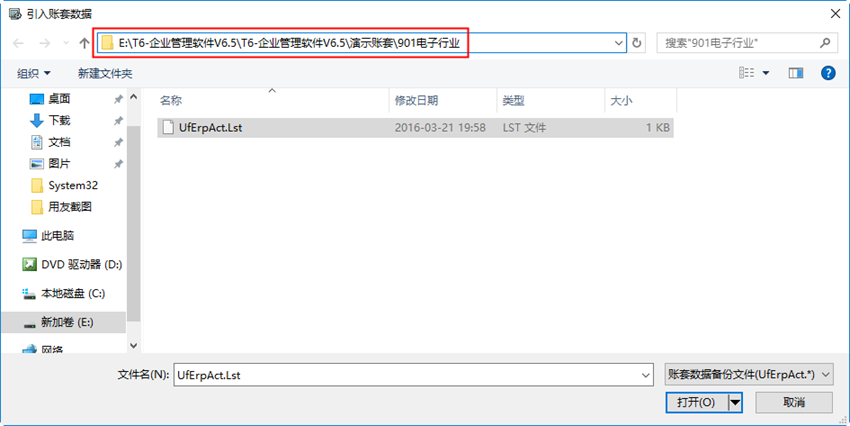
图-43
设置账套存放路径为“E:\T6SOFT\Admin\”,如图-44所示。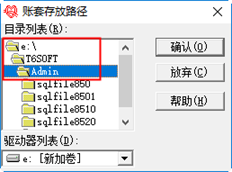
图-44
步骤二:设置用户和权限
1)在”系统管理”主界面,单击“权限”菜单中的“用户”,进入“用户管理”功能界面,如图-45。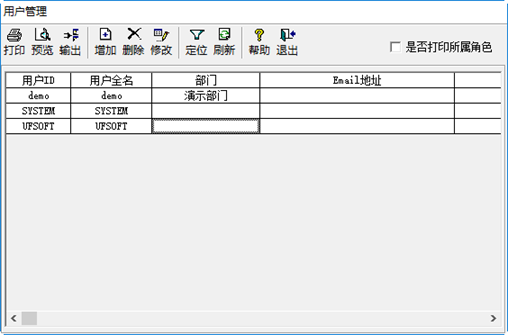
图-45
2)新增账套主管zhouhong
在“用户管理”界面,单击“增加”按钮,显示”增加用户”界面。
此时录入编号、姓名、口令、所属部门、E-mail,手机号内容,并在所属角色中选中归属的角色。然后单击“增加”按钮,保存新增用户信息,如图-46所示。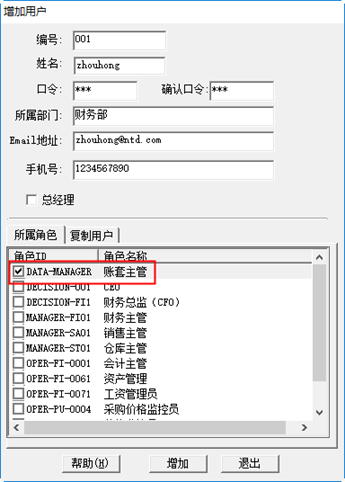
图-46
同样的方法增加财务主管mayu、工资管理员zhangjuan,如图-47所示。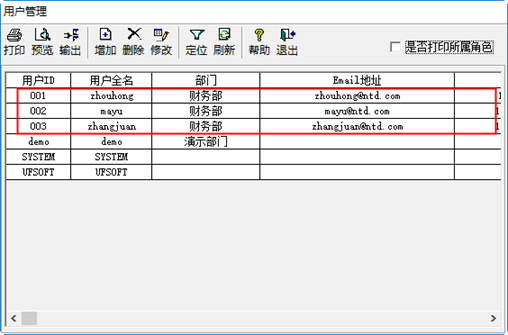
图-47
3)查看和修改用户权限
在”系统管理”主界面,单击“权限”菜单中的“权限”。在打开的“操作员权限”窗口,选中左侧显示角色或用户,右侧显示出其所拥有的权限列表,如图-48所示。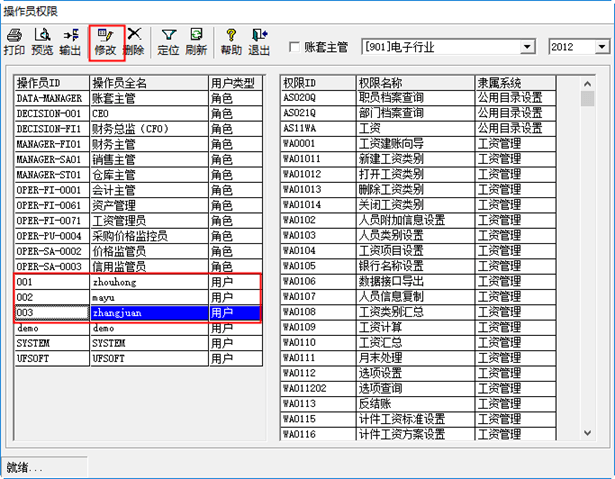
图-48
选中“zhuangjuan”,单击修改可以增加用户zhangjuan的权限,如图-49所示。
注:修改角色权限将影响隶属于该角色的所有用户的权限,修改用户的权限只影响该用户本身。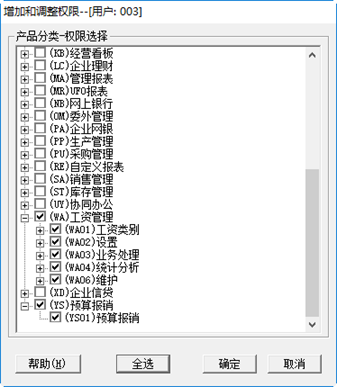
图-49
步骤三:设置备份计划
在”系统管理”主界面,单击“系统”菜单中的”设置备份计划”,弹出”设置备份计划”功能界面,如图-50所示。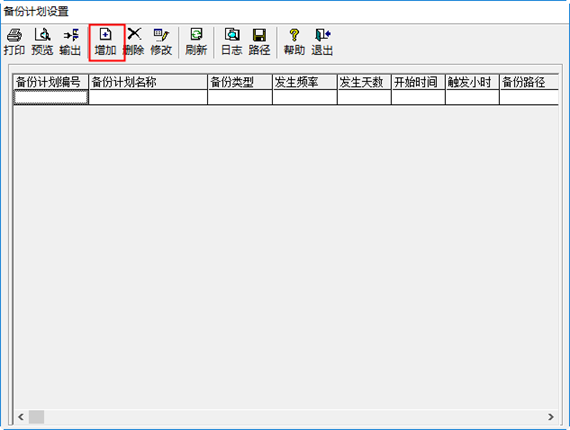
图-50
在“增加备份计划”界面,设置“计划名称”、“发生频率”、“开始时间”、“备份路径”,并勾选要备份的账套,如图-51所示。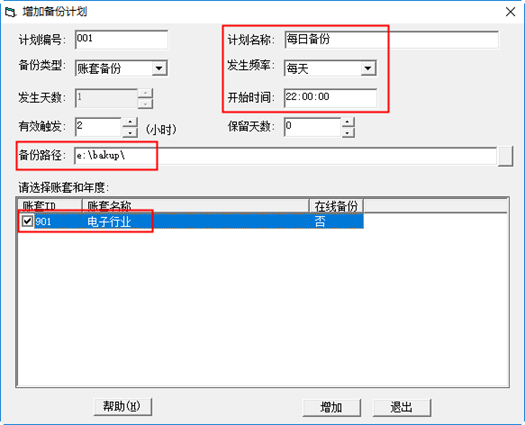
图-51
步骤四:验证用户登录和使用
1)依次单击“开始”菜单 —>“T6系列管理软件”—>“企业门户”,在“注册【企业门户】”界面,输入工资管理员zhangjuan及其密码,选择账套“[901]电子行业”,如图-52所示。
注意:因演示账套是2012年的记录账,所以操作日期需要设置为2012-04-01至2012-12-31之间。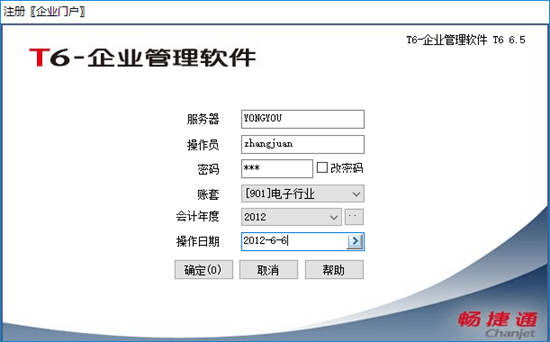
图-52
登录成功后,显示工资管理员zhangjuan的管理界面,如图-53所示。
注意:不同的用户因权限不同,登录后的界面和功能也会不同。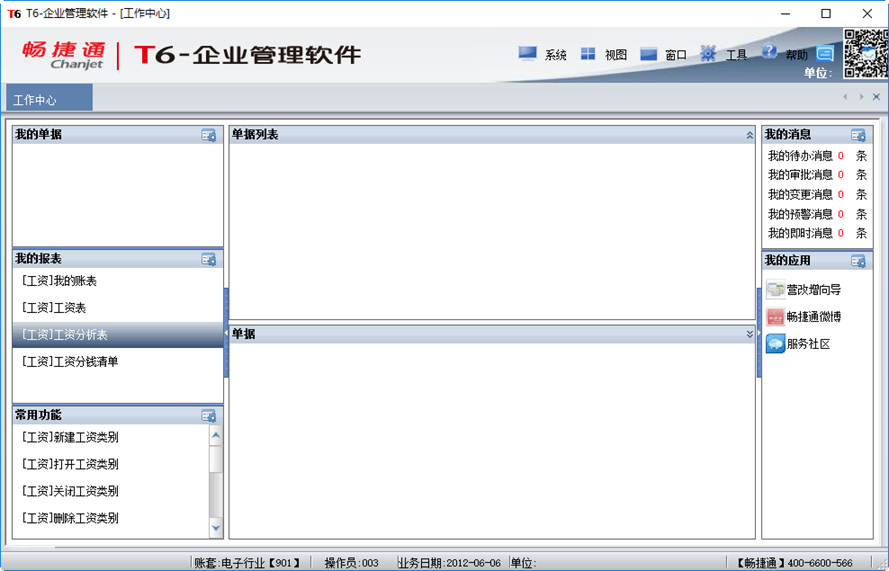
图-53
2)单击左侧“我的报表”中“工资分析表”,在弹出的“工资分析表”界面,选中“工资项目分析(按部门)”,单击“确认”,如图-54所示。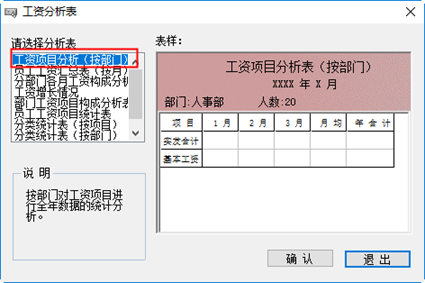
图-54
3)在“选中分析部门”界面,选中部门“销售部”,如图-55所示。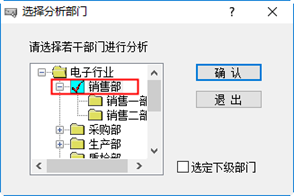
图-55
4)在“分析表选项”界面,单击“>>”添全部,如图-56所示。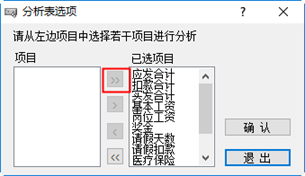
图-56
5)最后显示“工资项目分析表(按部门)”表单,如图-57所示。
此时,可以打印或输出为Excel表格。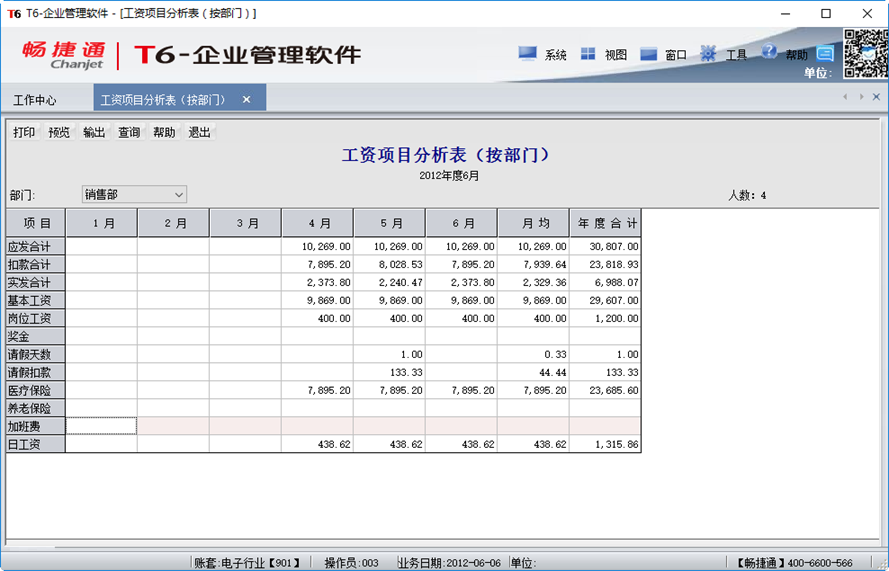
图-57

