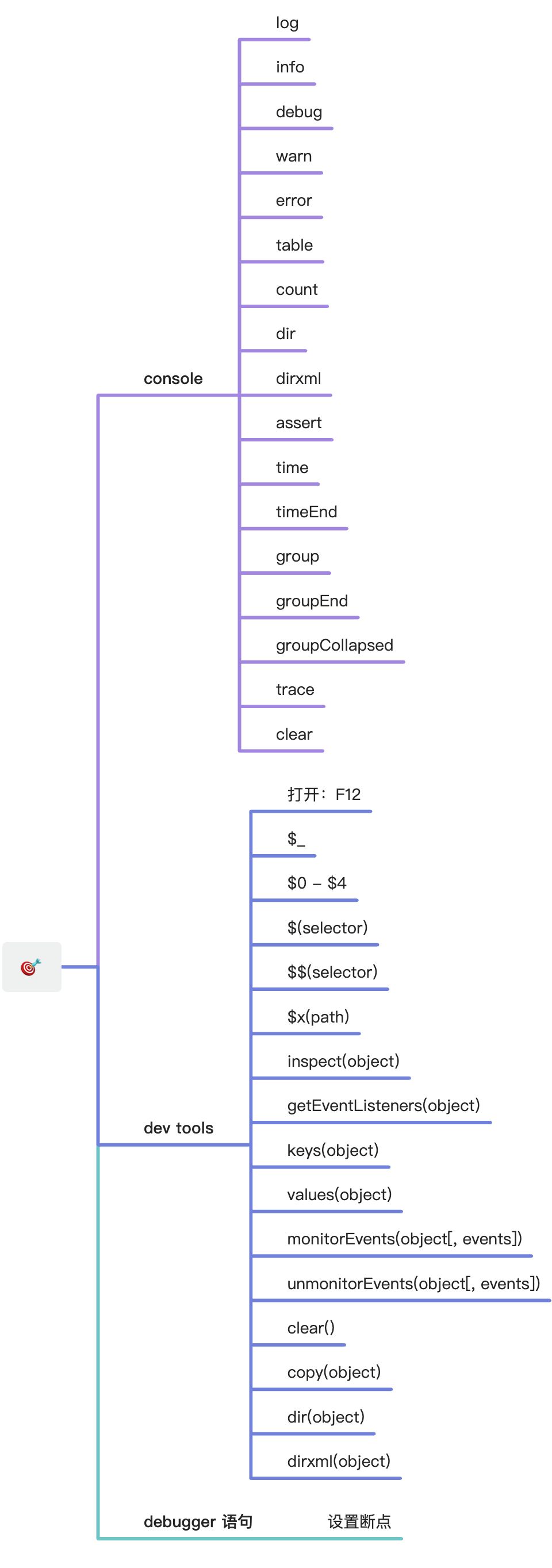对于本节描述的内容,大多不会在实际开发中应用,出现频率最高的也许就是 console.log 了。对于其它知识点,可当做扩展内容来阅读,不妨打开 devtools 体验一下,能够理解作用即可。
console 对象
console对象是 JavaScript 的原生对象,它有点像 Unix 系统的标准输出stdout和标准错误stderr,可以输出各种信息到控制台,并且还提供了很多有用的辅助方法。
console的常见用途有两个。
- 调试程序,显示网页代码运行时的错误信息。
- 提供了一个命令行接口,用来与网页代码互动。
console对象的浏览器实现,包含在浏览器自带的开发工具之中。以 Chrome 浏览器的“开发者工具”(Developer Tools)为例,可以使用下面三种方法的打开它。
- 按 F12 或者
Control + Shift + i(PC)/Command + Option + i(Mac)。 - 浏览器菜单选择“工具/开发者工具”。
- 在一个页面元素上,打开右键菜单,选择其中的“Inspect Element”。
打开开发者工具以后,顶端有多个面板。
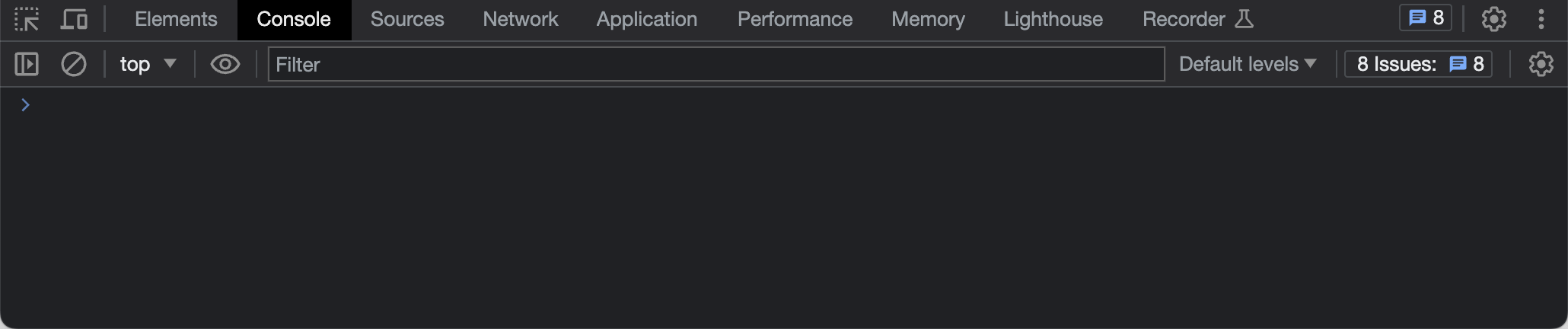
- Elements:查看网页的 HTML 源码和 CSS 代码。
- Resources:查看网页加载的各种资源文件(比如代码文件、字体文件 CSS 文件等),以及在硬盘上创建的各种内容(比如本地缓存、Cookie、Local Storage等)。
- Network:查看网页的 HTTP 通信情况。
- Sources:查看网页加载的脚本源码。
- Timeline:查看各种网页行为随时间变化的情况。
- Performance:查看网页的性能情况,比如 CPU 和内存消耗。
- Console:用来运行 JavaScript 命令。
这些面板都有各自的用途,以下只介绍Console面板(又称为控制台)。
Console面板基本上就是一个命令行窗口,你可以在提示符下,键入各种命令。
console 对象的静态方法
console对象提供的各种静态方法,用来与控制台窗口互动。
console.log(),console.info(),console.debug()
console.log方法用于在控制台输出信息。它可以接受一个或多个参数,将它们连接起来输出。
console.log('Hello World')// Hello Worldconsole.log('a', 'b', 'c')// a b c
console.log方法会自动在每次输出的结尾,添加换行符。
console.log(1);console.log(2);console.log(3);// 1// 2// 3
如果第一个参数是格式字符串(使用了格式占位符),**console.log**方法将依次用后面的参数替换占位符,然后再进行输出。
console.log(' %s + %s = %s', 1, 1, 2)// 1 + 1 = 2
上面代码中,console.log方法的第一个参数有三个占位符(%s),第二、三、四个参数会在显示时,依次替换掉这个三个占位符。
console.log方法支持以下占位符,不同类型的数据必须使用对应的占位符。
**%s**字符串**%d**整数**%i**整数**%f**浮点数**%o**对象的链接**%c**CSS 格式字符串
var number = 11 * 9;var color = 'red';console.log('%d %s balloons', number, color);// 99 red balloons
上面代码中,第二个参数是数值,对应的占位符是%d,第三个参数是字符串,对应的占位符是%s。
使用**%c**占位符时,对应的参数必须是 CSS 代码,用来对输出内容进行 CSS 渲染。
console.log('%cThis text is styled!','color: red; background: yellow; font-size: 24px;')
上面代码运行后,输出的内容将显示为黄底红字。
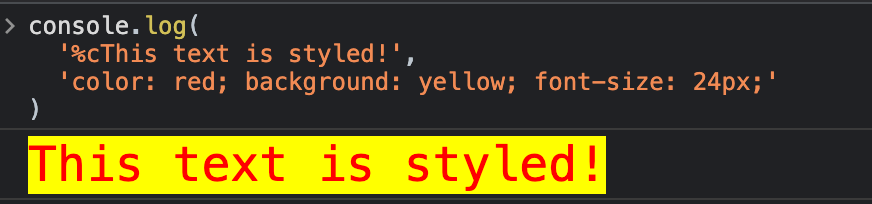
**console.log**方法的两种参数格式,可以结合在一起使用。
console.log(' %s + %s ', 1, 1, '= 2')// 1 + 1 = 2
如果参数是一个对象,**console.log**会显示该对象的值。
console.log({foo: 'bar'})// Object {foo: "bar"}console.log(Date)// function Date() { [native code] }
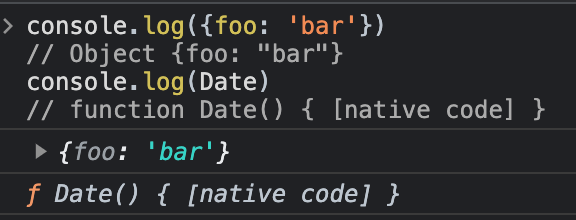
上面代码输出Date对象的值,结果为一个构造函数。
console.info是console.log方法的别名,用法完全一样。只不过console.info方法会在输出信息的前面,加上一个蓝色图标。
console.debug方法与console.log方法类似,会在控制台输出调试信息。但是,默认情况下,console.debug输出的信息不会显示,只有在打开显示级别在verbose的情况下,才会显示。
**console**对象的所有方法,都可以被覆盖。因此,可以按照自己的需要,定义**console.log**方法。
['log', 'info', 'warn', 'error'].forEach(function(method) {console[method] = console[method].bind(console,new Date().toISOString());});console.log("出错了!");// 2014-05-18T09:00.000Z 出错了!
上面代码表示,使用自定义的console.log方法,可以在显示结果添加当前时间。
console.warn(),console.error()
warn方法和error方法也是在控制台输出信息,它们与log方法的不同之处在于:
**warn**方法输出信息时,在最前面加一个黄色三角,表示警告**error**方法输出信息时,在最前面加一个红色的叉,表示出错
同时,还会高亮显示输出文字和错误发生的堆栈。其他方面都一样。
console.error('Error: %s (%i)', 'Server is not responding', 500)// Error: Server is not responding (500)console.warn('Warning! Too few nodes (%d)', document.childNodes.length)// Warning! Too few nodes (1)

可以这样理解,log方法是写入标准输出(stdout),warn方法和error方法是写入标准错误(stderr)。
Node.prototype.childNodes:JS Node 接口
console.table()
对于某些复合类型的数据,**console.table**方法可以将其转为表格显示。
var languages = [{ name: "JavaScript", fileExtension: ".js" },{ name: "TypeScript", fileExtension: ".ts" },{ name: "CoffeeScript", fileExtension: ".coffee" }];console.table(languages);
上面代码的language变量,转为表格显示如下。
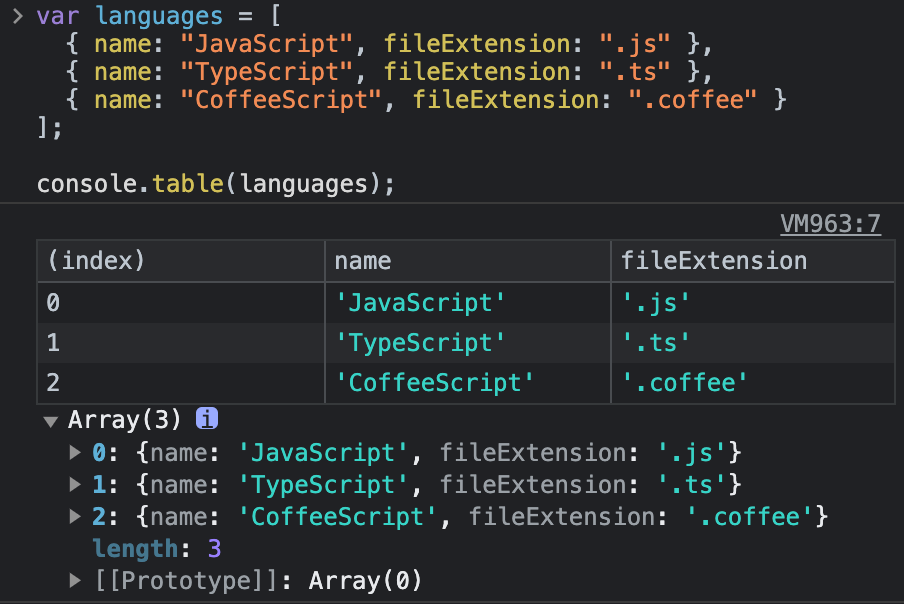
下面是显示表格内容的例子。
var languages = {csharp: { name: "C#", paradigm: "object-oriented" },fsharp: { name: "F#", paradigm: "functional" }};console.table(languages);
上面代码的language,转为表格显示如下。
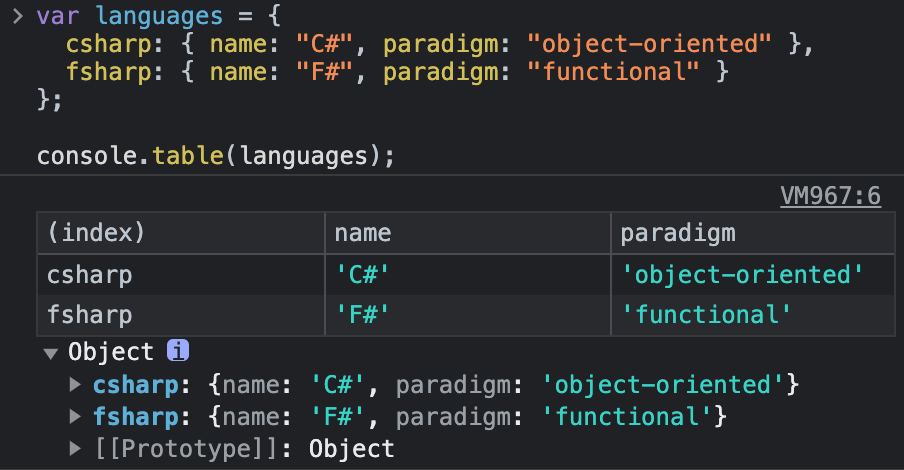
console.count()
**count**方法用于计数,输出它被调用了多少次。
function greet(user) {console.count();return 'hi ' + user;}greet('bob')// : 1// "hi bob"greet('alice')// : 2// "hi alice"greet('bob')// : 3// "hi bob"
上面代码每次调用greet函数,内部的console.count方法就输出执行次数。
该方法可以接受一个字符串作为参数,作为标签,对执行次数进行分类。
function greet(user) {console.count(user);return "hi " + user;}greet('bob')// bob: 1// "hi bob"greet('alice')// alice: 1// "hi alice"greet('bob')// bob: 2// "hi bob"
上面代码根据参数的不同,显示bob执行了两次,alice执行了一次。
console.dir(),console.dirxml()
**dir**方法用来对一个对象进行检查(inspect),并以易于阅读和打印的格式显示。
console.log({f1: 'foo', f2: 'bar'})// Object {f1: "foo", f2: "bar"}console.dir({f1: 'foo', f2: 'bar'})// Object// f1: "foo"// f2: "bar"// __proto__: Object
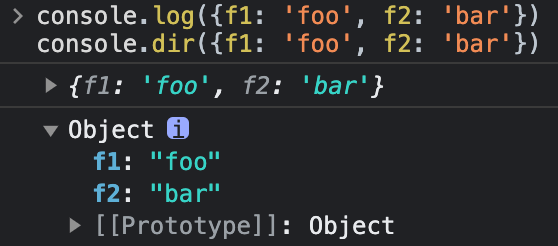
上面代码显示dir方法的输出结果,比log方法更易读,信息也更丰富。
**console.dir** 方法对于输出 DOM 对象非常有用,因为会显示 DOM 对象的所有属性。
console.dir(document.body)
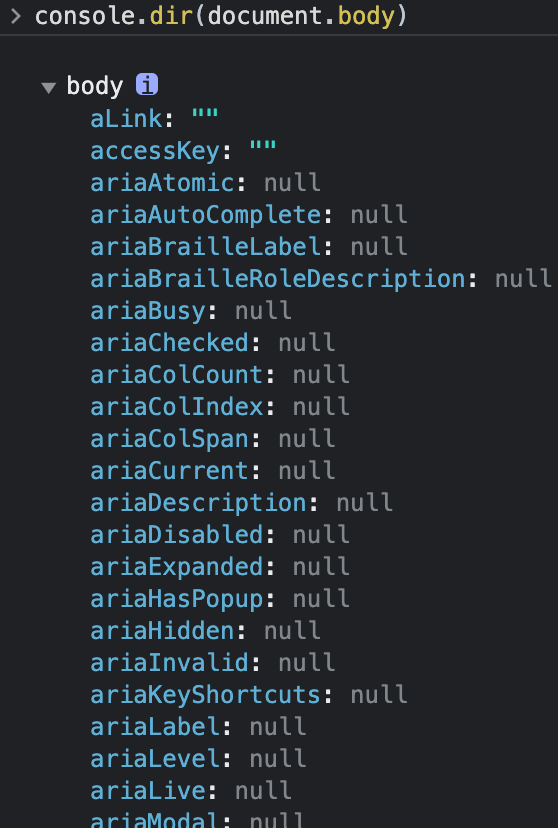
Node 环境之中,还可以指定以代码高亮的形式输出。
console.dir(obj, {colors: true})
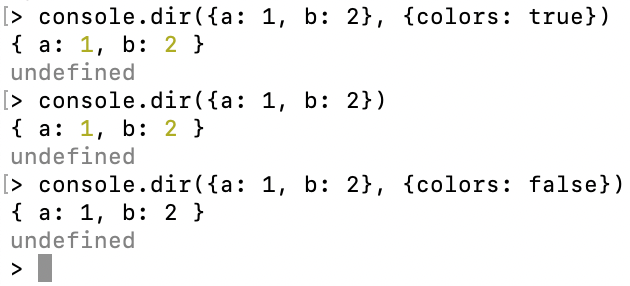
其中,在大多数环境下,colors 配置的默认值都是 true,会使得输出的结果带有颜色,这样可以更清楚地看到不同的部分。例如,对象的属性名可能会显示为一种颜色,属性值显示为另一种颜色。这样的颜色区分可以帮助你更好地理解和分析对象的结构。如果不想输出的效果带有颜色,可以手动将 colors 配置为 false。
需要注意的是,{colors: true} 的效果在不同环境中可能会有所不同。在某些环境中,比如某些命令行工具,可能不支持彩色输出。在这种情况下,{colors: true} 不会有任何效果。
**dirxml**方法主要用于以目录树的形式,显示 DOM 节点。
console.dirxml(document.body)

如果参数不是 DOM 节点,而是普通的 JavaScript 对象,**console.dirxml**等同于**console.dir**。
console.dirxml([1, 2, 3])// 等同于console.dir([1, 2, 3])
console.assert()
console.assert方法主要用于程序运行过程中,进行条件判断,如果不满足条件,就显示一个错误,但不会中断程序执行。这样就相当于提示用户,内部状态不正确。
它接受两个参数,第一个参数是表达式,第二个参数是字符串。只有当第一个参数为false,才会提示有错误,在控制台输出第二个参数,否则不会有任何结果。
console.assert(false, '判断条件不成立')// Assertion failed: 判断条件不成立// 相当于try {if (!false) {throw new Error('判断条件不成立');}} catch(e) {console.error(e);}
下面是一个例子,判断子节点的个数是否大于等于500。
console.assert(list.childNodes.length < 500, '节点个数大于等于500')
上面代码中,如果符合条件的节点小于500个,不会有任何输出;只有大于等于500时,才会在控制台提示错误,并且显示指定文本。
console.time(),console.timeEnd()
这两个方法用于计时,可以算出一个操作所花费的准确时间。
console.time('Array initialize');var array= new Array(1000000);for (var i = array.length - 1; i >= 0; i--) {array[i] = new Object();};console.timeEnd('Array initialize');// Array initialize: 1914.481ms
time方法表示计时开始,timeEnd方法表示计时结束。它们的参数是计时器的名称。调用timeEnd方法之后,控制台会显示“计时器名称: 所耗费的时间”。
console.group(),console.groupEnd(),console.groupCollapsed()
console.group和console.groupEnd这两个方法用于将显示的信息分组。它只在输出大量信息时有用,分在一组的信息,可以用鼠标折叠/展开。
console.group('一级分组');console.log('一级分组的内容');console.group('二级分组');console.log('二级分组的内容');console.groupEnd(); // 二级分组结束console.groupEnd(); // 一级分组结束
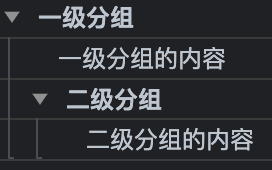
上面代码会将“二级分组”显示在“一级分组”内部,并且“一级分组”和“二级分组”前面都有一个折叠符号,可以用来折叠本级的内容。
console.groupCollapsed方法与console.group方法很类似,唯一的区别是该组的内容,在第一次显示时是收起的(collapsed),而不是展开的。
console.groupCollapsed('Fetching Data');console.log('Request Sent');console.error('Error: Server not responding (500)');console.groupEnd();

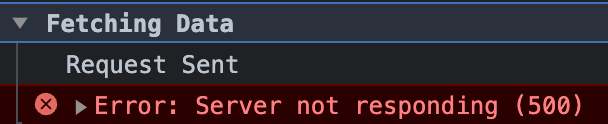
上面代码只显示一行”Fetching Data“,点击后才会展开,显示其中包含的两行。
console.trace(),console.clear()
console.trace方法显示当前执行的代码在堆栈中的调用路径。
console.trace()// console.trace()// (anonymous function)// InjectedScript._evaluateOn// InjectedScript._evaluateAndWrap// InjectedScript.evaluate
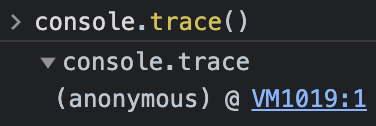
**console.clear**方法用于清除当前控制台的所有输出,将光标回置到第一行。
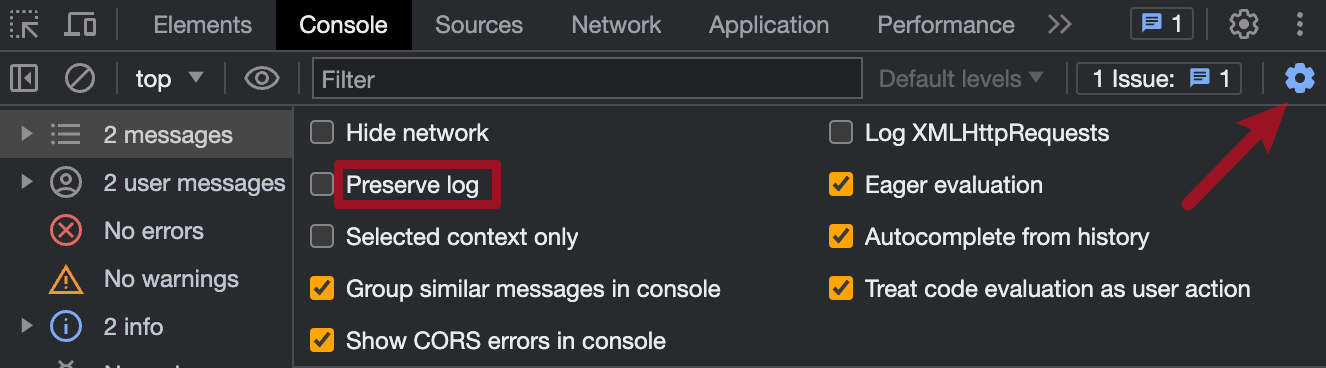
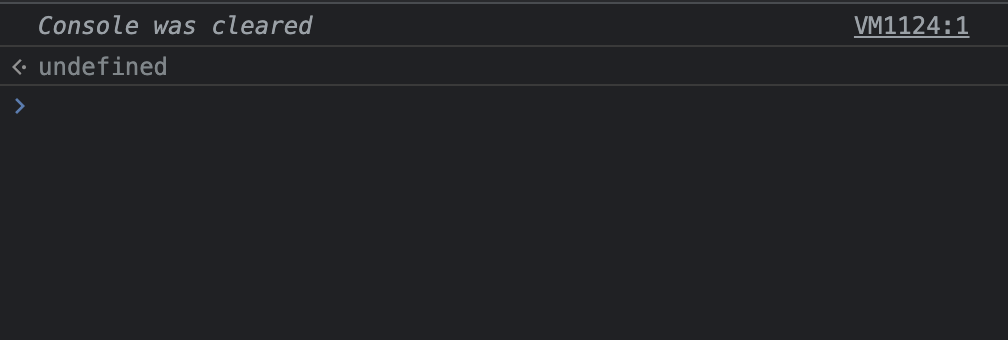
注意:如果用户选中了控制台的“Preserve log”选项,**console.clear**方法将不起作用。
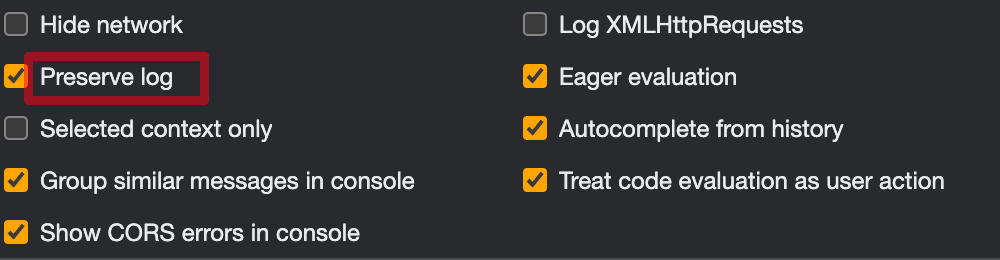
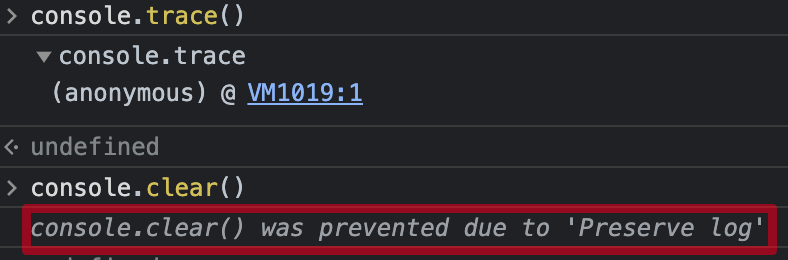
控制台命令行 API
浏览器控制台中,除了使用console对象,还可以使用一些控制台自带的命令行方法。
(1)$_
**$_**属性返回上一个表达式的值。
2 + 2// 4$_// 4
(2)$0 - $4
控制台保存了最近5个在 Elements 面板选中的 DOM 元素,**$0**代表倒数第一个(最近一个),**$1**代表倒数第二个,以此类推直到**$4**。
(3)$(selector)
**$(selector)**返回第一个匹配的元素,等同于**document.querySelector()**。注意,如果页面脚本对$有定义,则会覆盖原始的定义。比如,页面里面有 jQuery,控制台执行$(selector)就会采用 jQuery 的实现,返回一个数组。
(4)$$(selector)
**$$(selector)**返回选中的 DOM 对象,等同于**document.querySelectorAll**。
(5)$x(path)
$x(path)方法返回一个数组,包含匹配特定 XPath 表达式的所有 DOM 元素。
$x("//p[a]")
上面代码返回所有包含a元素的p元素。
(6)inspect(object)
**inspect(object)**方法打开相关面板,并选中相应的元素,显示它的细节。DOM 元素在Elements面板中显示,比如inspect(document)会在 Elements 面板显示document元素。
(7)getEventListeners(object)
getEventListeners(object)方法返回一个对象,该对象的成员为object登记了回调函数的各种事件(比如click或keydown),每个事件对应一个数组,数组的成员为该事件的回调函数。
getEventListeners(Ele)// {// click: [ ... ],// keydown: [ ... ]// }
(8)keys(object),values(object)
keys(object)方法返回一个数组,包含object的所有键名values(object)方法返回一个数组,包含object的所有键值
var o = {'p1': 'a', 'p2': 'b'};keys(o)// ["p1", "p2"]values(o)// ["a", "b"]
(9)monitorEvents(object[, events]) ,unmonitorEvents(object[, events])
**monitorEvents(object[, events])**方法监听特定对象上发生的特定事件。事件发生时,会返回一个Event对象,包含该事件的相关信息。unmonitorEvents方法用于停止监听。
monitorEvents(window, "resize");monitorEvents(window, ["resize", "scroll"])
上面代码分别表示单个事件和多个事件的监听方法。
monitorEvents($0, 'mouse');unmonitorEvents($0, 'mousemove');
上面代码表示如何停止监听。
monitorEvents允许监听同一大类的事件。所有事件可以分成四个大类。
- mouse:”mousedown”, “mouseup”, “click”, “dblclick”, “mousemove”, “mouseover”, “mouseout”, “mousewheel”
- key:”keydown”, “keyup”, “keypress”, “textInput”
- touch:”touchstart”, “touchmove”, “touchend”, “touchcancel”
- control:”resize”, “scroll”, “zoom”, “focus”, “blur”, “select”, “change”, “submit”, “reset”
monitorEvents($("#msg"), "key");
上面代码表示监听所有key大类的事件。
(10)其他方法
命令行 API 还提供以下方法。
clear():清除控制台的历史。copy(object):复制特定 DOM 元素到剪贴板。dir(object):显示特定对象的所有属性,是console.dir方法的别名。dirxml(object):显示特定对象的 XML 形式,是console.dirxml方法的别名。
debugger 语句
**debugger**语句主要用于除错,作用是设置断点。如果有正在运行的除错工具,程序运行到debugger语句时会自动停下。如果没有除错工具,debugger语句不会产生任何结果,JavaScript 引擎自动跳过这一句。
Chrome 浏览器中,当代码运行到debugger语句时,就会暂停运行,自动打开脚本源码界面。
for(var i = 0; i < 5; i++){console.log(i);if (i === 2) debugger;}
上面代码打印出0,1,2以后,就会暂停,自动打开源码界面,等待进一步处理。
问:XPath 是?
XPath,全名 XML Path Language,是一种在 XML 文档中查找信息的语言。XPath 可用于在 XML 文档中对元素和属性进行遍历。
XPath 提供了非常丰富的功能,包括但不限于:
- 选取 XML 文档中的节点或节点集
- 对节点进行过滤
- 计算字符串、数字和布尔值
- 对节点进行排序
XPath 使用路径表达式来选取 XML 文档中的节点或节点集。这些表达式看起来很像在计算机文件系统中使用的路径。
以下是一些基本的 XPath 路径表达式:
nodename选取此节点的所有子节点。/从根节点选取。//从匹配选择的当前节点选择文档中的节点,而不考虑它们的位置。.选取当前节点。..选取当前节点的父节点。@选取属性。
<!DOCTYPE html><html lang="en"><head><meta charset="UTF-8"><meta name="viewport" content="width=device-width, initial-scale=1.0"><title>23.07.30</title></head><body><div>Hello World!</div></body></html>
这是一个简单的 HTML 文档,我们可以使用 XPath 来选择文档中的元素。
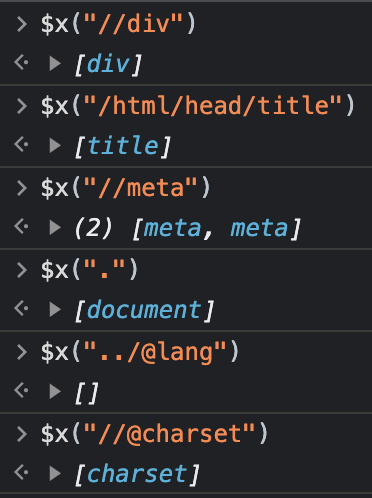
nodename: 如//div。这会选择文档中的所有div元素。/: 如/html/head/title。这会从根节点开始,选择路径中指定的节点,即html的子节点head的子节点title。//: 如//meta。这会选择所有的meta节点,无论它们在文档的哪个位置。.: 如.表示当前节点。这个表达式通常在上下文中使用。例如,如果你正在遍历div节点,.就会指向当前的div节点。..: 如../@lang。在html/head上下文中使用,它会选取当前head节点的父节点html的lang属性。@: 如//@charset。这会选择所有拥有charset属性的节点,无论它们在文档的哪个位置。
在 JavaScript 中,你可以使用 document.evaluate() 方法执行 XPath 表达式。在浏览器的开发者工具中,你也可以在控制台上使用 $x() 方法执行 XPath 表达式,查看和测试结果。
XPath 在 Web Scraping(网络抓取)和 Web Testing(网络测试)中特别有用,因为它能够让开发者精准地定位到 HTML/XML 文档中的元素。例如,在 Selenium 或 JavaScript 的 document.evaluate 方法中就可以使用 XPath 来定位和操作 DOM 元素。
参考链接
- Chrome Developer Tools, Using the Console
- Matt West, Mastering The Developer Tools Console
- Firebug Wiki, Console API
- Axel Rauschmayer, The JavaScript console API
- Marius Schulz, Advanced JavaScript Debugging with console.table()
- Google Developer, Command Line API Reference