启用情形+交互事件+交互动作 三个部分构成了整个原型的交互逻辑、启用情形是触发的前提条件,交互事件是执行的动作,交互动作是执行动作的结果。 简单来讲:通过交互事件在启用情形下,可以触发特定的交互动作。交互动作就是最终的执行条件。
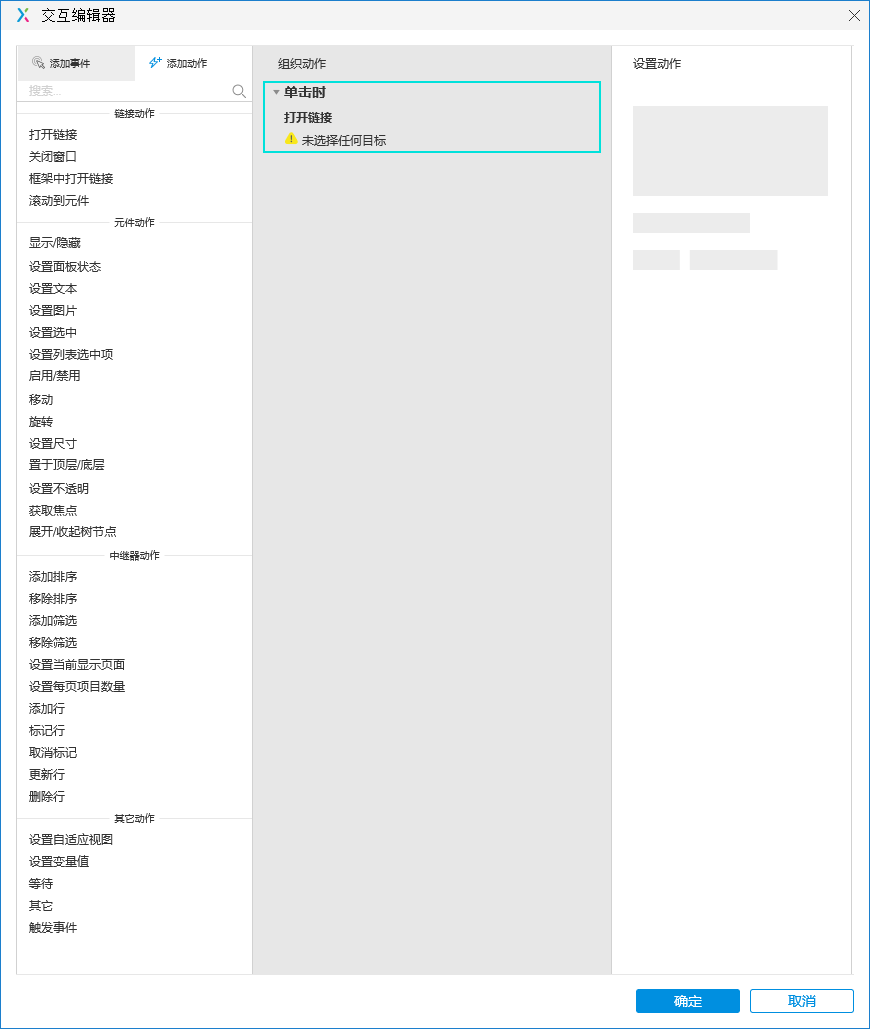
链接动作
打开链接
- 指定的元件内页面:链接到原型内部的某个页面实现跳转。
- 连接到URL或文件路径:跳转指定的地址路径,网址要规范的URL。
- 重新载入当前页面:重新加载当前的页面(注:会重置界面至初始状态,除非设置了一些共有变量去控制。)
- 返回上一页:返回上一个页面。
- 更多选项
- 当前窗口:在当前页面打开(默认)
- 新窗口、新标签:新的浏览器页面打开。
- 弹出窗口:弹出窗口打开。
- 父级窗口:父级窗口打开(当子页面的交互事件触发父页面的交互加载)。
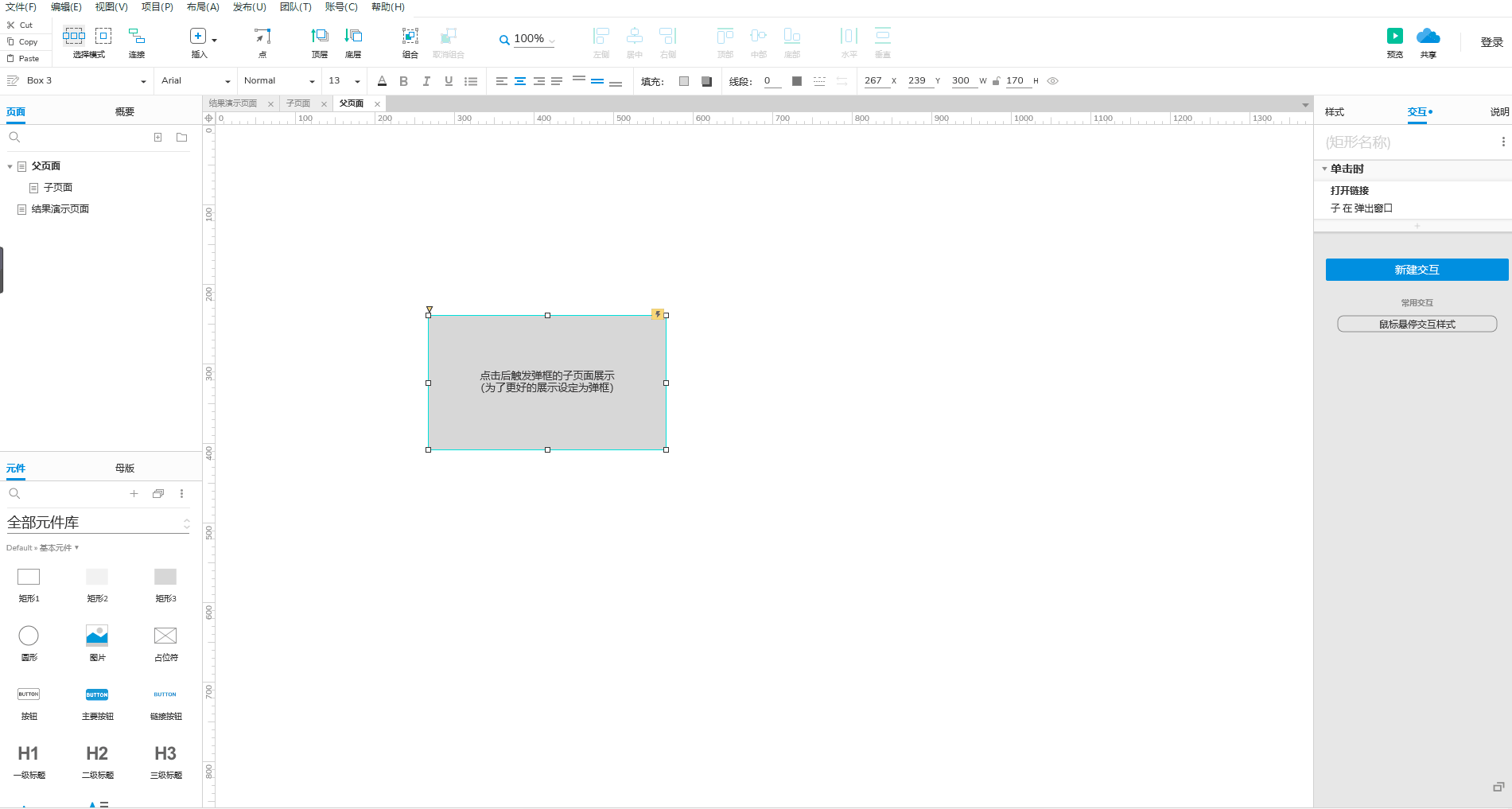
关闭窗口
设置点击事件,关闭当前窗口(适用场景,点击后关闭新开的页面或弹框页面)。
框架中打开
- 父级框架:在Axure中整体的页面就是一个框架,可以通过交互事件去调整整体的框架页面加载。
- 内联框架:内联框架是我们引入的元件(默认元件中选择)。我们也可以通过点击事件进行内联框架的动作。在内联框架中打开新的页面或地址,文件视频等。
滚动到元件
一种绝对定位的方式,可以直达某个元件,例如可以设置直达顶部,底部,或具体的某个元件位置。
元件动作
显示隐藏
控制元件的是否可见属性
- 目标:控制的元件。
- 显示:元件可见。
- 隐藏:元件不可见。
- 切换:切换当前元件的可见状态(可见-不可见-可见)。
- 动画:控制变化的交互方向动画。。
- 毫秒:整个动画持续的时长(1000毫秒=1秒)。
- 置于顶层:将元件移动在最顶层(防止其他元件遮挡显示效果)。
- 灯箱效果、弹出效果:交互的效果。
- 推动元件:推动下方的元件(注:推送元件的效果在于可以很好的展示页面的布局)。
设置面板状态
控制动态面板的交互显示
- 目标:控制的元件(目标元件必须是动态面板)。
- 状态:当前属于动态面板中的哪一个。
- 进入动画:动态面板进入时的交互动画。
- None:无
- 逐渐
- 向右滑动
- 向左滑动
- 向上滑动
- 向下滑动
- 向右翻转
- 向左翻转
- 向上翻转
- 向下翻转
- 退出动画:动态面板退出时的交互动画。
- 如果隐藏则显示:当动态面板原始的状态为隐藏时,加载时是否显示。勾选显示。
推动和拉动元件:推动、拉动元件(注:推动、拉动元件的效果在于可以很好的展示页面的布局)。
属性:
- 图片:选择一张本地图片上传。
- 值:
- 可以选择中继器中的赋值,配合中继器效果可以在中继器中设置为导入图片。然后通过赋值给元件,到达一些特有效果,例如:商品列表等等。
- 可以选着图片地址,例如OSS图片地址。
更多选项
选中需配合已设定的元件选中效果进行使用。通过设置选中进行元件不同状态的交互。
设置列表选中项
设置存在选项列表中的某一个选项。
-
启用/禁用
移动
设置元件(元件组)的移动
到达:使元件移动到达某个固定位置(此位置是一个绝对位置),例如:元件起始坐标为(50、50),设定达到坐标(100、100),此时的移动就是元件到达(100、100)的位置。
- 经过:使元件移动到达某个相对位置,例如:元件起始坐标为(50、50),设定达到坐标(100、100),此时的移动就是元件到达(150、150)的位置。
- 移动需要指定元件的X坐标和Y坐标。同时坐标支持函数赋值。
- 轨道:有直线、逆时针弧线和,三种类型。可以满足简单的加载移动效果。
- 直线
- 顺时针弧线
- 逆时针弧线
边界:边界可以理解为给移动的元件给定一个可以移动的范围。
旋转:
- 顺时针旋转:元件旋转方向按照顺时钟的方向旋转。
- 逆时针旋转:元件旋转方向按照逆时钟的方向旋转。
- 方式
- 到达:使元件旋转绝对角度。例如:元件起始角度为30°,设定达到100°,元件旋转后的角度就为100°。
- 经过:使元件旋转相对角度。例如:元件起始角度为30°,设定进过100°,元件旋转后的角度就为130°。
- 旋转需要指定元件旋转角度。同时角度支持函数赋值(360°一圈)。
- 动画:无(none)、摇摆、线性、缓慢进入、缓慢退出、缓进缓出、弹跳、弹性。
- 动画时常:整个旋转周期所有的时常(结和动画使用)。注:1000毫秒等于1秒。
偏移和锚点
适合于触发元件的大小调整,例如鼠标移入放大。
- 设置尺寸需要指定元件高度和宽度。同时高度和宽度支持函数赋值。
- 动画:无(none)、摇摆、线性、缓慢进入、缓慢退出、缓进缓出、弹跳、弹性。
- 动画时常:整个旋转周期所有的时常(结和动画使用)。注:1000毫秒等于1秒。
锚点:设定放大的方向(共有9个点供选择、左上、上中、右上、左中、中心、右中、左下、中下、右下)。
置于顶层/底层
将元件置于顶层或者底层,通过元件的层级关系,利用Axure加载渲染的特性实现部分效果。
通常用的比较多的是置于顶层,这样有以利于元件的充分显示(不考虑元件概要中的元件排序)
设置不透明度
设置元件的不透明度
-
获取焦点
设置元件获取焦点。当元件获取焦点后,可以结合交互事件中的获取焦点、失去焦点进行交互处理。
同时焦点是一个暂存(为什么说是暂存:焦点会随着操作而消失,所以这个暂存状态可以帮助我们完成一些其他交互无法达到的效果。)例如一些点击选中,可以设置获取焦点是选中,失去焦点是切换为未选中,这样就可以达到一些微小的视觉效果。
展开/收起树节点
针对树的操作(不经常使用,此处就不过多说明)。

