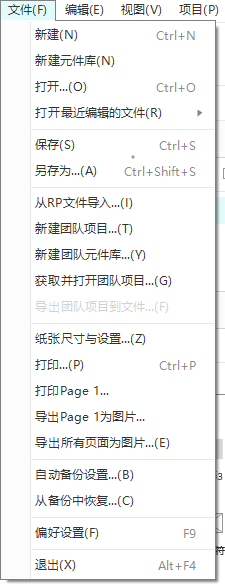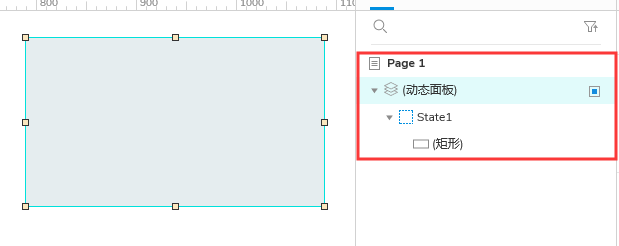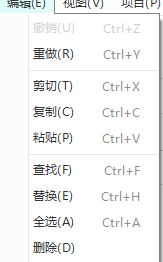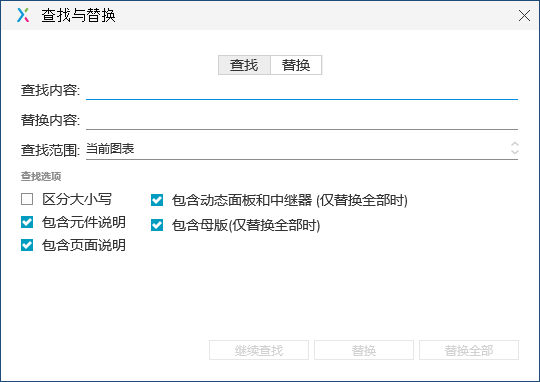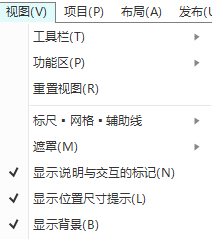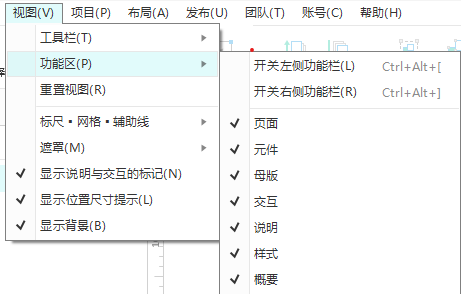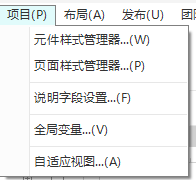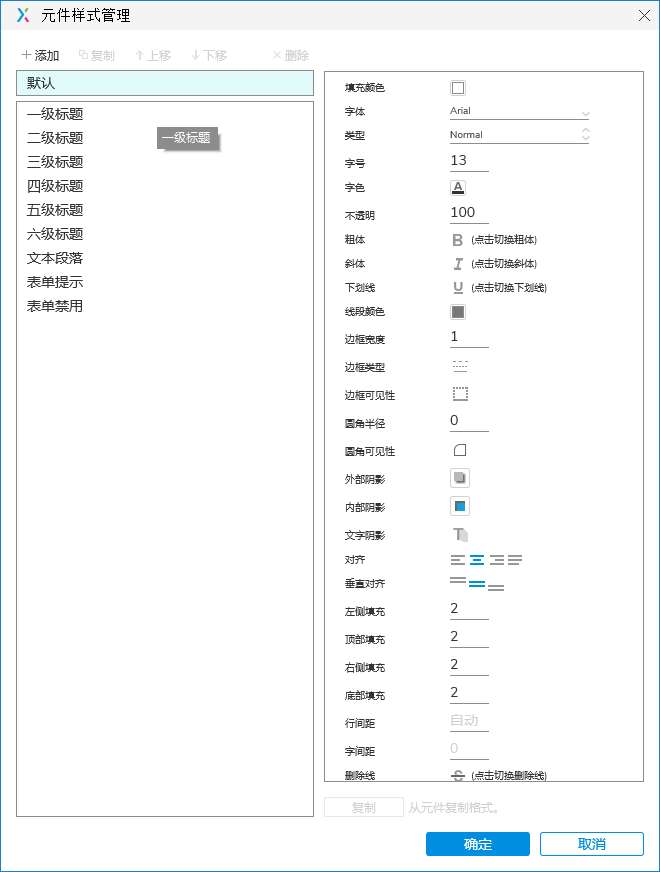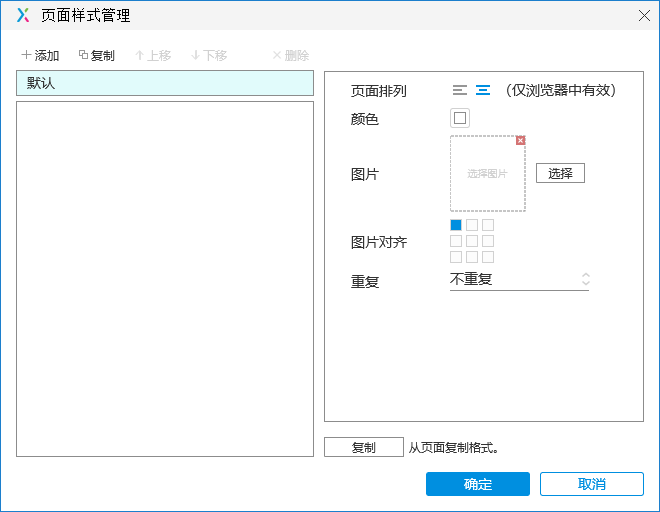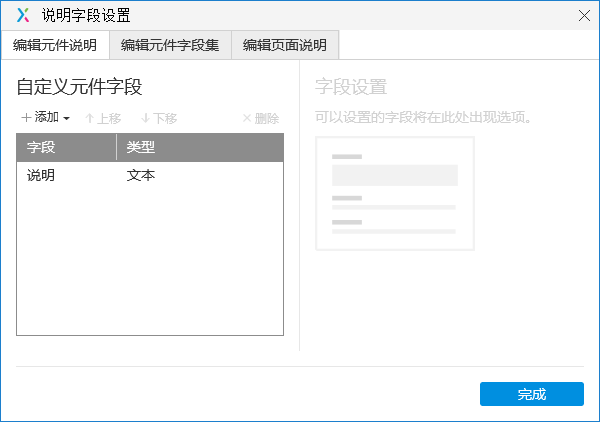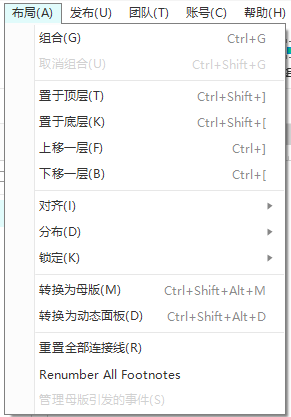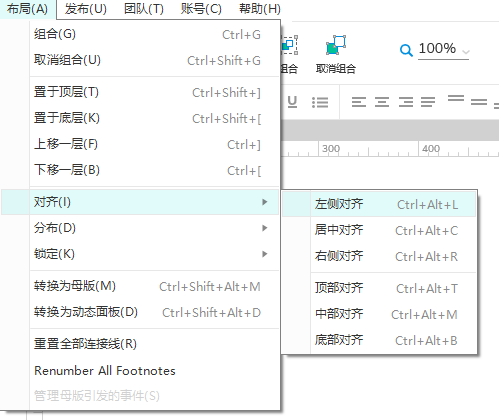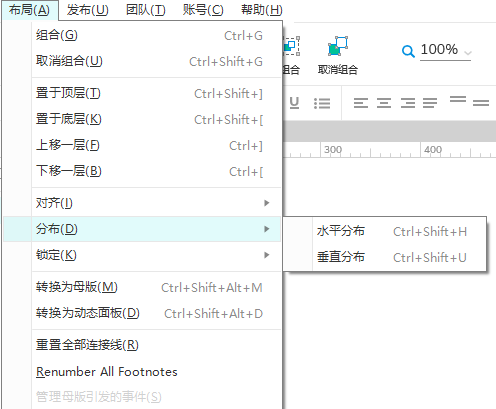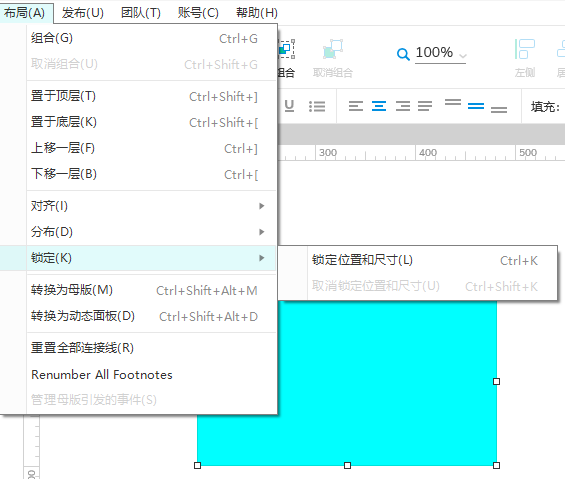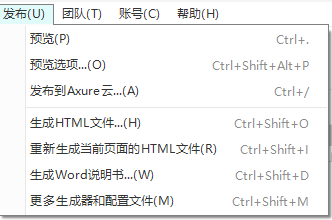软件常规属性
LOGO图标:
点击 Axure 9 的logo会弹框出软件的常规选项,还原、移动、大小、最小化、最大化、关闭。等等软件常规的选项。在此就不一一说明了。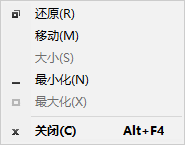
保存:重点
保存按钮位于Axure 9 的左上角。
快捷方式:
Ctrl+S:保存。
Ctrl+Shift+S:另存为。
自动保存设置: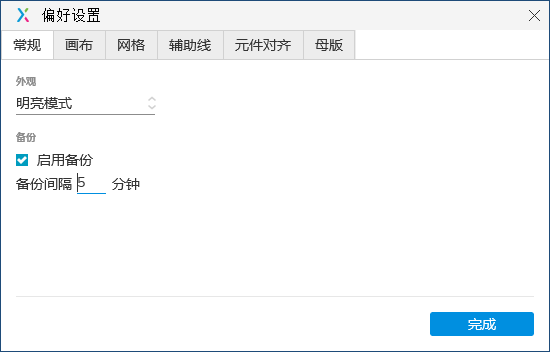
位置:1、文件-自动备份设置 2、文件-偏好设置-常规(快捷键:F9)- 启用备份
说明:Axure 默认的备份时间为15分钟备份一次。最小的备份时间为5分钟(建议修改成5分钟)。
题外话:保存的重要性,其实在使用word等软件,会遇到软件奔溃的情况,Axure也不例外,也会遇到软件奔溃的情况(不多说,都是血泪史呀)。所以我们养成随时Ctrl+S的习惯。开启备份,养成版本管理的习惯(注:在做原型的时候,做好版本管理,可以自己保存一些定稿,或者里程碑事件的文件。一是防止版本变更重做,二是方便软件奔溃找回)。)
上一步 | 下一步

在Axure中也可以撤销与重做操作,可以通过点击软件左上角的按钮进行操(第三个:撤销,第四个:重做)。
快捷方式:
Ctrl+Z:撤销
Ctrl+Y:重做 (Ctrl+Shift+Z:也可以,但是有的时候会和其他软件快捷键冲突,比如搜狗输入法)
其他
菜单栏
文件
新建
新建一个Axure 9 文件(注:Axure 9 新建的文件,Axure 8版本不能打开)
快捷方式:
Ctrl+N:新建
新建元件库
新建一个Axure 元件库(注:Axure 9创建的元件库,在Axure中存在兼容性问题。Axure 8 创建的在Axure 9中可以正常使用。)
Axure 8 中创建元件库在元件库的菜单栏。
打开
可以打开文件选择器,选择自己需要打开的文件。
快捷方式:
Ctrl+O:打开
打开最近编辑的文件
鼠标移入可以查看历史的编辑文件,方便快速打开。
注:有的时候,我们找不见文件的保存的目录,可以在这里进行查看(但是只保留历史10个文件)。
保存
保存当前编辑的文件。(如果文件没有进行命名,首次保存会提示命名和选择保存位置)
快捷方式:
Ctrl+S:保存
另存为
将当前文件保存在其他位置。
快捷方式:
Ctrl+Shift+S:另存为。
从RP文件导入
从其他的RP文件中导入页面,用于文件合并等操作。
1、如果在项目中,原型是多人分工制作(这里指每个人做一部分,最后合并),可以使用这个功能 2、同时由于版本的原因,Axure 9不支持Axure 8的合并。
团队项目相关
新建团队项目、新建团队元件库、获取并打开团队项目、导出团队项目到文件。(涉及到团队协调本教程暂不做说明解释,有需要的小伙伴可以自行研究)
打印相关
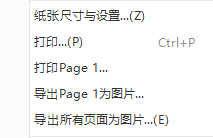
纸张尺寸设置:可以设置打印的纸张尺寸大小(默认A4纸)
打印:弹框展示打印的内容选择,可以打印具体的页面,全部页面,具体的母版、全部母版等等。
快捷方式:
Ctrl+P:打印
打印* :此菜单为快捷打印操作菜单,主要用于打印选中的页面。
导出为图片
导出*为图片:此菜单为快捷导出当前选中的页面。
导出所有页面为图片:可以选择导出原型的所有页面,同时提供多种文件导出格式的选择
导出图片格式说明
打印、导出为图片,可以用作在需求评审,资料保留等相关情况下使用。
自动备份设置
从备份中恢复
打开已备份的文件,可以在备份的文件列表中恢复对应文件。
自动备份与恢复只能当做出现文件丢失等的一种备用方案,平时还时建议大家做好文件的备份和随时的保存。 随手保存、随手保存、随手保存 — 很重要
偏好设置
退出
退出软件
快捷方式:
Alt + F4:退出
编辑
撤销
撤销:撤销上一步的操作。撤销一次只能撤销一步,多步之前需多长撤销才能实现(具体撤销的最大值没有测试,反正有最大值,所有不要依赖撤销返回某个节点。)
快捷方式:
Ctrl+Z:撤销
撤销在使用钢笔工具的时候,神器版的存在。
重做
重做:恢复撤销的步奏。重做和撤销一样一次只能返回一步。
快捷方式:
Ctrl+Y:重做 (Ctrl+Shift+Z:也可以,但是有的时候会和其他软件快捷键冲突,比如搜狗输入法)
剪贴
复制
粘贴
快捷方式:
Ctrl+V:粘贴
长按键盘Ctrl键同时使用鼠标拖动元件,也可以达到复制的效果。 鼠标点击选中想要复制的元件,Ctrl+D也可以实现粘贴的效果
查找
查找:当前文档中的文字,可以进行全局维度的查找和当前页面维度的查找。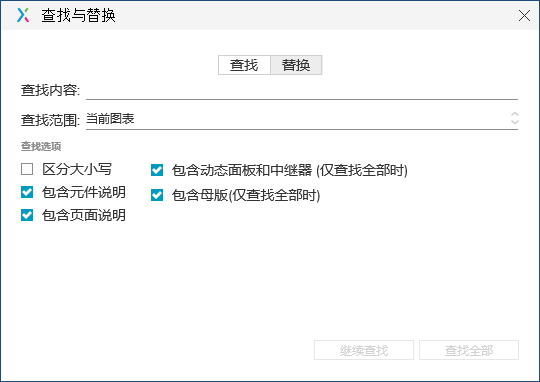
快捷方式:
Ctrl+F:查找
查找后会反馈查找列表,可以方便我们快速的定位所要查找文字的位置。 其他:可以方便查找是否有遗留的错误文字。
替换
替换:替换也和查找一样分为当前页面维度和全局的维度进行替换。替换主要用户部分多数词语的更换。更加方便快捷的替换名称。
在日常的原型制作中,有的时候有些关键词名称需要统一替换,这个时候替换功能可以达到全局或者页面的替换。
全选
快捷方式:
Ctrl+A:全选
全选,在使用中,通常结合Ctrl+G组合达到快速分组的效果
删除
视图
工具栏
功能区
重置视图
重置视图:在我们使用的过程中,由于Axure可以自由的拖动功能区和进行工具的显示与隐藏。所以Axure有了重置视图的功能,方便将打乱的软件视图布局重置至原有的样式。
有的时候,发现视图找不到的时候,可以试着使用重置布局来还原。说不定有意想不到的结果,皮皮虾
标尺 | 网格 | 辅助线
遮罩
遮罩:能够让开启遮罩的元件呈现为具有颜色的透明效果。方便后期页面内容编辑。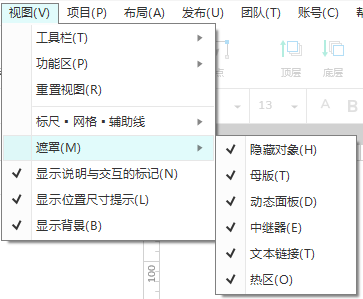
开启遮罩和关闭遮罩的对比
未开启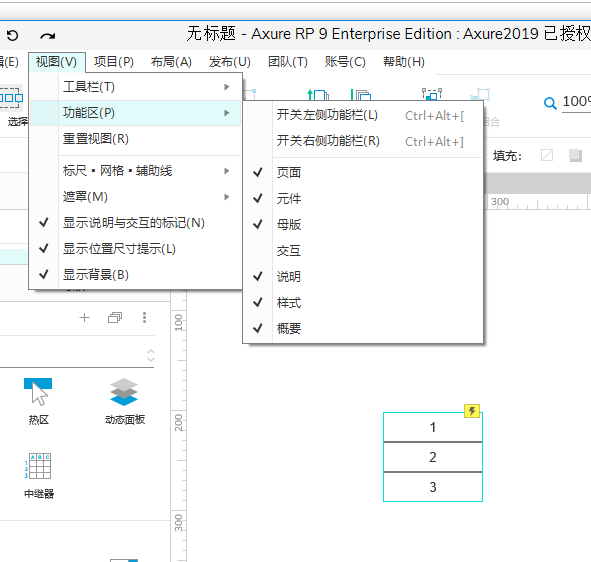
开启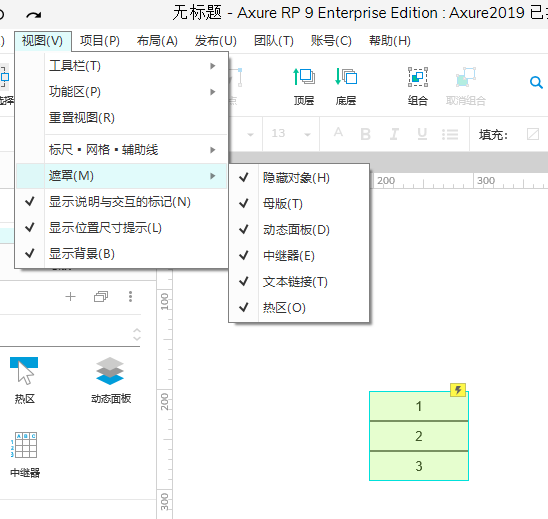
显示说明与交互标记
显示说明与交互标记:用于显示交互事件和备注等标记显示。标记:指的是元件存在交互时间时显示的提示符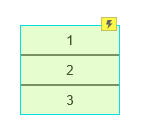
显示位置尺寸提示
显示背景
显示背景:是否显示当前页面的背景颜色。(注:不影响预览效果)
待截图
项目
元件样式管理器
页面样式管理器
页面排版:左对齐,居中对齐。影响浏览器预览效果。
注1:在Axure 8中软件默认的对齐方式是左对齐,在Axure9中默认的是居中对齐。注2:为了保证整体的预览协调,可以进行整体的页面配置。同时在需要调整的地方进行页面局部的调整。
颜色:整个页面背景颜色。
图片:可以进行图片填充整个背景。
图片对齐:系统默认9中对齐方式,可以根据需要进行选择。默认左上角对齐。
图片设置:背景图片样式的效果设置,7中效果可供选择。默认不重复效果。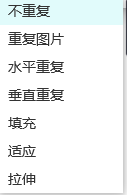
说明字段设置
全局设置
进行全局变量的配置(全局变量可以在页面数据共享的时候使用。)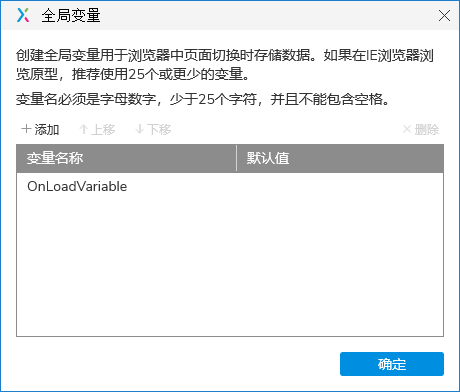
自适应视图
进行多种不同布局进行自适应加载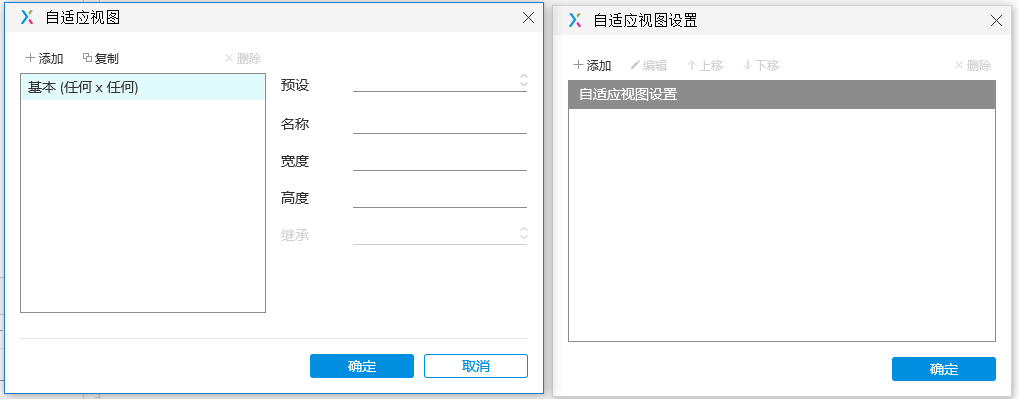
布局
组合
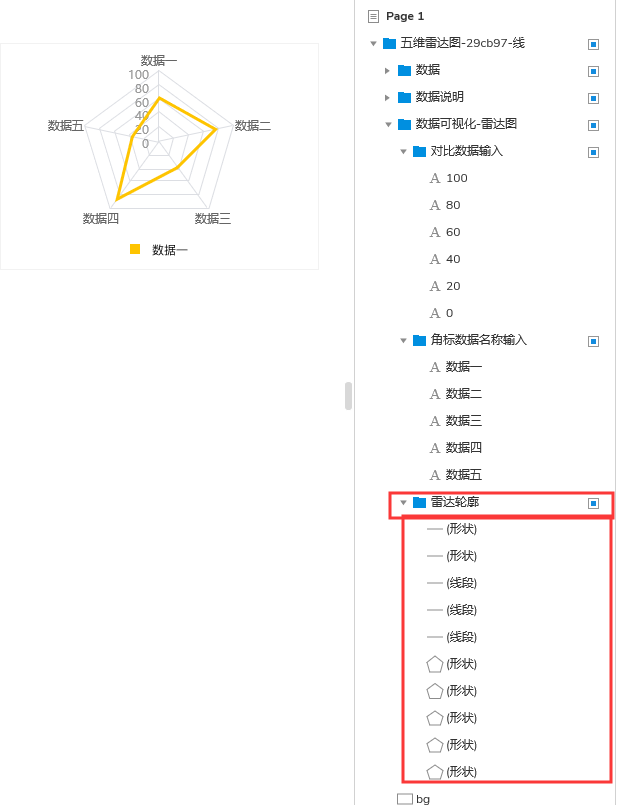
可以将文件进行分组成文件夹(主要方便于识别与制作)
快捷方式:
Ctrl+G:组合
GIF图展示
取消组合
将已组成的元件进行拆开
快捷方式:
Ctrl+Shift+G:组合
GIF图展示
置于顶层
置于底层
上移一层
下移一层
对齐
左侧对齐
居中对齐
右侧对齐
顶部对齐
中部对齐
底部对齐
分布
水平分布、
垂直分布
锁定
锁定位置和尺寸
锁定位置尺寸后,锁定的元件不能进行移动,同时元件的边框在编辑页面为红色的边框。
取消锁定位置和尺寸
将锁定的元件取消锁定。取消锁定后,元件可以自由移动。
GIF图展示
锁定后,还是可以通过样式工具栏调整
转换为母版
将选中的元件创建成母版,便于重复使用和修改。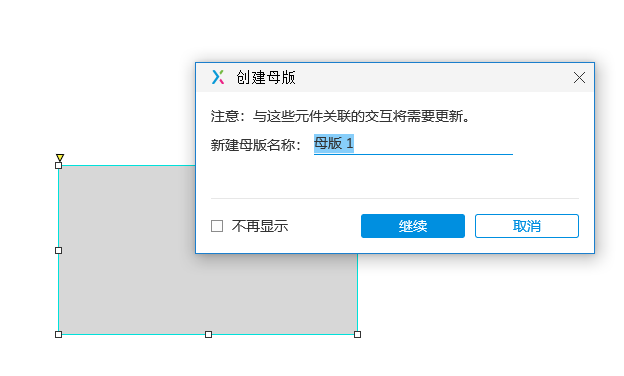
转换为动态面板
将选中的元件转换为动态面板(动态面板可以在同一位置进行多种状态页面的切换展示。)
发布
预览
预览选项
发布到Axure云
生成HTML文件
生成本地的HTML文件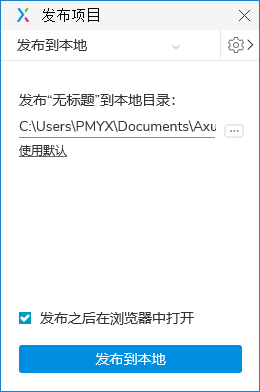
(扩展,搭建静态的个人网站。github托管)
重新生成当前页面的HTML文件
用于更新单个页面的HTML的生成(微小的改动可以使用此选项进行生成当前修改的页面)
生成Word说明书
进行整体说明书的生成(可以将Axure中的所有进行文档展示。)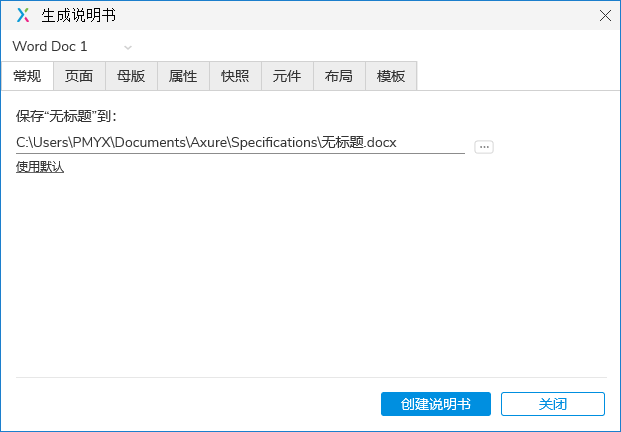
更多生成器的配置文件
其他配置的修改。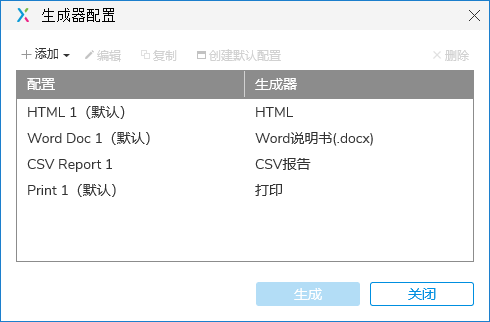
团队、账号、帮助
本次教程不做说明,如需了解,请自行学习。