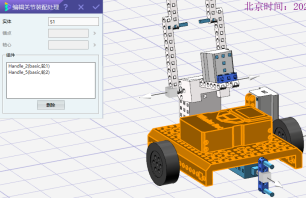7.1关节装配处理
关节装配处理命令需要通过键盘快捷键:shift+Alt+w调出命令。对物体进行此功能的设置之后,在库中插入模型即可动态显示可吸附位置,并自动生成关节。是快速搭建模型的方法,且不需要配置任何信息,进行编程与仿真即可。
示例: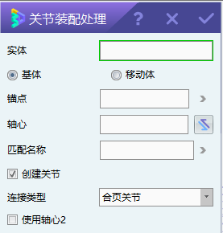
1) 选择实体
2) 选择该实体作为基体/移动体:基体即插入时作为不动的实体,移动体是插入时移动的实体,比如马达作为基体,那么轮子就应该设为移动体;
3) 轴与点:即物体的对齐轴与吸附点(与智能关节类似);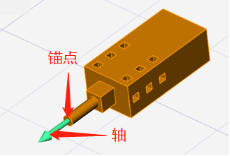
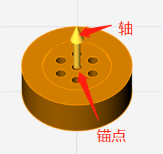
(基体) (移动体)
4) 匹配名称:即基体与移动体的匹配名,比如马达在与轮子的装配中是基体,但在与车底盘的装配下是移动体,那么马达与轮子的装配应该是一个匹配名称,马达与车底盘是另一个匹配名称,从而实现一个物体可以作为基体也可以作为移动体进行插入。
5) 生成关节:根据选择的对齐轴与点获取生成关节的数据,在插入时才会自动生成关节(类似智能关节)
6) 固定轴:两个物体插入时可能存在装配约束不够导致插入的对齐效果未达到预设效果,此时再增加一个固定轴即可完全约束物体的对齐状态。
模型库与场景专区的模型已经进行过设置,可以直接用里面的模型进行装配。
示例1:
在模型库中选择车子的模型,先插入大底盘,然后插入马达,在大底盘附近晃动,可以看到出现了一条红色的装配线:
此时单击鼠标左键,马达自动装配到底盘上,无需再进行其他操作: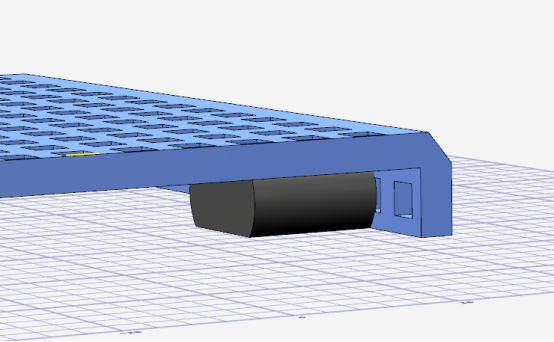
当将该马达拖离底盘,重新进行装配时,红色的装配线还是出现,马达和底盘还是能继续进行自动装配
示例2:
场景专区的模型同样能够进行装配处理。进入场景专区的人形机器人装配模型,将头部拖入,再插入摄像头,两个部件可进行自动装配: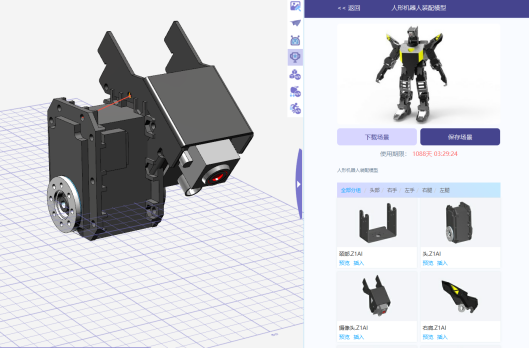

7.2编辑关节装配处理
关节装配处理需要通过键盘快捷键:shift+Alt+e调出命令。选中实体后,鼠标点击信息即可通过箭头显示已配置的关节装配信息,需要重新配置该信息时可以通过此命令删除配置,再重新配置实体。
示例: