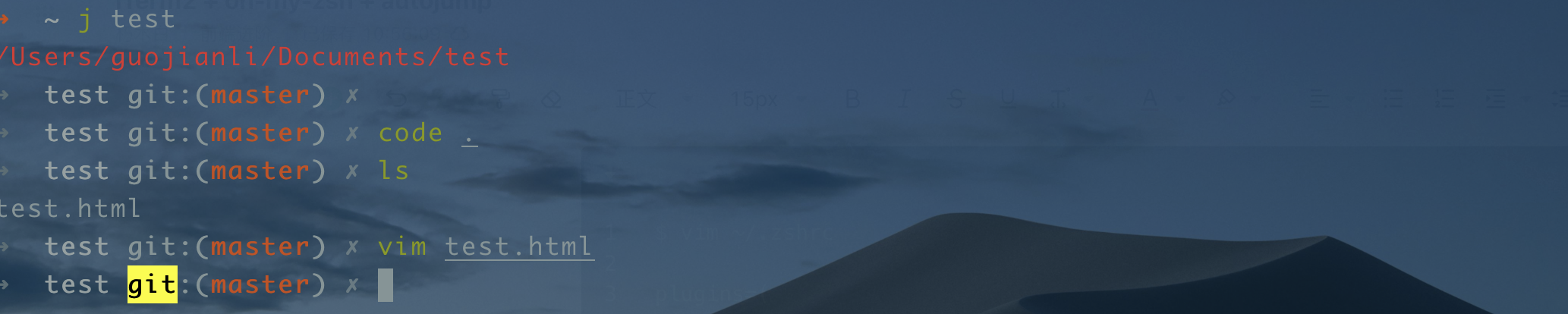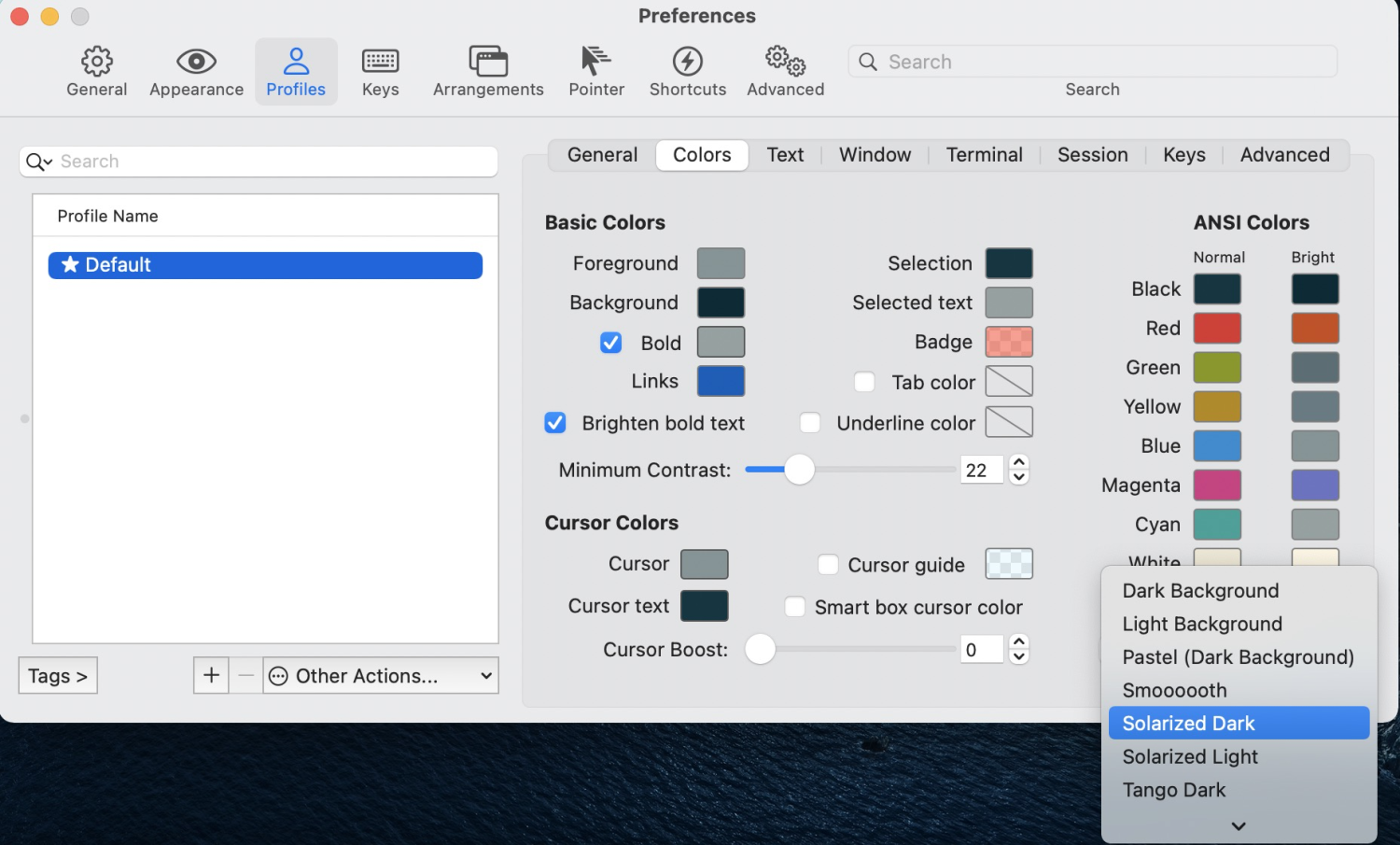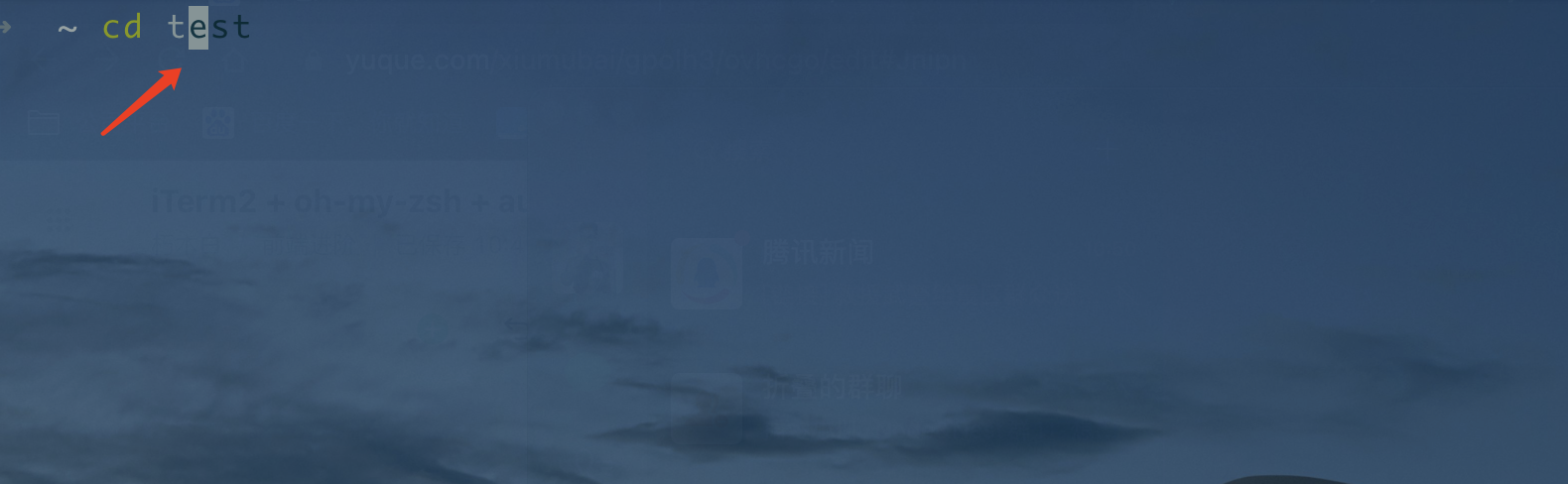iTerm2软件下载
itrem2下载地址
iTerm2 是一款相对比较好用的终端工具.iTerm2常用操作包括主题选择、声明高亮、自动填充建议、隐藏用户名和主机名、分屏效果等.
下载以后就是个应用程序,直接能打开使用。无需再安装。
或者可以使用brew安装brew install iterm2
iTerm2主题设置
常用主题为:Solarized Dark theme。
打开Preferences配置界面,然后Profiles -> Colors -> Color Presets,在下拉列表中选择 Import,选择刚才解压的solarized->iterm2-colors-solarized->Solarized Dark.itermcolors文件.导入成功后,在 Color Presets下选择 Solarized Dark 主题,就可以了。
iTrem2透明度
个人喜好这里建议给iterm2配置一个透明度,看起来体验感舒适很多iterm2 -> Preferences -> Profiles -> Window -> Transparency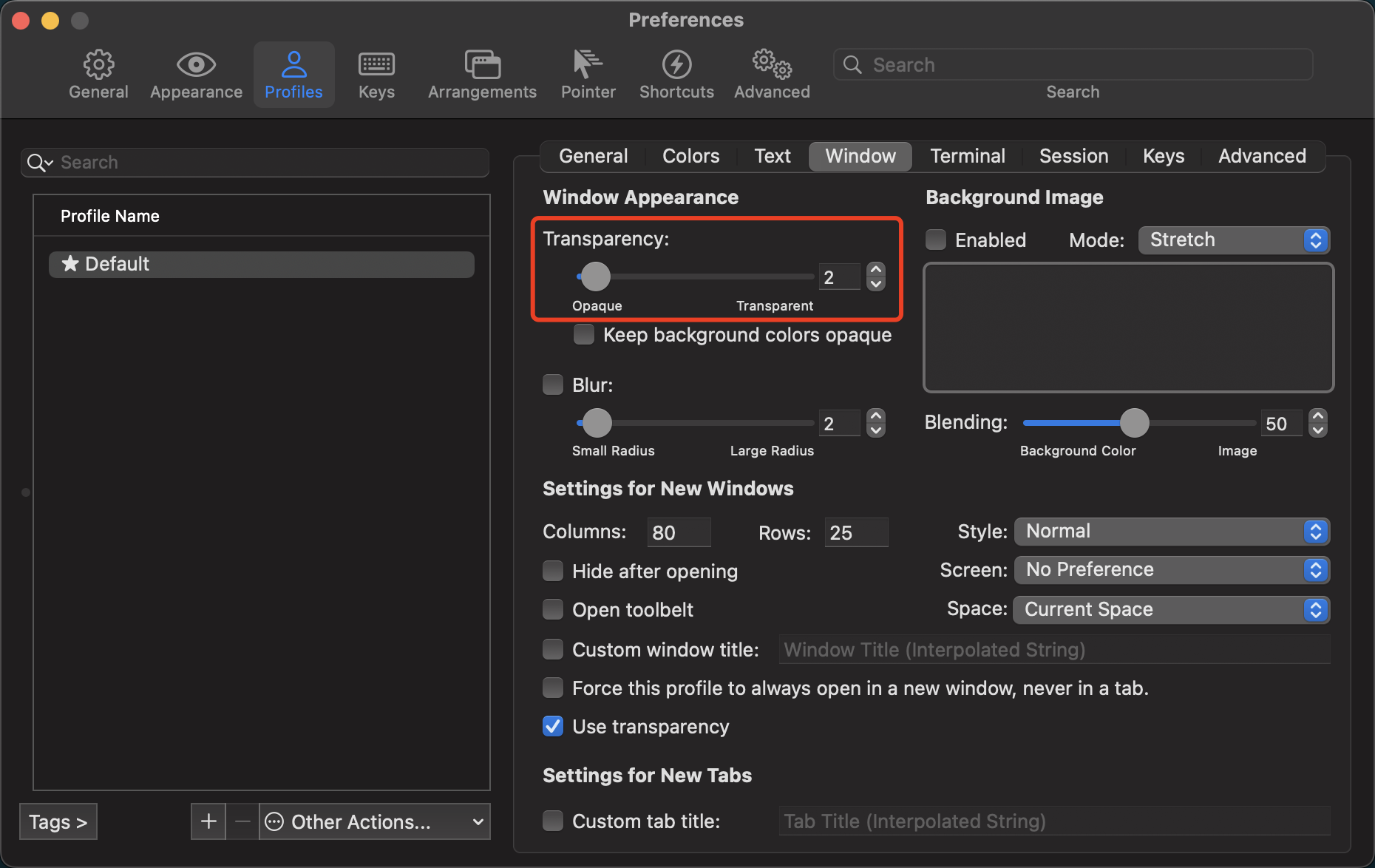
iTrem2背景设置
选择一张喜欢的背景图片,选择iterm2 -> Preferences -> Profiles -> Window ->Background Image 上传图片就可以显示背景图片了
iTerm2字体设置
我设置的是16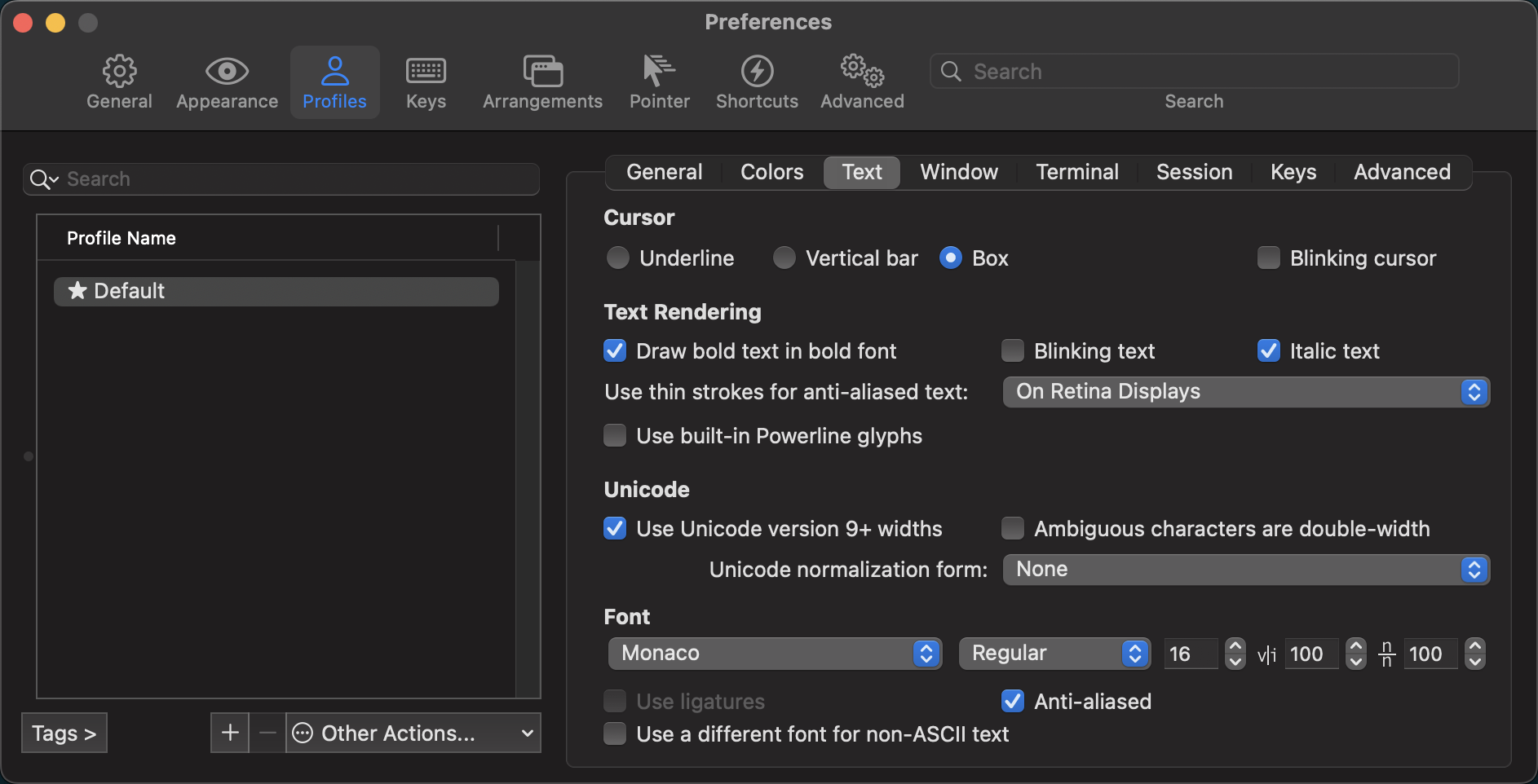
iTerm2快捷键
快捷唤醒热键
给终端加一个快速唤醒/隐藏的快捷键是必须要做的,否则用鼠标找到终端的快捷方式再打开这种做法不仅慢而且逼格低,设置方式iterm2 -> Preferences -> Keys -> Hotkey

这里我们建议使用option + space 组合键来唤醒/隐藏终端
其他热键
ctrl+a/e快速切换到当前正在输入的文本的头部/尾部ctrl+u清空当前输入cmd+T打开一个新的iterm2 Tabcmd+方向键左右切换Tabcmd+D分屏cmd+K清屏cmd+N打开一个新的iterm2 窗口Oh my zsh安装
Unix shell,一种壳层与命令行界面,是UNIX操作系统下传统的用户和计算机的交互界面。第一个用户直接输入命令来执行各种各样的任务。
普通意义上的shell就是可以接受用户输入命令的程序。它之所以被称作shell是因为它隐藏了操作系统低层的细节。同样的Unix下的图形用户界面GNOME和KDE,有时也被叫做“虚拟shell”或“图形shell”。
目前常见的shell有bash、sh、csh,ksh等, 这里我们介绍shell中的极品zsh。
zsh的强大之处随便列举就有以下几点,色彩高亮,命令提示,智能补全等等,下面我们会详细介绍
这么牛逼的东西安装起来自然是及其麻烦的,好在已经有大神帮我们做了一个一键安装zsh的脚本oh-my-zsh
需要先安装HomeBrew,
安装wgetbrew install wget
如果安装出现下面问题: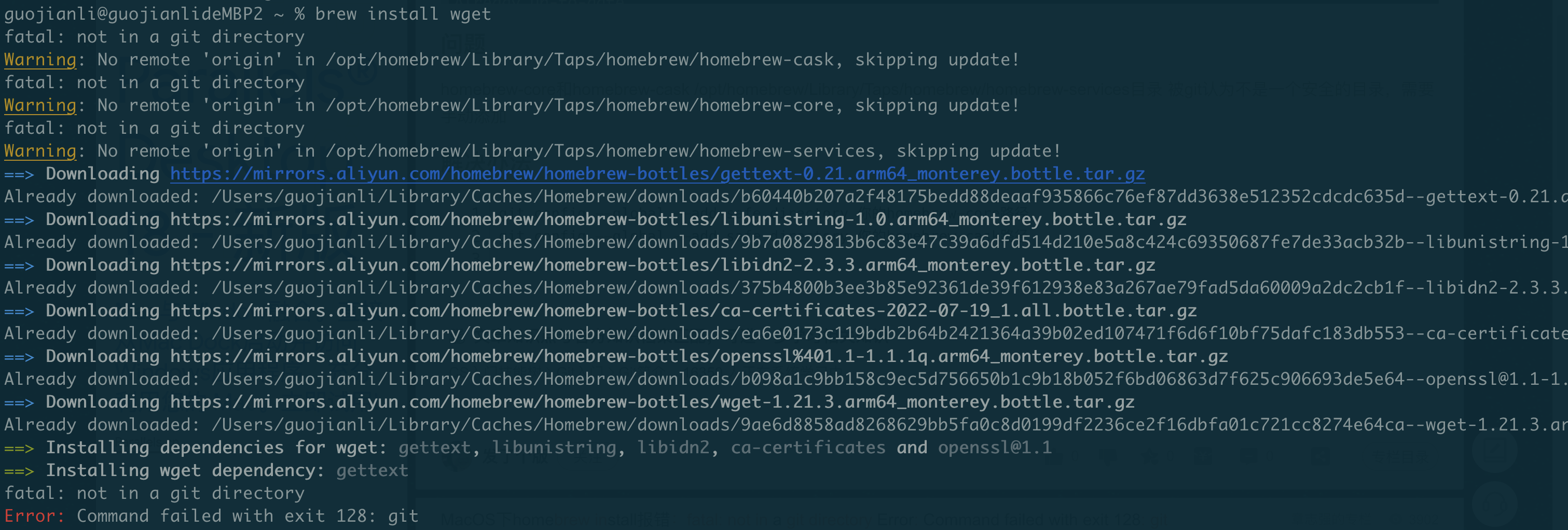
问题:homebrew-core和homebrew-cask /opt/homebrew/Library/Taps/homebrew/homebrew-services目录 被git认为不是一个安全的目录,需要手动添加
添加下面的命令(挨个添加):
git config --global --add safe.directory /opt/homebrew/Library/Taps/homebrew/homebrew-servicesgit config --global --add safe.directory /opt/homebrew/Library/Taps/homebrew/homebrew-caskgit config --global --add safe.directory /opt/homebrew/Library/Taps/homebrew/homebrew-core
使用wget安装zsh
sh -c "$(wget -O- https://raw.githubusercontent.com/ohmyzsh/ohmyzsh/master/tools/install.sh)"
安装过程可能比较漫长
或者使用curl安装
# sh -c "$(curl -fsSL https://raw.githubusercontent.com/robbyrussell/oh-my-zsh/master/tools/install.sh)"
如果遇到下面的问题
修改hosts文件
添加
199.232.28.133 raw.githubusercontent.com
再重新直接安装命令
安装完成会在终端看到一个大的 oh my zsh 的图形。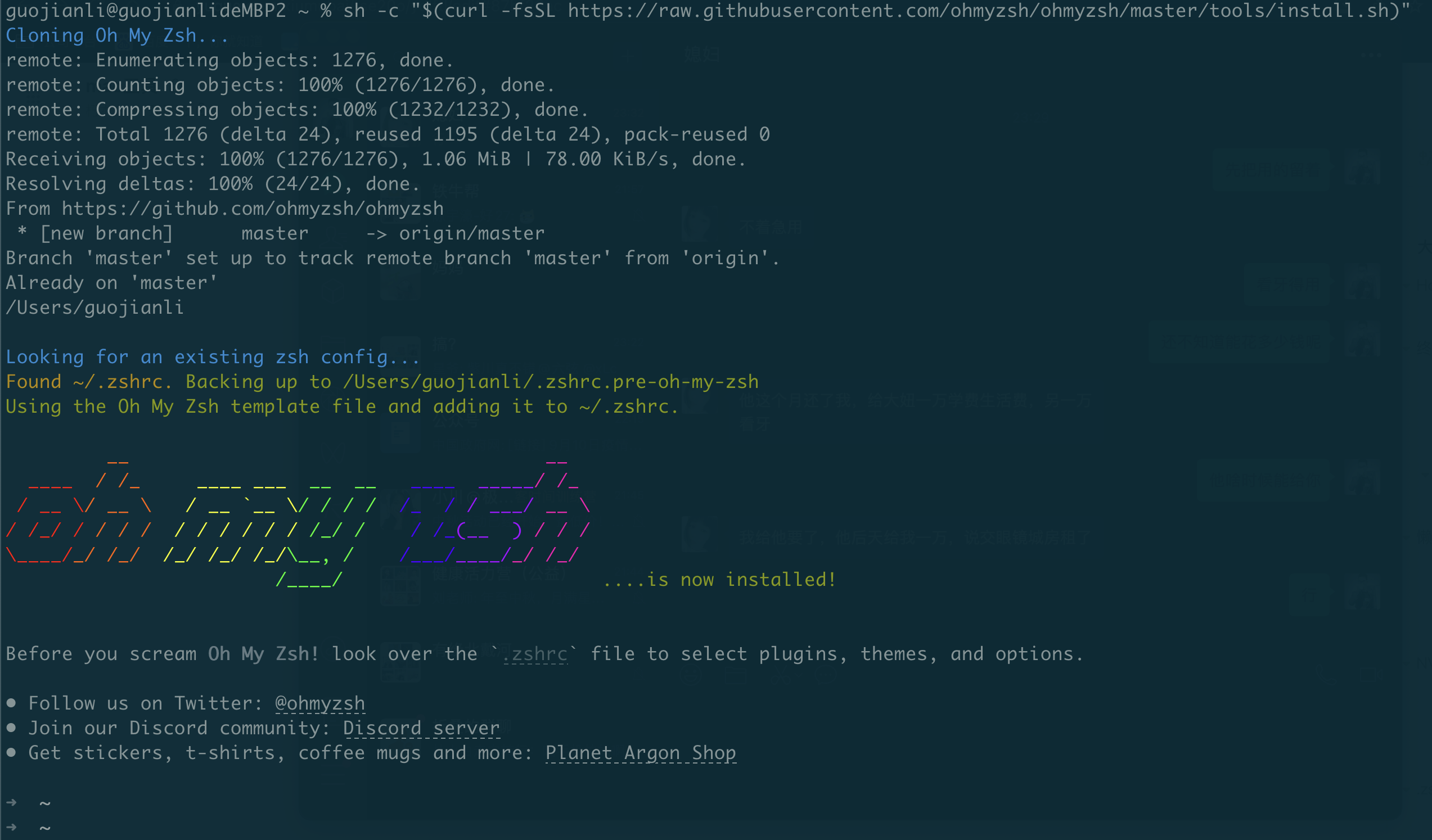
至此,我们的一个基本的iTerm就配置完成了,效果如下图所示:
Oh my zsh 插件安装
autojump-目录跳转
必装插件没有之一,可以让你在任意目录之间进行跳转
$ brew install autojump$ vim ~/.zshrcplugins=(gitautojump)$ source ~/.zshrc
当我们使用j + 目录的时候,就会快速的跳转到对应的目录了。
我们在根目录下直接跳转到test文件夹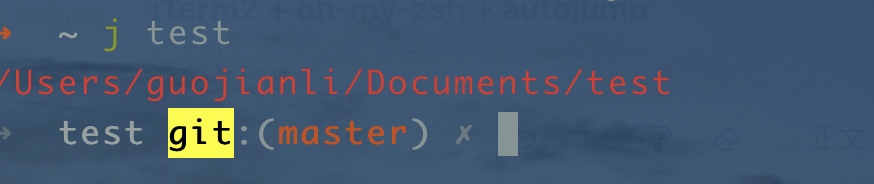
下面的两个插件我们直接使用git clone的方式安装,用brew安装的没有起作用。不知道为什么。
zsh-autosuggestions
这个插件可以提示快捷命令,让你不需要全部把整个字母打完。
git clone https://github.com/zsh-users/zsh-autosuggestions ~/.oh-my-zsh/custom/plugins/zsh-autosuggestions
注意安装路径
配置插件
$ vim ~/.zshrcplugins=(zsh-autosuggestions)$ source ~/.zshrc
zsh-syntax-highlighting
这个可以显示代码高亮
git clone https://github.com/zsh-users/zsh-syntax-highlighting.git ~/.oh-my-zsh/custom/plugins/zsh-syntax-highlighting
配置插件
$ vim ~/.zshrcplugins=(zsh-syntax-highlighting)$ source ~/.zshrc
效果图