windows系统启用子系统Ubuntu
按win(键盘窗口键)+R,输入winver命令,出现系统版本号信息,我的系统版本号为17763.437.
若版本号较低,可在开始菜单——设置——-更新和安全——-Windows更新中更新一下版本。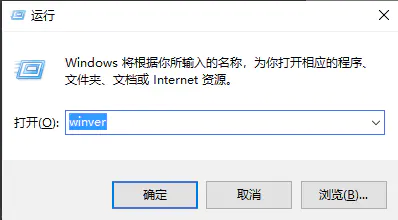
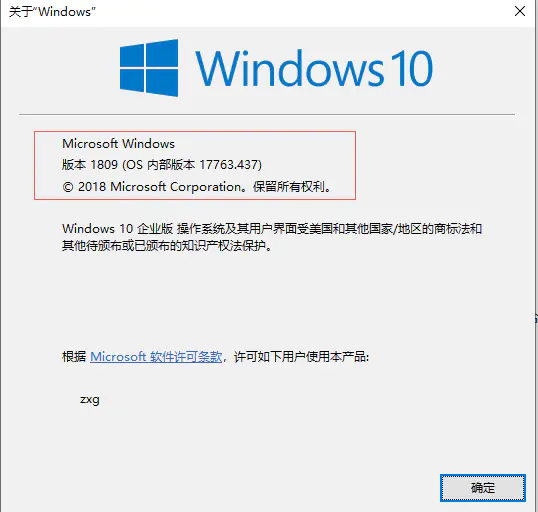
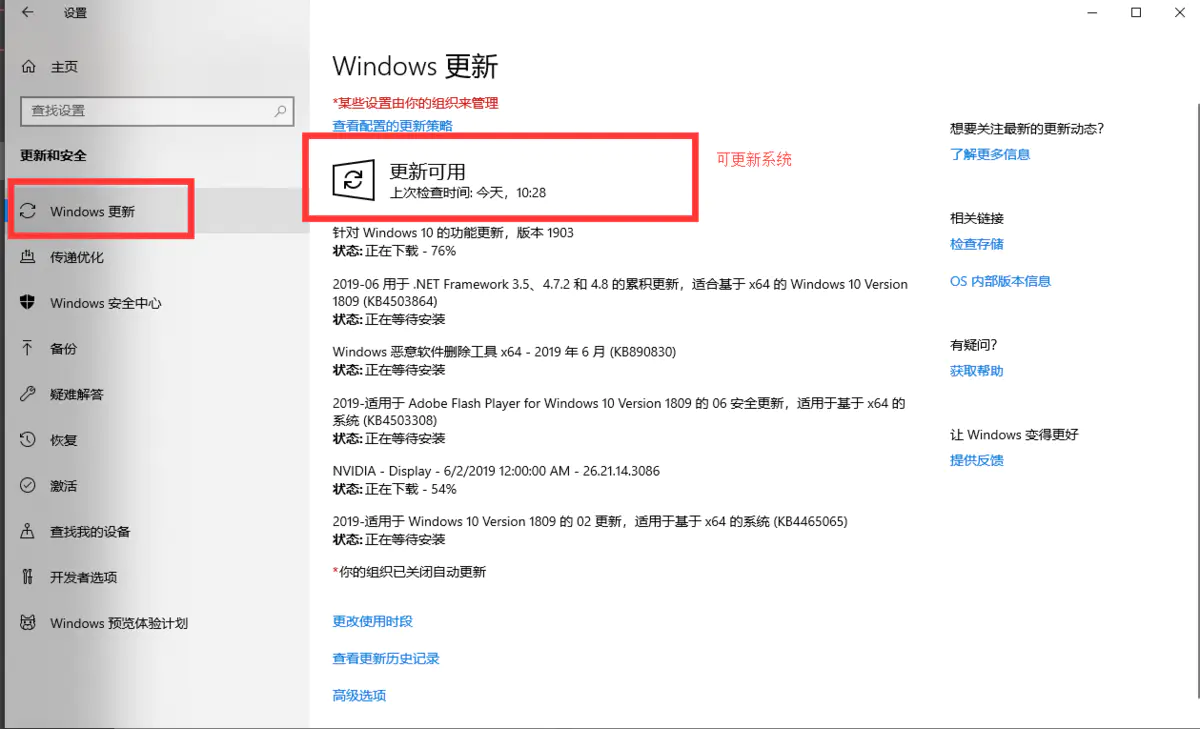
安装前系统设置
开始————设置————更新和安全———-开发者选项———开发人员模式,出来确认对话框时选择《是》。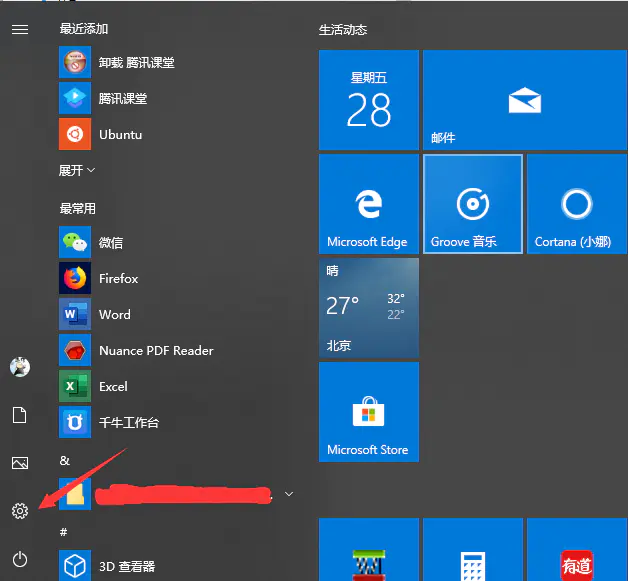
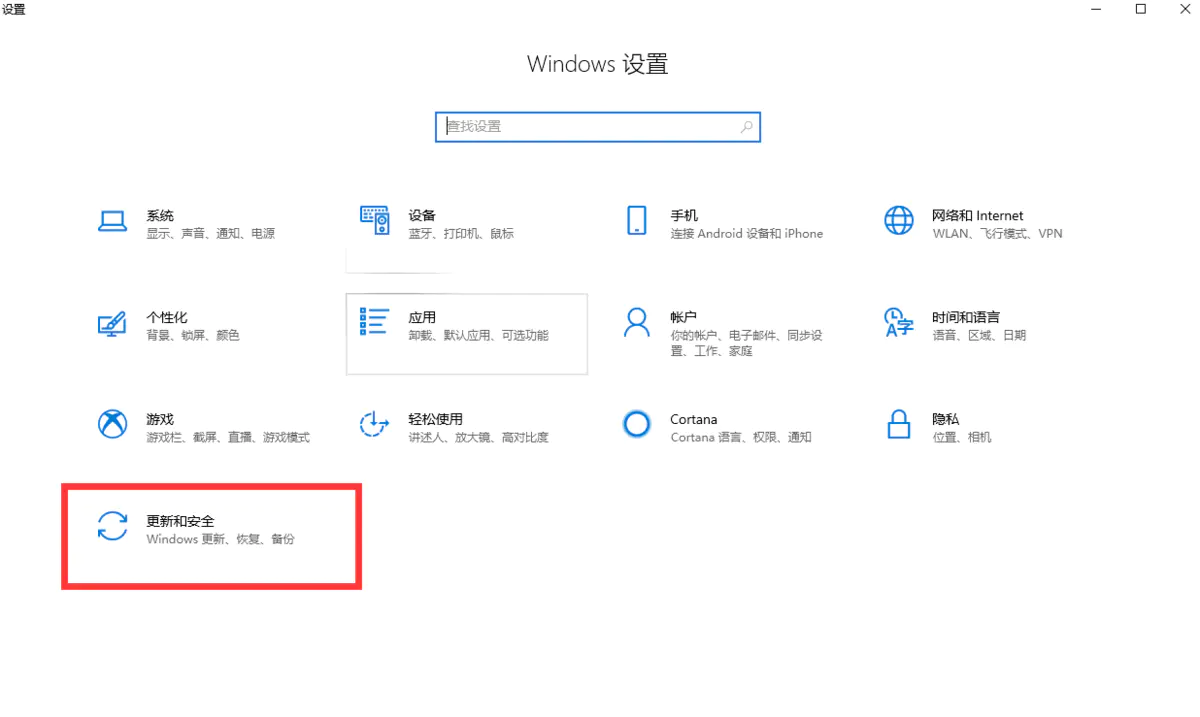
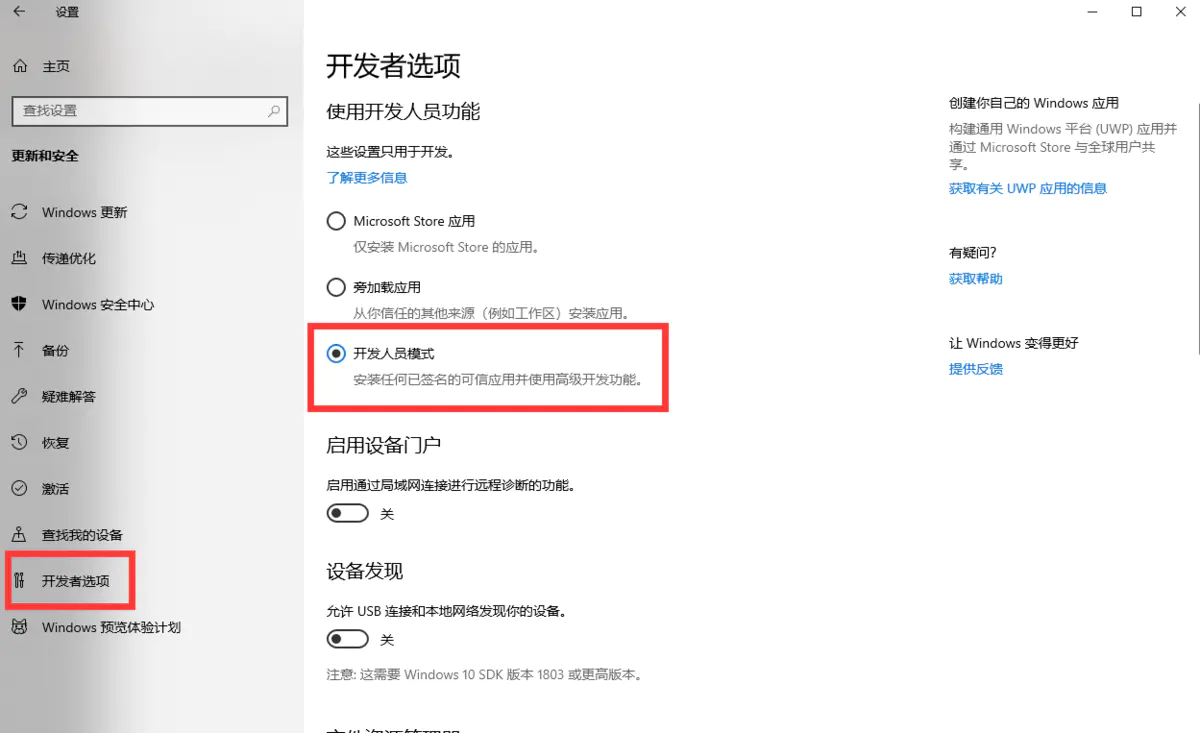
点左上角回到设置页面,选择:应用———>程序和功能———>启用或关闭windows功能———>在出来的对话框中选择适用于Linux的windows子系统
启用适用于Linux的windows子系统设置
左上角回到设置页面,选择:应用———>程序和功能———>启用或关闭windows功能———>在出来的对话框中选择适用于Linux的windows子系统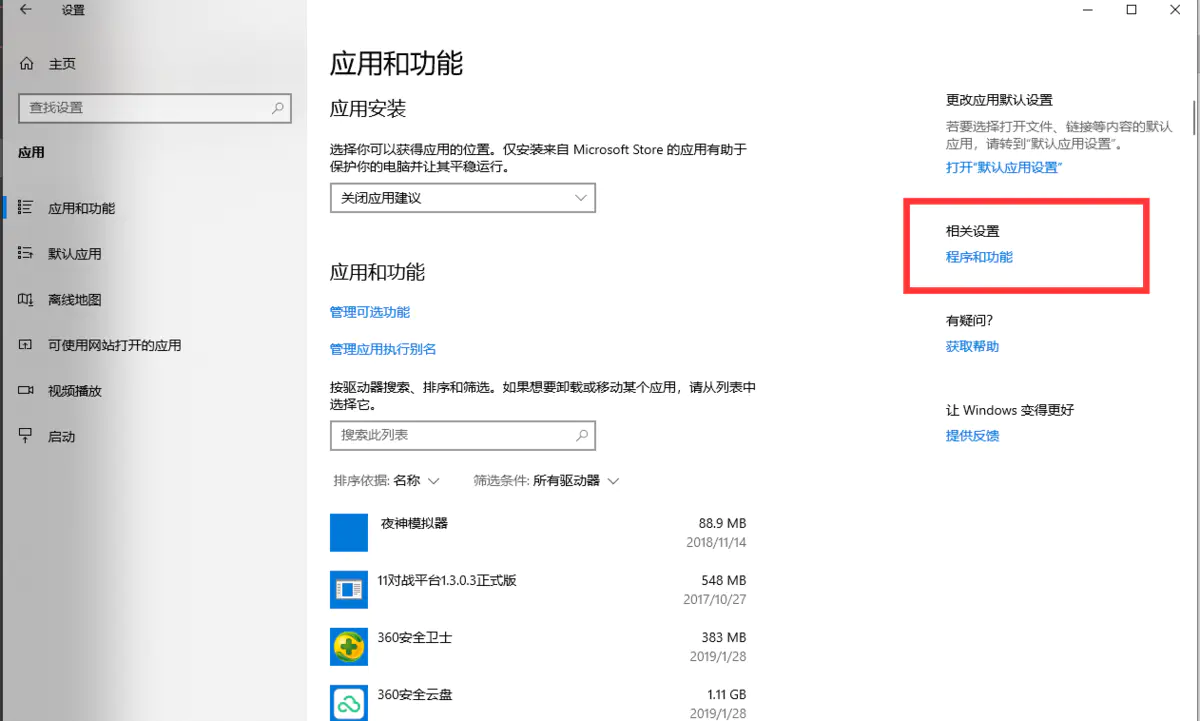
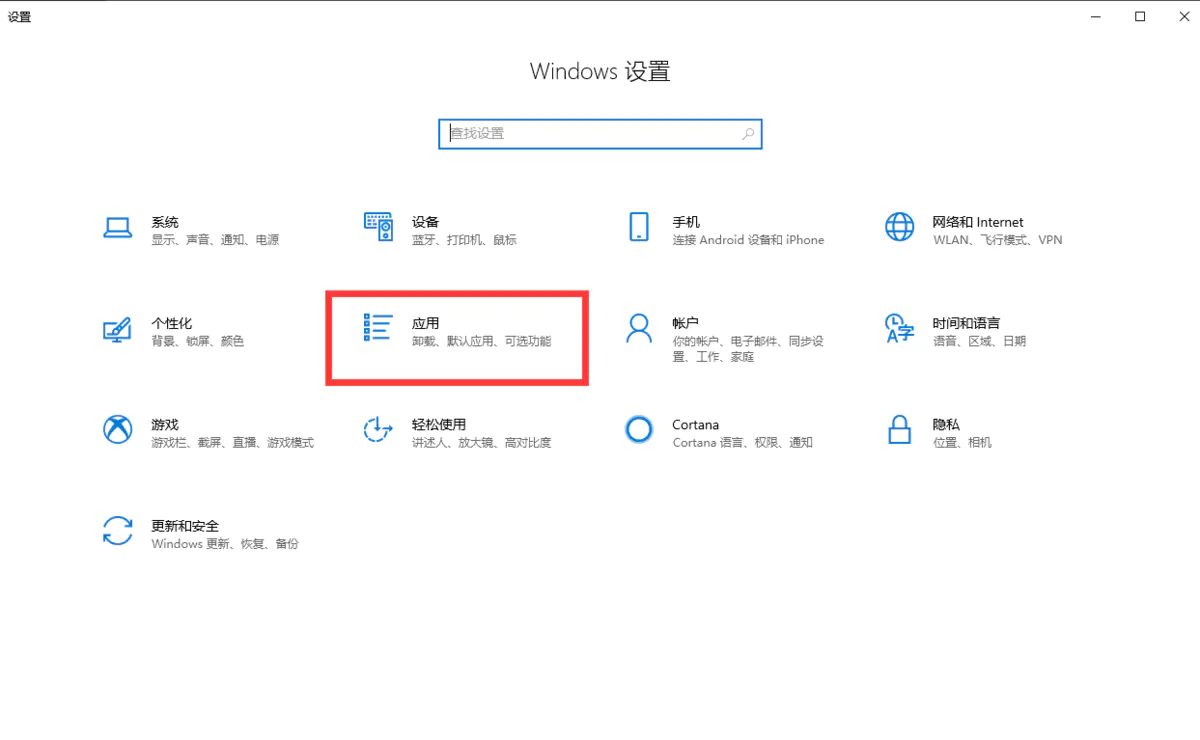
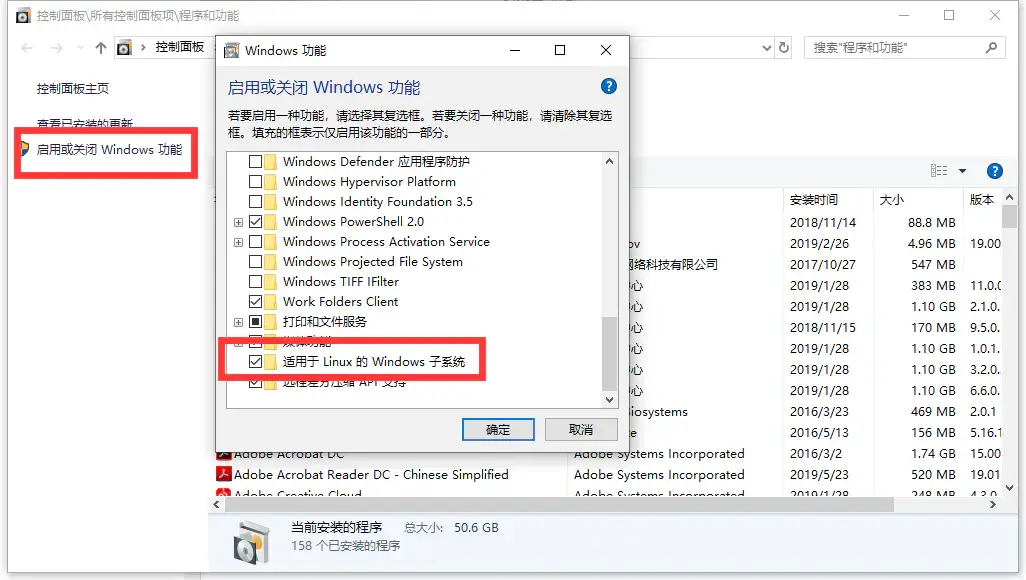 ..
..
下载Linux系统并安装
开始菜单———打开Microsoft Store———-在搜索框中输入Linux——-查找——-选择Ubuntu——-安装(下载和安装需要一定时间)-安装完成后启动即可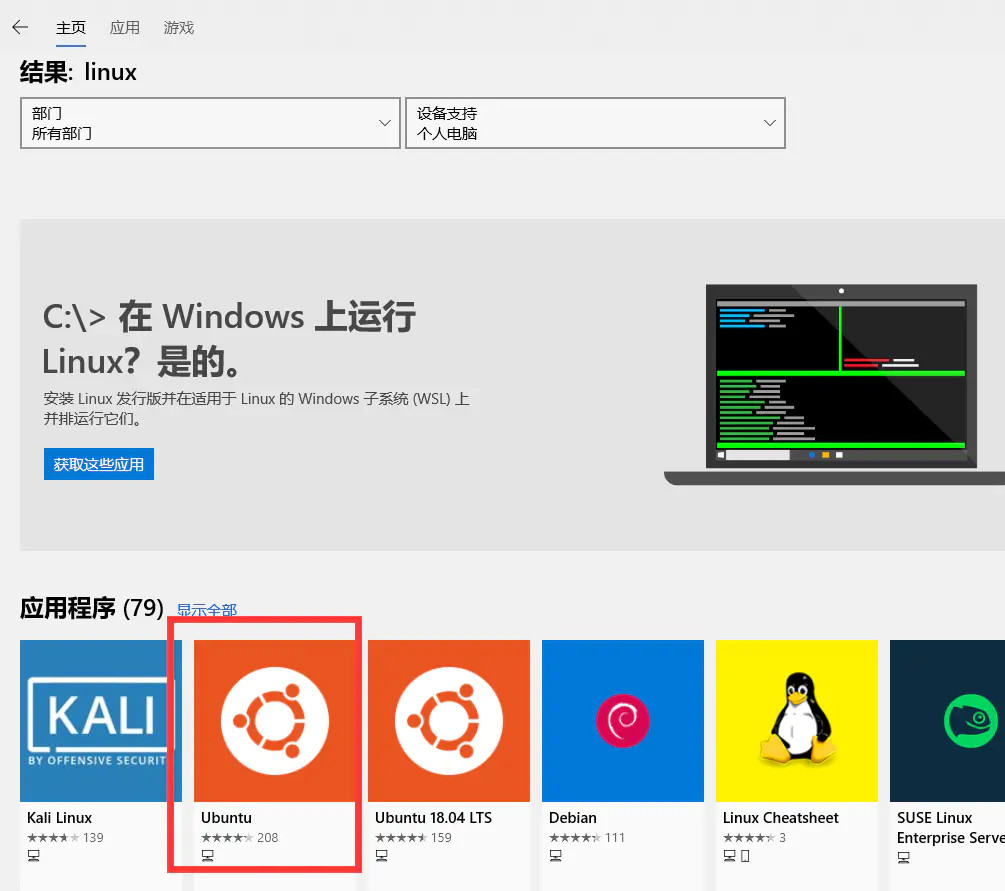
Ubuntu系统的设置
系统启动后会先设置用户名和密码,注意:密码在输入过程中不会有任何显示,实际已经输入成功,输入完成后回车即可
随后设置root用户的密码。最好是:数字及大小写字母组合
然后输入su并输入密码,切换到root用户下,升级apt
到这一步Linux已经启用成功了,后续是设置优化操作步骤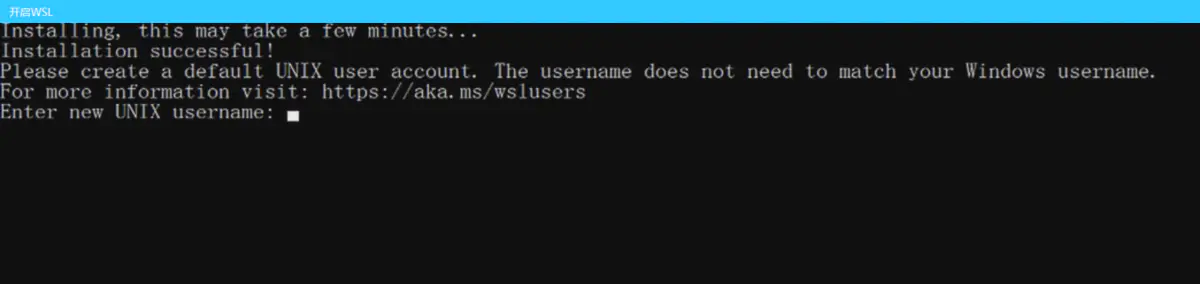
设置用户名和密码。
设置xshell 连接 ubuntu on windows
几个关键步骤
1. 卸载 ssh server
sudo apt-get remove openssh-server
- 安装 ssh server
sudo apt-get install openssh-server
- 修改 ssh server 配置
需要修改以下几项:sudo vim /etc/ssh/sshd_config
Port 36000 #默认的是22,但是windows有自己的ssh服务,也是监听的22端口,所以这里要改一下UsePrivilegeSeparation noPasswordAuthentication yesAllowUsers youusername # 这里改成你登陆WSL用的
- 启动 ssh server
现在就可以用 xshell 登陆 ubuntu on windows 了,IP 是 127.0.0.1, 但是要注意,cmd 的窗口还不能关掉。关掉后 sshd 服务也会关掉,连接就断开了。sudo service ssh --full-restart
防火墙设置
- 开启防火墙ufw enable
- 关闭防火墙ufw disable
- 查看防火墙运行状态ufw status
- 设置默认为禁用 sudo ufw default deny
打开或关闭某个端口
sudo ufw allow smtp #允许所有的外部IP访问本机的25/tcp (smtp)端口sudo ufw allow 22/tcp #允许所有的外部IP访问本机的22/tcp (ssh)端口sudo ufw allow 53 #允许外部访问53端口(tcp/udp)sudo ufw allow from 192.168.1.100 #允许此IP访问所有的本机端口sudo ufw allow proto udp 192.168.0.1 port 53 to 192.168.0.2 port 53sudo ufw deny smtp #禁止外部访问smtp服务sudo ufw delete allow smtp #删除上面建立的某条规则
安装软件
更新apt-get
apt-get update安装git
sudo apt-get install git
安装node和nvm
通过nvm安装node:
安装nvmhttps://github.com/nvm-sh/nvm#install—update-script
然后安装nvm的脚本,有两种方法curl或wget:
通过curl:
curl -o- https://raw.githubusercontent.com/creationix/nvm/v0.31.4/install.sh | bash
通过wget:
wget -qO- https://raw.githubusercontent.com/creationix/nvm/v0.31.4/install.sh | bash
安装时出现错误:
Connecting to raw.githubusercontent.com failed: Connection refused.
wget或者curl请求raw.githubusercontent.com这个域名的时候有时候会出现以下问题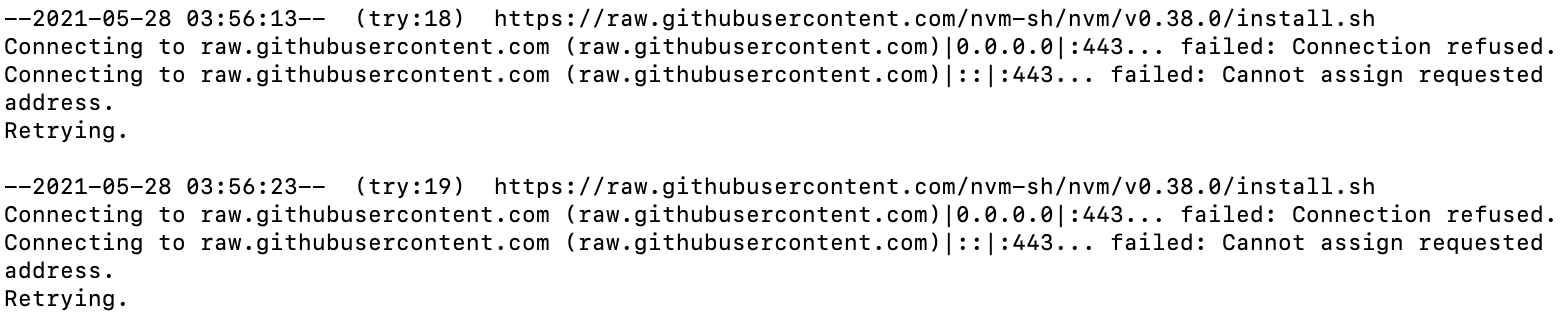
由于某些原因导致GitHub的raw.githubusercontent.com域名解析被污染
解决办法
- 查询raw.githubusercontent.com的真实IP
在https://www.ipaddress.com/ 查询raw.githubusercontent.com的真实IP。 - 修改hosts
在/etc/hosts/中绑定查到的host,例如:
检查安装及使用:127.0.0.1 localhost::1 localhost ip6-localhost ip6-loopbackfe00::0 ip6-localnetff00::0 ip6-mcastprefixff02::1 ip6-allnodesff02::2 ip6-allrouters172.17.0.2 89a4e724bd79#github start185.199.108.133 raw.githubusercontent.com185.199.109.133 raw.githubusercontent.com185.199.110.133 raw.githubusercontent.com185.199.111.133 raw.githubusercontent.com
注意,此处需要重启terminal终端才能生效。在ubuntu中执行 source .bashrc,更新系统配置.nvm --version //打印出版本号,则安装成功
nvm的使用
使用nvm install安装某个版本,如nvm install v5.3.0。
nvm install stable:安装最新的稳定版本node和npm
使用nvm use切换到某个版本,如nvm use v5.3.0使用5.3.0,nvm use system使用系统版本。使用npm安装nrm,切换node版本
npm install nrm -g
安装pm2
npm install -g pm2
使用pm2启动server,更改package.json文件
"scripts": {"start": "pm2 start ./webhook.js --name webhook --watch","stop": "pm2 stop webhook"}
安装docker
https://www.runoob.com/docker/ubuntu-docker-install.html
查看网络端口
kill占用的端口
sudo fuser -k 80/tcp

