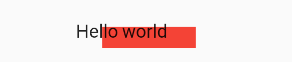Transform
Transform可以在其子组件绘制时对其应用一些矩阵变换来实现一些特效。类似于CSS的transform属性 Matrix4是一个4D矩阵,通过它我们可以实现各种矩阵操作 下面是一个例子:
通过Matrix4设置斜切
class TransformRoute extends StatelessWidget {@overrideWidget build(BuildContext context) {return Container(margin: EdgeInsets.all(100),color: Colors.black,child: new Transform(alignment: Alignment.topRight, //设置变形中心点,默认为相对于坐标系原点的对齐方式transform: new Matrix4.skewY(0.3), //沿X轴倾斜0.3弧度child: new Container(padding: const EdgeInsets.all(8.0),color: Colors.deepOrange,child: Transform.rotate(angle: 90 / (math.pi * 180,)child: Text('Apartment for rent!'),),),),);}}
运行效果如图所示: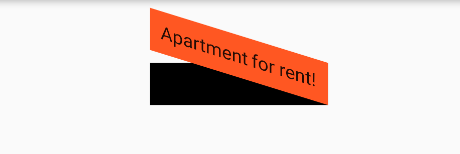
关于矩阵变换的相关内容属于线性代数范畴,本书不做讨论,读者有兴趣可以自行了解。本书中,我们把焦点放在Flutter中一些常见的变换效果上。另外,由于矩阵变化时发生在绘制时,而无需重新布局和构建等过程,所以性能很好。
平移
Transform.translate接收一个offset参数,可以在绘制时沿x、y轴对子组件平移指定的距离。
DecoratedBox(
decoration:BoxDecoration(color: Colors.red),
//默认原点为左上角,左移20像素,向上平移5像素
child: Transform.translate(
offset: Offset(-20.0, -5.0),
child: Text("Hello world"),
),
)
旋转
Transform.rotate可以对子组件进行旋转变换,如:
class TransformRoute extends StatelessWidget {
@override
Widget build(BuildContext context) {
return DecoratedBox(
decoration: BoxDecoration(color: Colors.red),
child: Transform.rotate(
//math.pi = 3.141592653589793...
//旋转90度,这里angle要的是弧度
弧度 = 角度*math.pi/180
角度 = 弧度*180/math.pi
angle: 90 * (math.pi / 180),
child: Text("Hello world"),
),
);
}
}
注意:要使用math.pi需先进行如下导包。
import 'dart:math' as math;
效果如图5-12所示: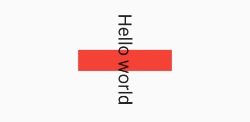
缩放
Transform.scale可以对子组件进行缩小或放大,如:
DecoratedBox(
decoration:BoxDecoration(color: Colors.red),
child: Transform.scale(
scale: 1.5, //放大到1.5倍
child: Text("Hello world")
)
);
效果如图5-13所示: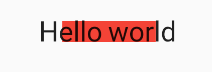
注意
Transform的变换是应用在绘制阶段,而并不是应用在布局(layout)阶段,所以无论对子组件应用何种变化,其占用空间的大小和在屏幕上的位置都是固定不变的,因为这些是在布局阶段就确定的。下面我们具体说明:
Row( mainAxisAlignment: MainAxisAlignment.center, children: <Widget>[ DecoratedBox( decoration:BoxDecoration(color: Colors.red), child: Transform.scale(scale: 1.5, child: Text("Hello world") ) ), Text("你好", style: TextStyle(color: Colors.green, fontSize: 18.0),) ], )运行效果如图所示:
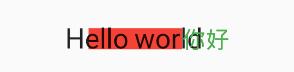
由于第一个Text应用变换(放大)后,其在绘制时会放大,但其占用的空间依然为红色部分,所以第二个Text会紧挨着红色部分,最终就会出现文字重合。- 由于矩阵变化只会作用在绘制阶段,所以在某些场景下,在UI需要变化时,可以直接通过矩阵变化来达到视觉上的UI改变,而不需要去重新触发build流程,这样会节省layout的开销,所以性能会比较好。如之前介绍的Flow组件,它内部就是用矩阵变换来更新UI,除此之外,Flutter的动画组件中也大量使用了Transform以提高性能。
思考题:使用Transform对其子组件先进行平移然后再旋转和先旋转再平移,两者最终的效果一样吗?为什么?
RotatedBox
RotatedBox和Transform.rotate功能相似,它们都可以对子组件进行旋转变换,但是有一点不同:RotatedBox的变换是在layout阶段,会影响在子组件的位置和大小。我们将上面介绍Transform.rotate时的示例改一下:
Row(
mainAxisAlignment: MainAxisAlignment.center,
children: <Widget>[
DecoratedBox(
decoration: BoxDecoration(color: Colors.red),
//将Transform.rotate换成RotatedBox
child: RotatedBox(
quarterTurns: 1, //旋转90度(1/4圈)
child: Text("Hello world"),
),
),
Text("你好", style: TextStyle(color: Colors.green, fontSize: 18.0),)
],
),
效果如图所示:
由于RotatedBox是作用于layout阶段,所以子组件会旋转90度(而不只是绘制的内容),decoration会作用到子组件所占用的实际空间上,所以最终就是上图的效果,读者可以和前面Transform.rotate示例对比理解。