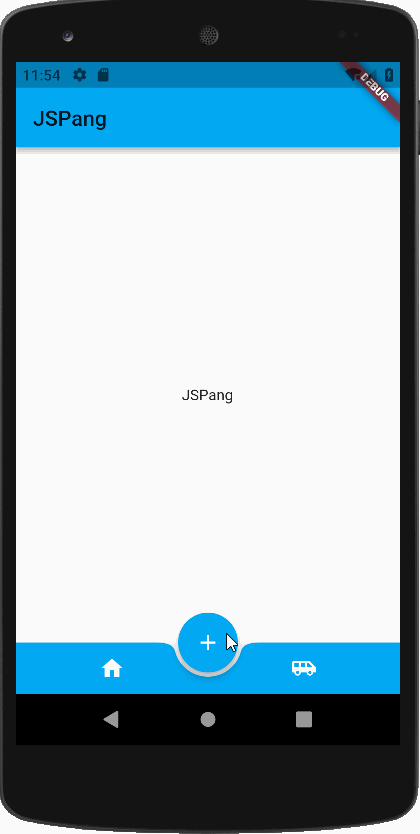
自定义主题样本
Flutter支持自定义主题,如果使用自定义主题,设置的内容项是非常多的,这可能让初学者头疼,Flutter贴心的为给我们准备了主题样本。
primarySwatch :现在支持18种主题样本了。
具体代码如下:
theme: ThemeData(primarySwatch: Colors.lightBlue,),
会了这个知识后,我们就可以先把我们的主入口文件main.dart编写一下了,具体代码如下:
import 'package:flutter/material.dart';
import 'bottom_appBar_demo.dart';
void main() => runApp(new MyApp());
class MyApp extends StatelessWidget {
@override
Widget build(BuildContext context) {
return MaterialApp(
title: 'Flutter Demo',
theme: ThemeData(
primarySwatch: Colors.lightBlue, //主要样式
),
home: BottomAppBarDemo(),
);
}
}
这时候bottom_appBar_demo.dart这个文件还没有,也找不到,这个文件是我们的主要文件,我们的主要业务逻辑会写在这个文件里
floatingActionButton Widget
floatingActionButton工作中我们通常简称它为“FAB”,也许只是我们公司这样称呼,从字面理解可以看出,它是“可交互的浮动按钮”,其实在Flutter默认生成的代码中就有这家伙,只是我们没有正式的接触。
一般来说,它是一个圆形,中间放着图标,会优先显示在其他Widget的前面。
下面我们来看看它的常用属性:
- onPressed :点击相应事件,最常用的一个属性。
- tooltip:长按显示的提示文字,因为一般只放一个图标在上面,防止用户不知道,当我们点击长按时就会出现一段文字性解释。非常友好,不妨碍整体布局。
- child :放置子元素,一般放置Icon Widget。
我们来看一下floatingActionButton的主要代码:
floatingActionButton: FloatingActionButton(
onPressed: (){
Navigator.of(context).push(MaterialPageRoute(builder:(BuildContext context){
return EachView('New Page');
}));
},
tooltip: '工具提示 新增(Increment)',
child: Icon(
Icons.add,
color: Colors.white,
),
),
写完这些代码已经有了一个悬浮的按钮,但这个悬浮按钮还没有和低栏进行融合,这时候需要一个属性。
floatingActionButtonLocation: FloatingActionButtonLocation.centerDocked,
FloatingActionButtonLocation 属性
- centerDocked:浮动在底部bar中间
- endDocked:浮动在底部bar尾部
- centerFloat:居中浮动
- endFloat:末尾浮动
- endTop
- miniStartTop
- startTop
BottomAppBar Widget
BottomAppBar 是底部工具栏的意思,这个要比 BottomNavigationBar widget 灵活很多,可以放置文字和图标,当然也可以放置容器。
BottomAppBar的常用属性:
- color:这个不用多说,底部工具栏的颜色。
- shape:设置底栏的形状,一般使用这个都是为了和floatingActionButton融合,所以使用的值都是CircularNotchedRectangle(),有缺口的圆形矩形。
- child : 里边可以放置大部分Widget,让我们随心所欲的设计底栏。
这节课先来看看这个布局,下节课我们再添加交互效果。
本节课主要代码:
import 'package:flutter/material.dart';
class BottomAppBarDemo extends StatefulWidget {
_BottomAppBarDemoState createState() => _BottomAppBarDemoState();
}
class _BottomAppBarDemoState extends State<BottomAppBarDemo> {
@override
Widget build(BuildContext context) {
return Scaffold(
floatingActionButton: FloatingActionButton(
onPressed: (){
},
tooltip: 'Increment',
child: Icon(
Icons.add,
color: Colors.white,
),
),
floatingActionButtonLocation: FloatingActionButtonLocation.centerDocked,
bottomNavigationBar: BottomAppBar(
color:Colors.lightBlue,
shape:CircularNotchedRectangle(),
child: Row(
mainAxisSize: MainAxisSize.max,
mainAxisAlignment: MainAxisAlignment.spaceAround,
children: <Widget>[
IconButton(
icon:Icon(Icons.home),
color:Colors.white,
onPressed:(){
}
),
IconButton(
icon:Icon(Icons.airport_shuttle),
color:Colors.white,
onPressed:(){
}
),
],
),
)
,
);
}
}
StatefulWidget子页面的制作
我们在底部导航栏制作使用了子页面,但子页面继承与StatelessWidget(不可变控件),所以很麻烦的写了4个页面,其实完全可以写一个继承于StatefulWidget的控件进行搞定
新建一个each_view.dart文件,然后输入如下代码:
import 'package:flutter/material.dart';
class EachView extends StatefulWidget {
String _title;
EachView(this._title);
@override
_EachViewState createState() => _EachViewState();
}
class _EachViewState extends State<EachView> {
@override
Widget build(BuildContext context) {
return Scaffold(
appBar:AppBar(title:Text(widget._title)),
body: Center(child:Text(widget._title)),
);
}
}
代码中设置了一个内部的_title变量,这个变量是从主页面传递过来的,然后根据传递过来的具体值显示在APP的标题栏和屏幕中间
按钮交互效果的制作
这些效果都是在bottom_appBar_demo.dart页面完成的。首先我们需要引入新作的子页面each_view.dart。
import 'each_view.dart';
新建两个变量,主要作用是控制body中的试图,也就是显示不同的子页面
List<Widget> _eachView; //创建视图数组
int _index = 0; //数组索引,通过改变索引值改变视图
下一步是为_eachView进行初始化赋值,我们可以直接重写初始化方法,具体代码如下:
@override
void initState() {
// TODO: implement initState
super.initState();
_eachView = List();
_eachView..add(EachView('Home'))..add(EachView('Me'));
}
剩下的就是写个个按钮的交互事件,交互的动作分两种:
直接打开子导航,比如我们点击了中间的”+“按钮,我们直接开启子页面。
onPressed: (){ Navigator.of(context).push(MaterialPageRoute(builder:(BuildContext context){ return EachView('New Page'); })); },改变状态,通过改变状态,来切换页面,这样我们整体页面并没有被刷新。
onPressed:(){ setState(() { _index=0; }); }
为了方便小伙伴们学习,给出bottom_appBar_demo.dart所有代码,代码如下:
import 'package:flutter/material.dart';
import 'each_view.dart';
class BottomAppBarDemo extends StatefulWidget {
_BottomAppBarDemoState createState() => _BottomAppBarDemoState();
}
class _BottomAppBarDemoState extends State<BottomAppBarDemo> {
List<Widget> _eachView= List(); //创建视图数组
int _index = 0; //数组索引,通过改变索引值改变视图
@override
void initState() {
// _eachView = List();
_eachView..add(EachView('首页'))..add(EachView('我的'));
super.initState();
}
@override
Widget build(BuildContext context) {
return Scaffold(
body: _eachView[_index],
floatingActionButtonLocation: FloatingActionButtonLocation.centerDocked,
floatingActionButton: FloatingActionButton(
onPressed: () {
Navigator.of(context)
.push(MaterialPageRoute(builder: (BuildContext context) {
return EachView('New Page');
}));
},
// tooltip: 'Increment',
child: Icon(
Icons.add,
color: Colors.white,
),
),
bottomNavigationBar: BottomAppBar(
color: Colors.lightBlue,
shape: CircularNotchedRectangle(),
child: Row(
mainAxisSize: MainAxisSize.max,
mainAxisAlignment: MainAxisAlignment.spaceAround,
children: <Widget>[
IconButton(
icon: Icon(Icons.home),
color: Colors.white,
onPressed: () {
setState(() {
_index = 0;
});
}),
IconButton(
icon: Icon(Icons.airport_shuttle),
color: Colors.white,
onPressed: () {
setState(() {
_index = 1;
});
}),
],
),
),
);
}
}

