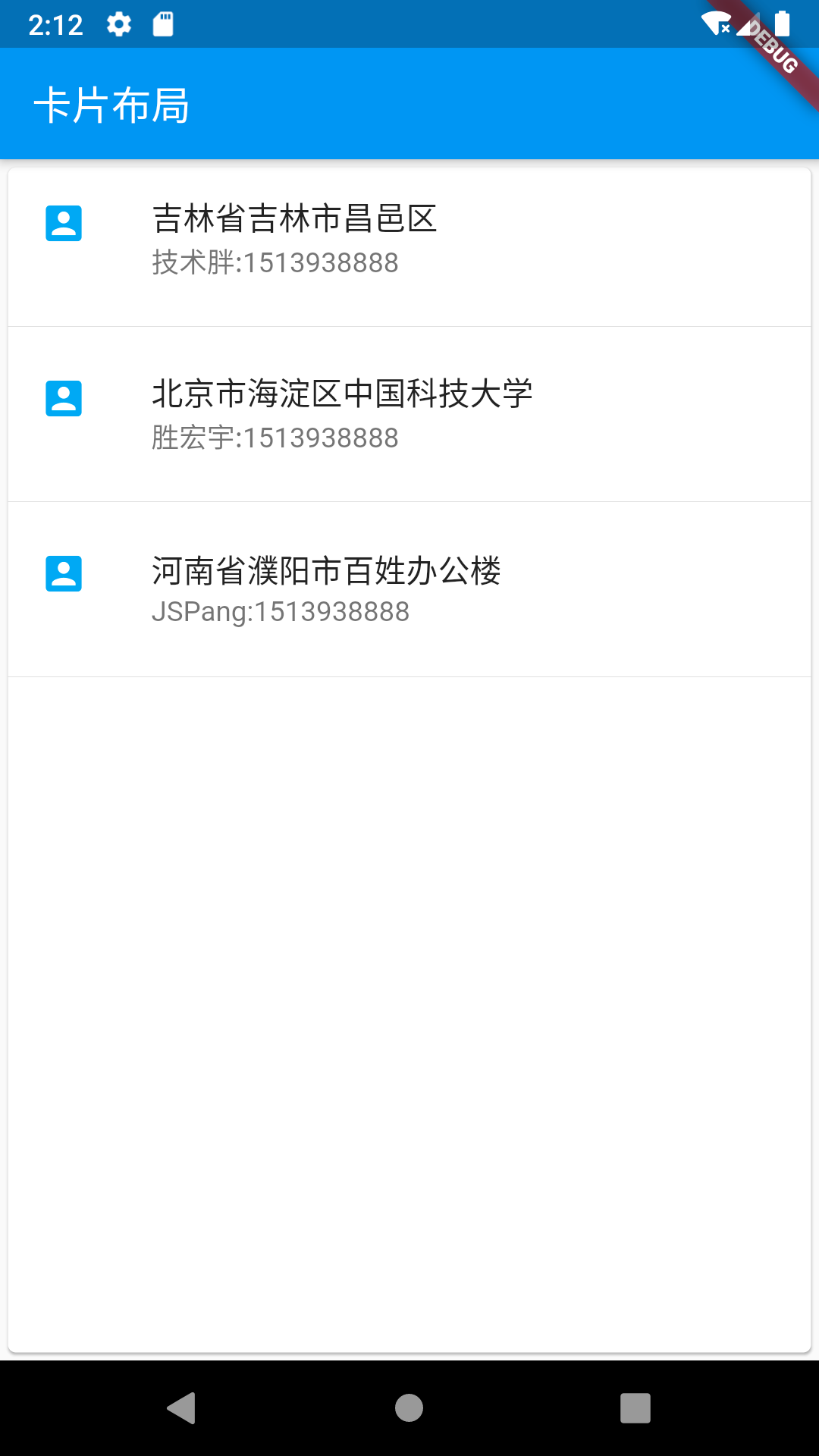1. 水平布局Row的使用
Flutter中的row控件就是水平控件,它可以让Row里边的子元素进行水平排列,Row控件可以分
- 非灵活排列
- 灵活排列
非灵活布局
import 'package:flutter/material.dart';void main() => runApp(MyApp());class MyApp extends StatelessWidget {@overrideWidget build(BuildContext context) {return MaterialApp(title: 'ListView widget',home: Scaffold(appBar: new AppBar(title: new Text('水平方向布局'),),body: new Row(children: <Widget>[new RaisedButton(onPressed: () {},color: Colors.redAccent,child: new Text('红色按钮')),new RaisedButton(onPressed: () {},color: Colors.orangeAccent,child: new Text('黄色按钮'),),new RaisedButton(onPressed: () {},color: Colors.pinkAccent,child: new Text('粉色按钮'))],)),);}}
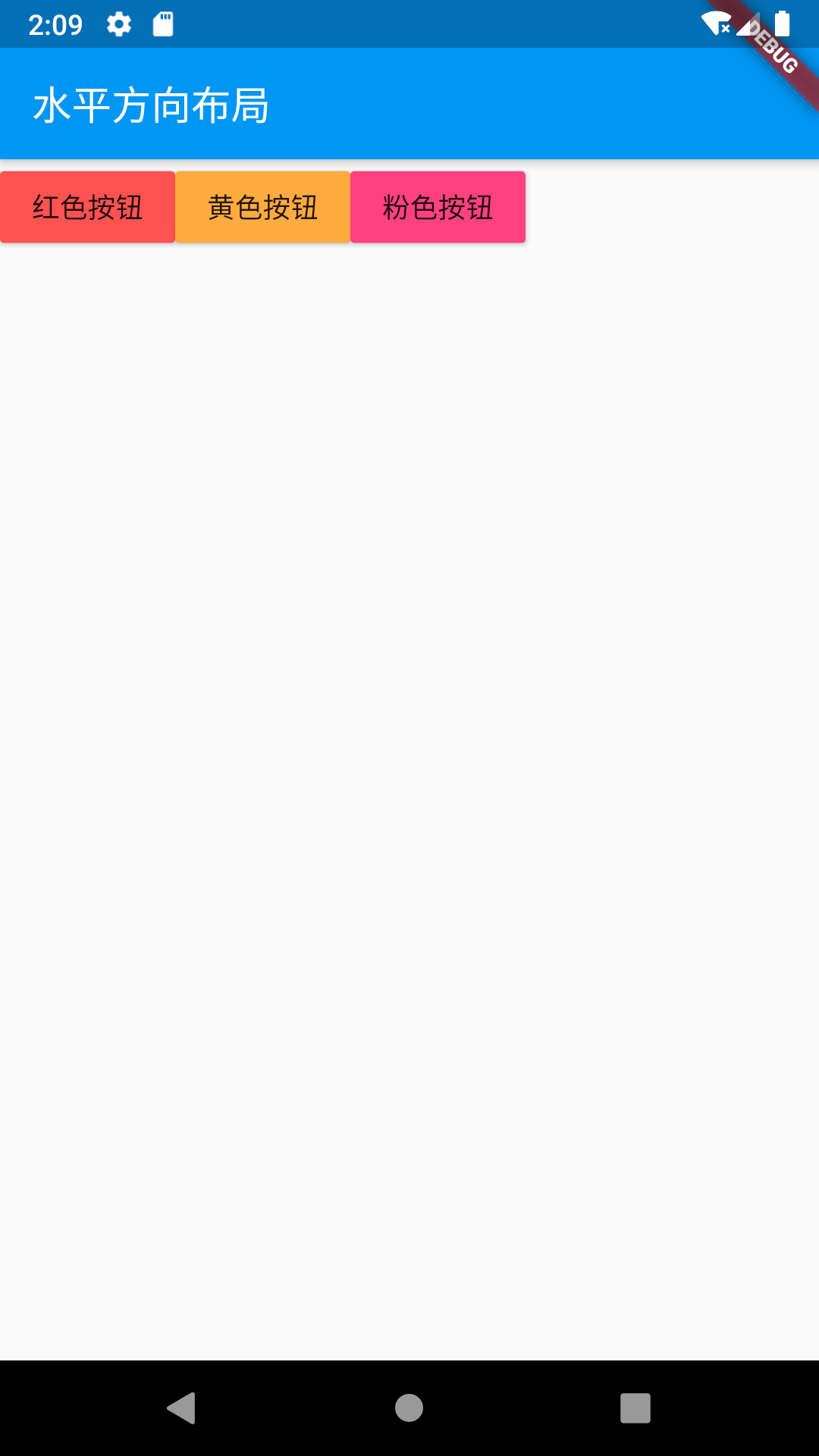
这时候你会发现的页面已经有了三个凸起的按钮(RaisedButton),但这三个按钮并没有充满一行,而是出现了空隙。这就是不灵活横向排列造成的。它根据子元素的大小来进行排列。如果我们想实现充满一行的效果,就要使用灵活水平布局了
灵活布局
解决上面有空隙的问题,可以使用 Expanded 来进行解决,也就是我们说的灵活布局。我们在按钮的外边加入Expanded就可以了
import 'package:flutter/material.dart';
void main() => runApp(MyApp());
class MyApp extends StatelessWidget {
@override
Widget build(BuildContext context) {
return MaterialApp(
title: 'ListView widget',
home: Scaffold(
appBar: new AppBar(
title: new Text('水平方向布局'),
),
body: Center(
child: new Row(
crossAxisAlignment: CrossAxisAlignment.start,
children: <Widget>[
new RaisedButton(
onPressed: () {},
color: Colors.redAccent,
child: new Text('红色按钮')),
Expanded(
child: new RaisedButton(
onPressed: () {},
color: Colors.orangeAccent,
child: new Text('黄色按钮'),
)),
new RaisedButton(
onPressed: () {},
color: Colors.pinkAccent,
child: new Text('粉色按钮'))
],
)),
));
}
}
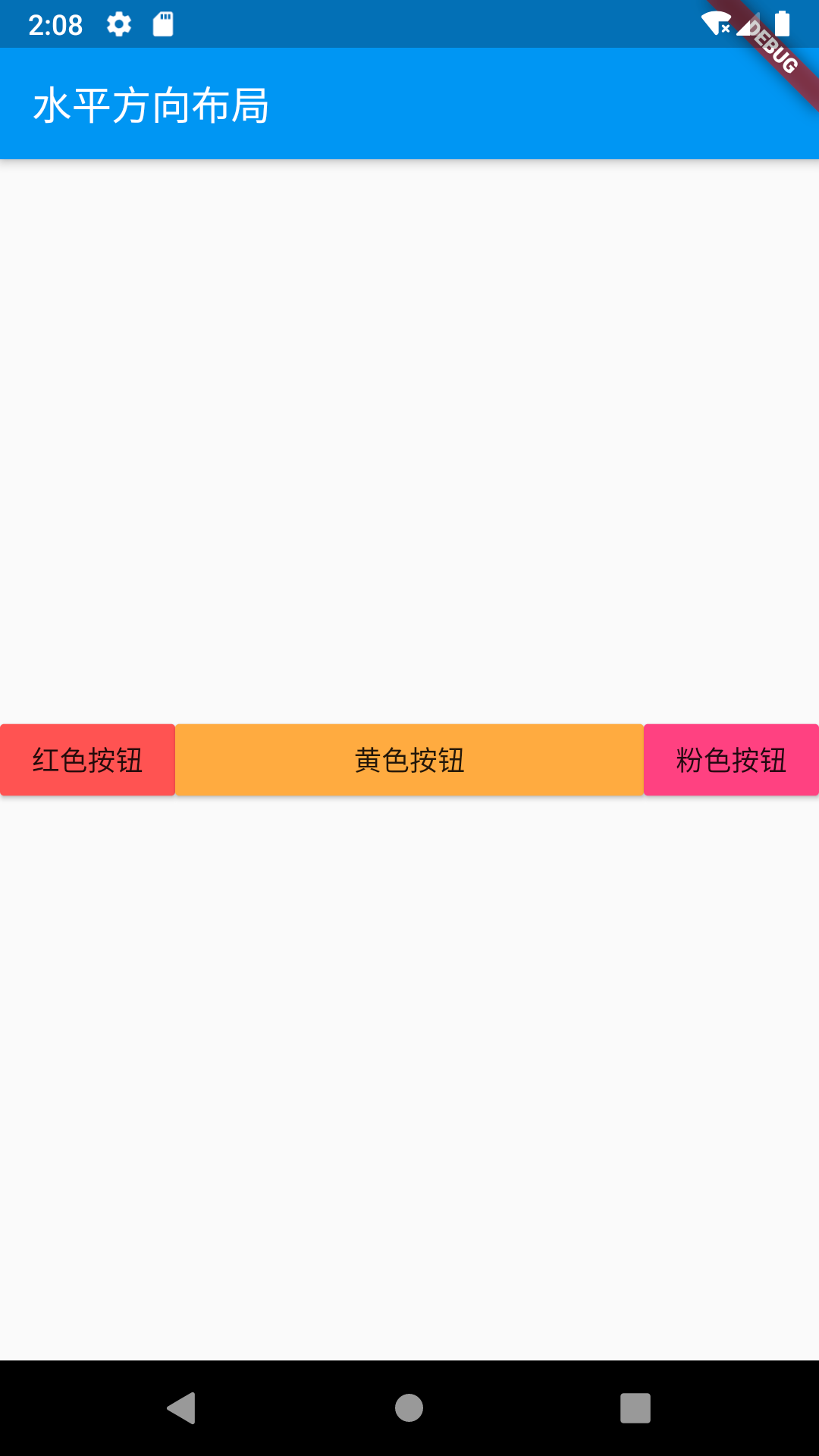
2. 垂直布局Column组件
Column基本用法
写一段代码,在column里加入三行文字,然后看一下效果。
import 'package:flutter/material.dart';
void main () => runApp(MyApp());
class MyApp extends StatelessWidget{
@override
Widget build(BuildContext context ){
return MaterialApp(
title:'ListView widget',
home:Scaffold(
appBar:new AppBar(
title:new Text('垂直方向布局'),
),
body:Column(
crossAxisAlignment: CrossAxisAlignment.start,
mainAxisAlignment: MainAxisAlignment.center,
children: <Widget>[
Text('I am JSPang'),
Text('my website is jspang.com'),
Text('I love coding')
],
)
),
);
}
}
这时候你会发现文字是以最长的一段文字居中对齐的,看起来很别扭。那如果想让文字以左边开始对齐,只需要加入一个对齐属性
//左对齐只要在column组件下加入下面的代码,就可以让文字左对齐
crossAxisAlignment: CrossAxisAlignment.start
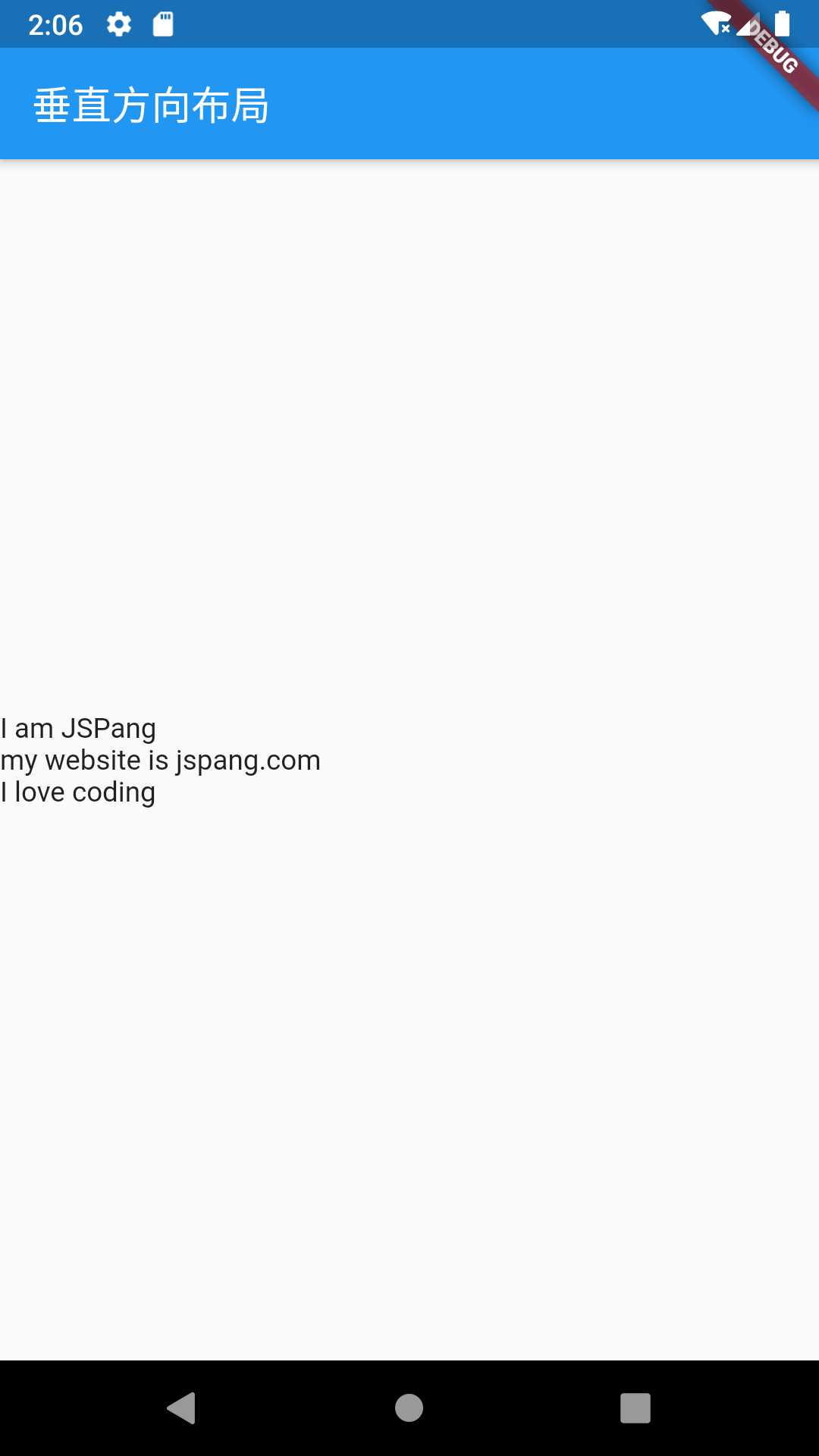
主轴和副轴的辨识
在设置对齐方式的时候你会发现右mainAxisAlignment属性,意思就是主轴对齐方式
- main轴:如果你用column组件,那垂直就是主轴,如果你用Row组件,那水平就是主轴
- cross轴:cross轴我们称为幅轴,是和主轴垂直的方向。比如Row组件,那垂直就是幅轴,Column组件的幅轴就是水平方向的
mainAxisAlignment 主轴对齐方式
- mainAxisAlignment.star:头对齐
- mainAxisAlignment.end:尾对齐
- mainAxisAlignment.center:居中对齐
CrossAxisAlignment 副轴对齐方式
- CrossAxisAlignment.star:头对齐
- CrossAxisAlignment.end:尾对齐
- CrossAxisAlignment.center:居中对齐
水平方向相对屏幕居中
让文字相对于水平方向居中,我们如何处理?其实只要加入Center组件就可以轻松解决
import 'package:flutter/material.dart';
void main() => runApp(MyApp());
class MyApp extends StatelessWidget {
@override
Widget build(BuildContext context) {
return MaterialApp(
title: 'ListView widget',
home: Scaffold(
appBar: new AppBar(
title: new Text('垂直方向布局'),
),
body: Column(
mainAxisAlignment: MainAxisAlignment.center, //主轴(这里是垂直方向,所有主轴是垂直方向)
children: <Widget>[
Center(child: Text('古巴')),
Expanded(child: Center(child: Text('一缕清风'))),
Center(child: Text('I love coding'))
],
)),
);
}
}
Expanded属性的使用
其实在学习水平布局的时候我们对Expanded有了深刻的理解,它就是灵活布局。比如我们想让中间区域变大,而头部区域和底部根据文字所占空间进行显示
Expanded(child:Center(child:Text('my website is jspang.com')))
在Flutter里的布局个人觉得是很灵活的,但这就和我们写Html+CSS是一样的,我们需要些练习去熟悉它。动手练习一下吧,理论上我们学会了水平和垂直布局,已经可以布出我们想要的任何界面了
3. Stack层叠布局
水平布局和垂直布局确实很好用,但是有一种情况是无法完成的,比如放入一个图片,图片上再写一些字或者放入容器,这时候Row和Column就力不从心了。Flutter为这种情况准备了Stack层叠布局
- 在头像上方再放入一个容器,容器里边写上字,这时候我们就可以使用Stack布局 ```dart import ‘package:flutter/material.dart’;
void main() => runApp(MyApp());
class MyApp extends StatelessWidget {
@override
Widget build(BuildContext context) {
var body = new Stack(
alignment: const FractionalOffset(0.5, 0.8),
children:
var home = new Scaffold(
appBar: new AppBar(
title: Text('stack 布局'),
),
body: Center(child: body),
);
return MaterialApp(
title: 'stack 布局',
home: home,
);
} }
<a name="DVKcE"></a>
#### 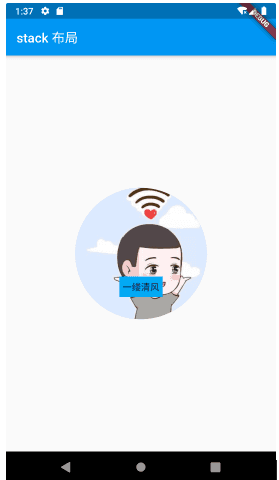
<a name="0r41r"></a>
### 层叠布局的 alignment 属性
alignment属性是控制层叠的位置的,建议在两个内容进行层叠时使用。它有两个值X轴距离和Y轴距离,值是从0到1的,都是从上层容器的左上角开始算起的
```dart
alignment: const FractionalOffset(0.5, 0.8),
CircleAvatar组件的使用
CircleAvatar这个经常用来作头像的,组件里边有个radius的值可以设置图片的弧度。
现在我们准备放入一个图像,然后把弧度设置成100,形成一个漂亮的圆形,代码如下:
new CircleAvatar(
backgroundImage: new NetworkImage('http://jspang.com/static//myimg/blogtouxiang.jpg'),
radius: 100.0,
),
Stack的Positioned属性
Stack组件能进行了两个组件的层叠布局,如果是超过两个组件的层叠该如何进行定位那?那就要层叠定位组件
Positioned组件的属性
- top 距离层叠组件上边的距离
- bottom 距离层叠组件下边的距离
- left 距离层叠组件左边的距离
- right 距离层叠组件右边的距离
- width 层叠定位组件的宽度
- height 层叠定位组件的高度
Demo实例
import 'package:flutter/material.dart';
void main() => runApp(MyApp());
class MyApp extends StatelessWidget {
@override
Widget build(BuildContext context) {
var body = new Stack(
children: <Widget>[
new CircleAvatar(
backgroundImage: new NetworkImage(
'http://jspang.com/static//myimg/blogtouxiang.jpg'),
radius: 100.0,
),
new Positioned(
top: 10.0,
left: 70.0,
child: new Text('kim.com'),
),
new Positioned(
bottom: 10.0,
right: 70.0,
child: new Text('一缕清风'),
)
],
);
return MaterialApp(
title: 'ListView widget',
home: Scaffold(
appBar: new AppBar(
title: new Text('层叠布局'),
),
body: Center(child: body),
),
);
}
}
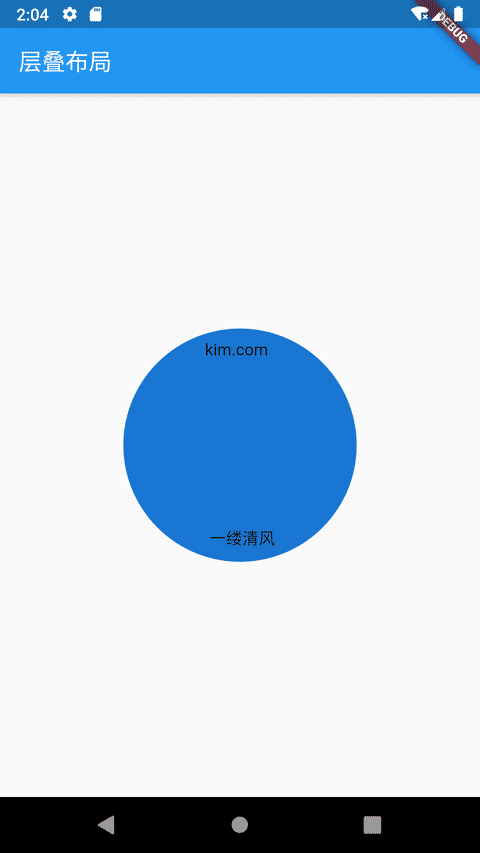
4. 卡片组件布局
Flutter还有一种比较比较酷炫的布局方式,我称 它为卡片式布局。这种布局类似ViewList,但是列表会以物理卡片的形态进行展示
实例开发
比如我们现在要开发一个类似收获地址的列表,并且列表外部使用一个卡片式布局
卡片式布局默认是撑满整个外部容器的,如果你想设置卡片的宽高,需要在外部容器就进行制定。制作的效果如图
import 'package:flutter/material.dart';
void main () => runApp(MyApp());
class MyApp extends StatelessWidget{
@override
Widget build(BuildContext context ){
var card = new Card(
child: Column(
children: <Widget>[
ListTile(
title:new Text('吉林省吉林市昌邑区',style: TextStyle(fontWeight: FontWeight.w500),),
subtitle: new Text('技术胖:1513938888'),
leading: new Icon(Icons.account_box,color: Colors.lightBlue,),
),
new Divider(),
ListTile(
title:new Text('北京市海淀区中国科技大学',style: TextStyle(fontWeight: FontWeight.w500),),
subtitle: new Text('胜宏宇:1513938888'),
leading: new Icon(Icons.account_box,color: Colors.lightBlue,),
),
new Divider(),
ListTile(
title:new Text('河南省濮阳市百姓办公楼',style: TextStyle(fontWeight: FontWeight.w500),),
subtitle: new Text('JSPang:1513938888'),
leading: new Icon(Icons.account_box,color: Colors.lightBlue,),
),
new Divider(),
],
),
);
return MaterialApp(
title:'ListView widget',
home:Scaffold(
appBar:new AppBar(
title:new Text('卡片布局'),
),
body:Center(child:card),
),
);
}
}