PS:白色背景版和透明背景版可能在某些平台预览效果一样,但实际上是不同的,大家自己尝试就清楚了。
前言
受疫情的影响,网上办公已经成为一种大趋势。而在网上办公时,也存在一些不方便的地方,比如需要签名的地方我们应该怎么办呢?这时候就需要制作我们的电子签名,而今天文章的主要内容就是教大家如何制作自己的电子签名,主要分为:
- PPT 制作电子签名
- PS 制作电子签名
PPT 制作电子签名
这是一种十分简单地方法了,只需要我们电脑上装了 Office 中的 PowerPoint 即可,以下就是具体的制作过程。
准备工作
- PowerPoint
- 一张有你手写签名的照片
制作过程
- 新建 PPT 并导入图片
打开 PowerPoint,新建一个空白文档,然后在 插入 -> 图片 -> 插入图片来自本设备;

- 图片旋转裁剪
具体步骤是,选中导入的图片,然后在 图片格式 下边进行旋转和裁剪,讲你的签名摆正,并裁减到只剩下你的签名;
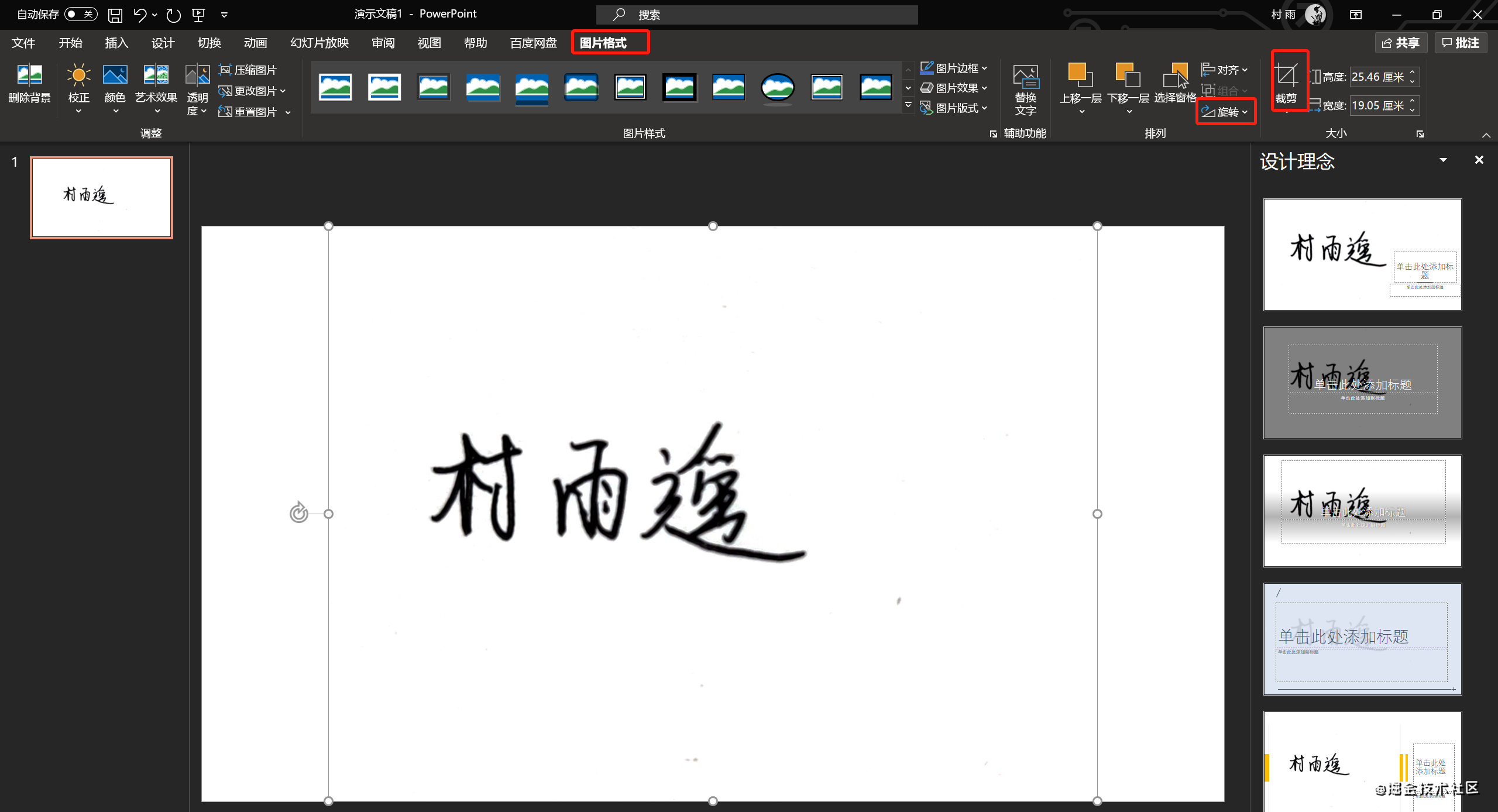
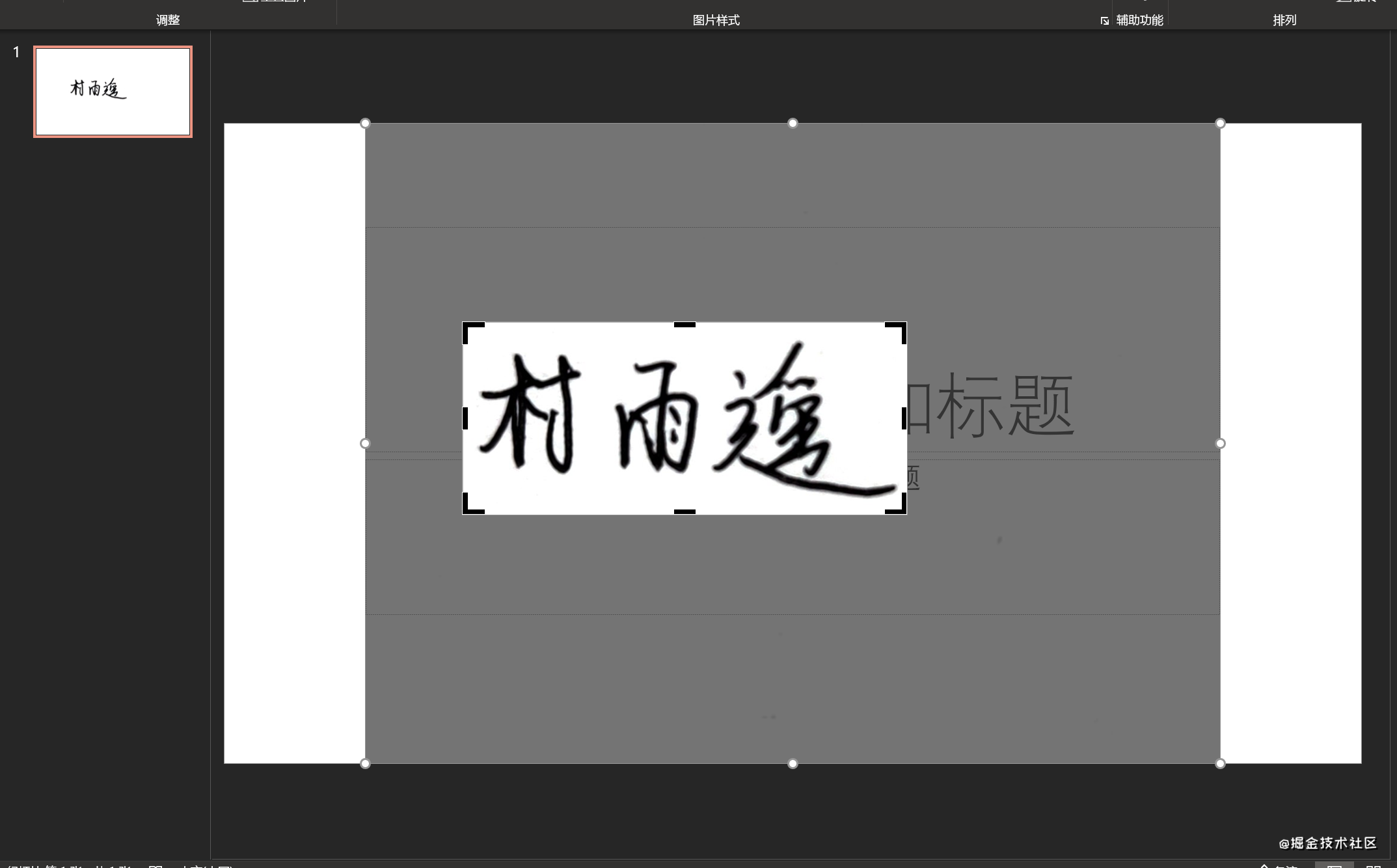
- 对比度设置
选中图片右键,然后选择 设置图片格式,然后在 图片校正 下将对比度设置为最大 100%。
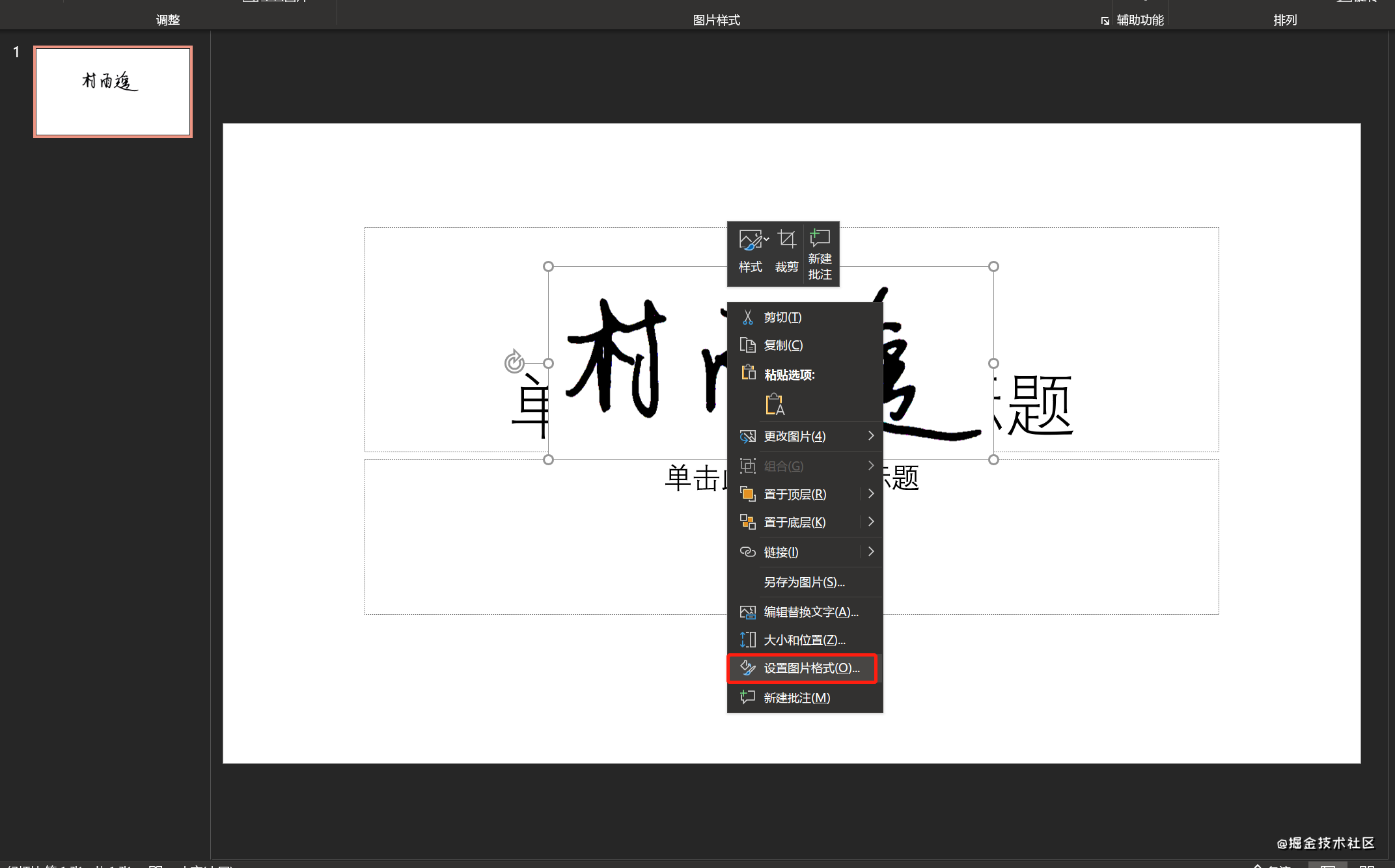
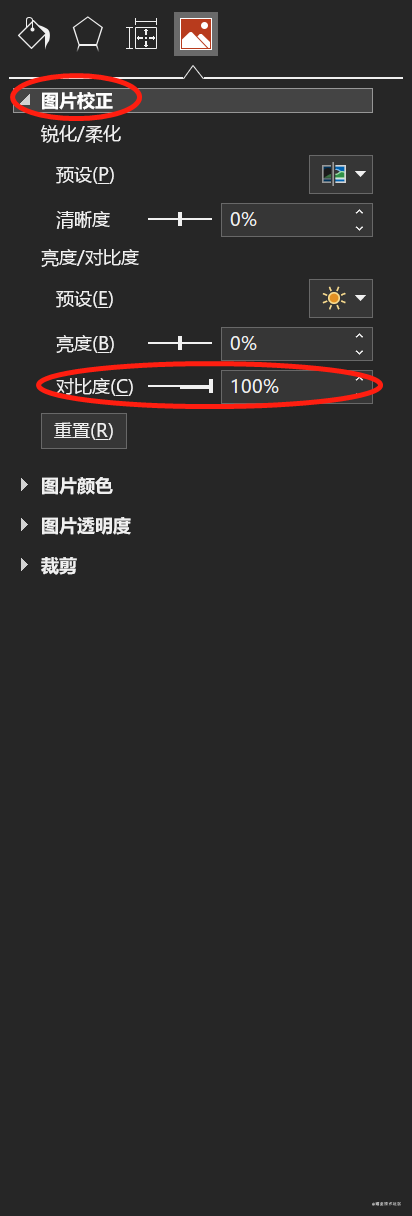
- 保存签名
此时我们就得到我们的签名,可以看到我们的效果还是蛮好的。

同样的,选中图片右键,然后选择 另存为图片 即可。
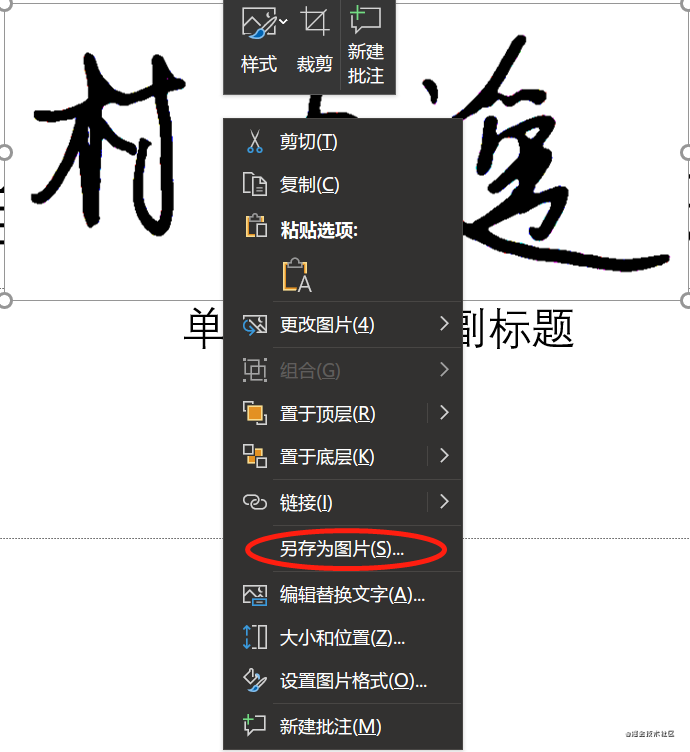
- 效果优化
到上一步我们的电子签名就已经做好了,但是我们会发现这个时候的签名底色是纯白的,这时候就不太方便了,我们希望它的底色是透明度,方便嵌入到不同的文档,具体操作步骤如下:
选中图片,然后在 图片格式 下选中 颜色 中的 设置透明色,然后再次点击我们的签名,此时我们的签名就是透明的了。接着就是保存了,保存步骤同 4.
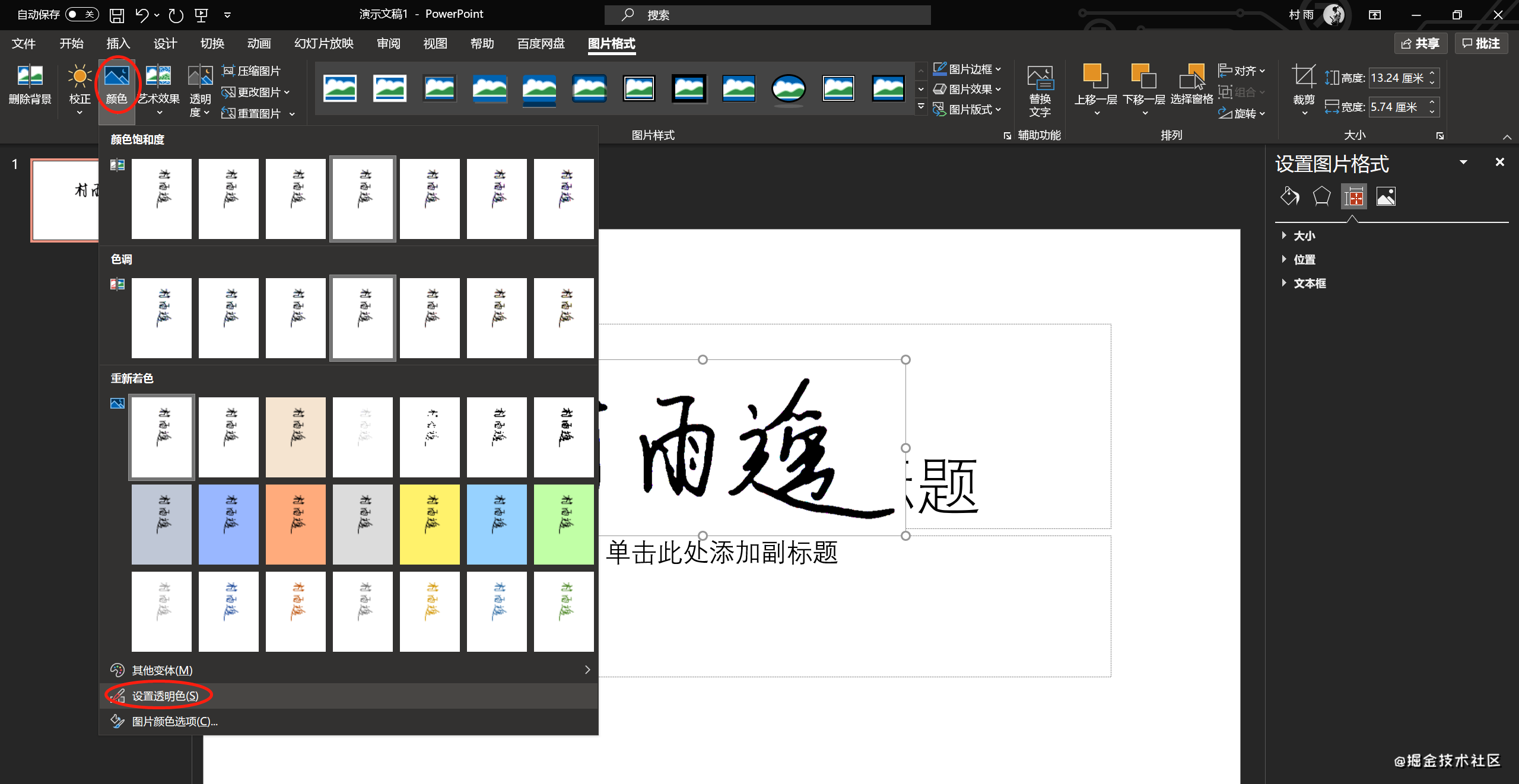
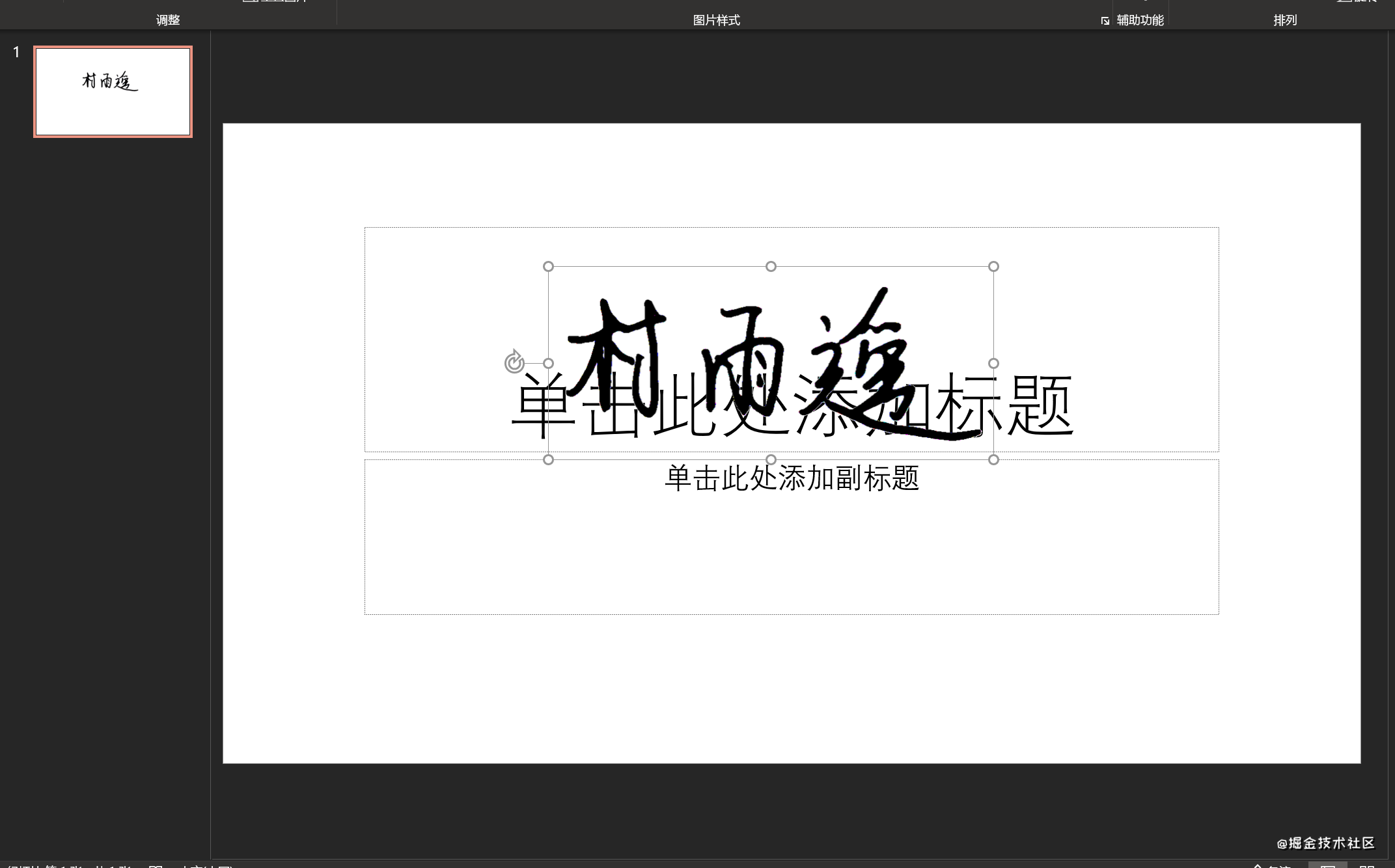
效果对比


PS 制作电子签名
准备工作
- Photoshop(也可以利用在线版 PS)
- 一张有你手写签名的照片
制作过程
- 导入图片
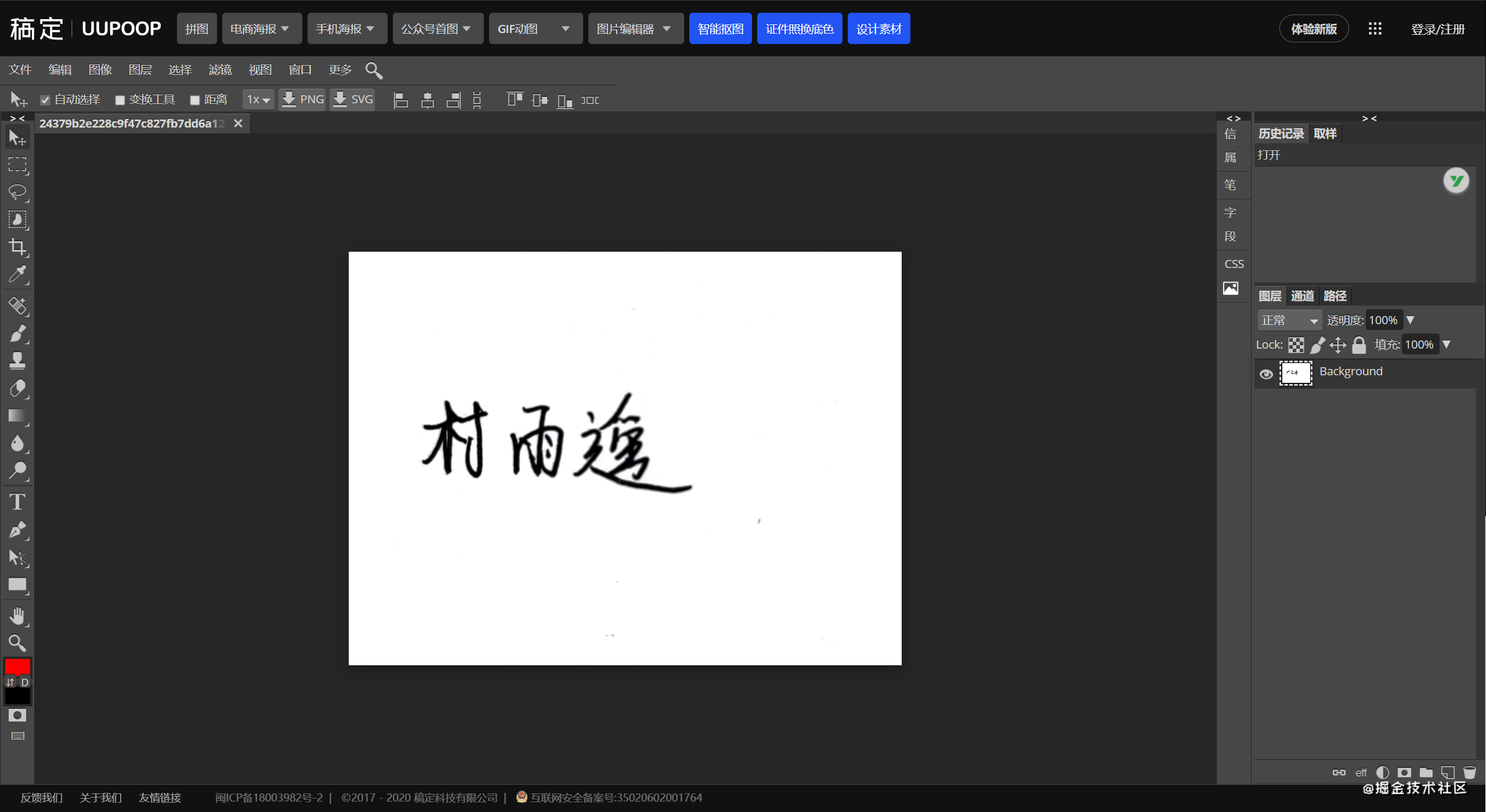
- 提取签字区域
依次打开工具栏的 选择 -> 色彩范围;
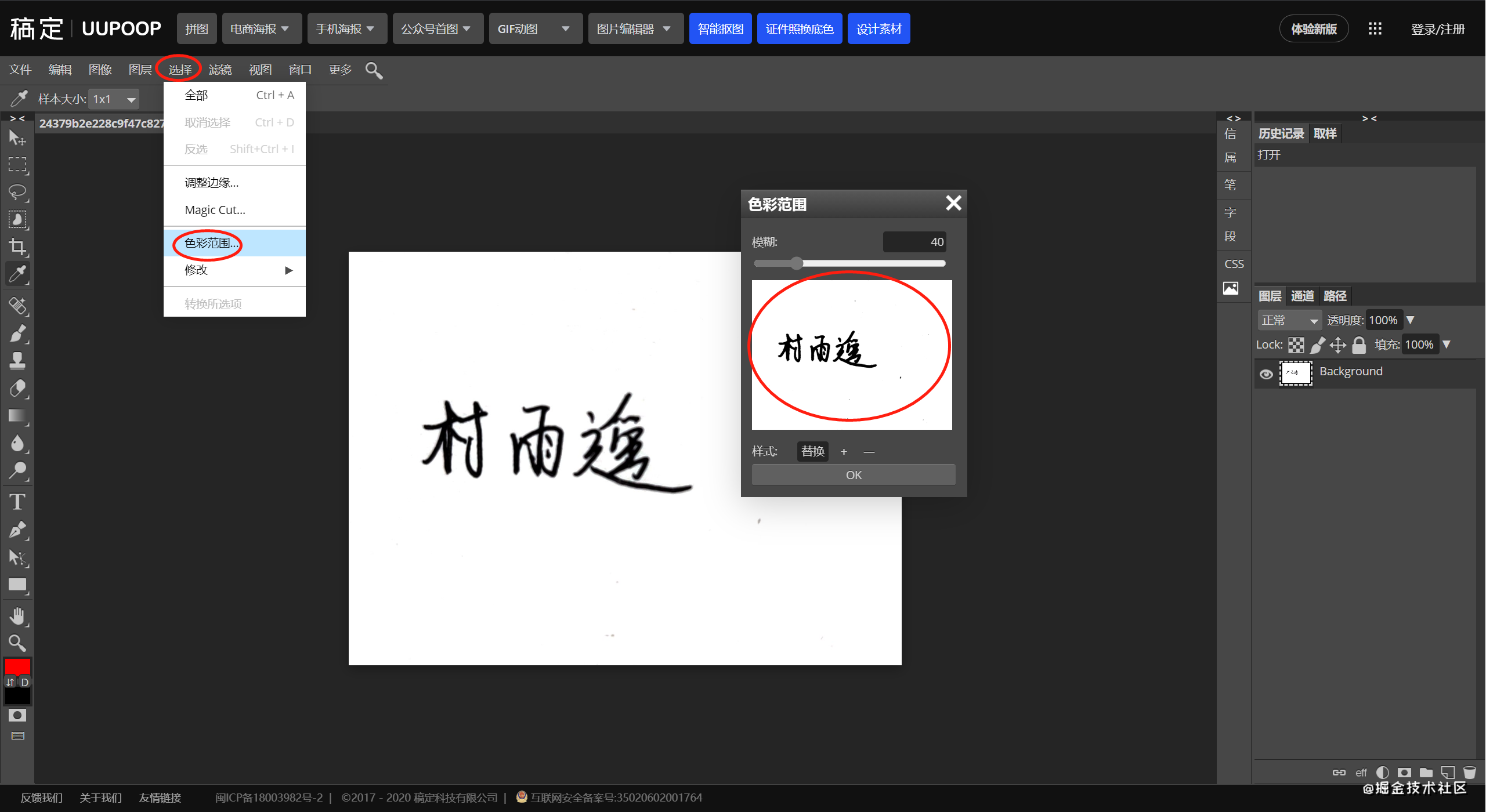
接着选择左侧工具栏中的 吸管,然后点选签字的黑色区域,得到下图的效果;
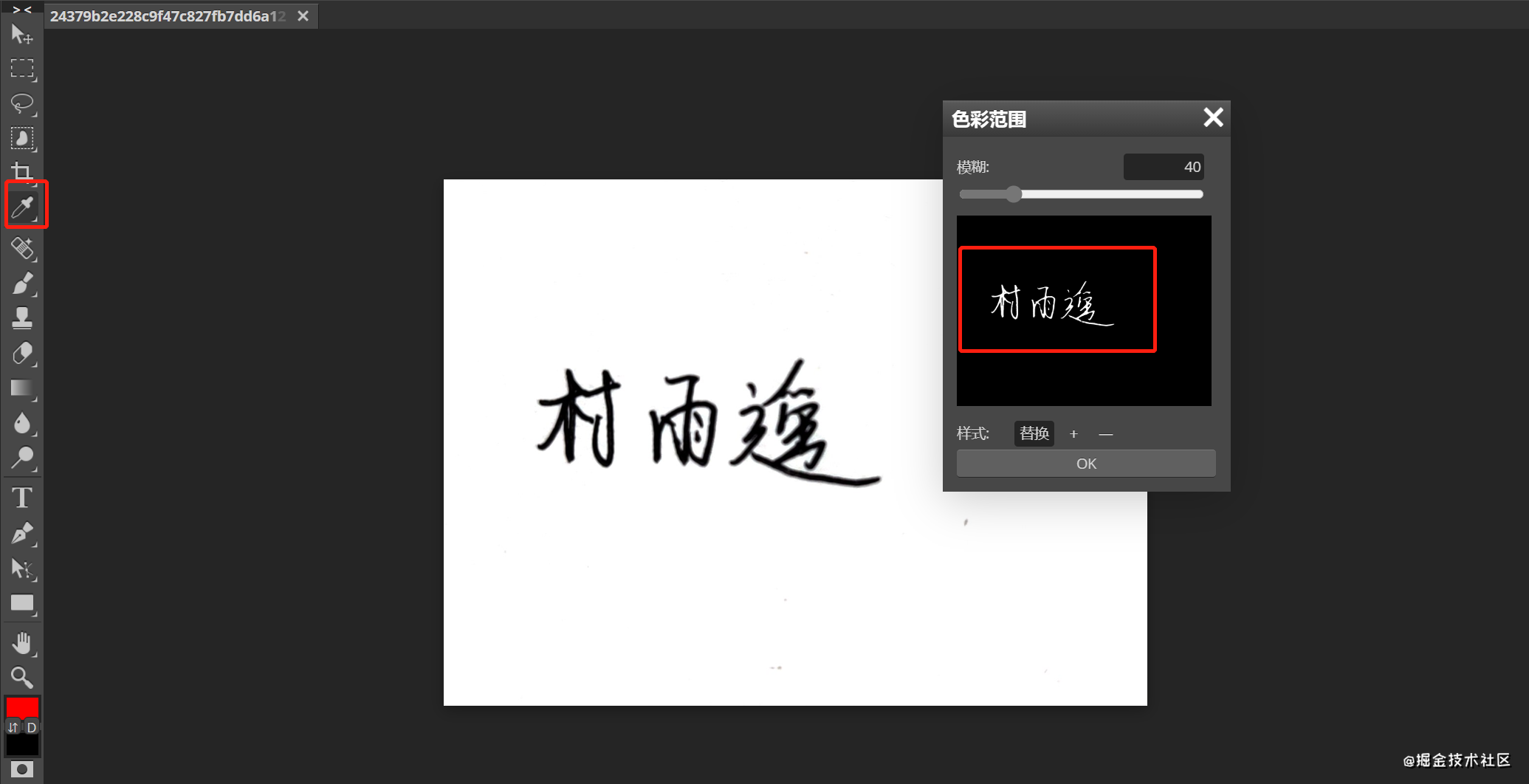
然后利用快捷键 Ctrl + J 创建一个新的图层,然后点击 Background 前边的小眼睛,把它给隐藏掉,就得到我们的图层 1 的视图;
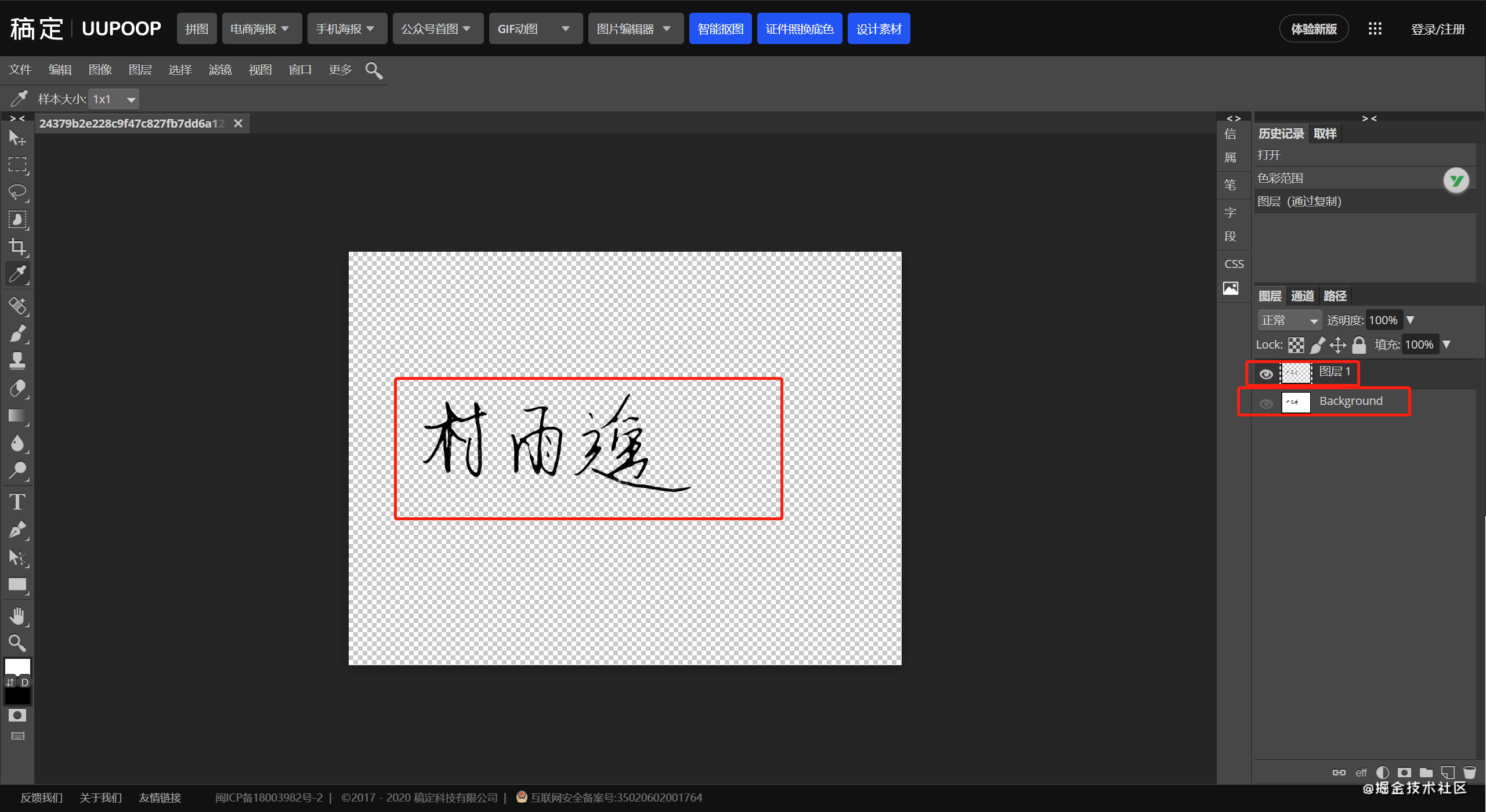
- 保存签名
完成上面的步骤之后,点击 文件 -> 导出为 ,选择你想要导出的格式即可;
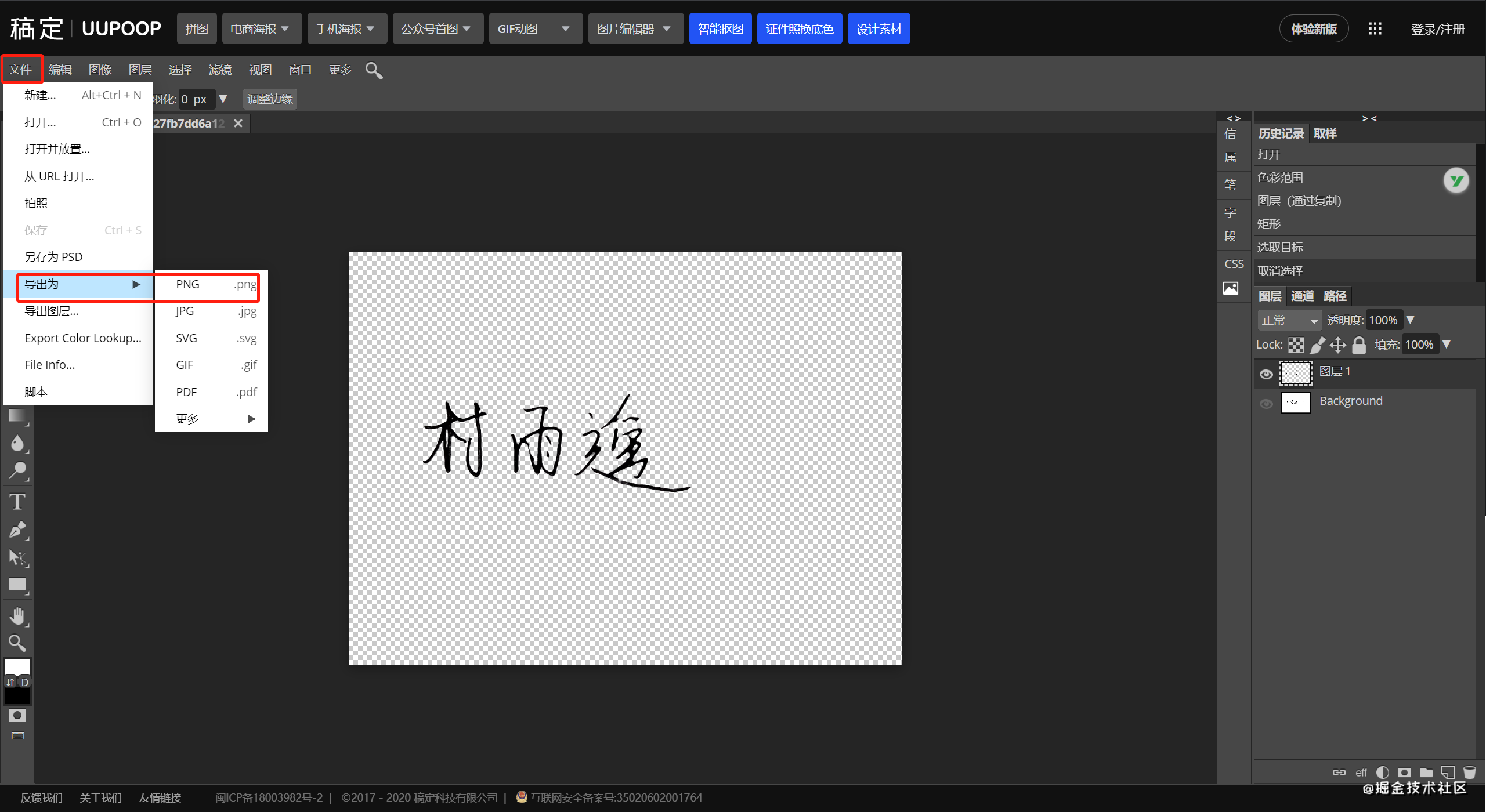
以导出 png 为例,我们还可以设置导出的宽度和高度,以及导出的质量,然后点击保存即可;
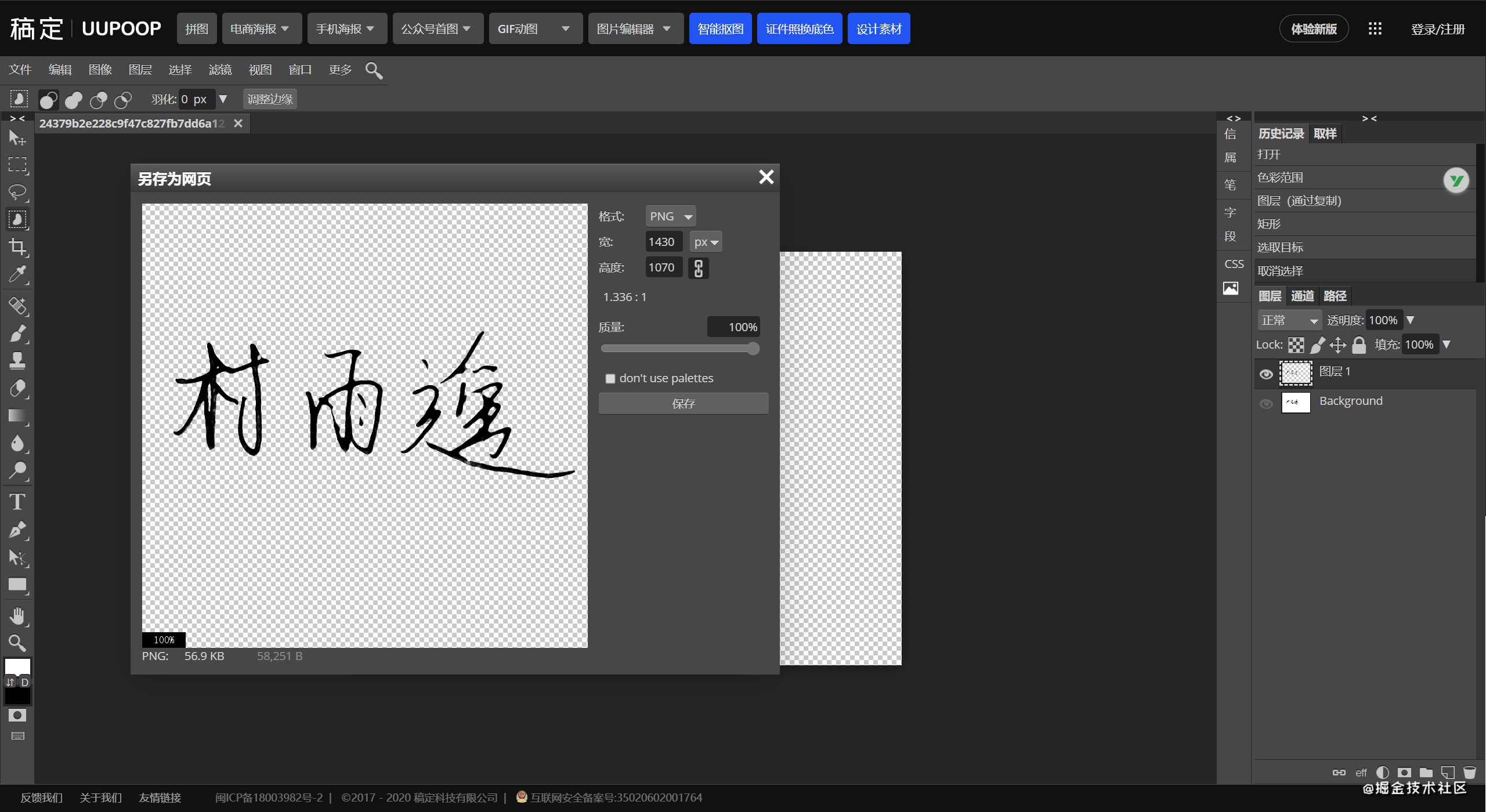
效果预览
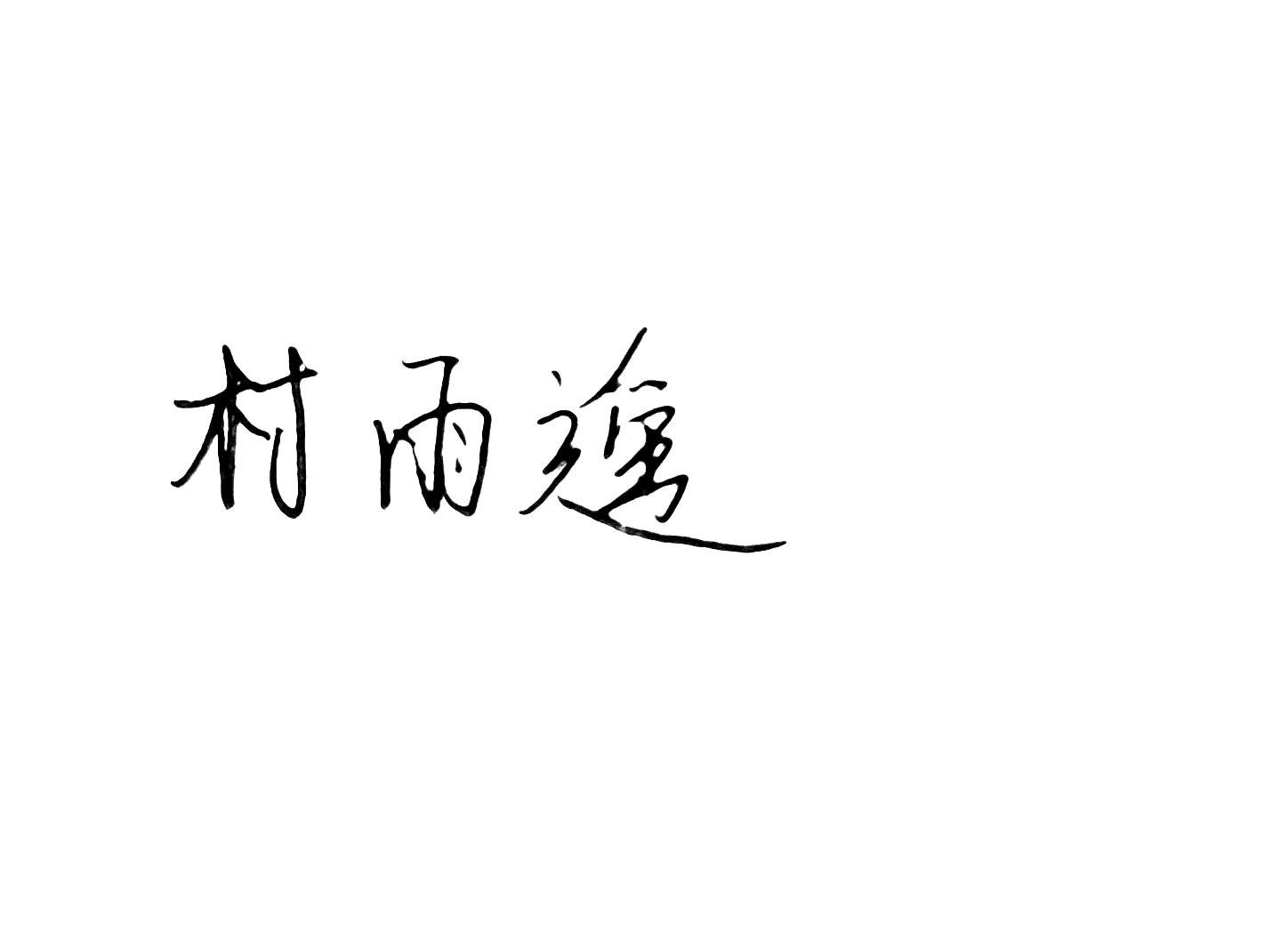
总结
好了,以上就是今天文章的主要内容了,主要介绍了两种制作电子签名的方式。如果文中的内容对你也有用,那就点赞关注一波吧。
如果你有更好的制作方法,也可以在评论区中评论,大家一起交流!

