准备工作
Ubuntu
- 获取地址:
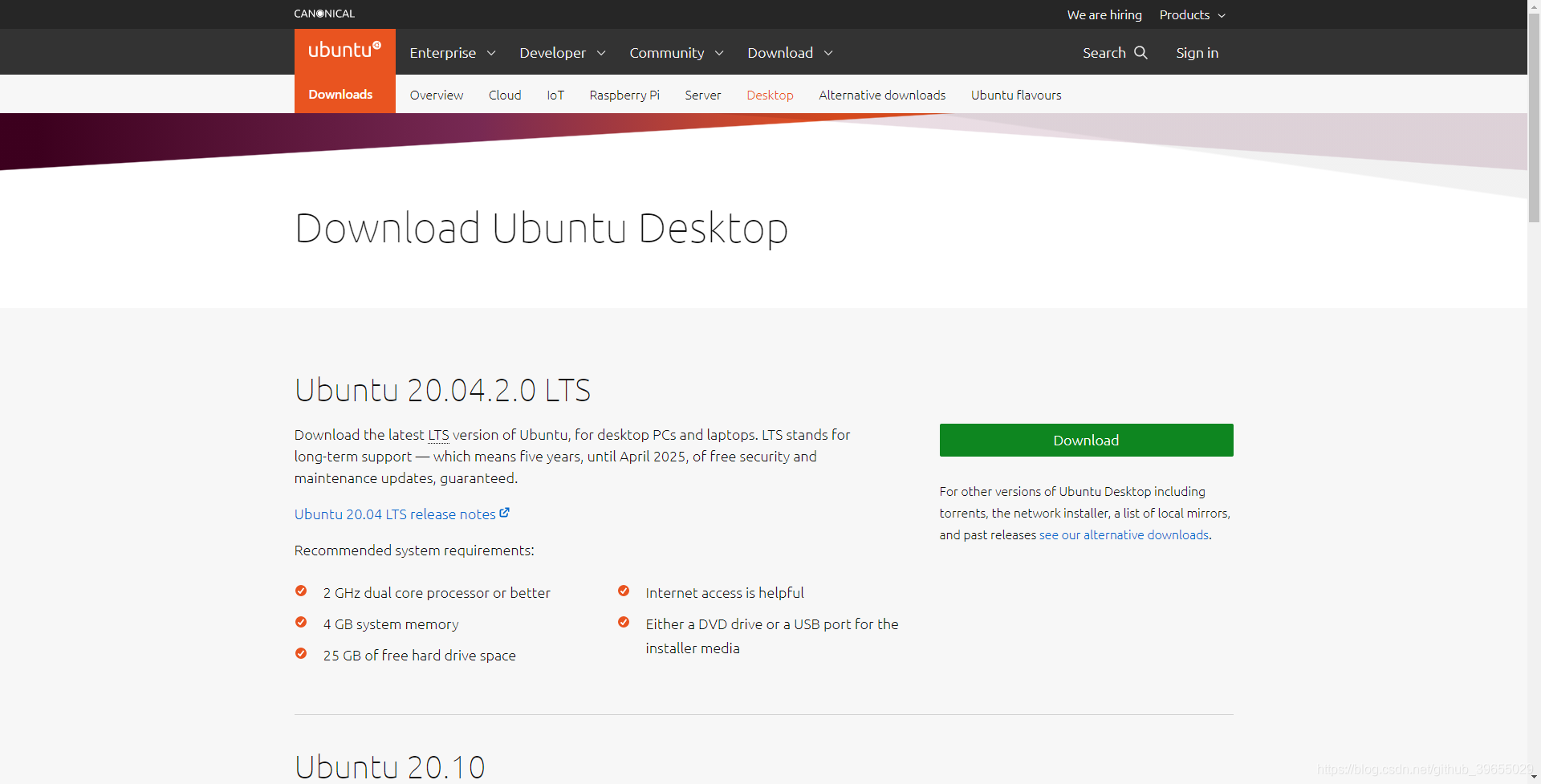
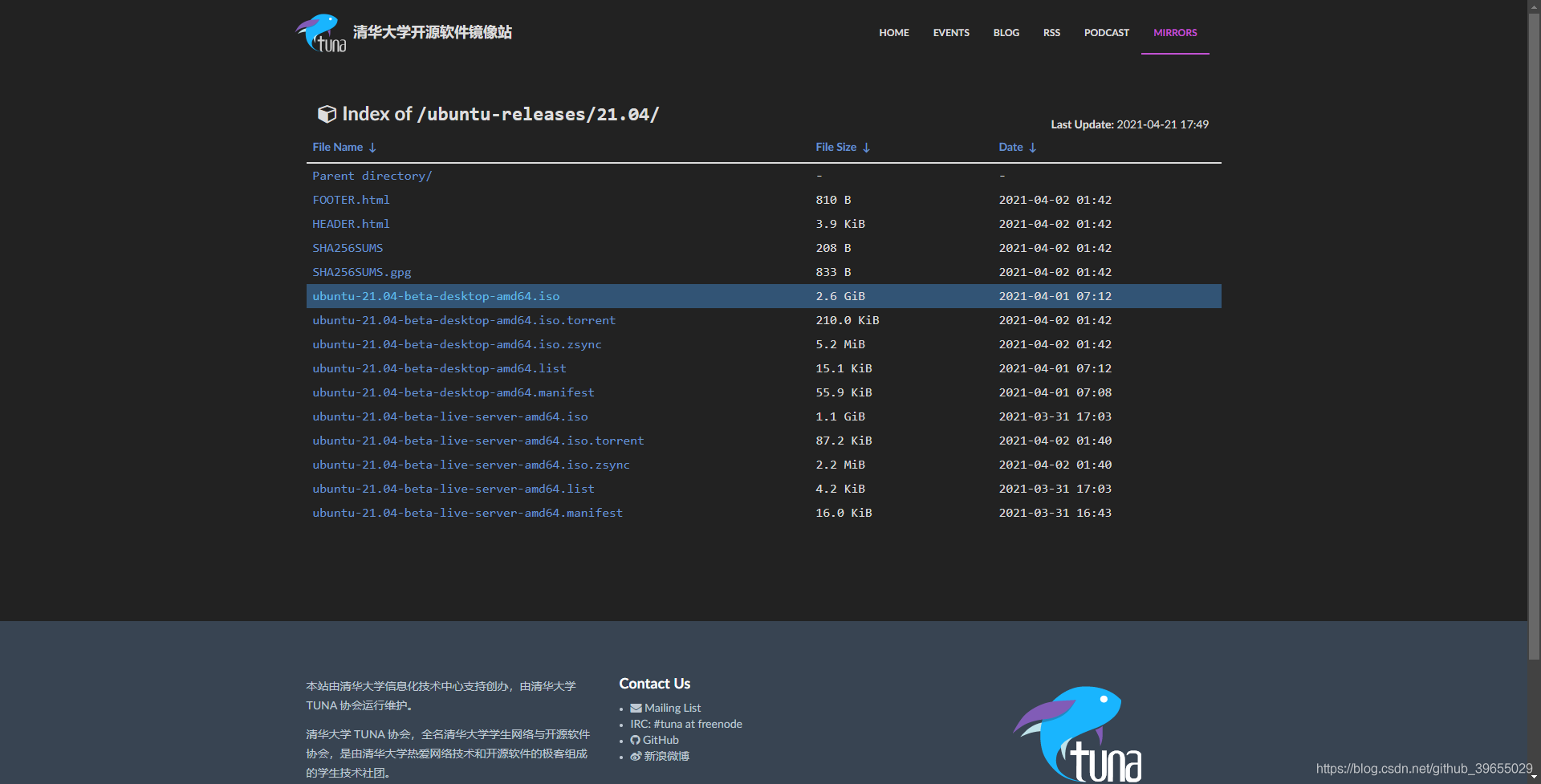
VMware
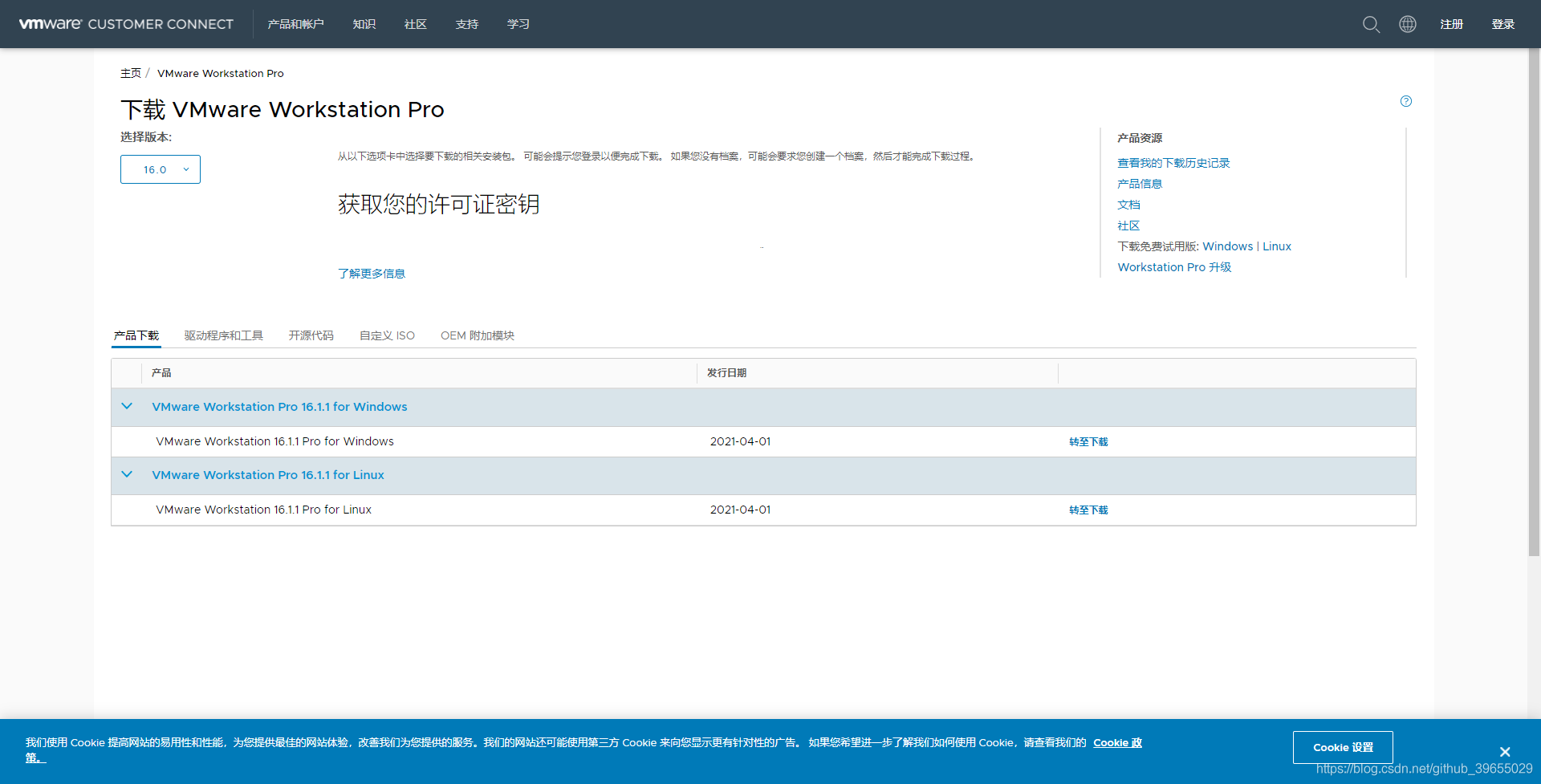
安装过程
Vmware 的安装过程此处不在赘述,不清楚如何安装的请自行百度,参见 VMware14安装教程,其他版本的安装也一样,只不过版本版本不同而已,但是步骤没啥变化。
然后就是 Vmware 中安装 Ubuntu 的过程如下:
- 首先新建一个虚拟机,配置选典型即可,然后下一步;
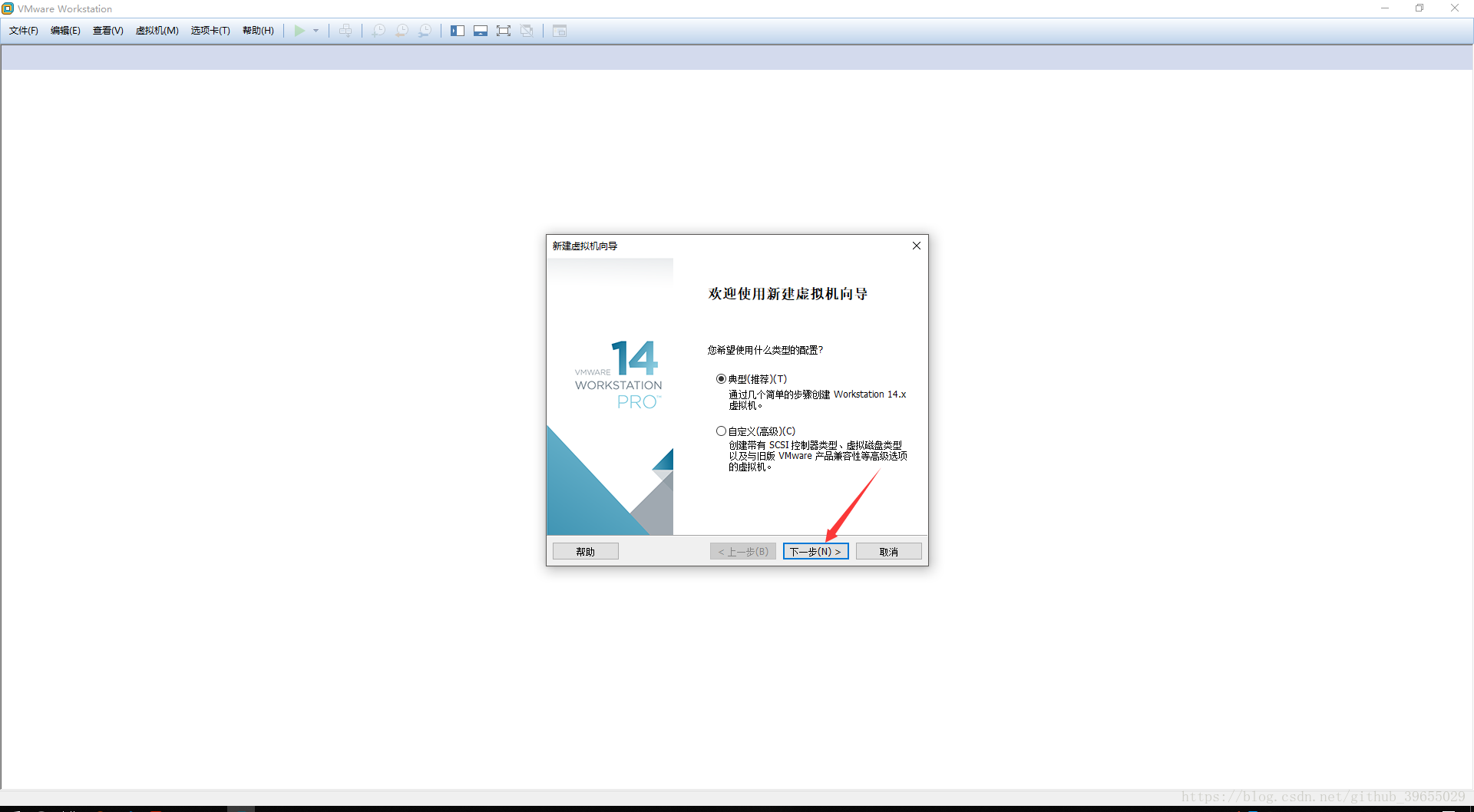
- 选择稍后安装操作系统,接着下一步;
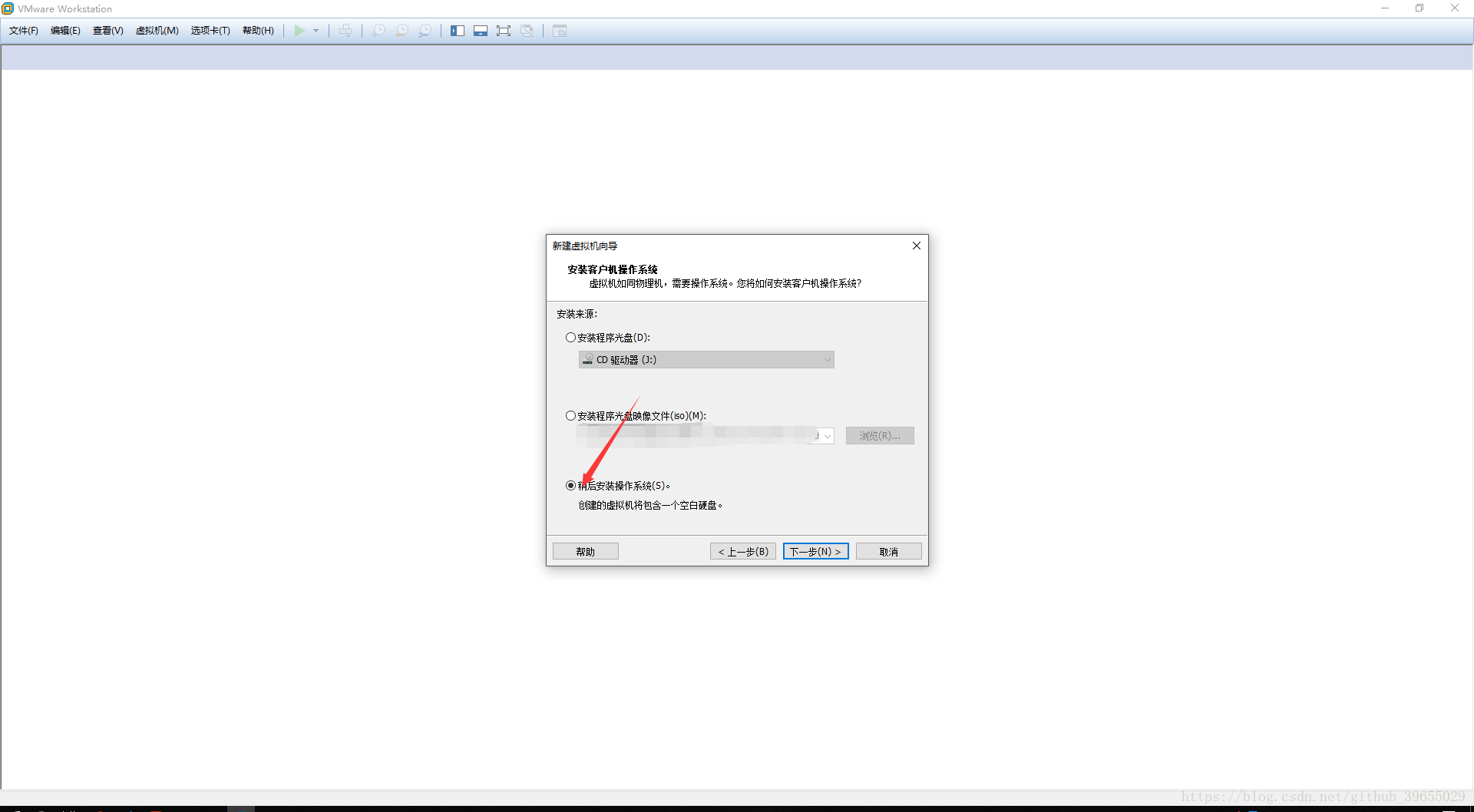
- 然后操作客户机系统类型选 Linux,接着在下边的下拉框中选择你对应版本的系统;
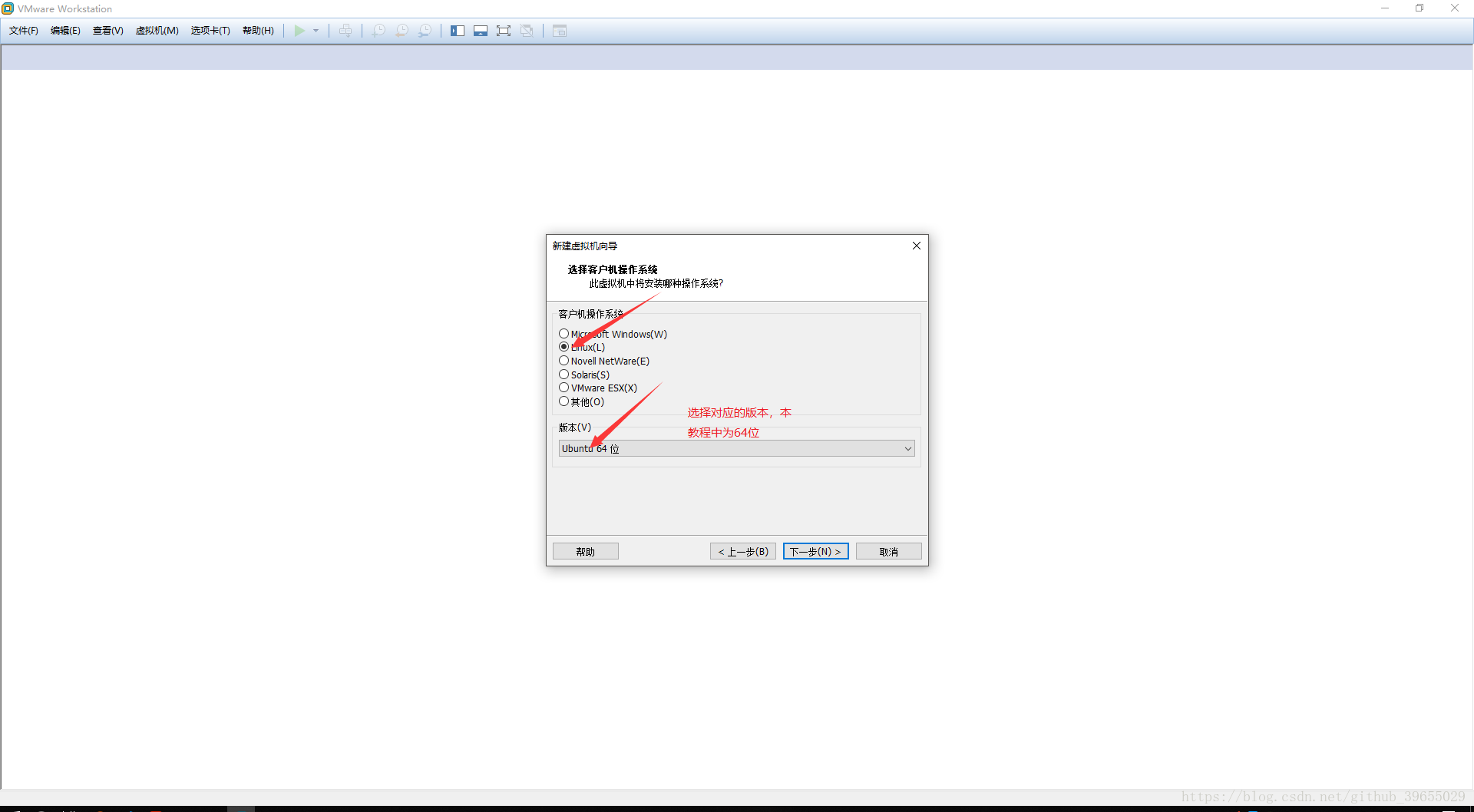
- 为你的虚拟机命名,并且选择存放地址,接着下一步;
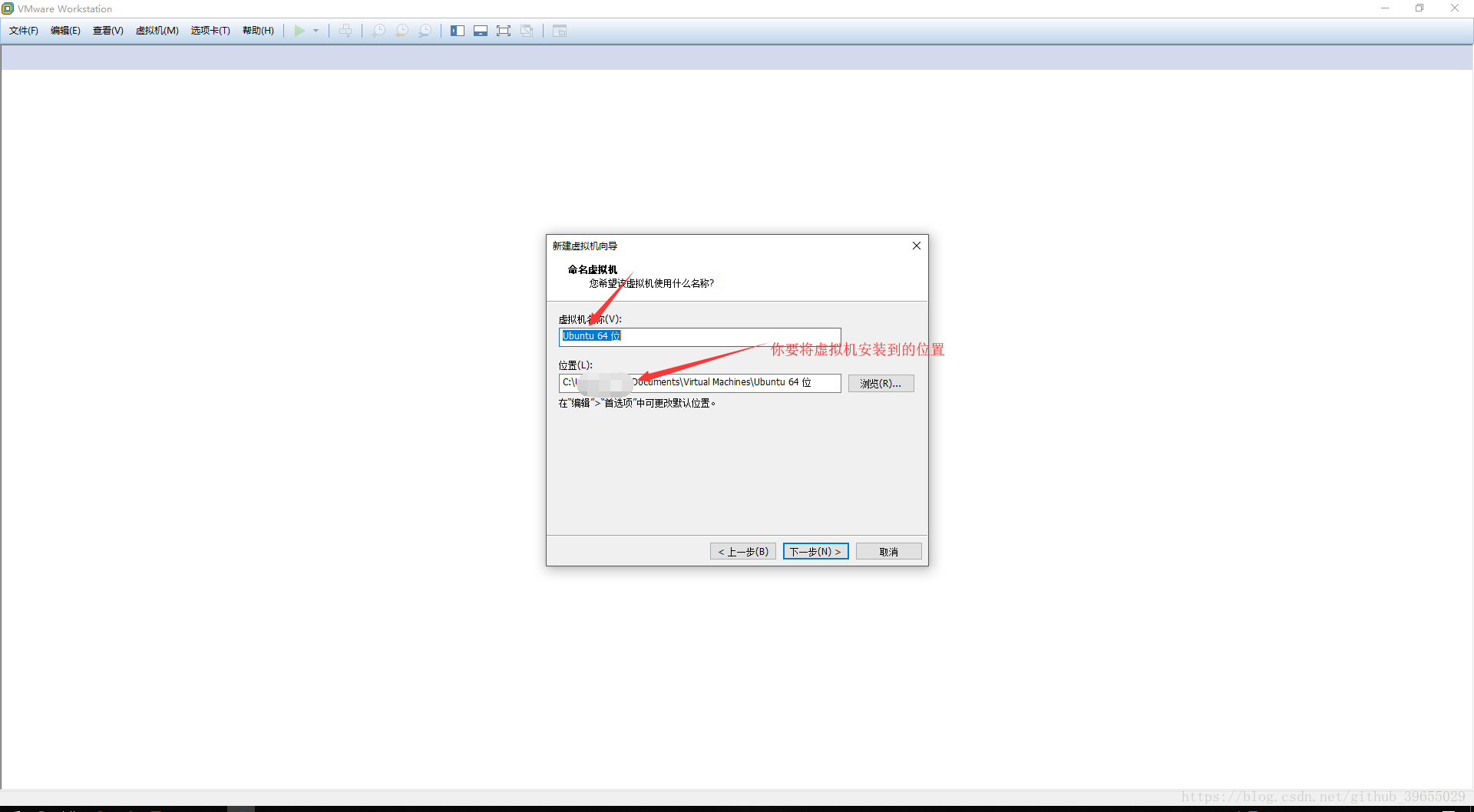
- 选择磁盘大小,建议选择 20 GB 以上;
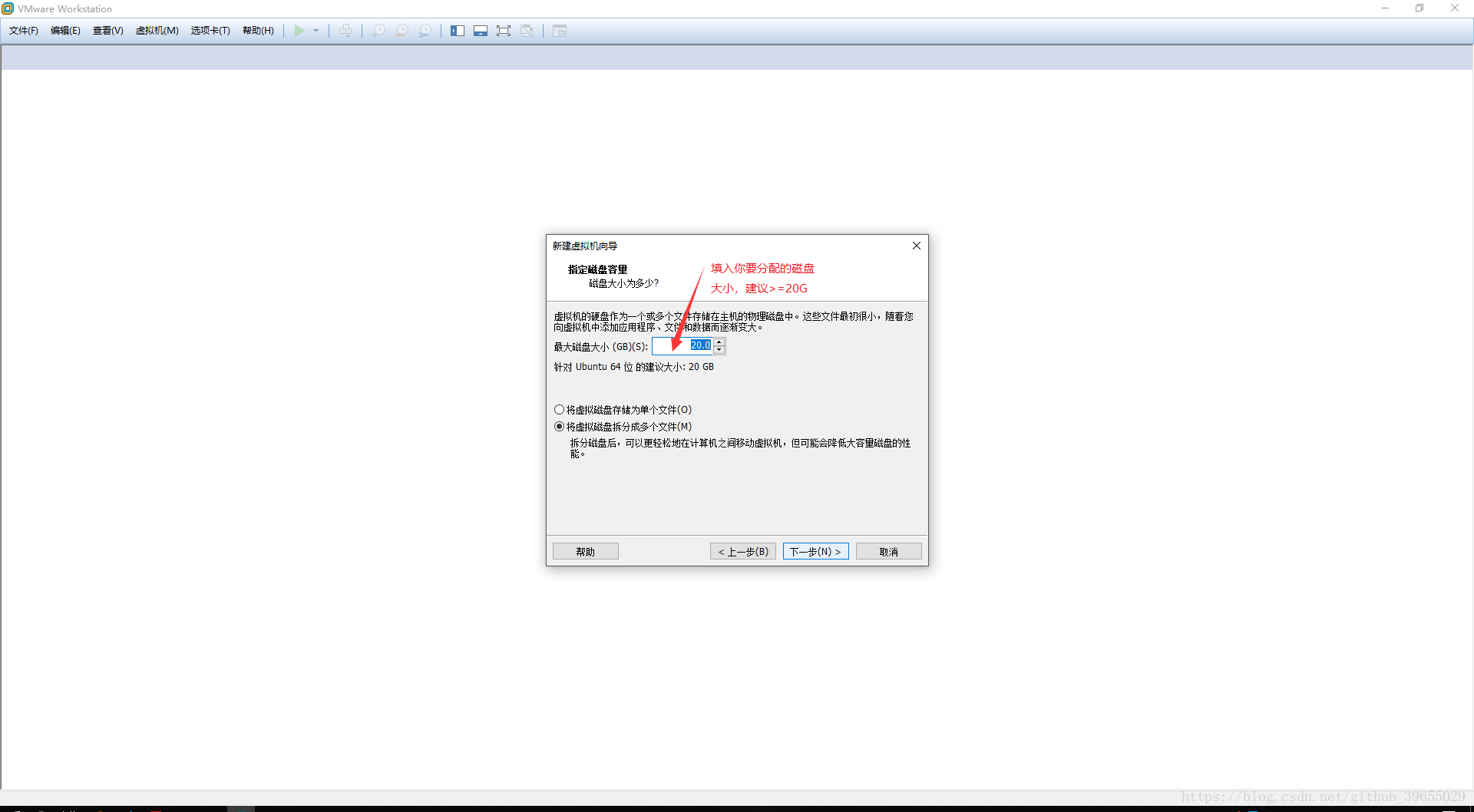
- 接着自定义硬件,把不需要的硬件干掉;
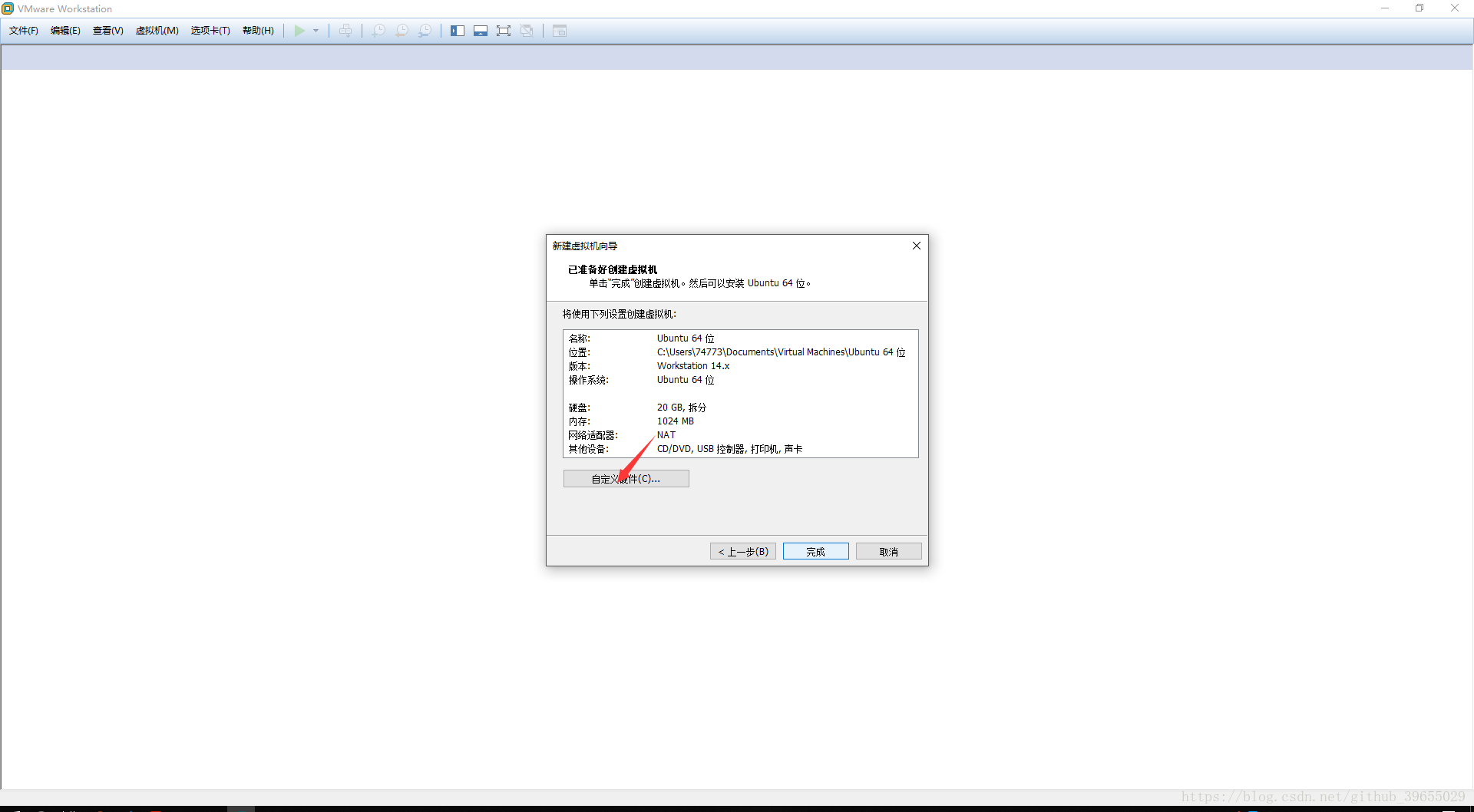
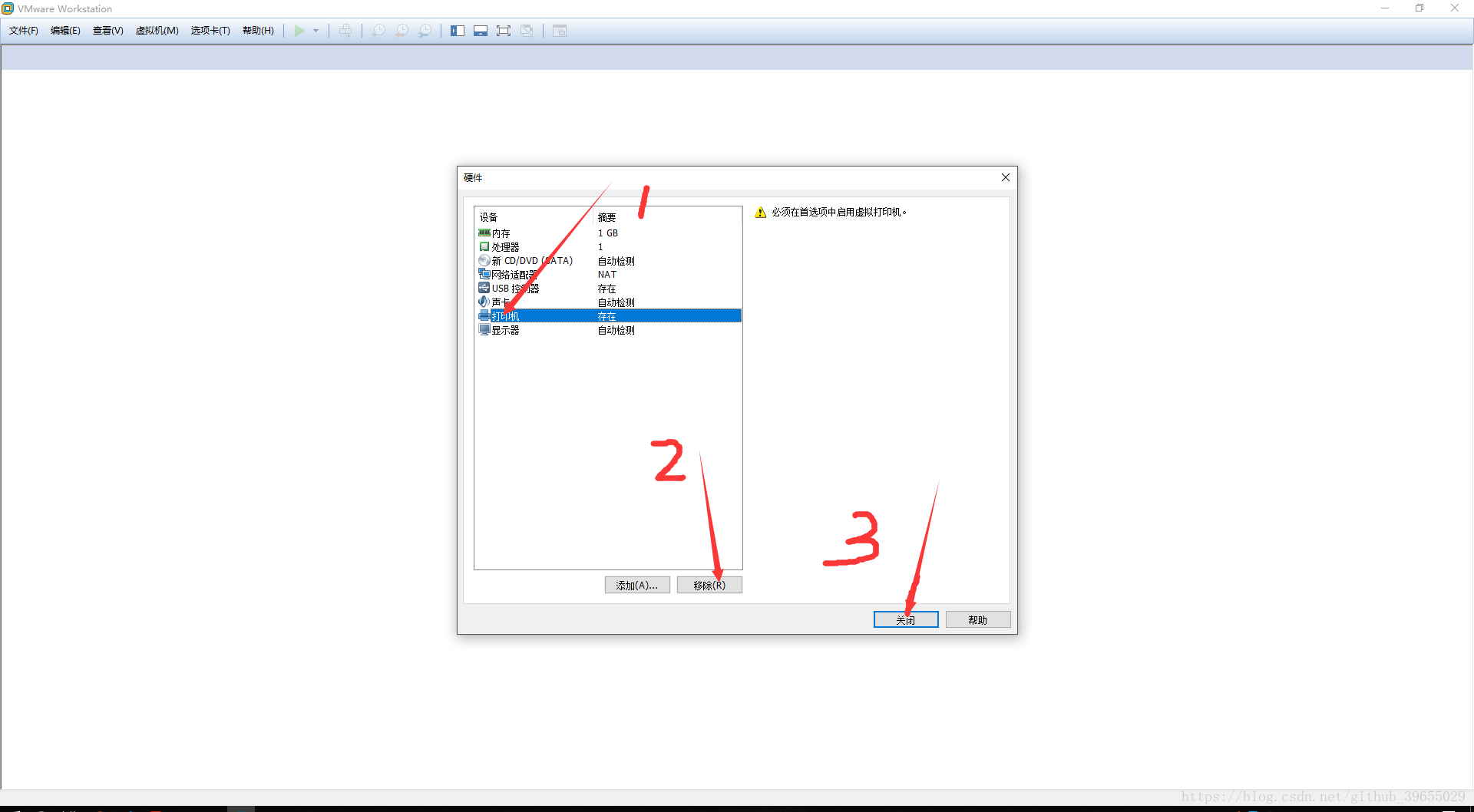
- 干掉不必要的硬件之后,直接选择完成;
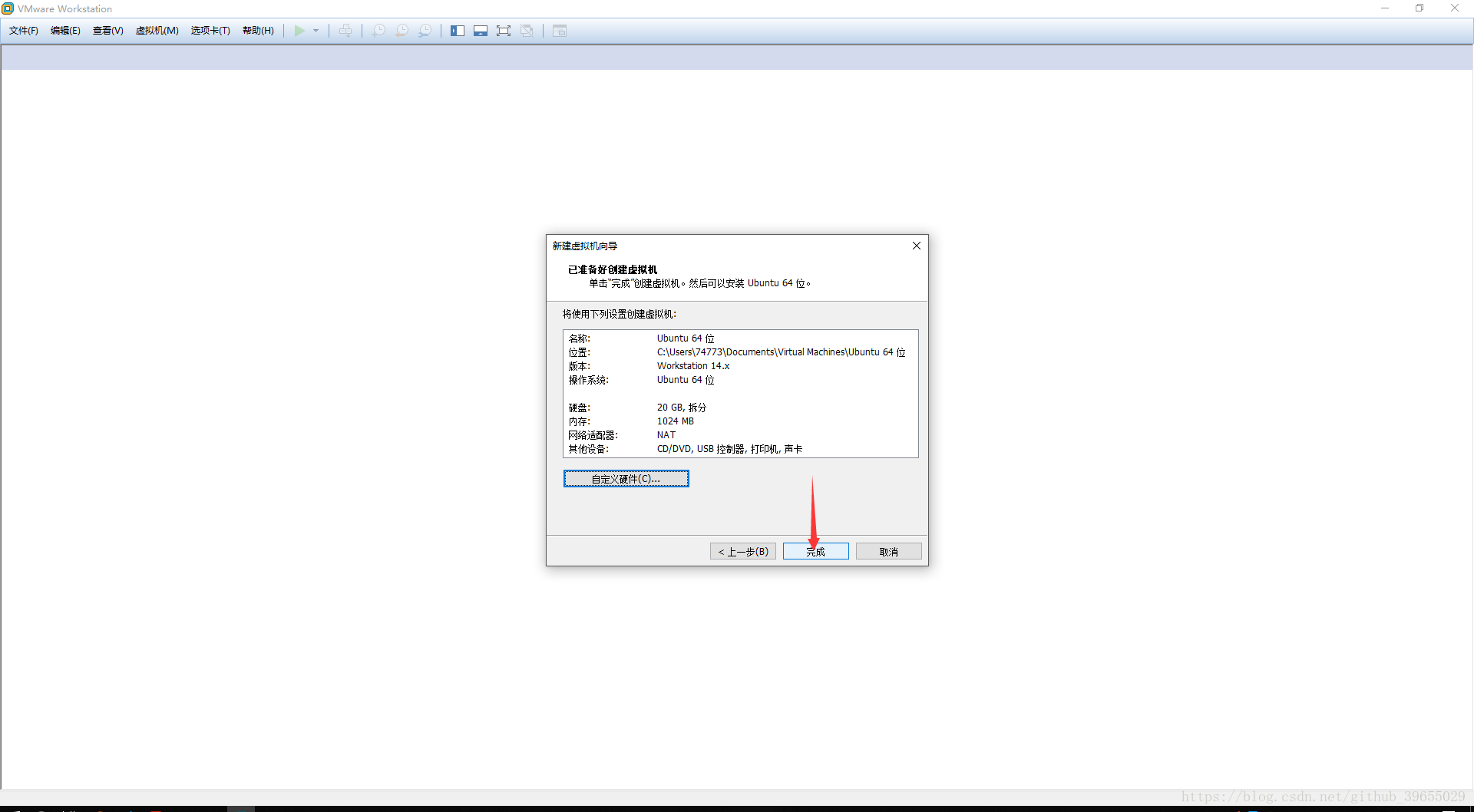
- 编辑虚拟机的相关设置;
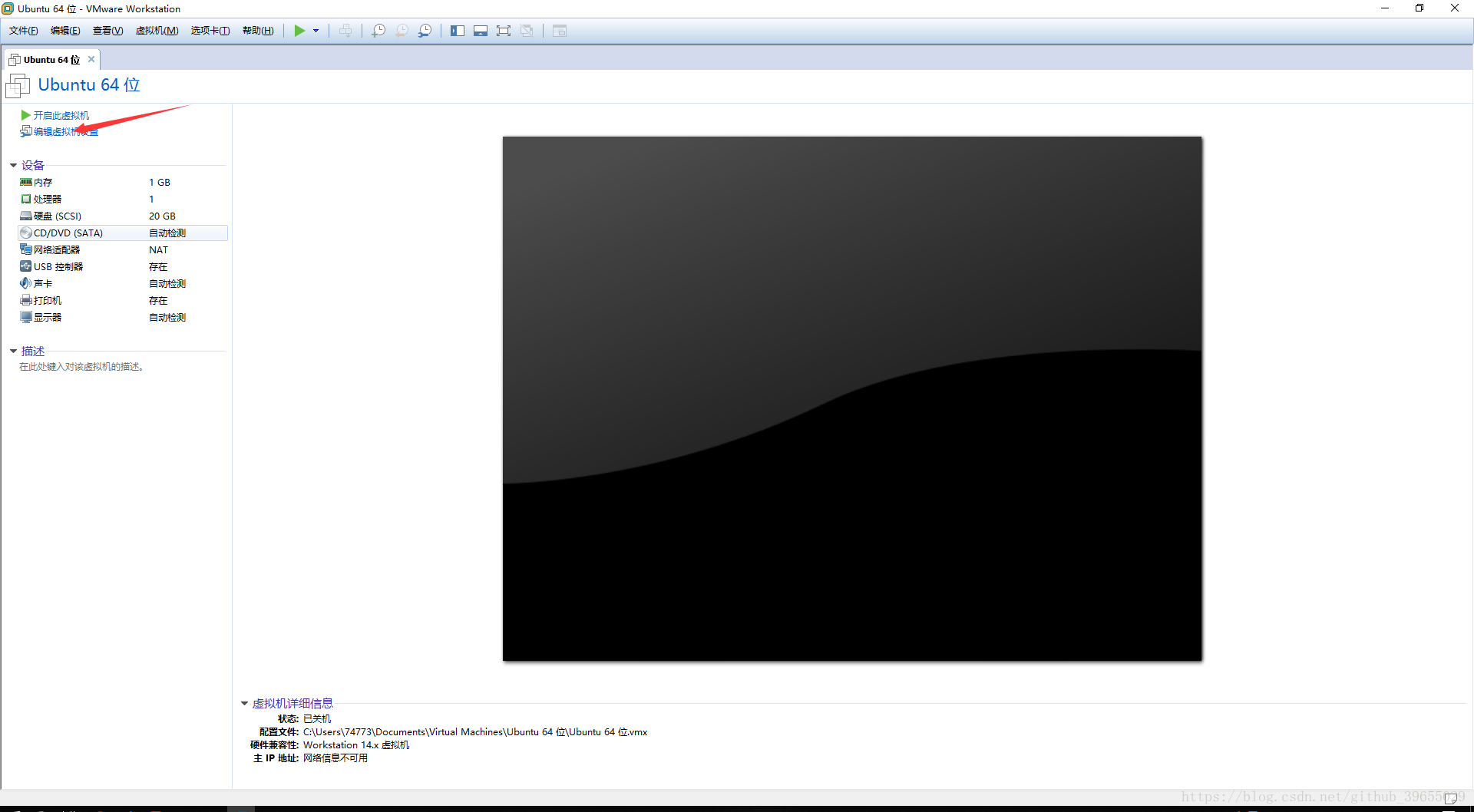
- 选择虚拟机内存,这个要根据自己的机器来选,不要搞太高,不然会跑不起来的,直接把你本机搞死;
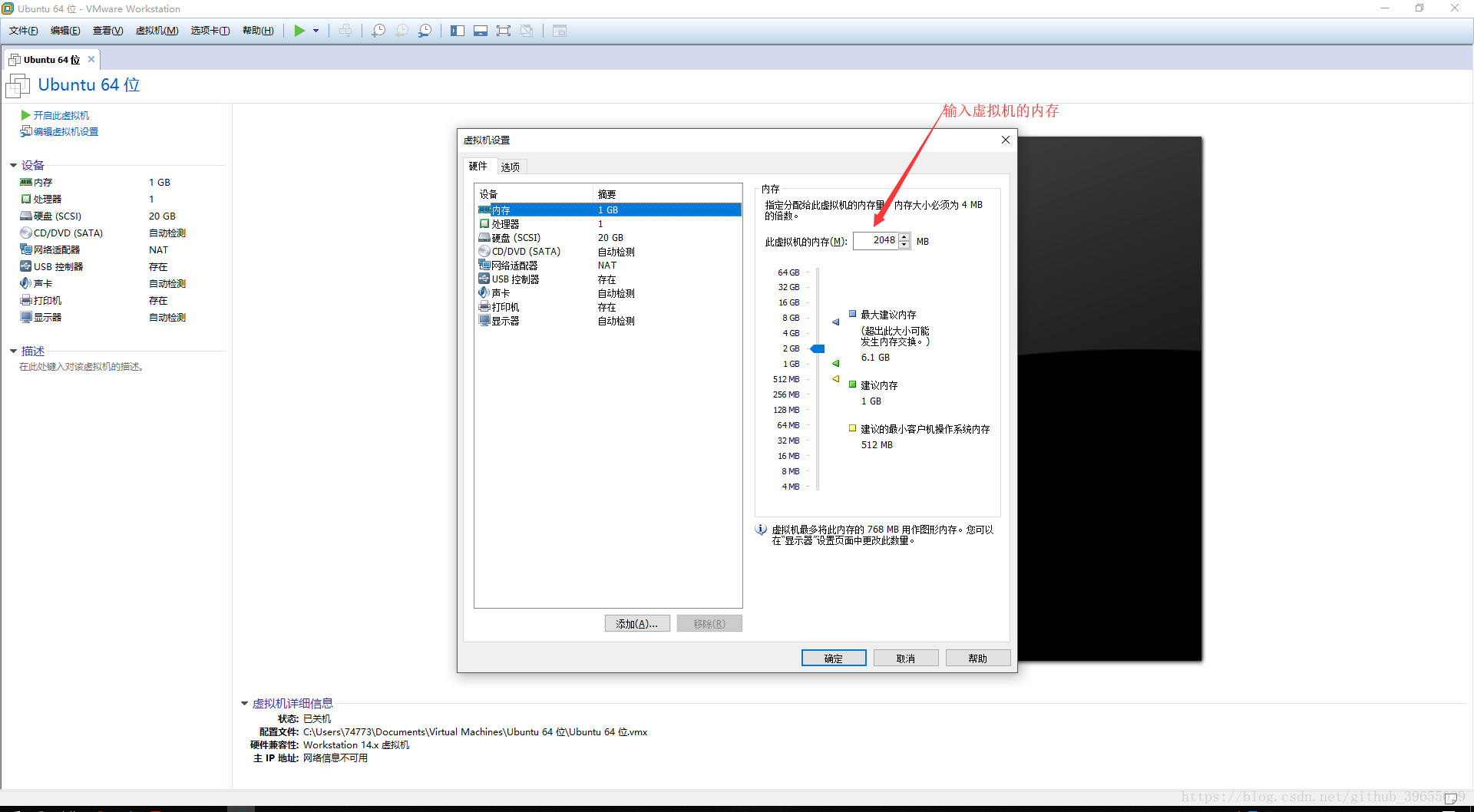
- 接着就是选择你系统镜像文件的地址;
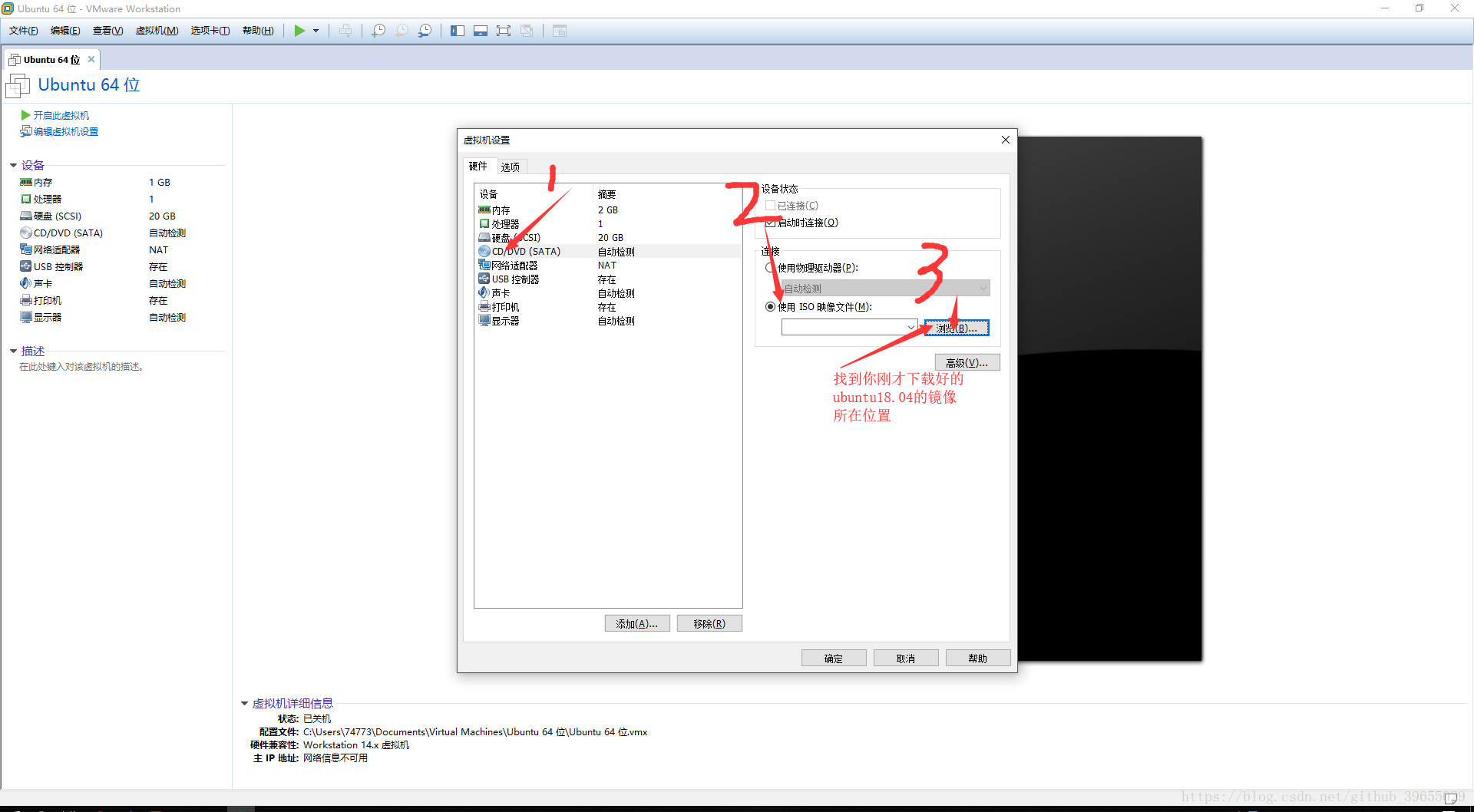
- 完成各个设置之后,点击开启此虚拟机;
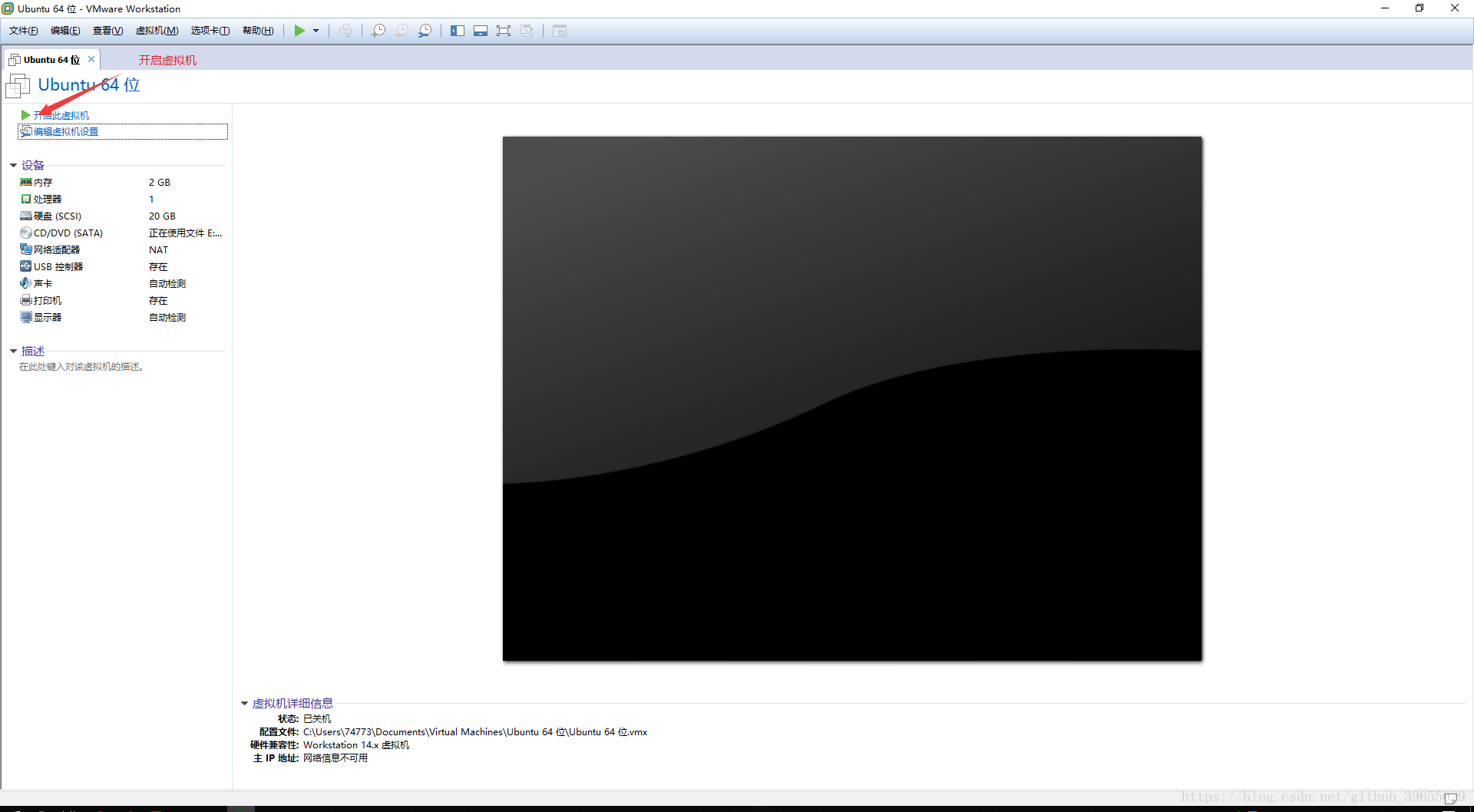
- 选择中文(当然你也可以选择英语),然后点击安装;
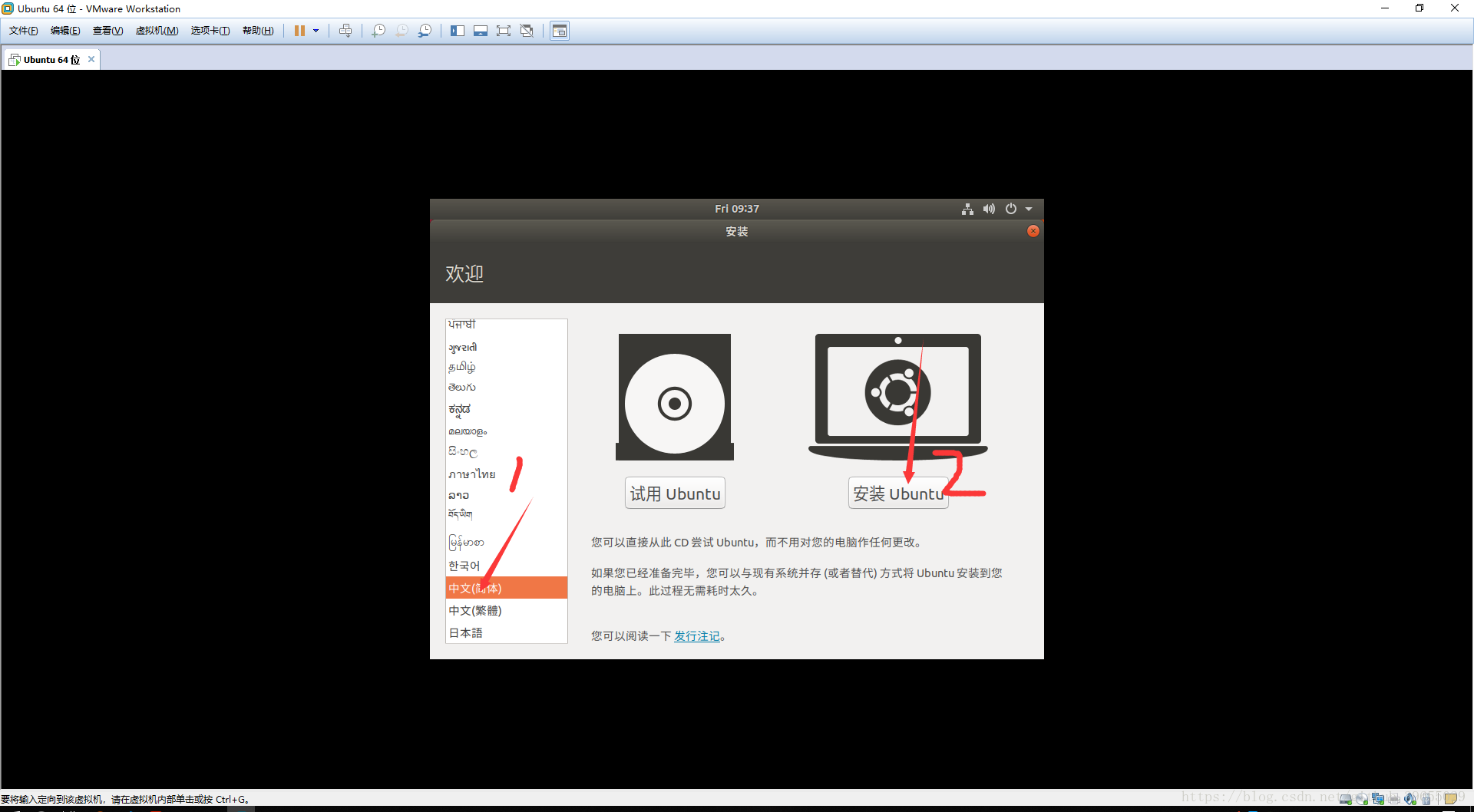
- 接着选键盘布局,我们一般都是选汉语就 ok;
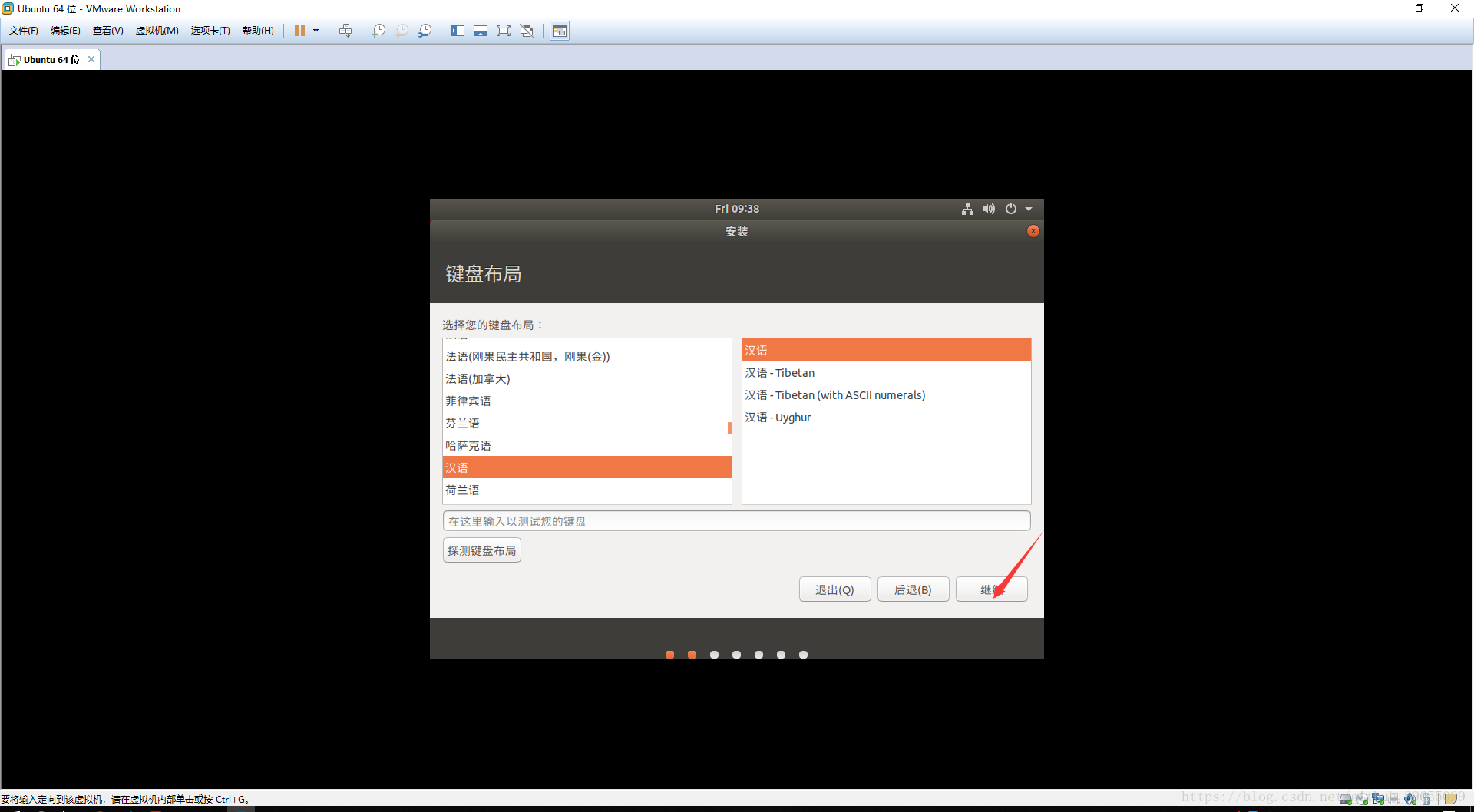
- 选择正常安装,对于是否更新和安装其他软件,为了安装的更快,选择不要下载更新;
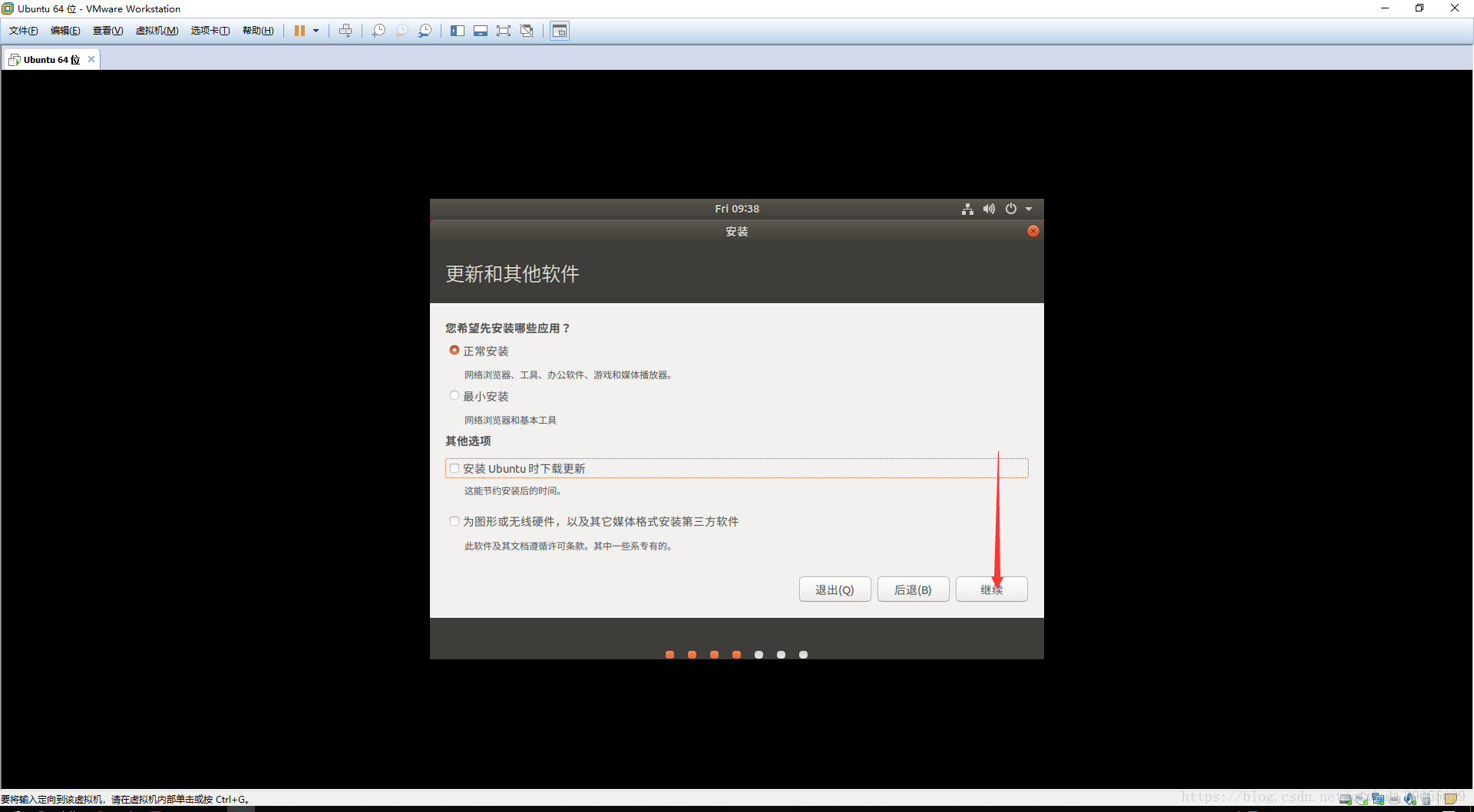
- 选择清除整个磁盘并安装;
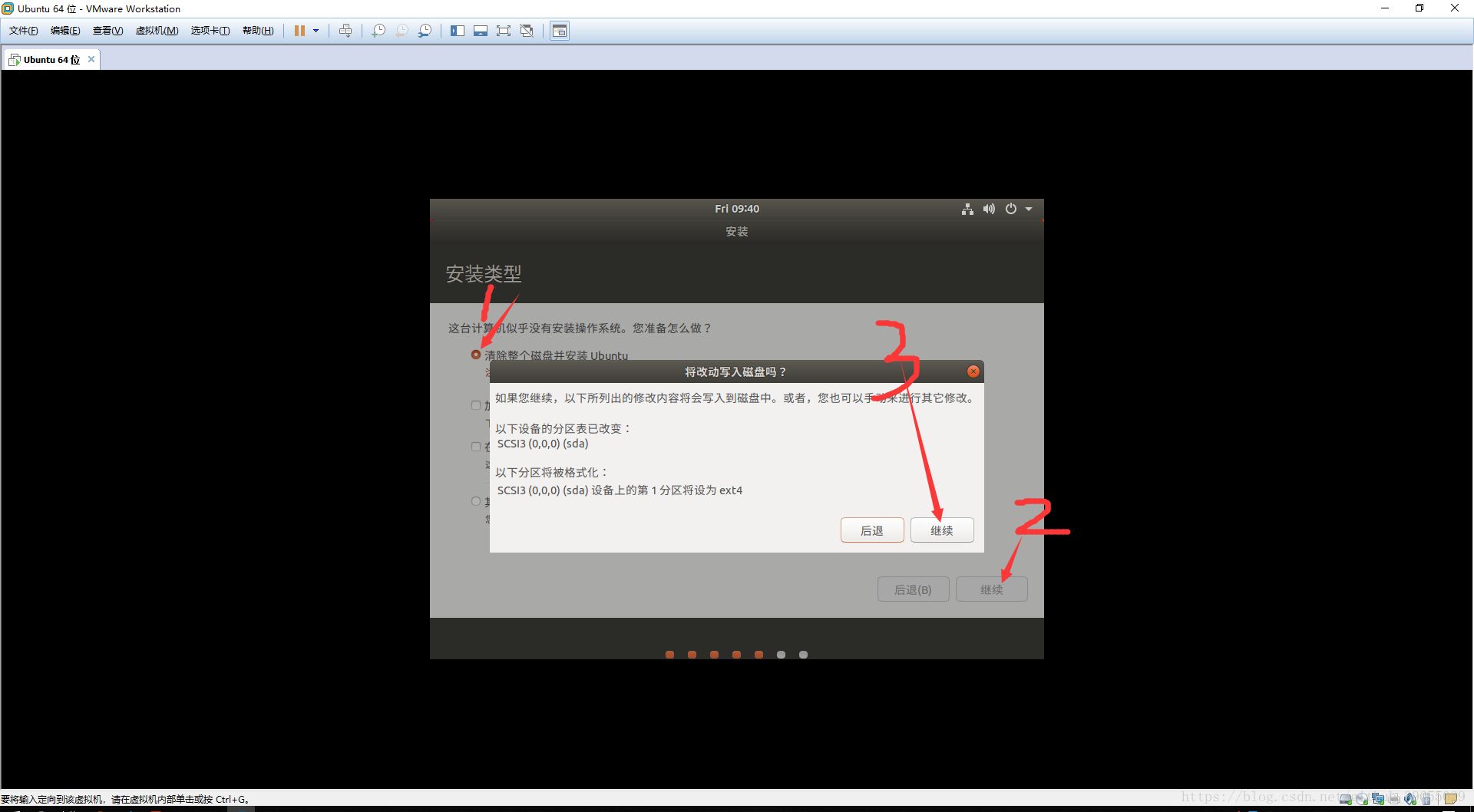
16. 填写计算机名、用户名,并设置用户密码;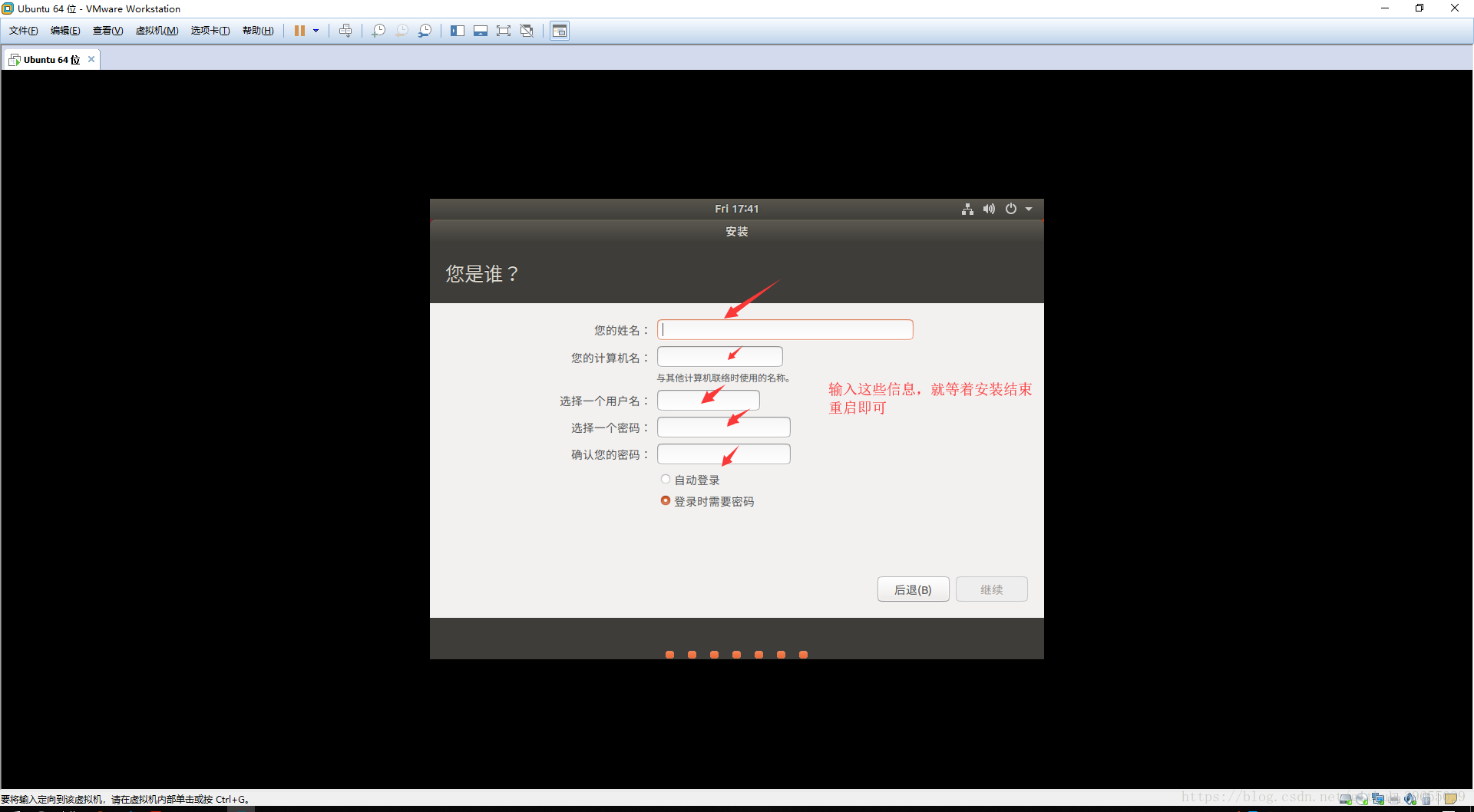
- 填写完上面的信息之后,等待一段时间安装,然后重启即可。重启后进入如下界面,只需要输入我们设置的用户密码尽快进入系统。
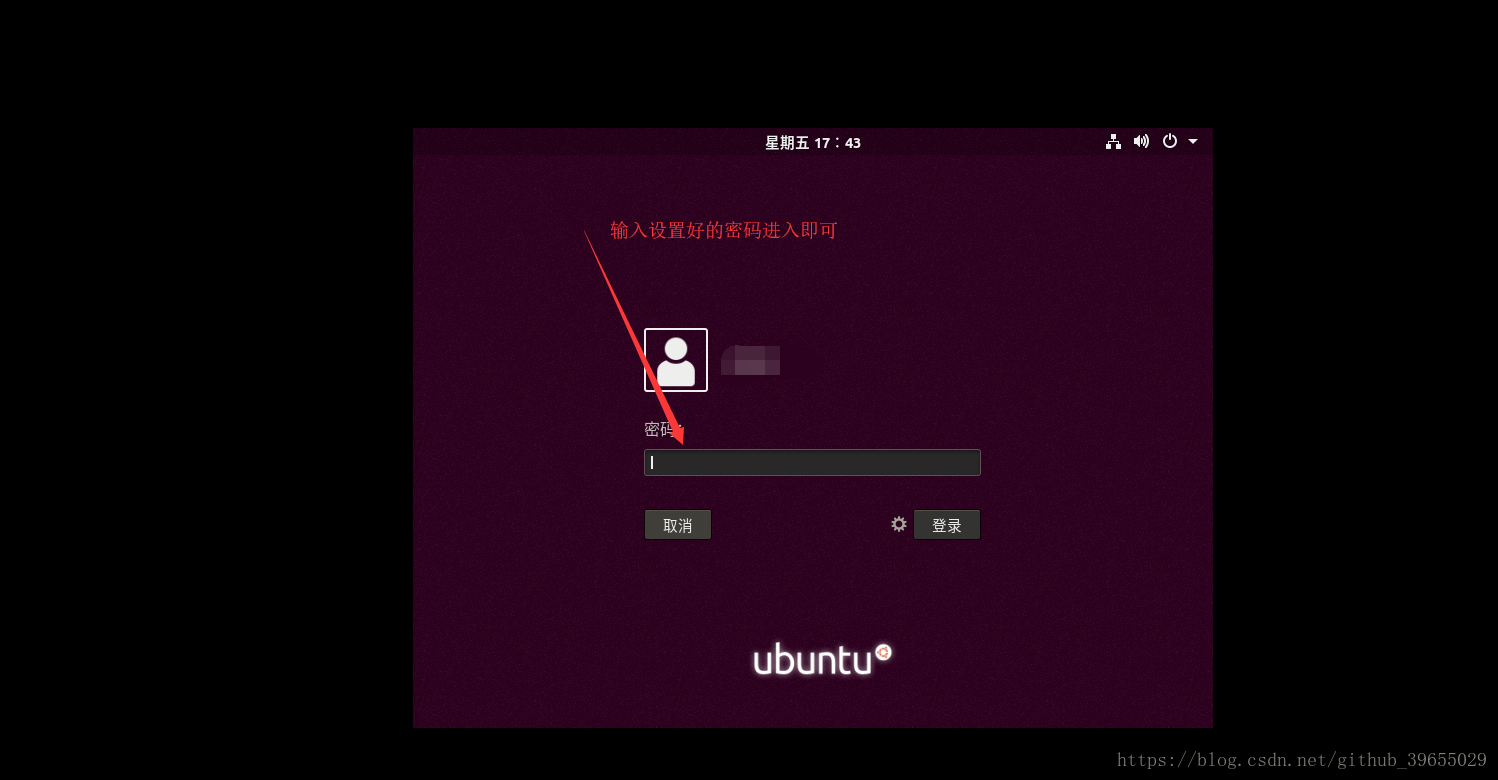
总结
至此,Ubuntu 在 VMware 中的安装过程就结束了,接下来你就可以尽情的捣鼓安装好的系统了 😜.

