前言
要进行 Java 开发,那怎么能少得了 JDK 呢,那么就首先来教大家如何安装并配置 JDK;
下载并安装 JDK
Windows
安装
- 首先进入 Oracle 官网,然后找到自己想要的 JDK 版本,这边以 JDK 11 为例;
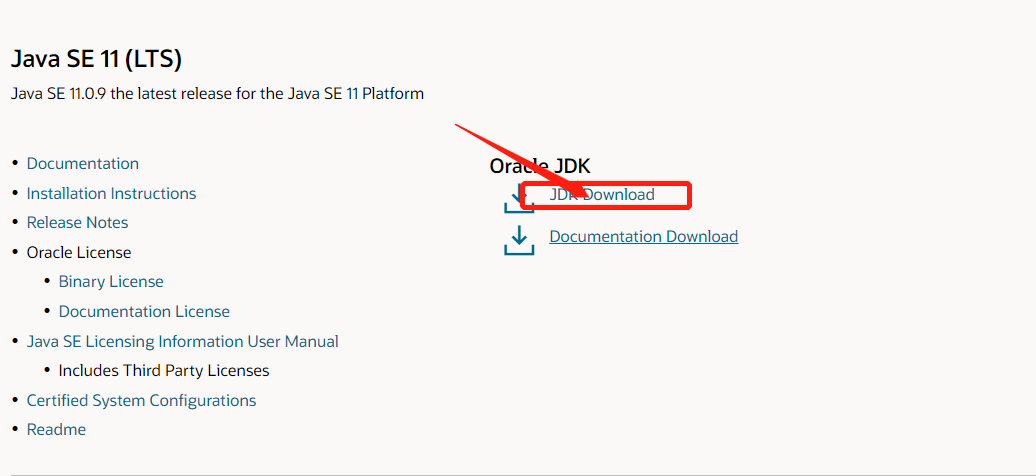
- 点击 JDK Download 后,它会跳转到具体下载页面,然后根据自己的系统来进行选择,此处以 Windows 10 64 位为例;

- 点击最后的连接后,它会让你同意协议,勾选同意,然后登陆你的 Oracle 账户即可开始下载,若是没有 Oracle 账户,点击下面的创建一个即可;
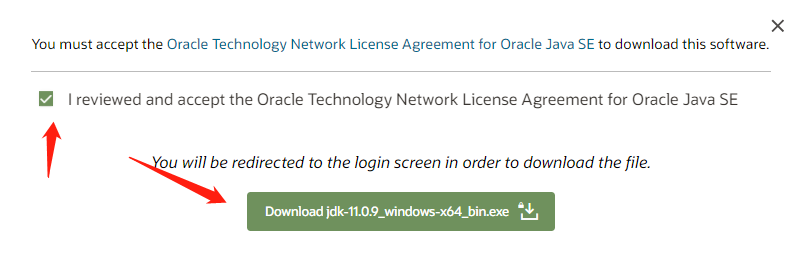

- 下载完成后,进行安装即可,安装流程和我们平常安装软件的一样,就不再赘述,需要注意的是要记住如下的安装路径,因为一般我们都不会安装到默认路径,所以一定要记住你所安装到的路径,这关系到后续的配置步骤;
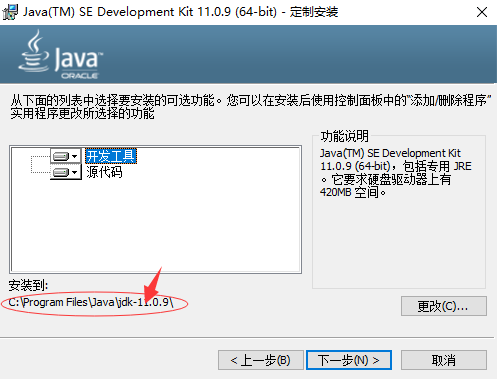
配置 JDK
好了,经过上面的配置,我们的 JDK 就已经安装好了,但是这个使用你是用不了的,我们还需要进一步的配置;
打开系统属性来进行环境变量配置,打开系统属性并进行配置的方式如下:
- Windows + R 快捷键组合唤醒 Windows 运行窗口,然后输入
sysdm.cpl,紧接着回车即可,一般会打开如下界面,然后点击最上方的 高级;
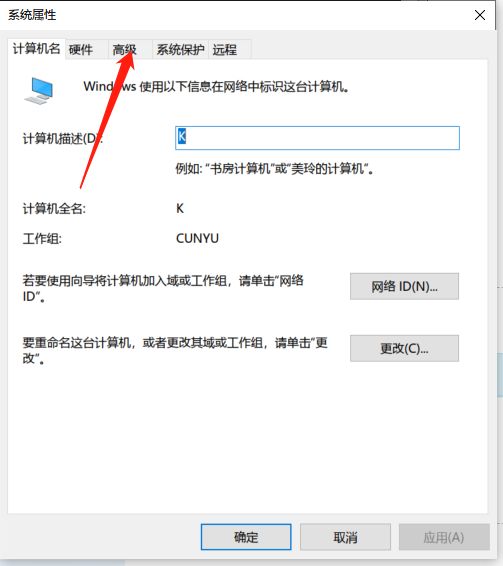
- 点击高级后,就会打开如下界面,然后打开环境变量;
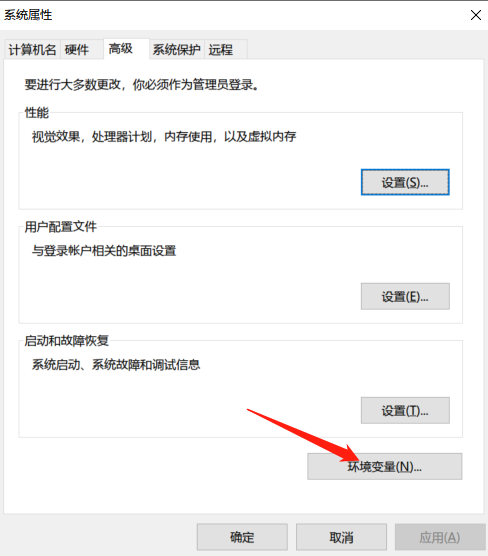
- 新建环境变量 JAVA_HOME,然后变量值填入刚才安装 JDK 的路径(刚才提醒过要记住!);

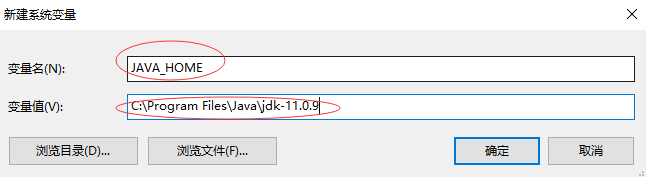
- 编辑 Path 环境变量,然后新建一个变量值,填入如下内容:
%JAVA_HOME%\bin;
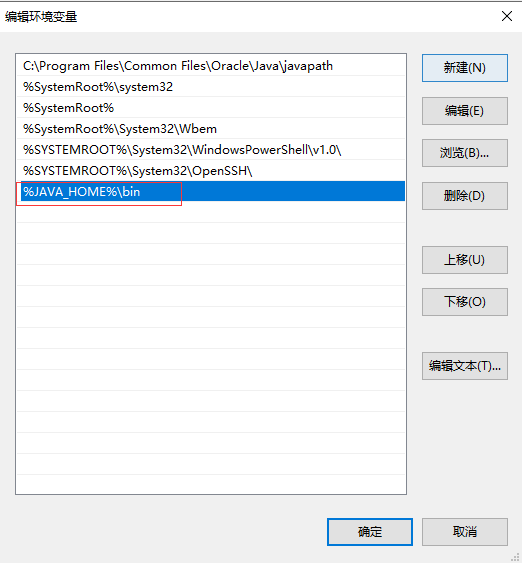
- 各种确定,然后突出系统属性即可,到这一步,理论上我们的 JDK 就安装并配置成功了,接下来我们就去确认一下到底安装好了没;
验证 JDK
按照上述步骤操作完成之后,接下来就是验证了,一般我们可以通过如下三个命令来进行验证;
# 查看 JDK 版本java -version# 编译命令javac# 运行命令java
打开命令控制台(Windows + R,然后输入 cmd 回车),然后输入如上三个命令,如果安装成功,一般是会出现如下内容的;

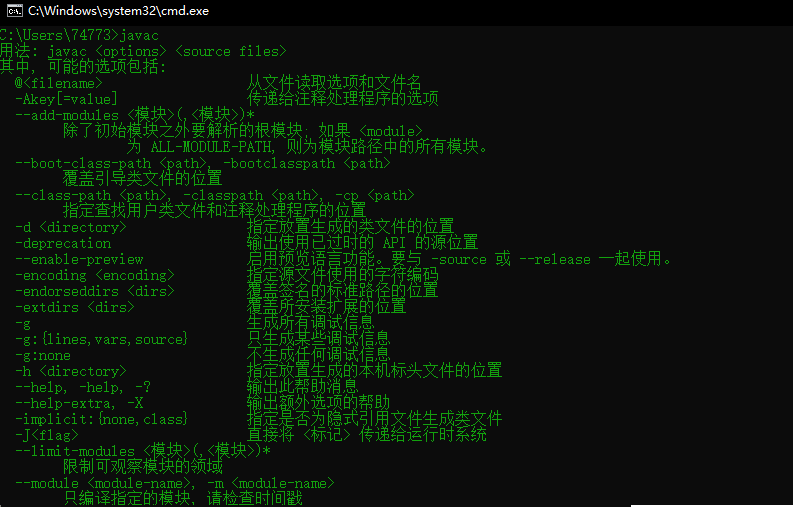
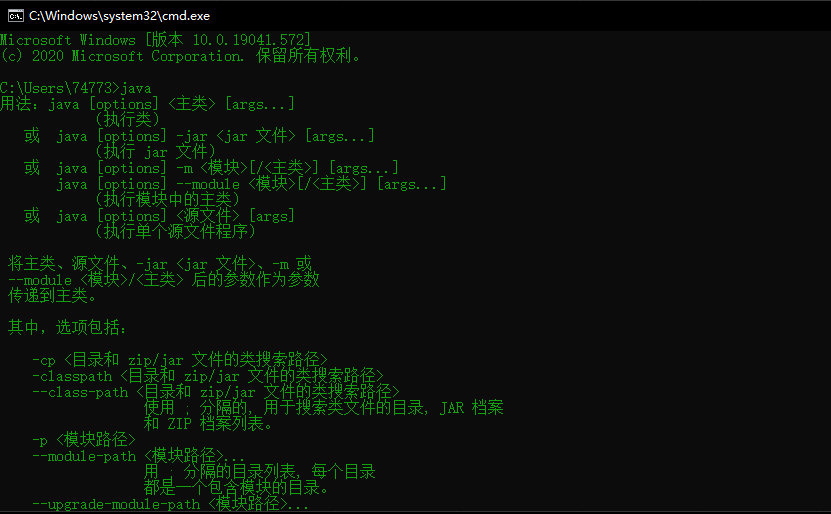
macOS
安装
- 首先去 官网下载 对应安装包;
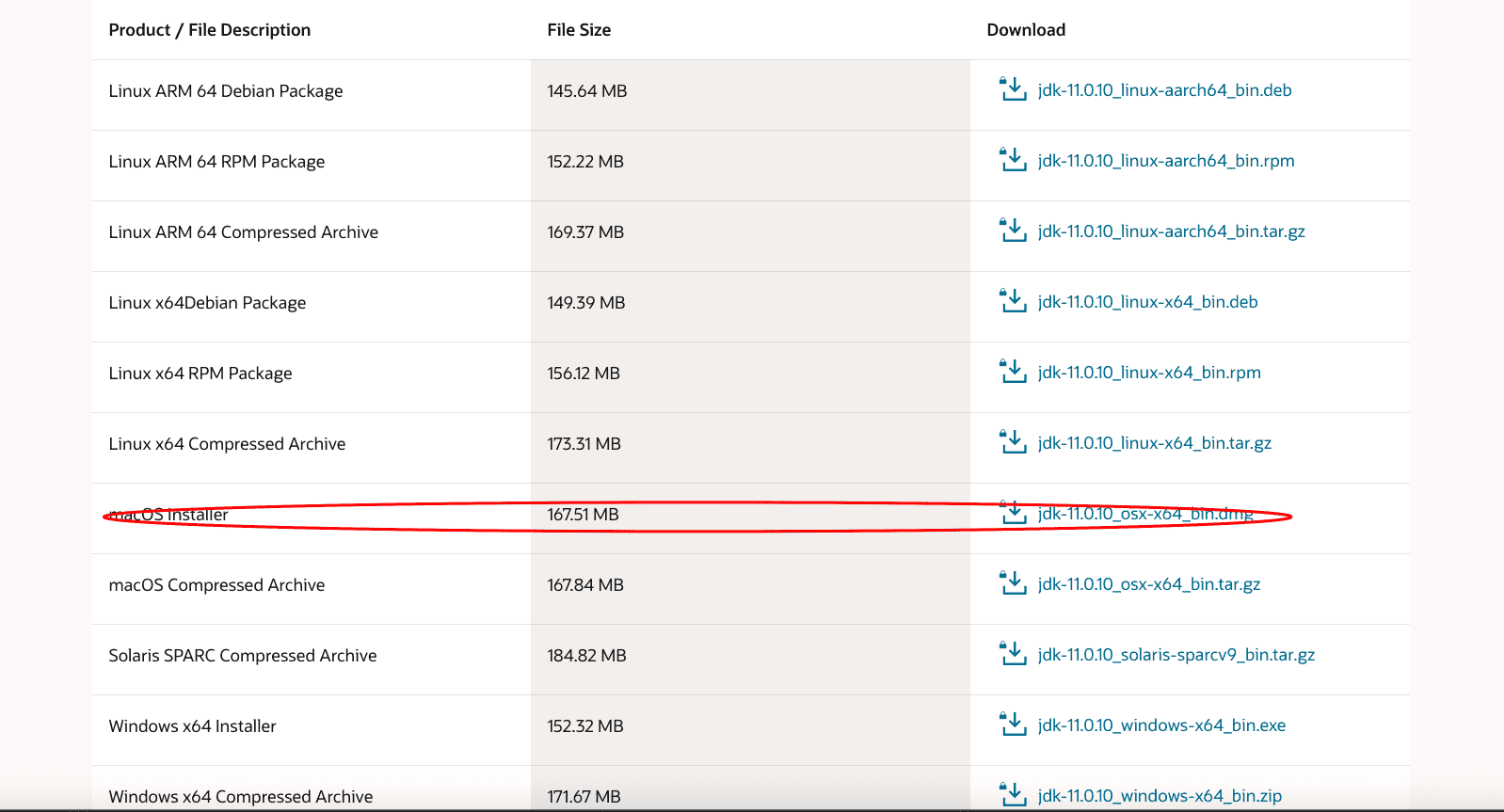
- 接受相关协议并登录下载;
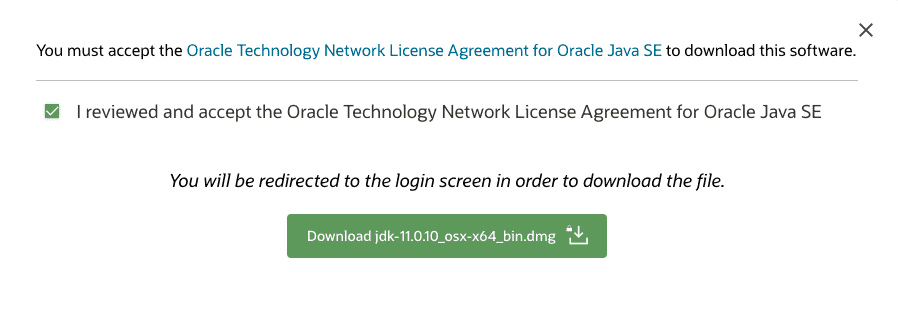
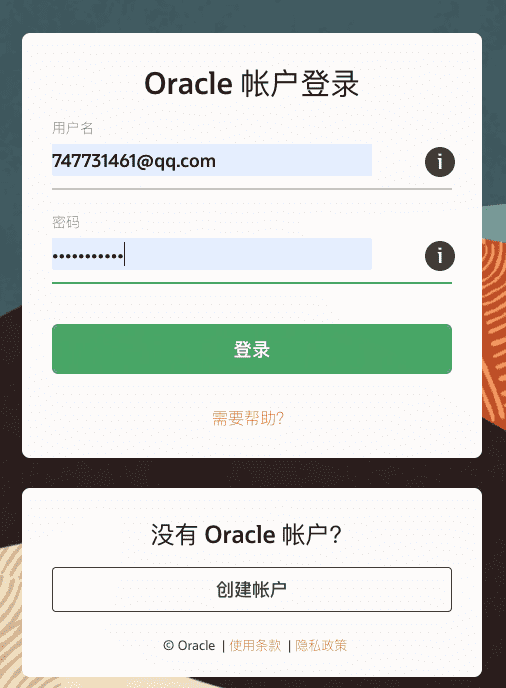
- 双击下载好的
.dmg安装包,然后开始安装;
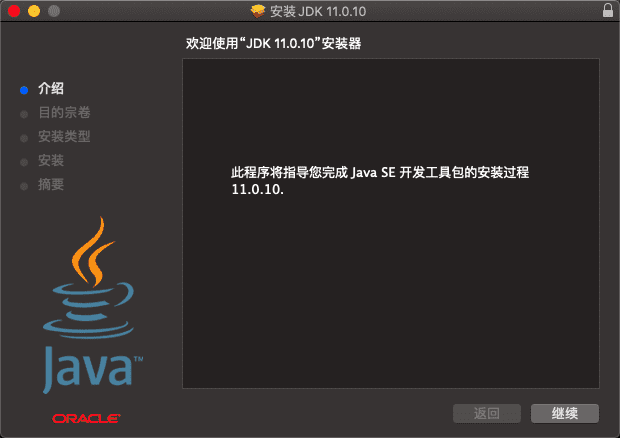
- 安装过程中会让你输入密码,也就是你本机的秘密;
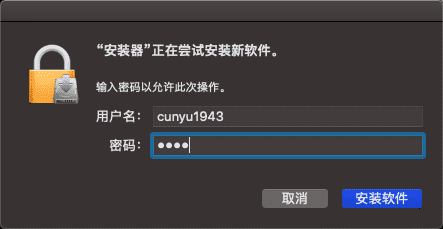
- 安装成功;
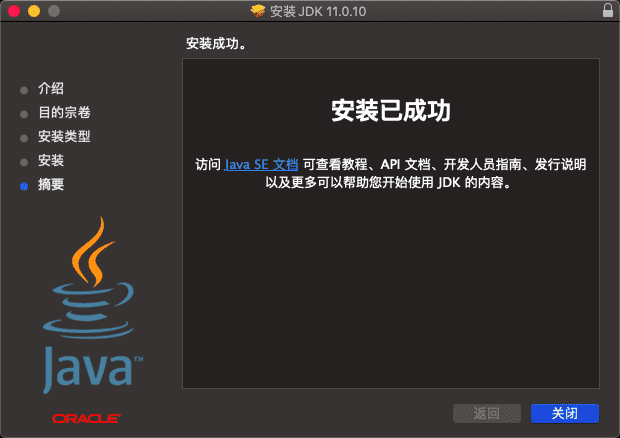
验证
不同于 Windows,macOS 下不用再去配置了,它会给你自动配置好,我们只需要去验证即可;
- 查看 JDK 版本;
java -version
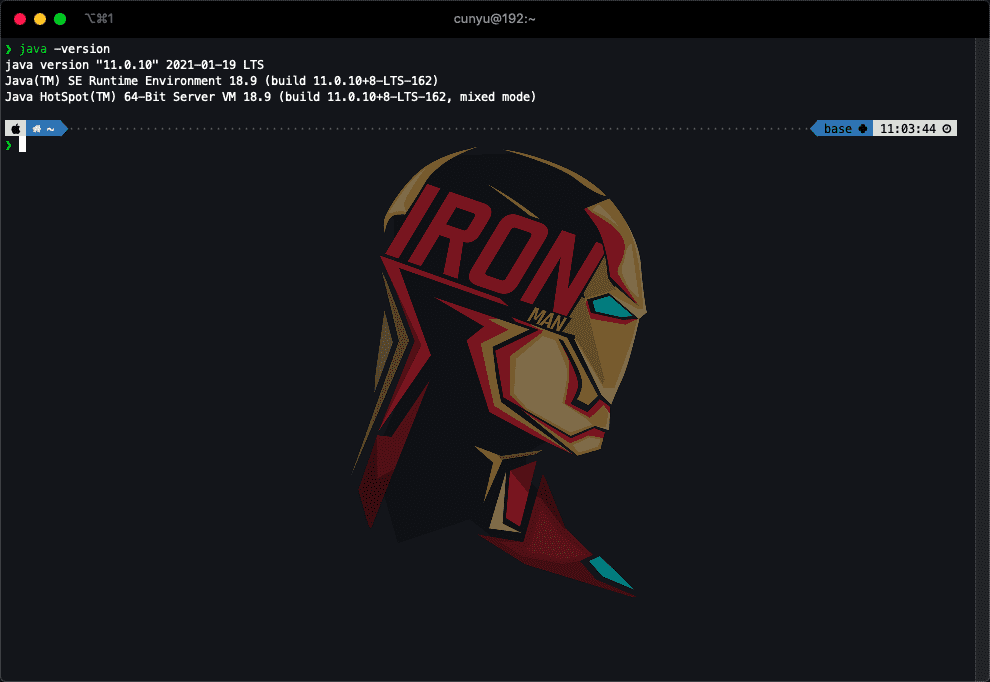
- 编译命令;
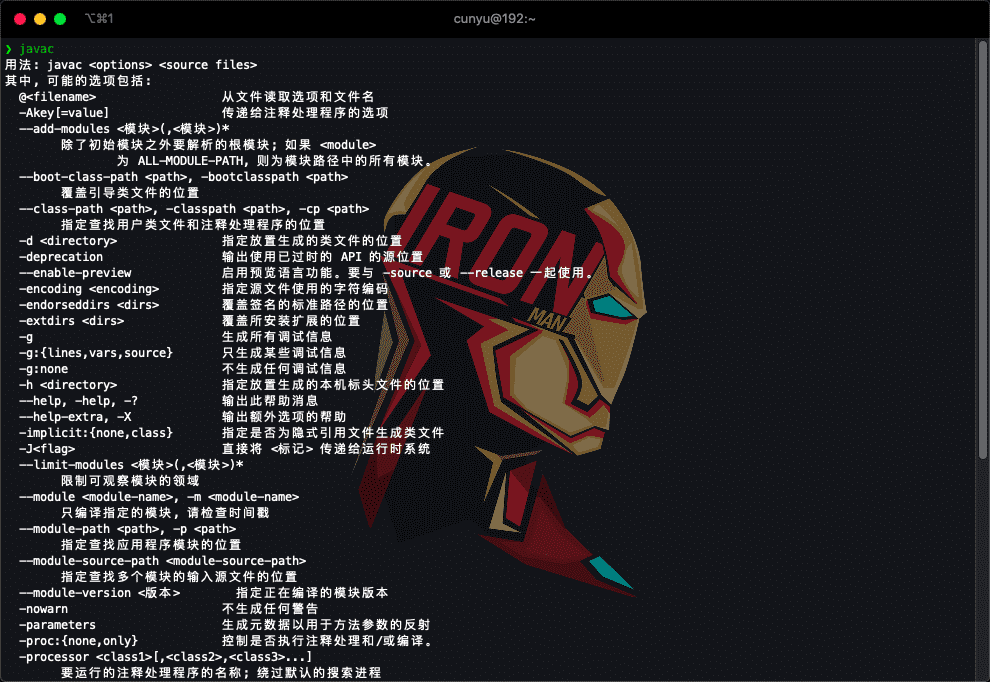
- 运行命令;
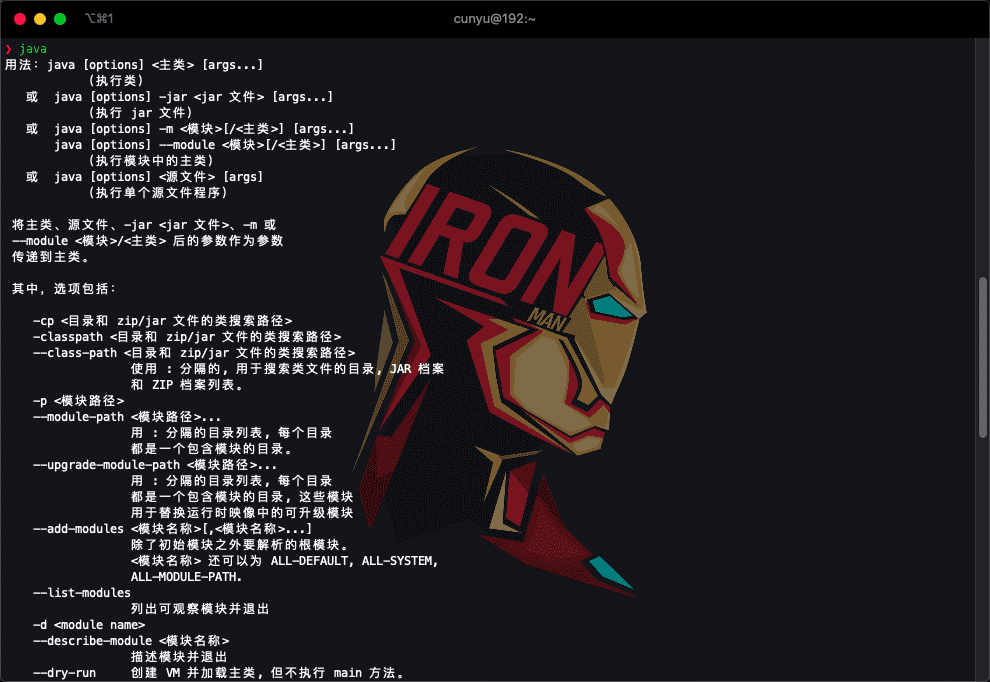
你的第一个 Java程序:HelloWorld
好了,经过上面的安装配置,我们就可以开始我们的第一个 Java 程序编写了,我们不需要任何的基础,只需要你按照上面的步骤配置好 JDK,就可以了,下面就来具体实践:
- 打开的编辑器(推荐 VS Code),如果没有,记事本也成,然后写入如下内容,然后保存为
Main.java;
public class Main{public static void main(String[] args){System.out.println("Hello World!");}}
- 打开控制命令台,然后进入上述文件存放的路径,使用如下命令进行编译,然后会生成一个
Main.class文件;
javac Main.java
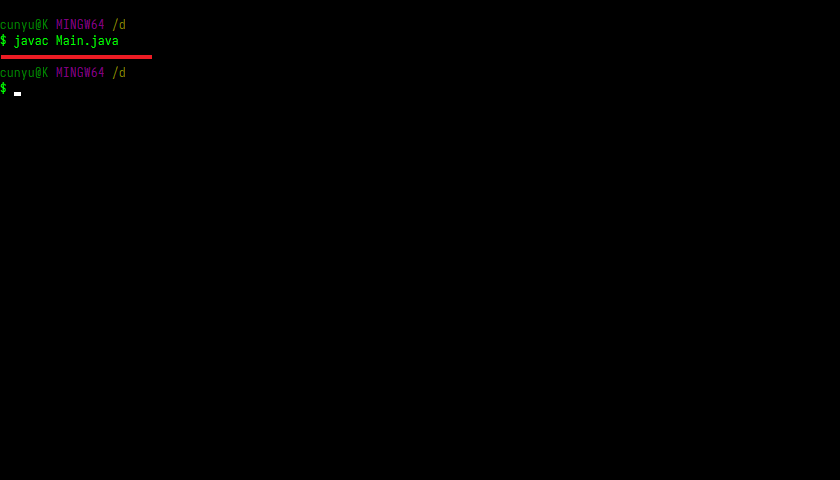

- 运行,使用如下命令进行运行,然后就可以看到打印出的最终结果了!
java Main
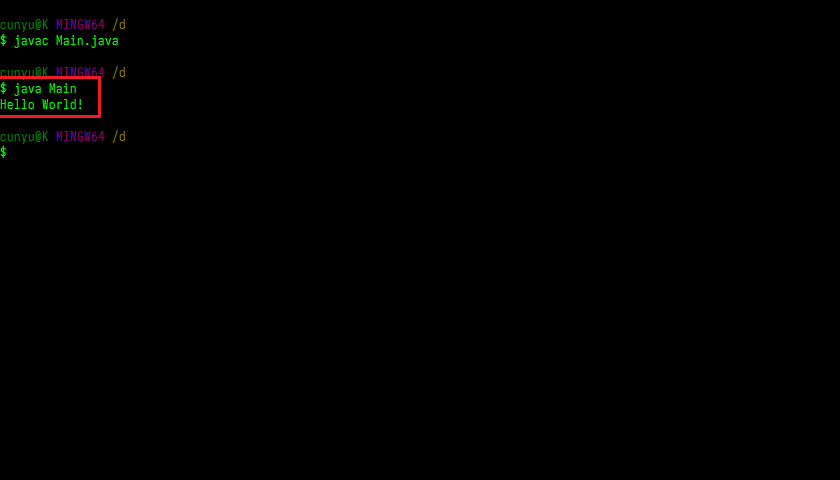
知识点说明
我们的 Hello World 是打印出来了,但是你肯定对里边的代码很感兴趣,这一节就主要针对我们的 Hello World 程序进行说明;
public class Main{public static void main(String[] args){System.out.println("Hello World!");}}
完整的程序代码如上:
public:权限修饰符,表示这一个可以公开访问的类,类似的还有protected、default、private,后续学习过程中再一一介绍;class:Java 关键字,表示这是一个类;Main: 表示我们的类名,在保存时文件要和它同名,否则你的程序是编译不了的。你可以试试,如果把我们上面的Main.java改成其他名字,你看看是不是还能编译成功呢?public static void main(String[] args){}:主方法,这是我们以后最常接触到的一个方法,每个主类当中都必须有一个main方法;System.out.println("Hello World!"):控制台输出语句,执行该语句会在控制台中输出字符串,字符串要用双引号""括起来,你可以把其中的Hello Wolrd!换成你想要打印的内容试试看;
总结
好了,今天的内容到此就结束了,主要介绍了如何在 Windows 和 macOS 中安装 JDK,以及如何写我们的第一个 Hello World 程序。最后,则是对我们的 Hello World 程序中的相关知识进行了介绍。

