前言
在本地安装好数据库之后,我们可以通过命令行来进行操作,但是为了更加直观的看到我们的数据库属性和数据,我们一般都会选择图形化的工具来辅助我们进行开发。而这里我们推荐 DBeaver(https://dbeaver.io)。
这是一款通用的免费跨平台数据库工具,供开发人员、数据库管理员、分析人员和所有需要使用数据库的人使用。而且支持当前所有流行的数据库:MySQL,、PostgreSQL,、SQLite,、Oracle,、DB2,、SQL Server,、Sybase,、MS Access,、Teradata,、Firebird,、Apache Hive,、Phoenix,、Presto 等。
安装过程
- 双击打开下载好的
.exe安装包,然后选择语言;
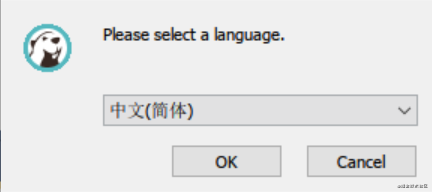
- 进入安装程序,点击 下一步 继续;
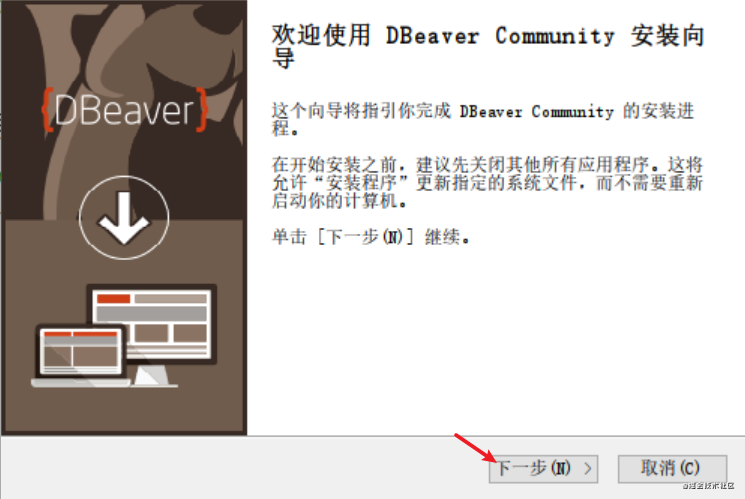
- 接受相关许可证协议;
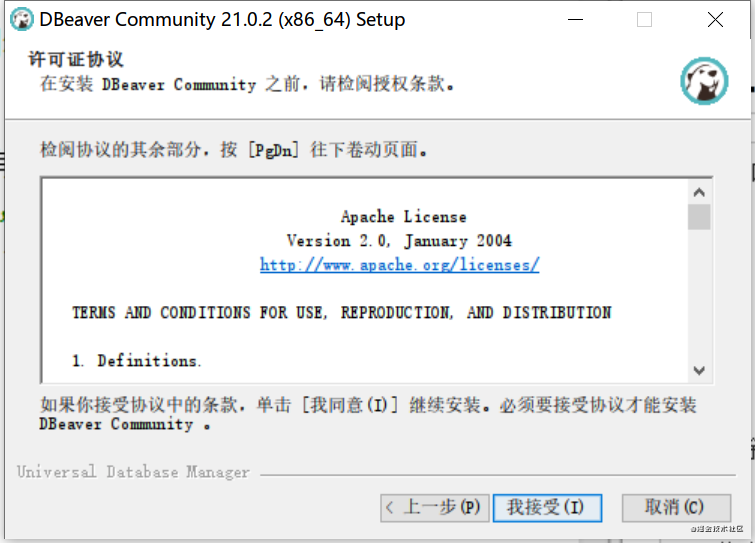
- 为所有使用该电脑的用户安装还是只为你当前的用户安装,一般选择所有用户;
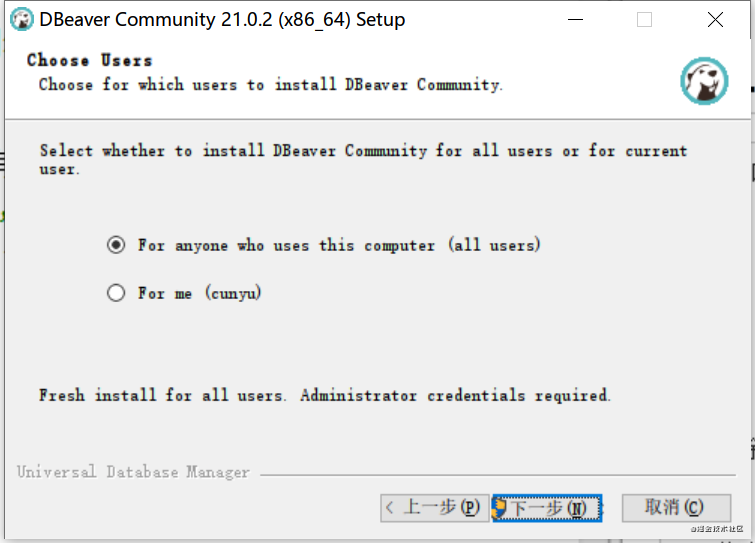
- 选择组件,一般默认即可,继续下一步;
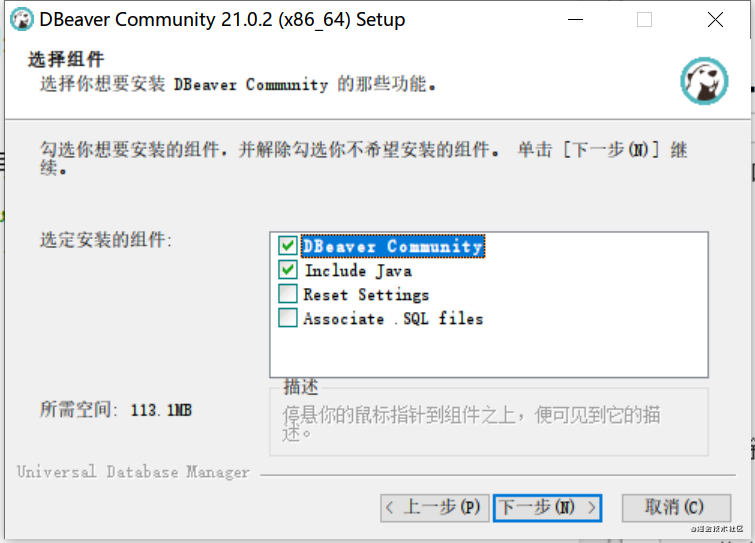
- 选择安装路径,一般建议存在你日常安装软件的地方,不要直接装在 C 盘;
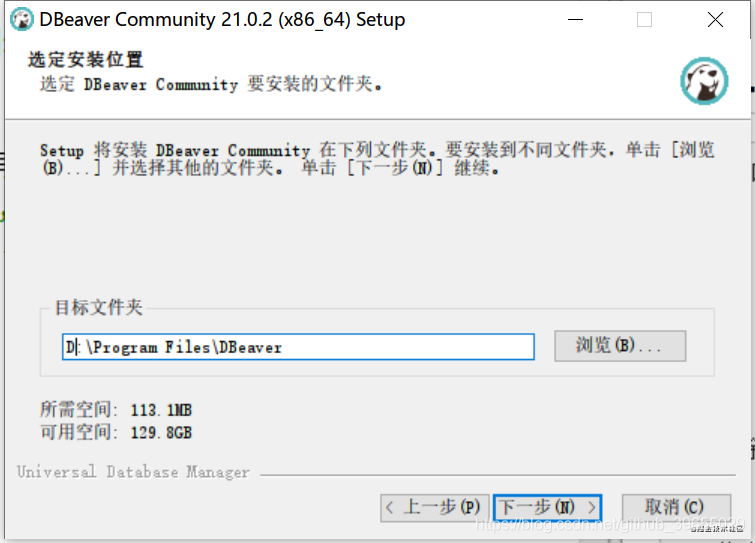
- 是否创建快捷方式,要的话就勾选,不要就不用管,直接安装;
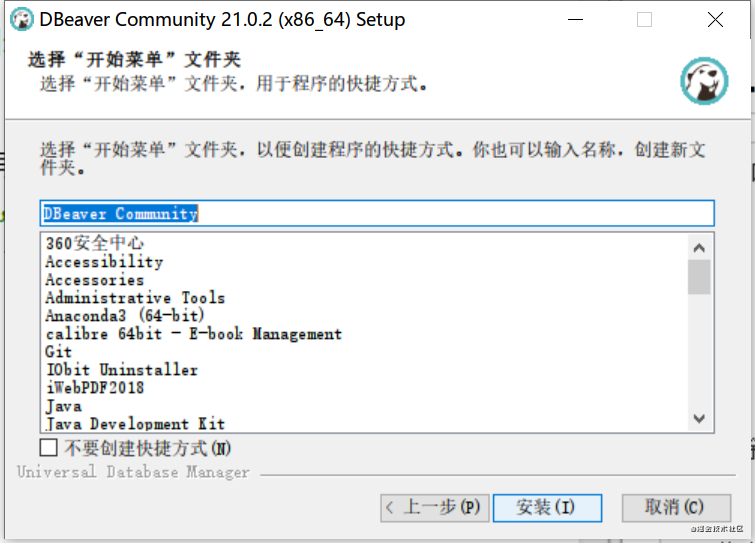
- 安装过程开始,等待结束就安装好了,然后根据自己喜好选择是否创建桌面快捷方式,最后点击完成即可;
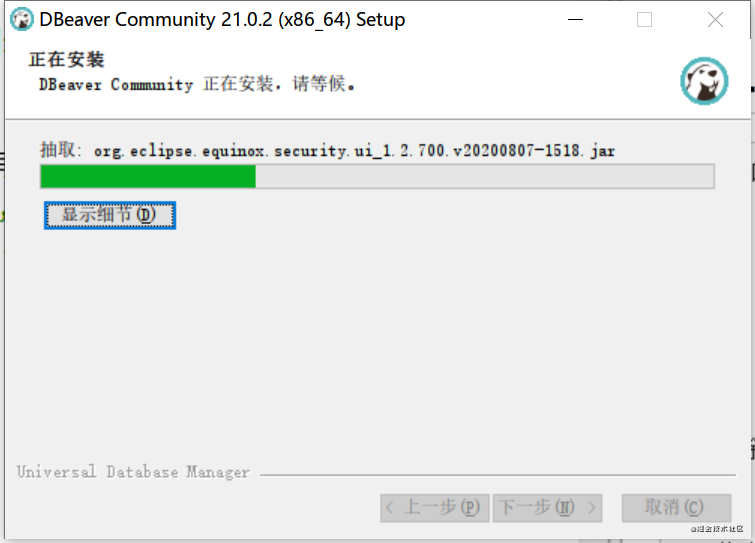
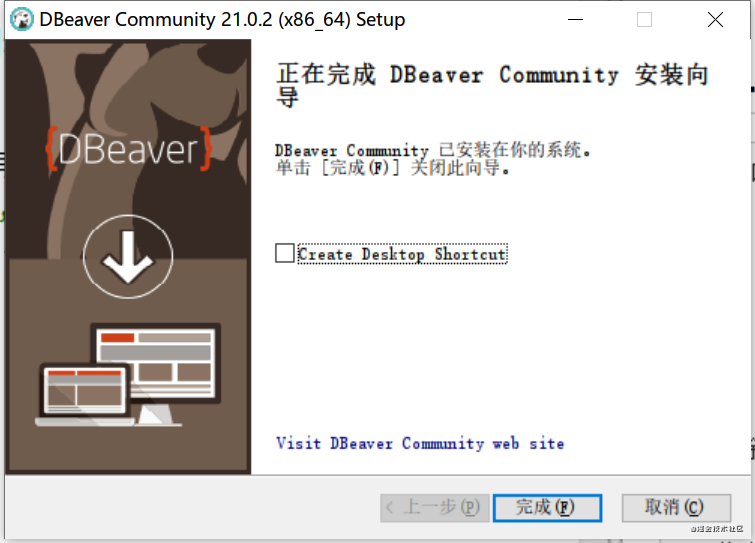
连接数据库
- 打开主界面后,依次打开
文件 -> 新建 -> DBeaver -> 数据库连接,然后下一步;
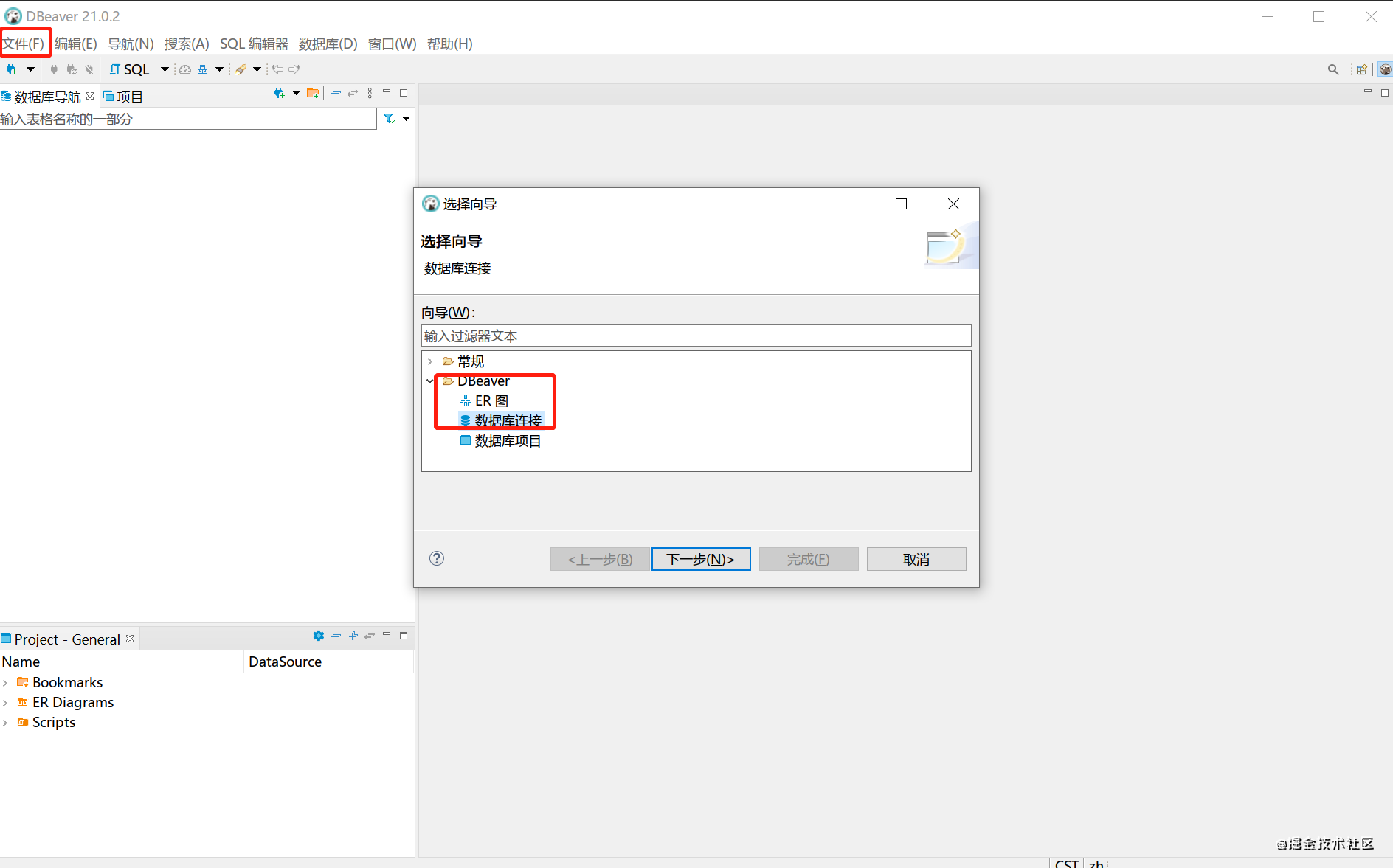
- 选择对应数据库软件,我们这里以 MySQL 为例,然后选择下一步;
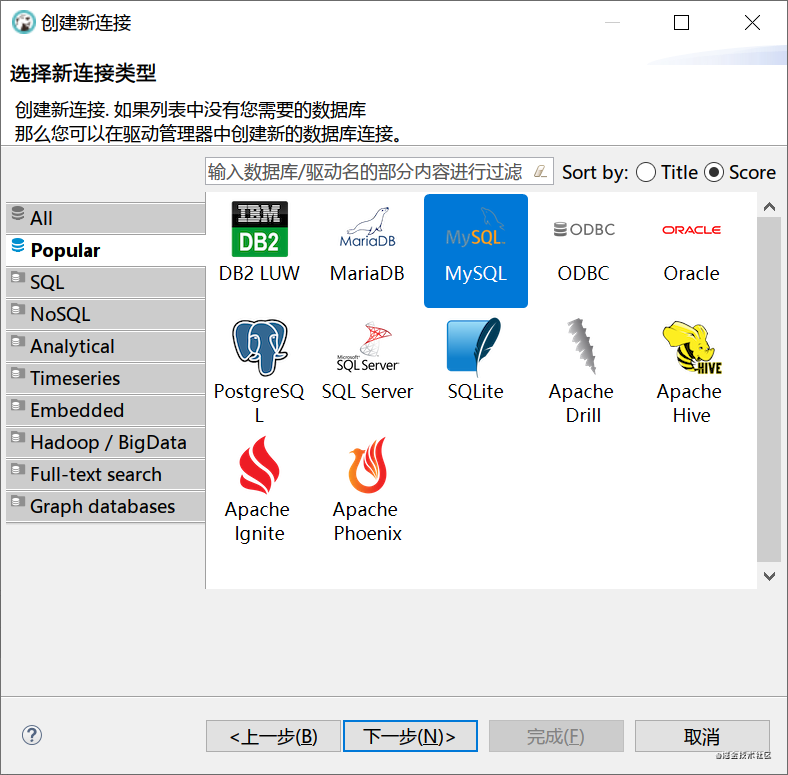
- 输入数据库的地址、用户名、密码、端口号(默认是 3306)等信息,然后点击完成即可;
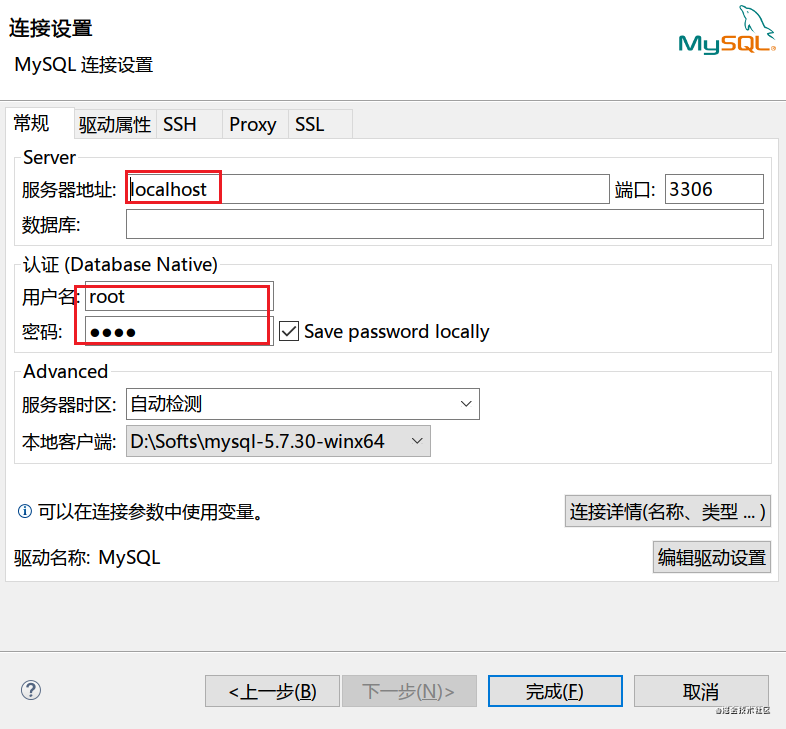
- 连接成功,会在主界面中显示出当前连接数据库中的数据库信息;
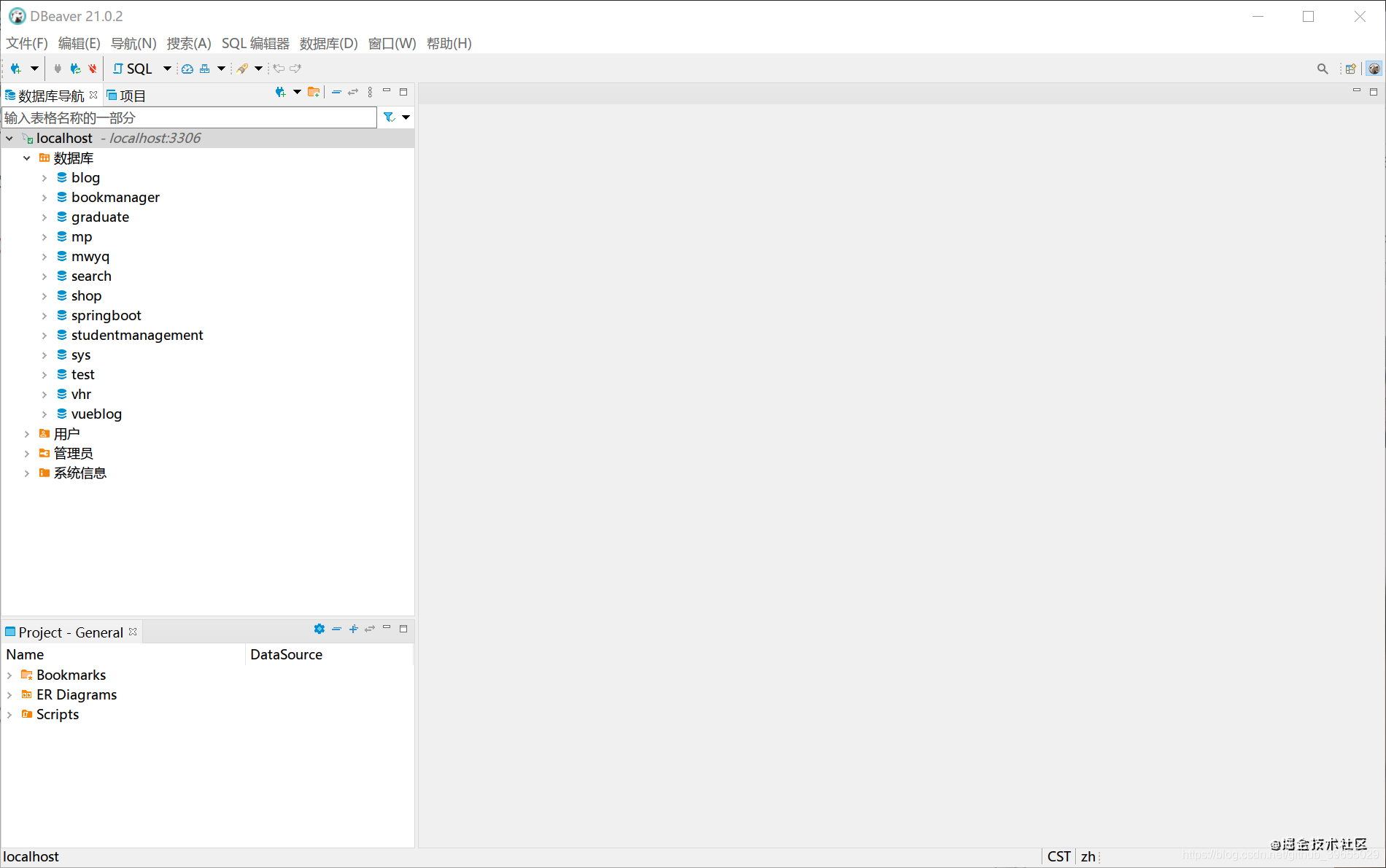
可以看到 DBeaver 不仅仅支持查看数据库的相关属性,还能看到数据库的 ER 图,可以说是十分方便了;
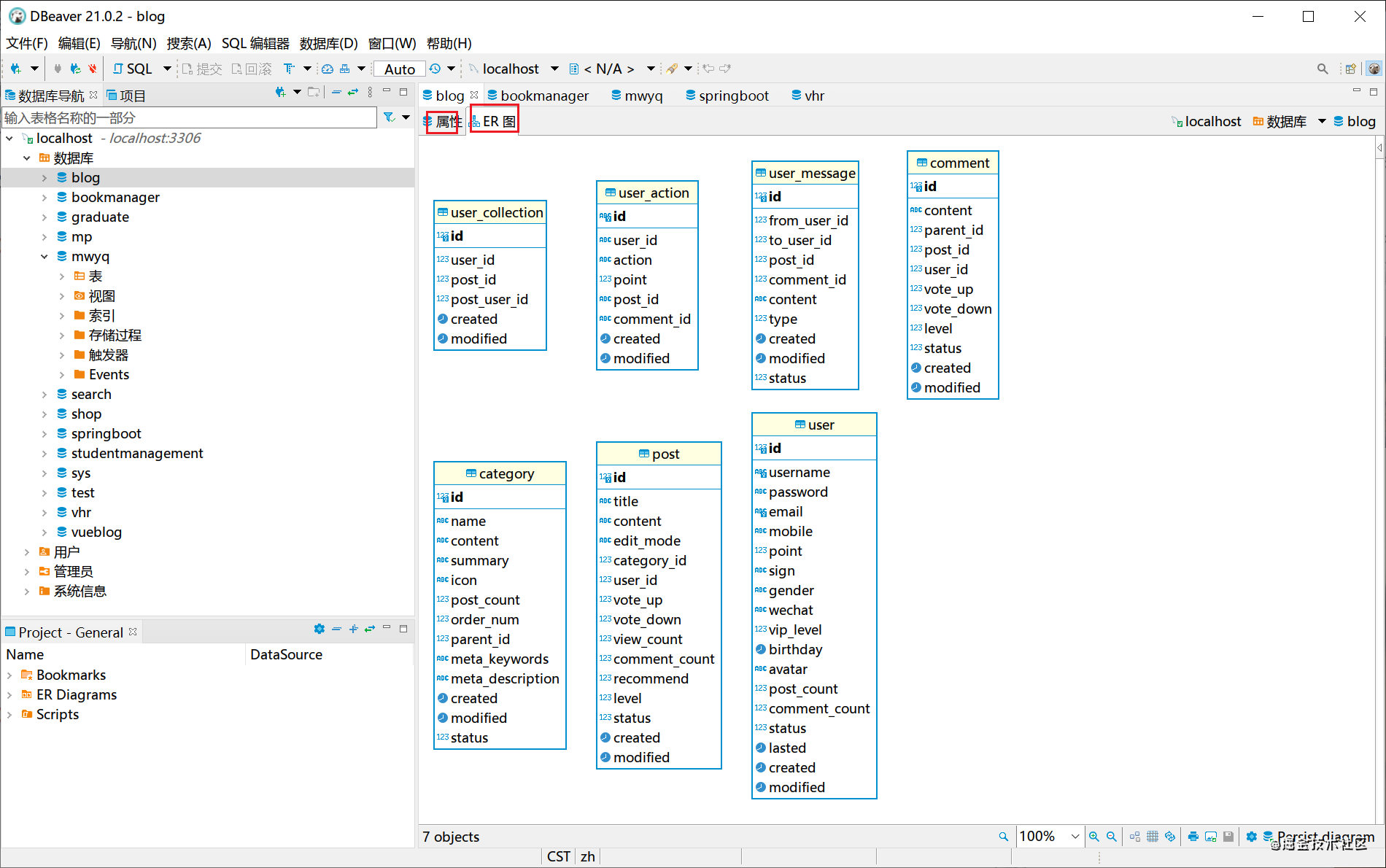
总结
以上就是关于如何安装以及简单使用 DBeaver 的相关知识了,更多关于 DBeaver 的高级使用技巧,等着你去探索!

