前言
一般在进行项目开发时,一般都离不开版本控制,而当前主流的版本控制工具无非就是 Git 和 SVN,而且现在 Git 的使用率可以说是已经远远超过 SVN,本文就主要看看,如何使用 IDEA + Git 来控制代码版本,让团队开发更流畅!
Git 安装及配置
既然要使用 Git,那么首当其冲的当然是需要安装 Git 了,具体安装过程就不说了,就直接下一步下一步的事儿。
接下来就来说说,当我们安装好 Git 后的事。安装好 Git 之后,打开 IDEA 的设置界面,依次进入 File -> Settings -> Version Control -> Git(也可以通过快捷键 Ctrl + Alt + S 进入设置),然后将 Path to Git executable 设置为你安装的 Git 所在路径即可,比如我的是 D:\Program Files\Git\bin\git.exe。
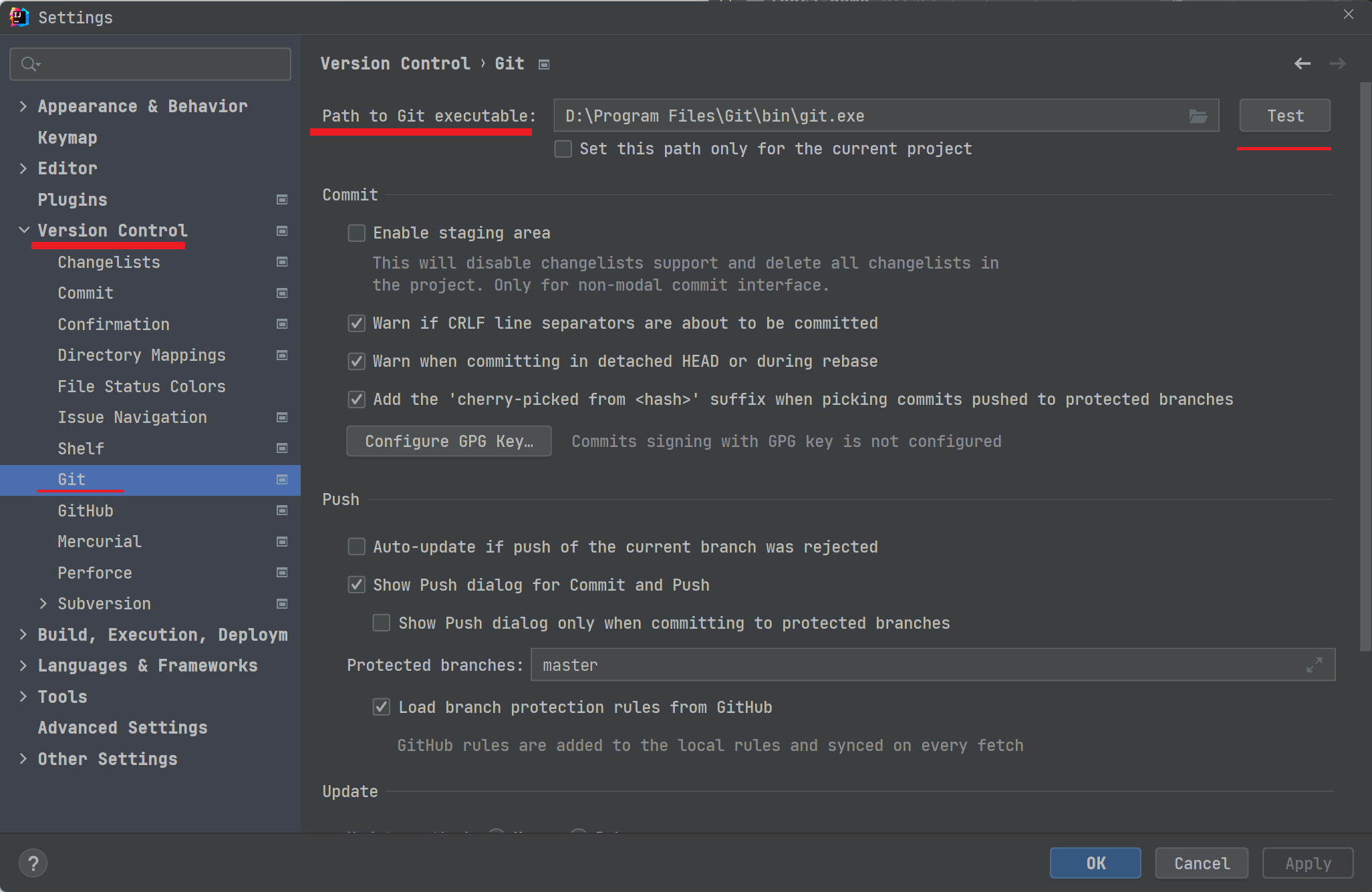
设置完成之后,点击右方的 Test,如果 Git 安装成功且路径正确,就会弹出如下的提示信息,说明我们的配置也就成功了。
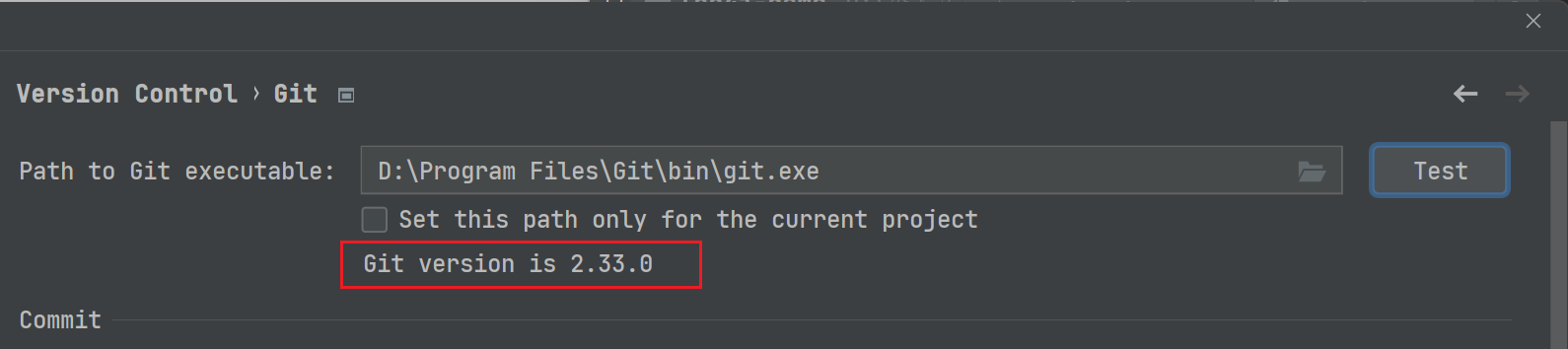 ‘
‘
Github 设置
同样的,我们可以发现 Version Control 中还有一个 Github 选项卡,这里我们可以使用自己的 Github 账号进行登录,即 Log In via Github,然后就可以直接将我们 Github 上的代码拉取下来了。
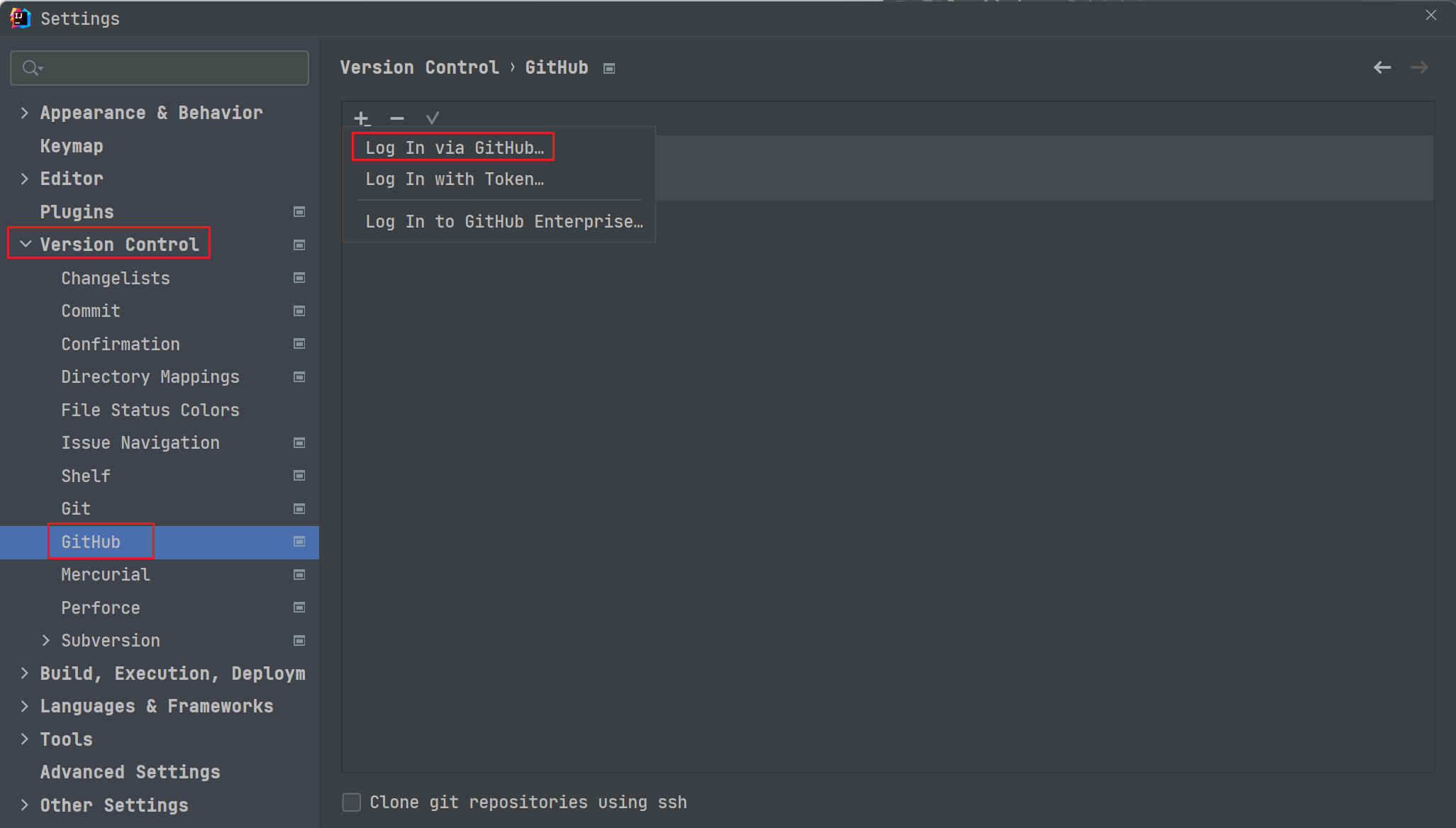
登陆成功后,则会出现我们 Github 账号的相关信息,如下图。
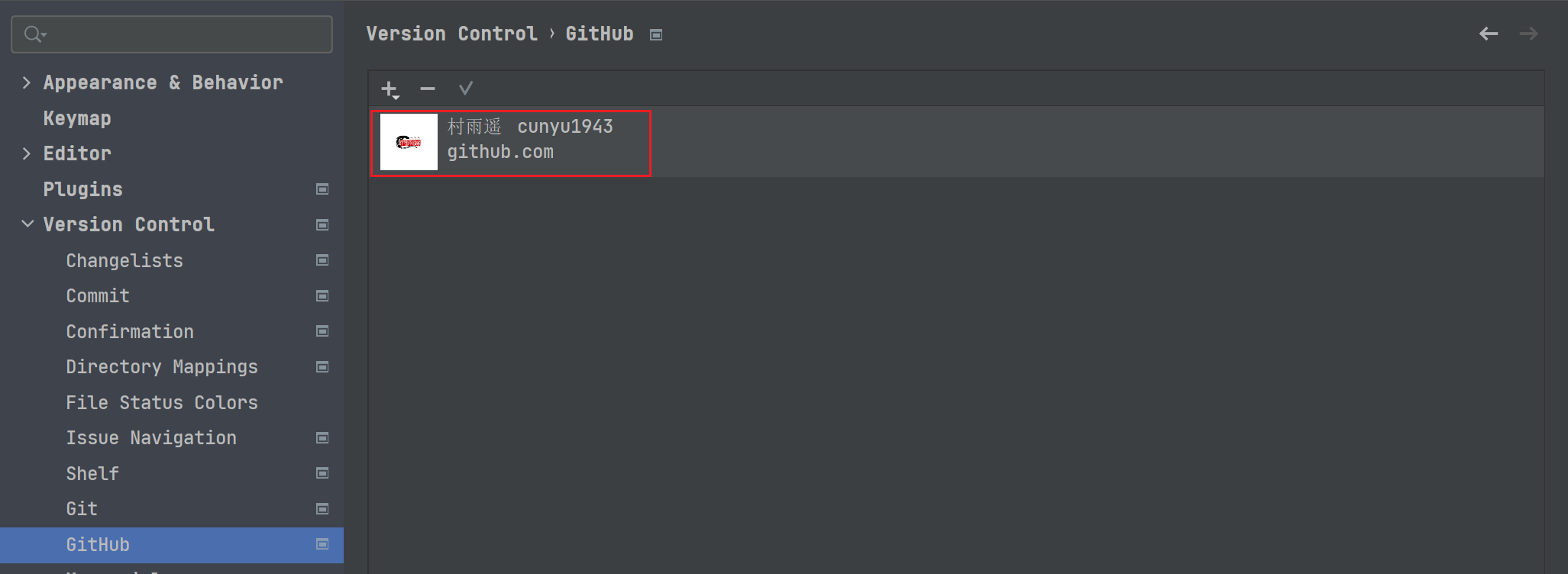
拉取远程 Git 仓库代码
这里平时可能更多的是将公司的 Git 库中的代码拉取到本地进行协同开发,不过这里没法演示,所以就用 IDEA 从 Github 拉取代码为例,来演示如何从远程 Git 仓库拉取代码。
这里主要有两种方式,第一种是事先通过 Git 工具将代码拉取到本地,然后再通过 IDEA 进行打开;而另一种则是通过 IDEA 直接将代码拉取下来,下面分别演示下这两种操作。
先拉取,再打开
首先找到我们要 Github 仓库,然后复制 Github 仓库路径。
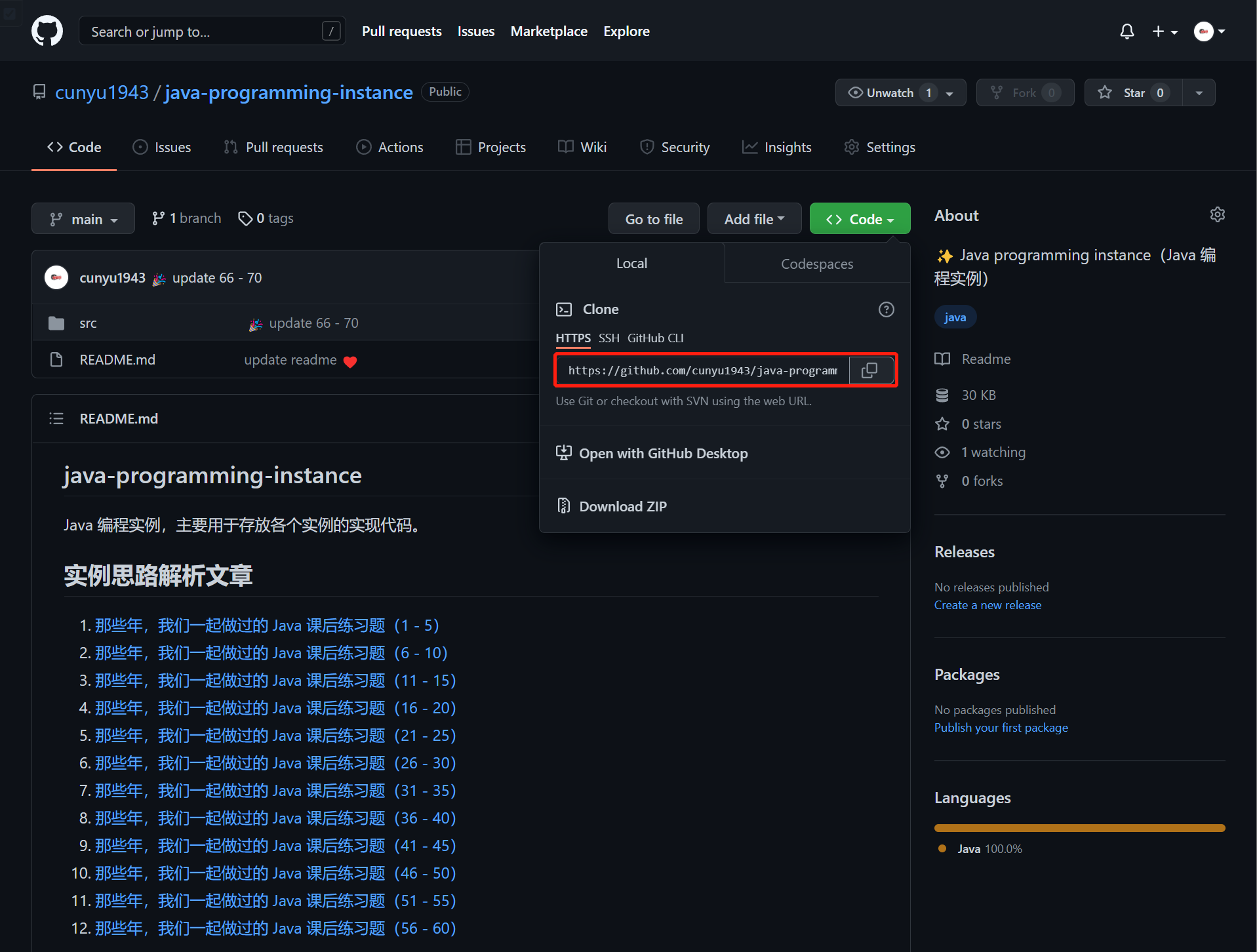
然后打开终端,使用如下命令克隆到本地。
git clone Githu 仓库地址
git clone https://github.com/cunyu1943/java-programming-instance.git
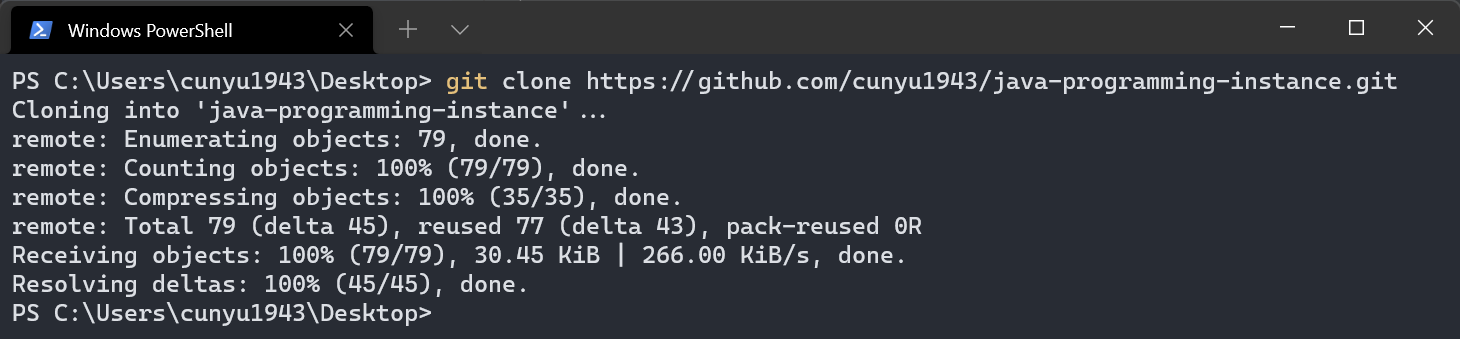
拉取成功后,我们就可以通过 IDEA 打开该项目,依次进入 File -> Open,然后找到上一步中克隆下来的代码所在路径,即可打开项目。
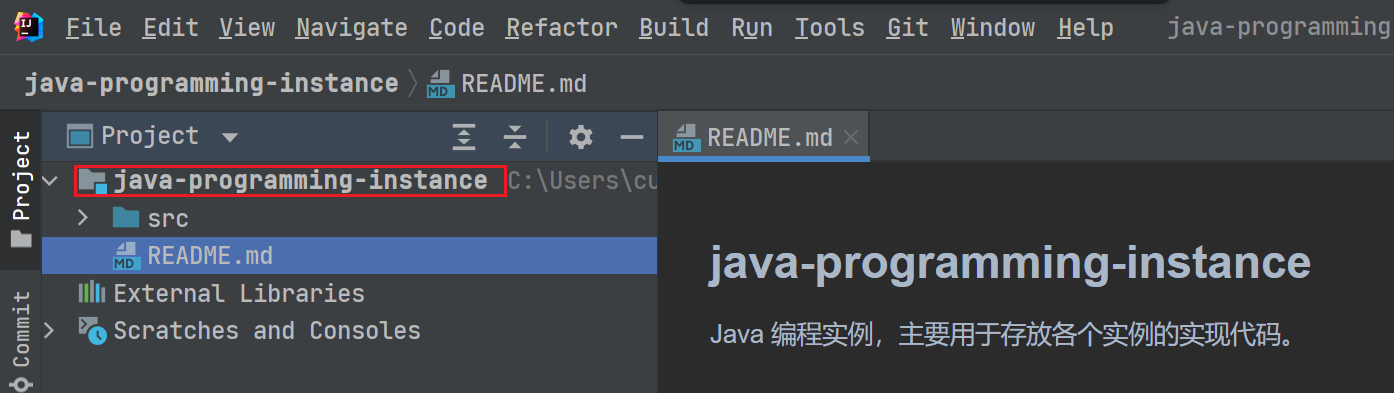
直接拉取打开
除开上面的方式之外,我们也可以直接通过 IDEA 拉取代码,依次进入 File -> New -> Project from Version Control,然后这里也有两种方式拉取。
- URL 拉取
这里我们将我们在上一部分中所复制的仓库库地址 url 填入 URL,然后 Version control 选择 Git,Directory 则是我们要存放该代码的本机路径,后面拉取下来的代码将放在该路径中。
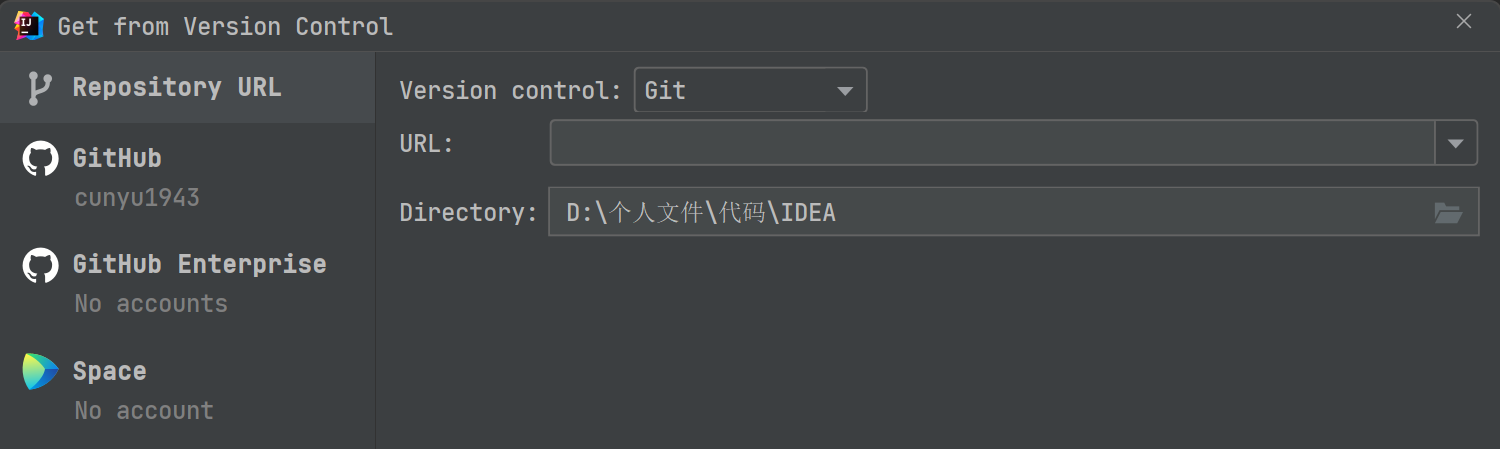
- 账号拉取
Github 设置部分我们已经登陆了 Github 账号,此时也可以通过 Github 选项,然后找到我们要拉取代码的仓库,这里可以通过最上方的搜索框进行搜索快速定位,然后点击下方的 Clone 即可进行拉取,其中 Directory 同上一种拉取方式,也是我们拉取代码存放的路径。
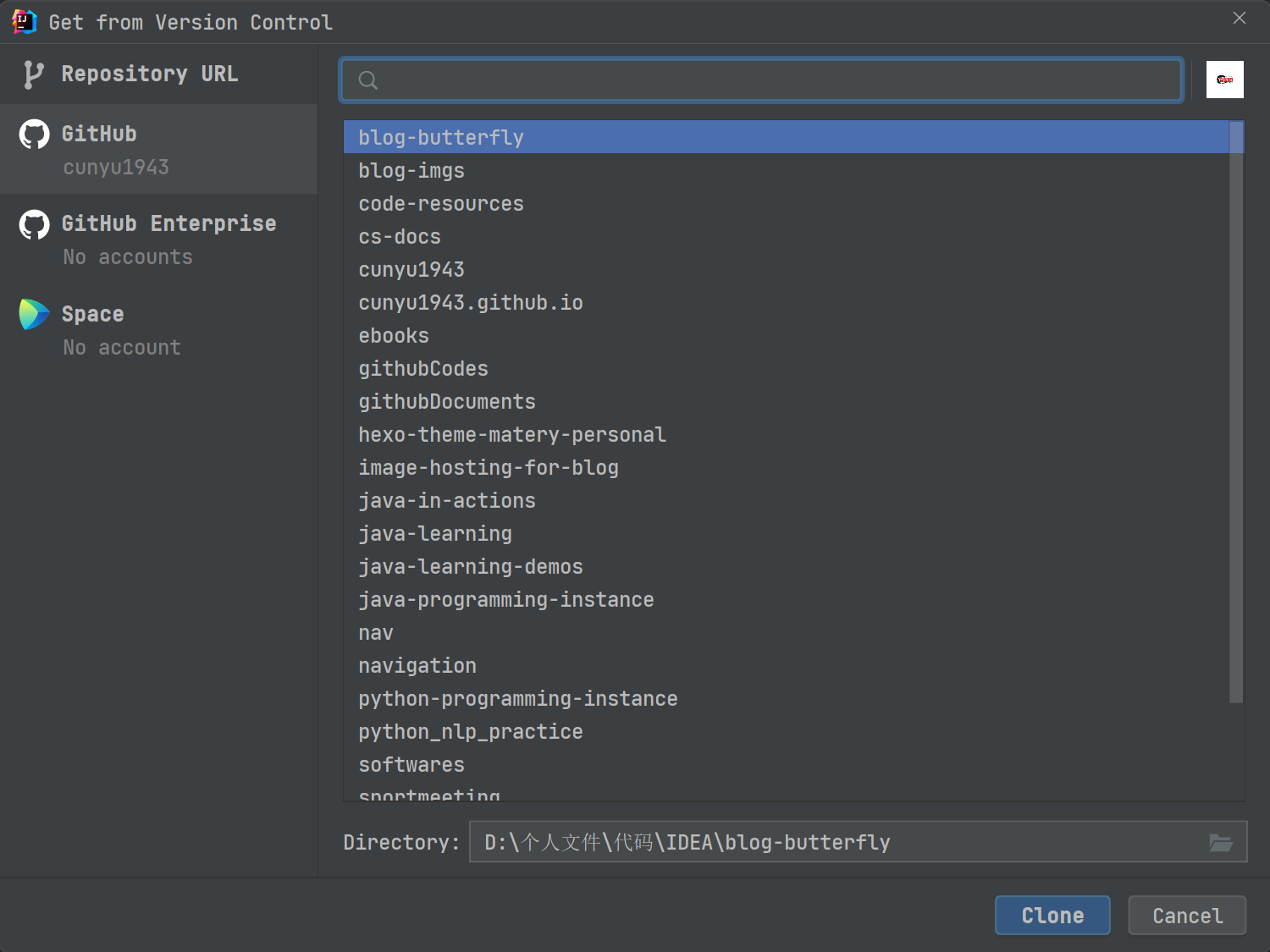
此外,还有 Githu Enterprise 和 Space 两种方式拉取,不过这两种方式更偏向于公司或者组织,一般个人的话是不需要用到这部分的,这里知道就好,使用方法和上述两种方式大同小异。
更新代码
一般在将本地代码提交到远程仓库时,最好先更新下远程仓库的代码到本地,从而避免不必要的冲突。
更新的方式也很简单,可以通过快捷键 Ctrl + T 进行拉取,也可以通过工具栏中的按钮来实现。


更新时有两种方式,一种是 Merge incoming changes into the current brance,而另一种则是 Rebase the current branch on top of incoming changes。
其中 Merge 的原理是找到两个分支的祖先 commit,然后将公共分支最新版合并到自己的分支,形成一个新的 commit 提交,用图表示如下。
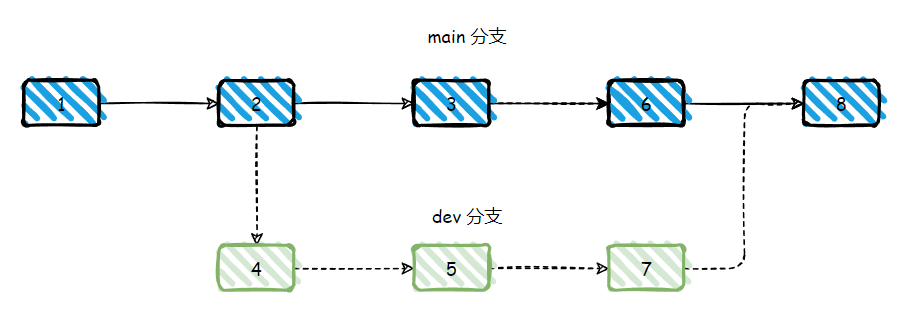
Rebase 则是重新基于一个分支进行 commit,即将当前分支从祖先的 commit 后所提交的 commit 均撤销,将他们放到一个缓存中,然后基于一个分支的后面,将缓存的 commit 按照顺序以一个个新增到该分支后面,用图表示如下,将 4 和 5 所提交的 commit 放到缓存中,然后按顺序将其新增到 6 的后面。
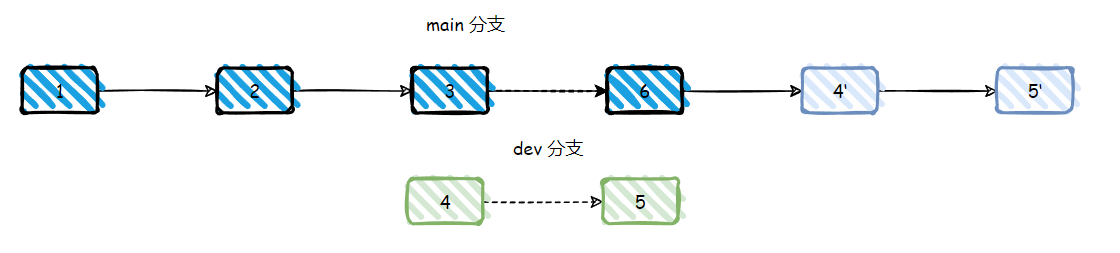
而使用 Rebase 和 Merge 的基本原则可以总结如下三条:
- 下游分支更新上游分支内容时使用
**Rebase** - 上游分支合并下游分支内容时使用
**Merge** - 更新当前分支内容时一定要使用
**--rebase**参数
更多关于 Rebase 和 Merge 的区别,可以参考这篇文章:
除开快捷键和点击工具栏中按钮更新的方式之外,还可以在项目上点击鼠标右键,然后依次进入 Git -> Pull 进行更新。
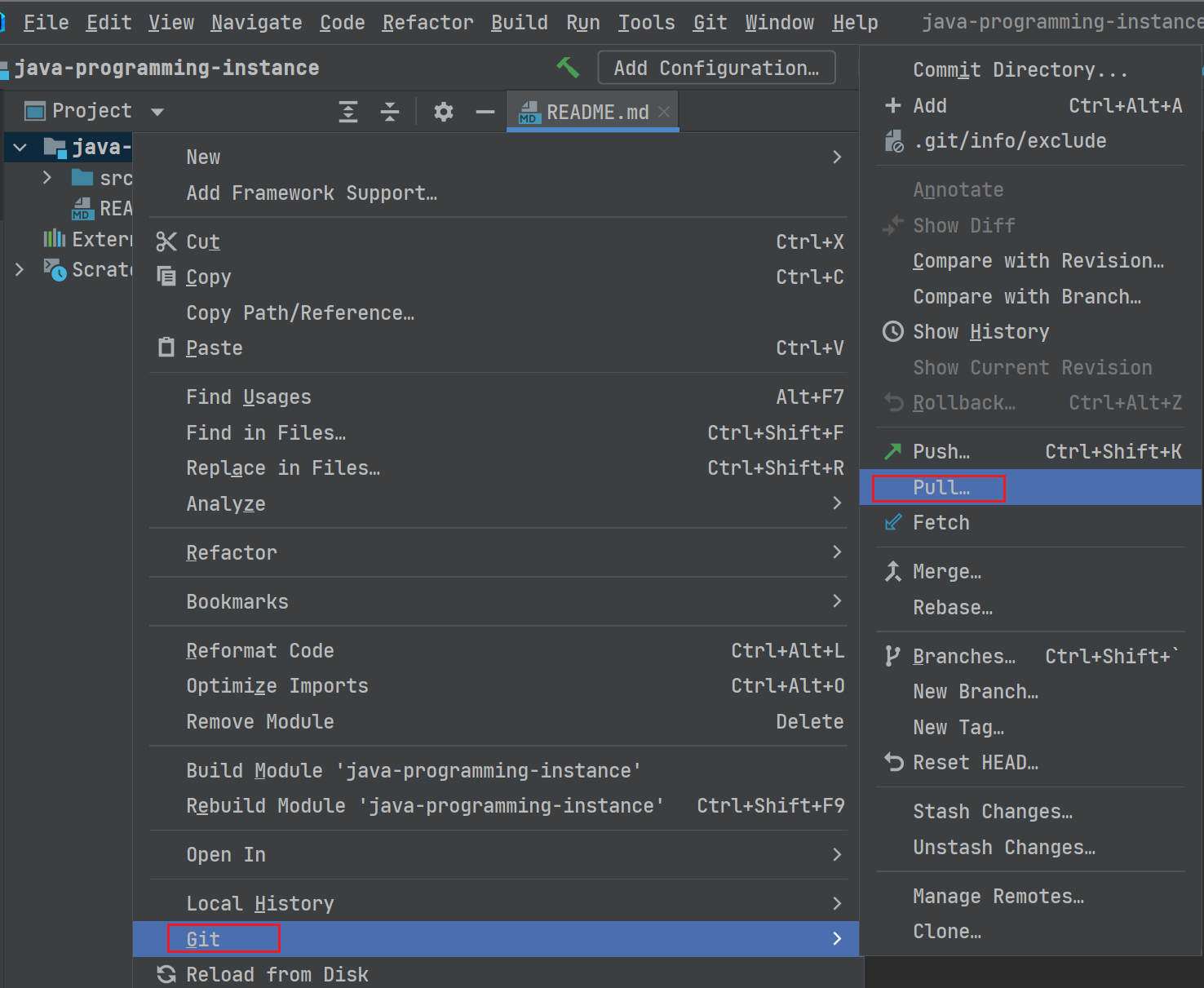
提交代码
本地进行开发工作后,我们需要将我们的代码提交到远程仓库,此时也可以通过以下两种方式进行。
- 快捷键
通过快捷键 Ctrl + K 打开代码提交工作区,可以看到文件会被标识成不同的颜色,一般是红色、绿色、蓝色,三者的意义分别代表如下:
- 红色:表示该文件未加入到版本控制中,比如 Java 项目中的
target文件夹,这里我们可以在.gitignore文件中进行配置。 - 绿色:表示该文件是新加入版本控制中的文件,比如我们项目中新建的文件,但此时它还未被提交到远程代码仓库。
- 蓝色:表示该文件是修改的文件,在我们远程的代码仓库中已经存在该仓库,只是我们对它进行了修改还没有提交而已。
此外,还有一个 Amend 区域,这里主要用于填写我们的提交信息。
完成勾选我们需要提交的代码文件以及填写提交信息后,我们就可以点击 commit 按钮完成代码提交。
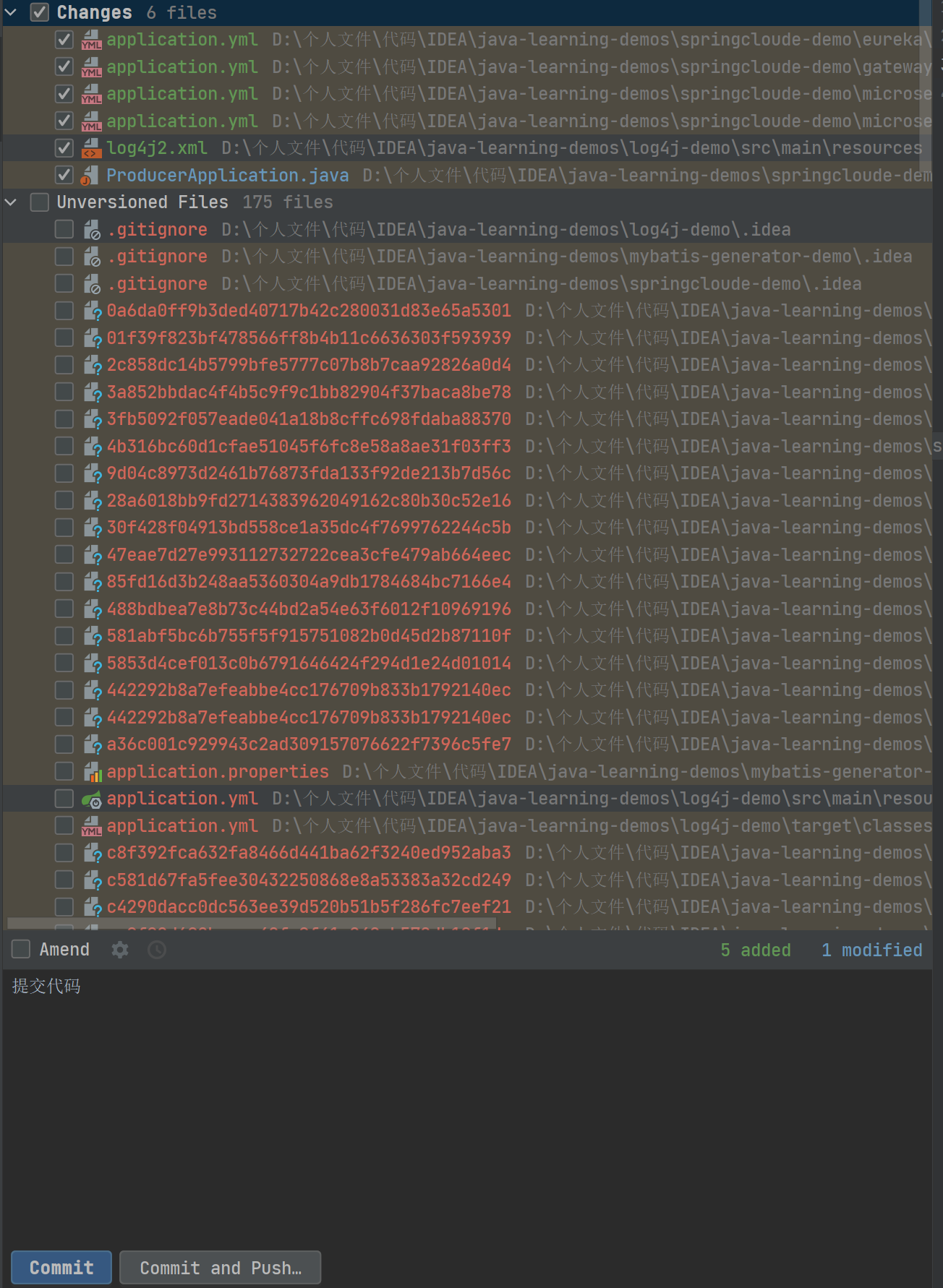
- 工具栏按钮
同样的,我们也可以通过工具栏中的按钮进行提交,点击该按钮后,出现的界面应该和通过快捷键提交方式的界面一致。

推送代码
提交代码后,只是将代码提交到了本地缓冲区,要真正提交到远程代码仓库中,还需要我们进行推送,这里同样有多种方式进行推送。
- 快捷键
通过快捷键 Ctrl + Shift + K,我们可以打开如下界面,此时我们只要选中我们所要提交的记录,然后点击右下方的 Push 按钮即可。
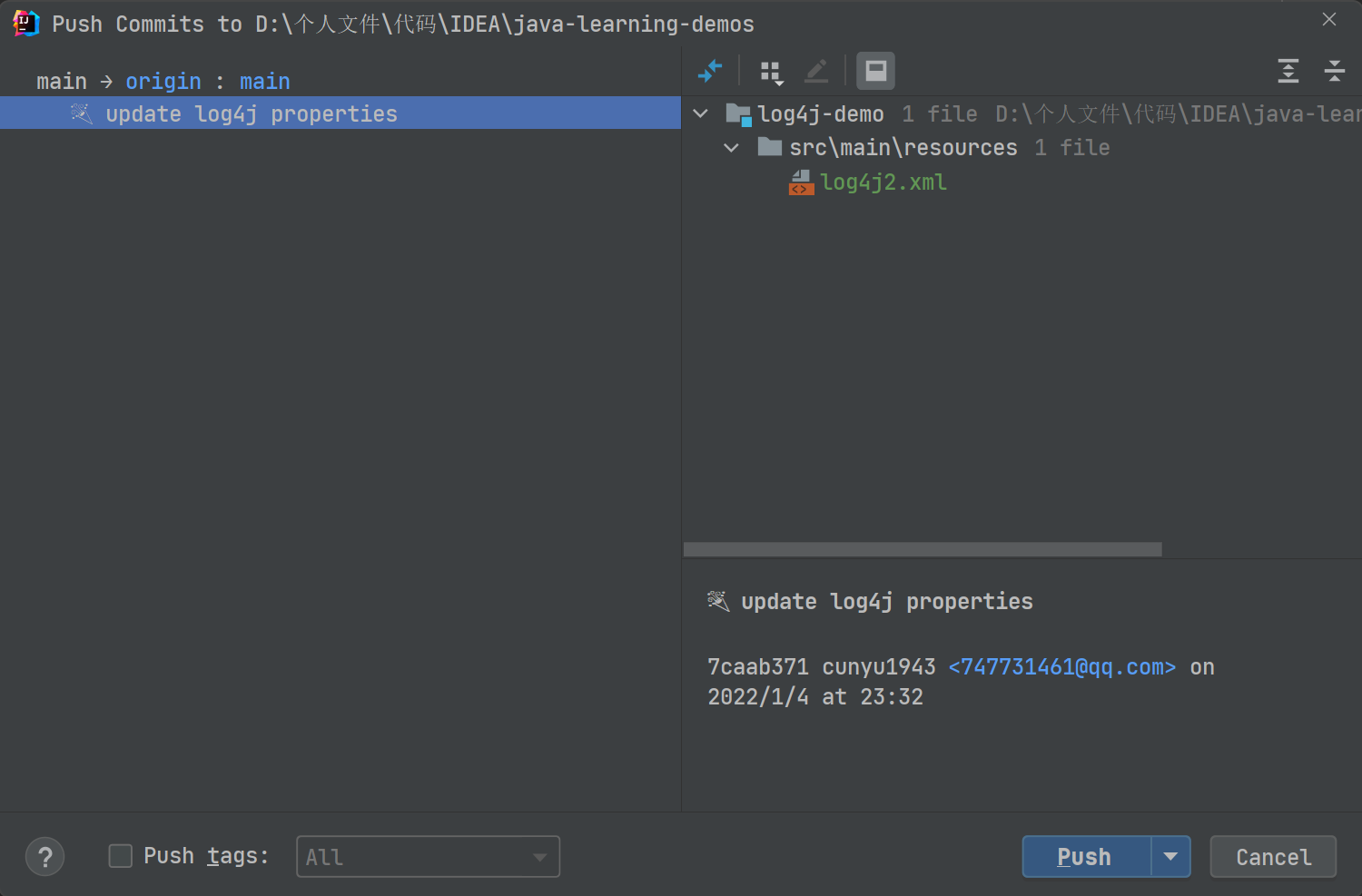
- 工具栏按钮
通过工具栏按钮,我们同样进行推送工作,点击如下图中的按钮后,出现的界面应该和通过快捷键推送的界面一致。

- 鼠标右键
通过在项目上点击鼠标右键,然后选择 Git -> Push,同样可以进行我们的推送工作。
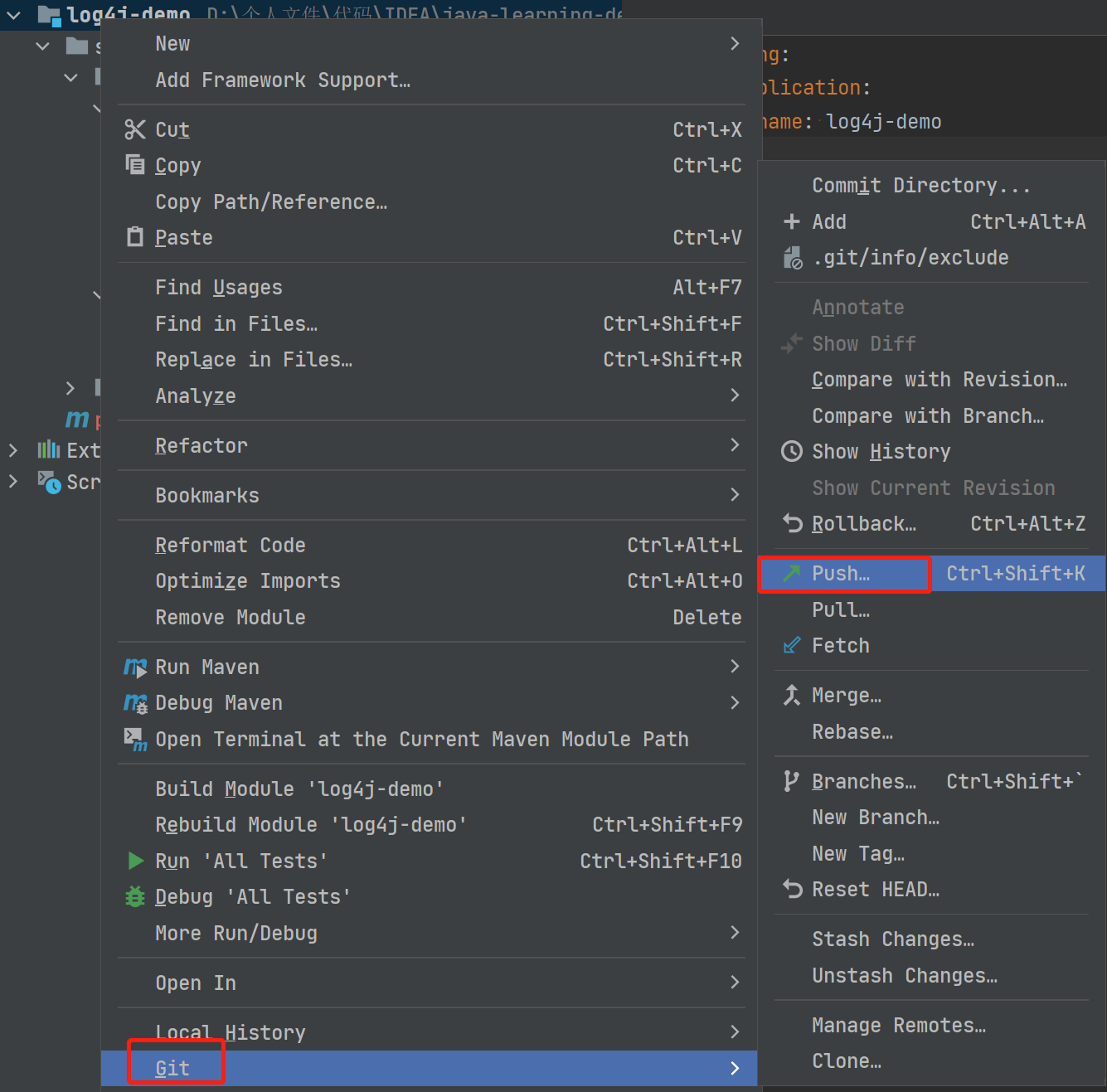
- 提交的同时进行推送
可能在提交时,大家会发现左下角除了 Commit 按钮之外,还存在一个 Commit and Push 按钮。通过点击该按钮,我们就可以在提交的同时弹出推送解码,然后点击需要推送的记录,点击右下方的 Push 按钮即可。
分支管理
一般来说,我们的项目肯定是有多个分支的,假设我们此时要在 IDEA 切换分支,该怎么办呢?
此时就需要关注下 IDEA 底部的状态栏了,在这里我们不仅可以切换不同分支,还能进行新建分支、Checkout 分支代码、Compare 分支代码、Rebase、Merge、Pull 等一系列操作。
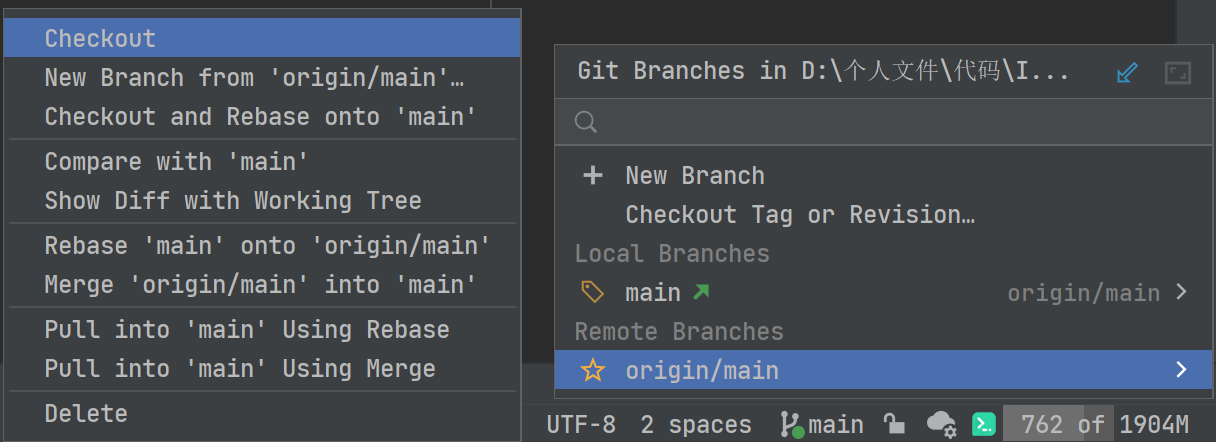
总结
好了,以上就是本文的所有内容了,主要从 Git 安装及配置、Github 设置、拉取远程代码、更新、提交、推送代码、分支管理等几方面给大家介绍了如何在 IntelliJ IDEA 中使用 Git,希望能对大家有所帮助。
同时,大家如果有任何的疑问,还可以在评论区畅所欲言,我将在看到的第一时间进行回复!

