前言
说在前面,本文主要适合于的是使用 macOS 系统的小伙伴,如果你使用的 Windows 或者 Linux 系统的电脑,那可能暂时不太适合你。当然了,如果你只是想了解一下新知识,那么欢迎各位!
终端(也就是 Windows 中所说的控制台)在我们大多数人的印象中,应该都是黑乎乎的一片,然后再加几个白色的文字吧。如果你还这样想,那你可就 Out 了,现在,我们的终端也可以改造成酷炫时尚的模样,就像下面这张图,那该怎么改呢?赶紧来看看吧。

iTerm2
macOS 自带的终端又丑又难用,不过还好,大佬们的智慧是无穷的,然后就在网上找到了一款能够完全代替原生终端的工具 - iTerm2。
首先安装上 iTerm2,去 官网下载,然后直接解压后拖入 Application 就搞定了,然后我们首先来看看他的原皮!

好像还是很丑,咋回事儿,不是说 iTerm2 很酷炫的么,不还是一样丑不拉叽的么???
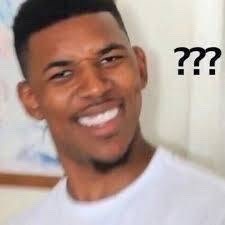
别慌呀,接下来才是正菜!
Oh My Zsh
好了,主角正式登场!

Oh My Zsh is an open source, community-driven framework for managing your zsh configuration.
上面这句话是官网给出的描述,即它是开源、由社区驱动的用于管理 zsh 配置的框架!好了,那就动手整起来!
安装
官网提供了以下两种自动安装的方式:
- 通过
curl的方式
# via curlsh -c "$(curl -fsSL https://raw.github.com/ohmyzsh/ohmyzsh/master/tools/install.sh)"
- 通过
wget的方式
# via wgetsh -c "$(wget -O- https://raw.githubusercontent.com/ohmyzsh/ohmyzsh/master/tools/install.sh)"
不过由于某些不知名原因,通过上面两种方法一般来说都是安装不成功的,那咋搞?
既然自动安装搞不定,那就自己手动来呗。
- 首先下载
oh-my-zsh源码;
git clone git://github.com/robbyrussell/oh-my-zsh.git ~/.oh-my-zsh
- 把配置文件拷贝到根目录;
cp ~/.oh-my-zsh/templates/zshrc.zsh-template ~/.zshrc
- 使配置文件生效;
source ~/.zshrc
好了,这时候界面应该变了!

.zshrc
这个文件是 oh-my-zsh 的配置文件,位于根目录下,一般可以通过如下命令可以对其进行查看或编辑;
vim ~/.zshrc
每次修改之后,如果要让配置利马生效,需要执行如下命令:
source ~/.zshrc
修改配色
打开配置文件 .zshrc,可以看到关于配色方案的配置:
# Set name of the theme to load --- if set to "random", it will# load a random theme each time oh-my-zsh is loaded, in which case,# to know which specific one was loaded, run: echo $RANDOM_THEME# See https://github.com/ohmyzsh/ohmyzsh/wiki/ThemesZSH_THEME="agnoster"
关于配色,你可以去 主题市场 进行选择,不过在这里推荐一下自己用的一款主题 PowerLevel10k;
使用如下命令进行安装,然后打开配置文件 .zsrch,把主题设置为 PowerLevel10k;
git clone --depth=1 https://gitee.com/romkatv/powerlevel10k.git ${ZSH_CUSTOM:-$HOME/.oh-my-zsh/custom}/themes/powerlevel10k
ZSH_THEME="powerlevel10k/powerlevel10k"
接着安装 MesloLGS NF 字体( PowerLevel10k 安装手册里有),然后依次打开:iTerm2->Preferences->Profiles->Text,把字体选为 MesloLGS NF 即可;

然后重启 iTerm2,输入 p10k configure 按照自己的喜好进行主题配置即可,一般配置的问题大概是以下意思:
- 这个符号看起来像钻石(旋转的正方形)吗?
- 这个符号看起来像锁吗?
- 这个符号看起来像 Debian logo 吗?
- 这些图标都交叉分布在 X 之间吗?
- 风格
- 编码
- 是否显示时间
- 目录层级分隔符
- 头部(左边)
- 尾部(右边)
- 是否换行
- 左边和右边是否有连接线
- 命令行和提示是否连接
- 两行命令之间分布稀疏还是松散
- 是否需要图标

常用插件推荐
要想让我们的终端更好用,推荐安装如下插件;
- git:自带插件,默认已经开启
它可以让我们使用非常好用的的 git 命令,提高开发效率:
| 未用插件前 | 用插件后 |
|---|---|
git add --all |
gaa |
git branch -D |
gbD |
git commit -a -m |
gcam |
git checkout -b |
gcb |
git checkout master |
gcm |
上面表中只是部分配置,如果要看所有配置,可用使用如下命令查看:
vim ~/.oh-my-zsh/plugins/git/git.plugin.zsh
- autojump:自动跳转对应目录
该插件会记录你所有的访问记录,不同单独配置,直接访问即可,安装方式如下:
brew install autojump
然后在配置文件 .zshrc 中添加如下配置即可:
[ -f /usr/local/etc/profile.d/autojump.sh ] && . /usr/local/etc/profile.d/autojump.sh
使用时,利用 j 命令加上目标目录即可,如我要跳到 /home/cunyu/code 目录,只需要使用如下命令即可,不过前提是你之前访问过 code 目录。
j code
- zsh-autosuggestions:命令提示
该插件会在你输入命令的时候提示并且自动完成;
安装命令如下:
git clone git://github.com/zsh-users/zsh-autosuggestions $ZSH_CUSTOM/plugins/zsh-autosuggestions
接着在配置文件 .zshrc 中加入如下配置即可;
plugins=(zsh-autosuggestions git)
- zsh-syntax-highlighting:高亮
该插件命令会自动高亮显示;
安装命令如下:
git clone https://github.com/zsh-users/zsh-syntax-highlighting.git $ZSH_CUSTOM/plugins/zsh-syntax-highlighting
- extract:一键解压
tar, gz, zip, rar 等格式的压缩包都可以使用 extract 命令来进行解压,其别名是 x,使用方法如下;
x 压缩包名
总结
好了,以上就是今天文章的所有内容了。主要介绍了 macOS 中的终端 iTerm2,然后介绍了如何配置 iTerm2 + Oh My Zsh,最后则是推荐几款常用的插件,方便让我们的 iTerm2 更加强大。
最后,原创不易,如果你觉得我的文章对你有所帮助,那就点赞关注一波吧!

