前言
我们在工作或学习过程中,有许多时候会接触到 Linux,然后便想要自己亲自试试这个系统,但苦于没有系统学习过,所以想要打造自己的工作环境难免会遇到许多困难。为了防止大家踩我踩过的坑,才有了这篇博客。本博客将主要从 系统设置、常用软件安装、开发环境搭建、系统美化 几个方面着手,手把手教你如何从零打造自己的 Ubuntu 工作环境。
先展示下我自己的工作环境:
- 桌面

- 程序坞
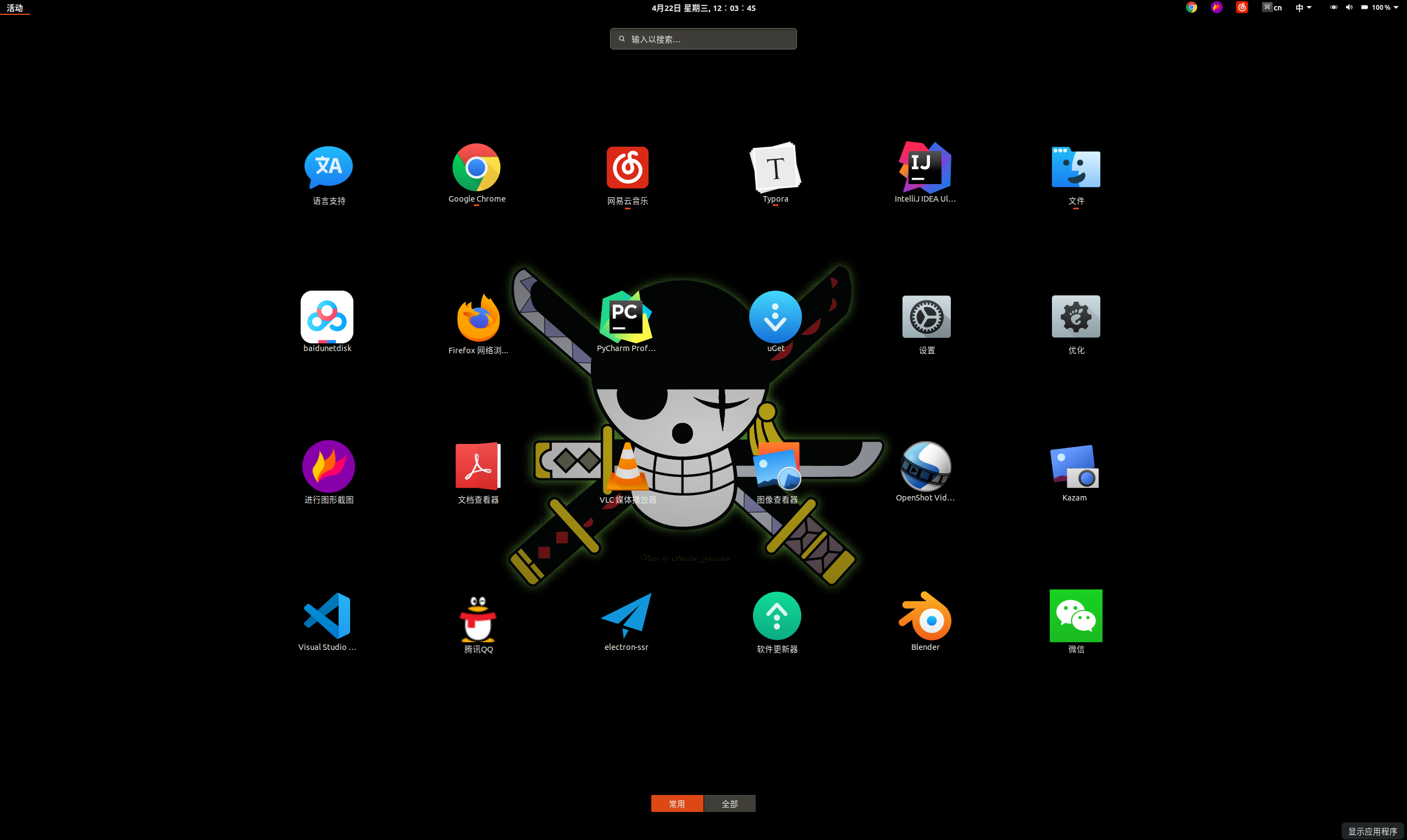
- 文件
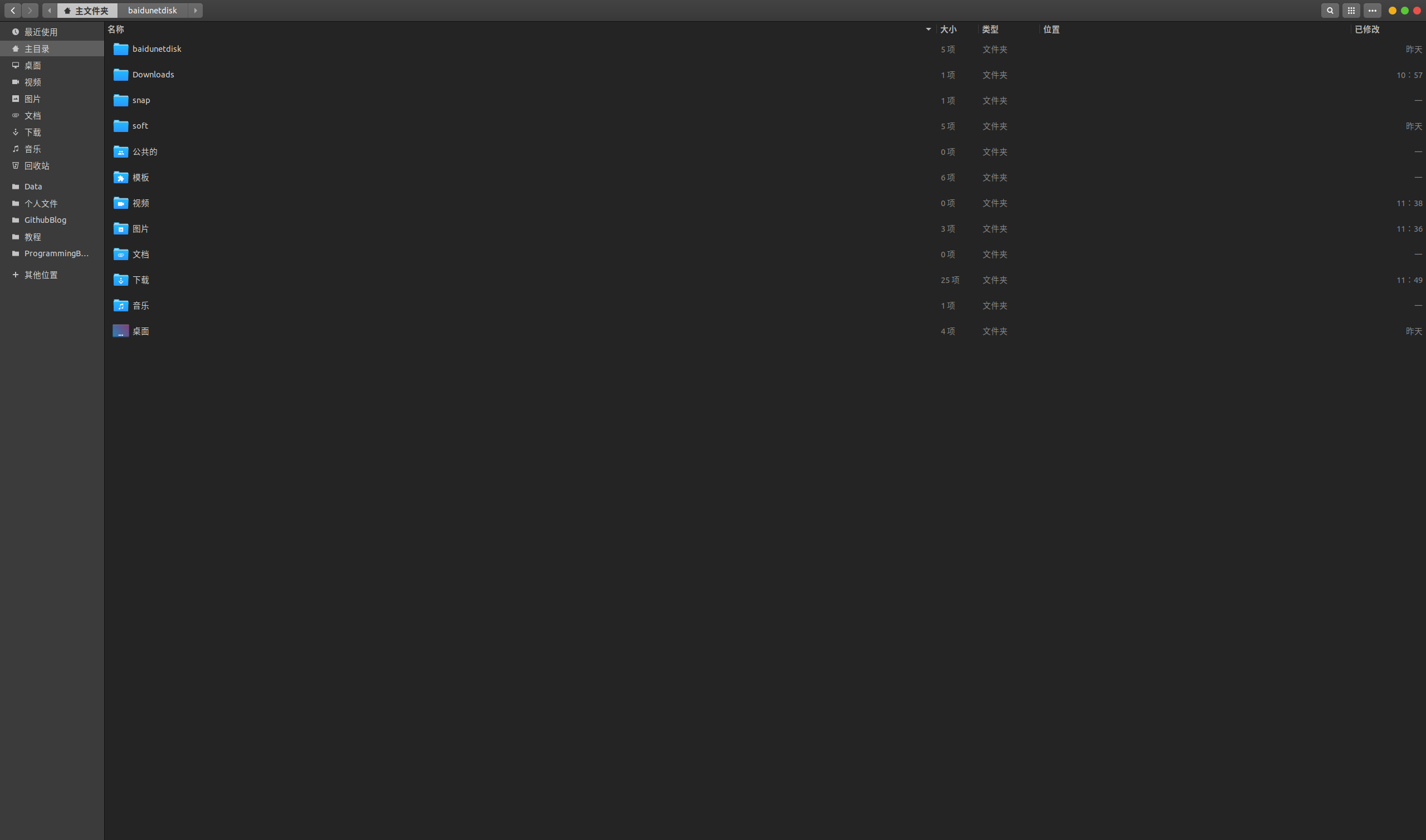
系统设置
换镜像源
即将官方自带的源换成国内镜像源,如阿里、华为、网易等;
打开 软件和更新 ,然后选择下载自 其他站点,选择你要设置的镜像源站点即可,也可以点击右侧选择最佳服务器,会根据你所处地区然后自动选择网速最快的;
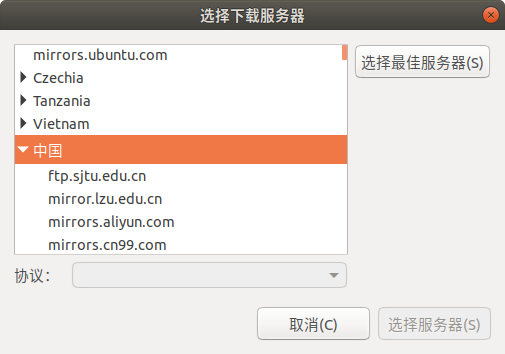
安装更新
换源之后,执行如下命令用于更新系统;
sudo apt updatesudo apt-get upgrade
使用本地时区
使用双系统时,往往两者时间会不正确,可以通过如下命令让 Ubuntu 使用本地时区;
timedatectl set-local-rtc 1
卸载自带的“无用”软件
此处说的“无用”软件,因人而异,笔者只是提供建议,建议卸载软件列表如下(可能还有些没咋用的没列出,读者可以自行决定是否卸载,卸载之后如果有用到,还可以重新安装);
- thunderbird 自带邮件
- rhythmbox 音乐
- gnome-mahjongg 对对碰游戏
- gnome-mines 扫雷
- gnome-sudoku 数独
- aisleriot 纸牌
- simple-scan 扫描器
- onboard 屏幕键盘
- brasero 光盘可怜工具
- cheese 茄子相机
- libreoffice 套件,用 WPS 代替
常用软件安装
输入法
- 搜狗输入法 for Linux
软件由搜狗输入法团队和 Ubuntu Kylin 团队共同开发,能够满足我们日常输入需求;
- 安装
此处推荐下载安装包后安装,下载地址,下载后的安装包如下;
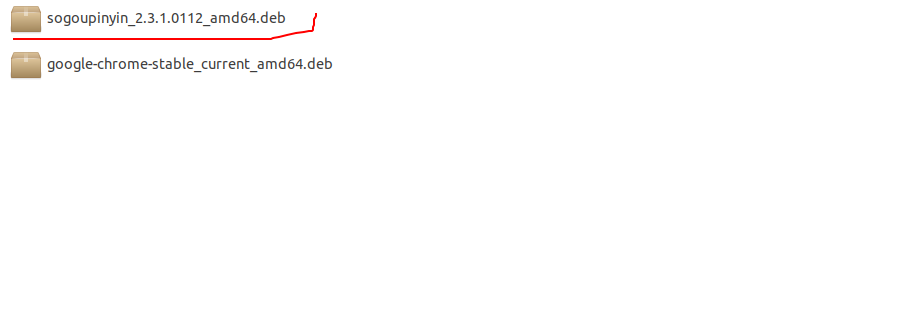
然后在当前文件夹下打开终端,输入如下命令安装即可;
sudo dpkg -i sogoupinyin_2.3.1.0112_amd64.deb
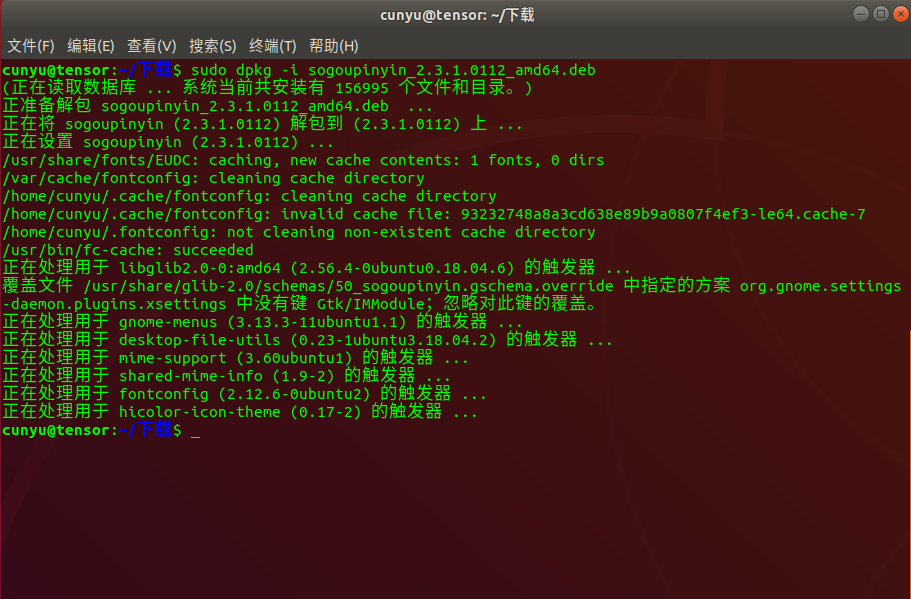
接着到 设置 - > 区域和语言 点击已安装的语言;
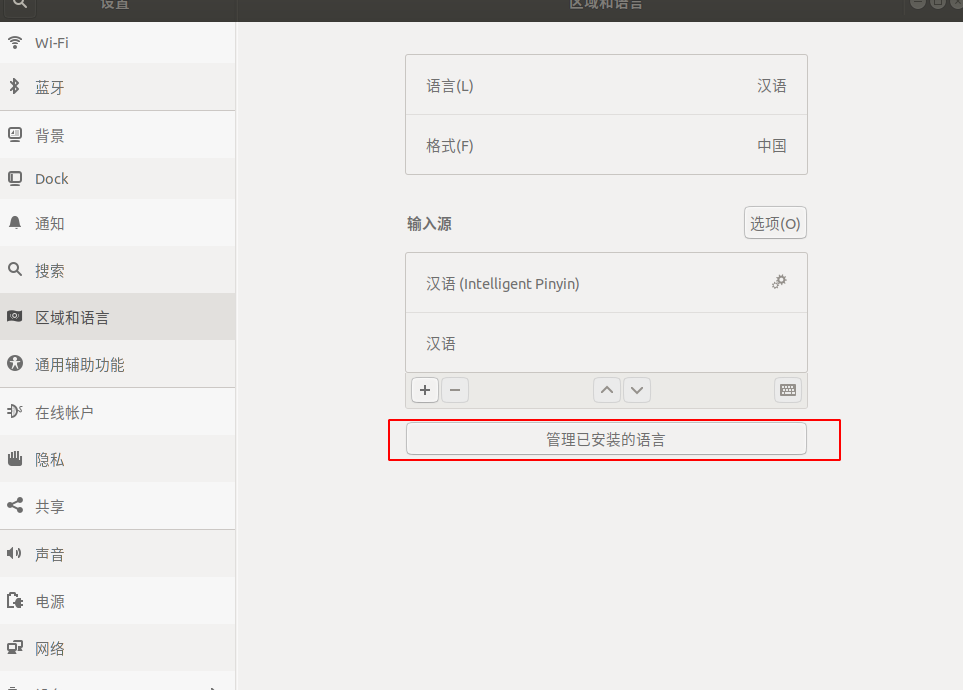
把键盘输入法设置为 fcitx,然后应用到整个系统即可,然后注销或者重启即可使用;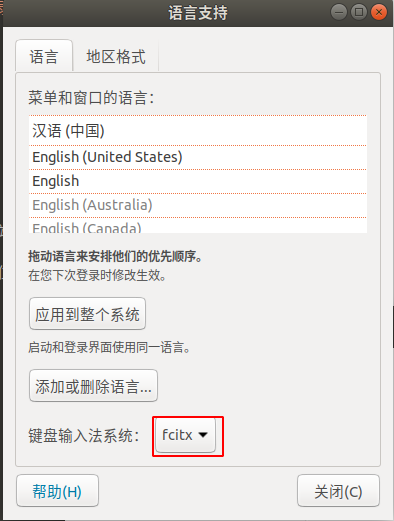
- 注意
当安装时,可能会报依赖相关问题,可以在执行上述命令后,在终端中输入如下命令修复依赖安装,然后再次执行上面的安装命令即可;
sudo apt-get --fix-broken install
浏览器
- Chrome
说到浏览器,虽然 Ubuntu 中预装了 Firefox,但笔者更习惯用 Chrome ,作为全球范围内份额最高的浏览器,自然不用说啥,其实微软新出的 Edge 浏览器也很不错,只是目前还没有支持 Linux,后续可能会进一步支持。 - 安装
建议使用 deb 安装包安装,先 下载 安装包,然后在本地终端使用如下命令进行安装;
sudo dpkg -i google-chrome-stable_current_amd64.deb
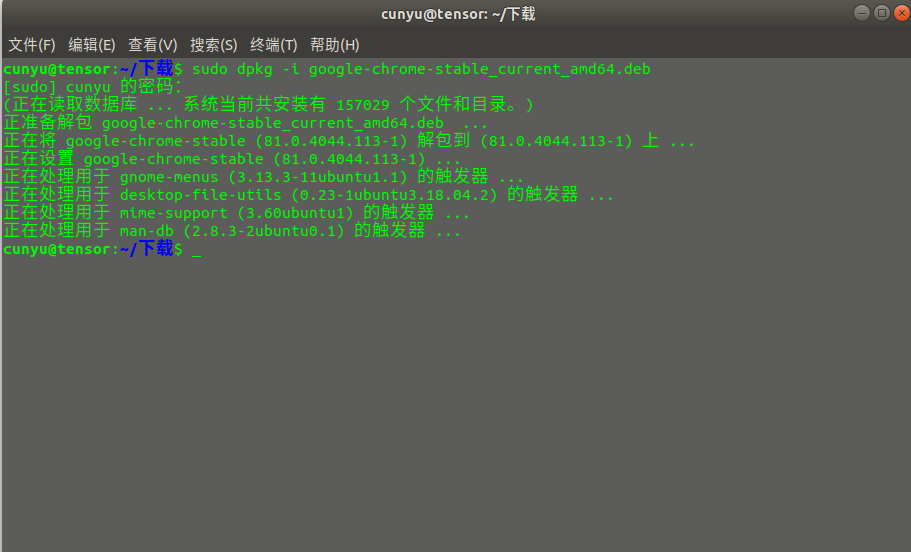
- 成品
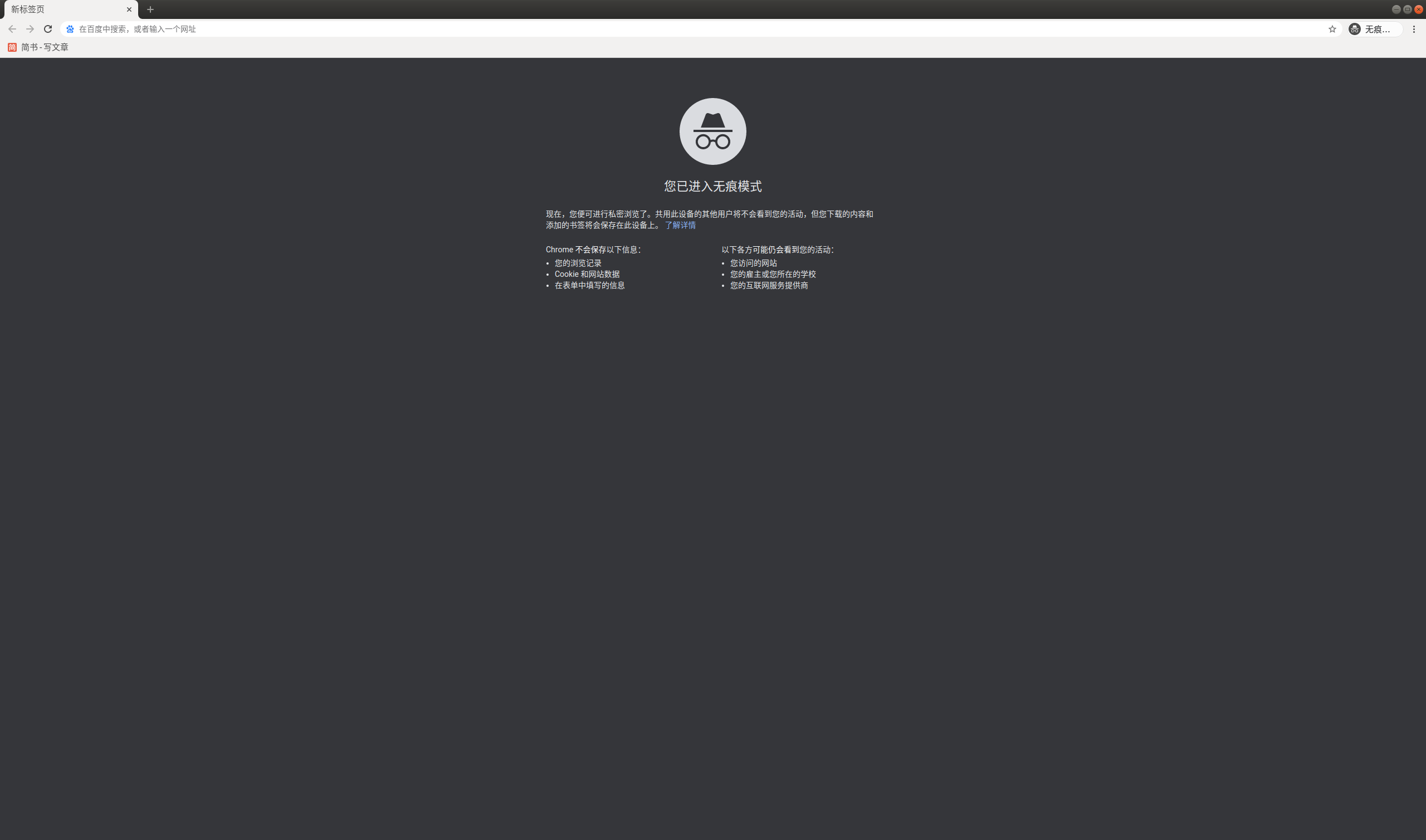
去官网 下载 对应安装包,然后在终端使用如下命令安装;
sudo dpkg -i linuxqq_2.0.0-b2-1082_amd64.deb
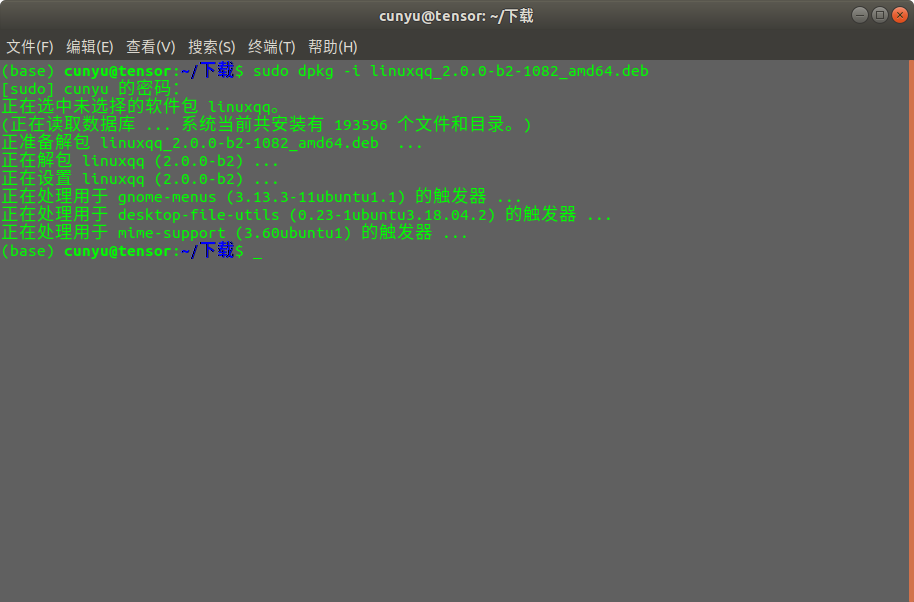
- 成品
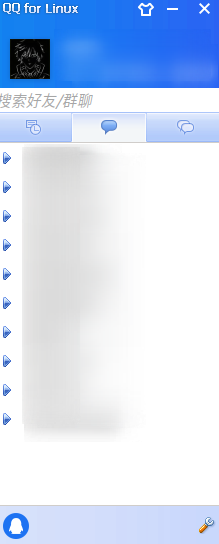
微信
- 安装
此处推荐使用网页版即可,wine 版虽然网上也有,但有许多 bug,所以推荐使用网页版;
- 创建快捷方式
打开网页版微信,然后打开浏览器设置中的 更多工具 -> 创建快捷方式 即可,然后在桌面就会出现快捷方式,信任即可;
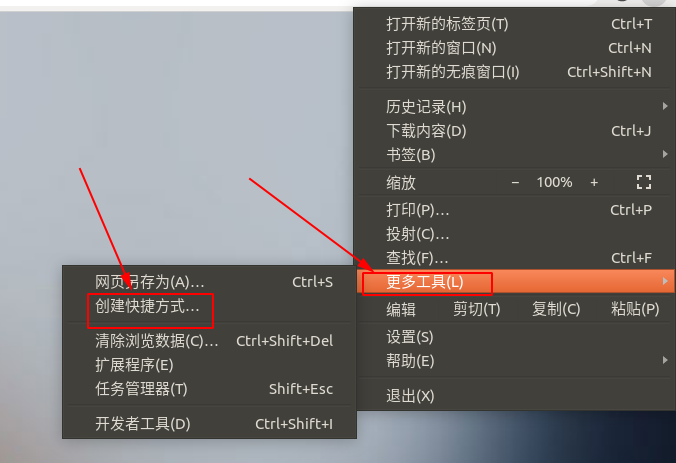
- 成品
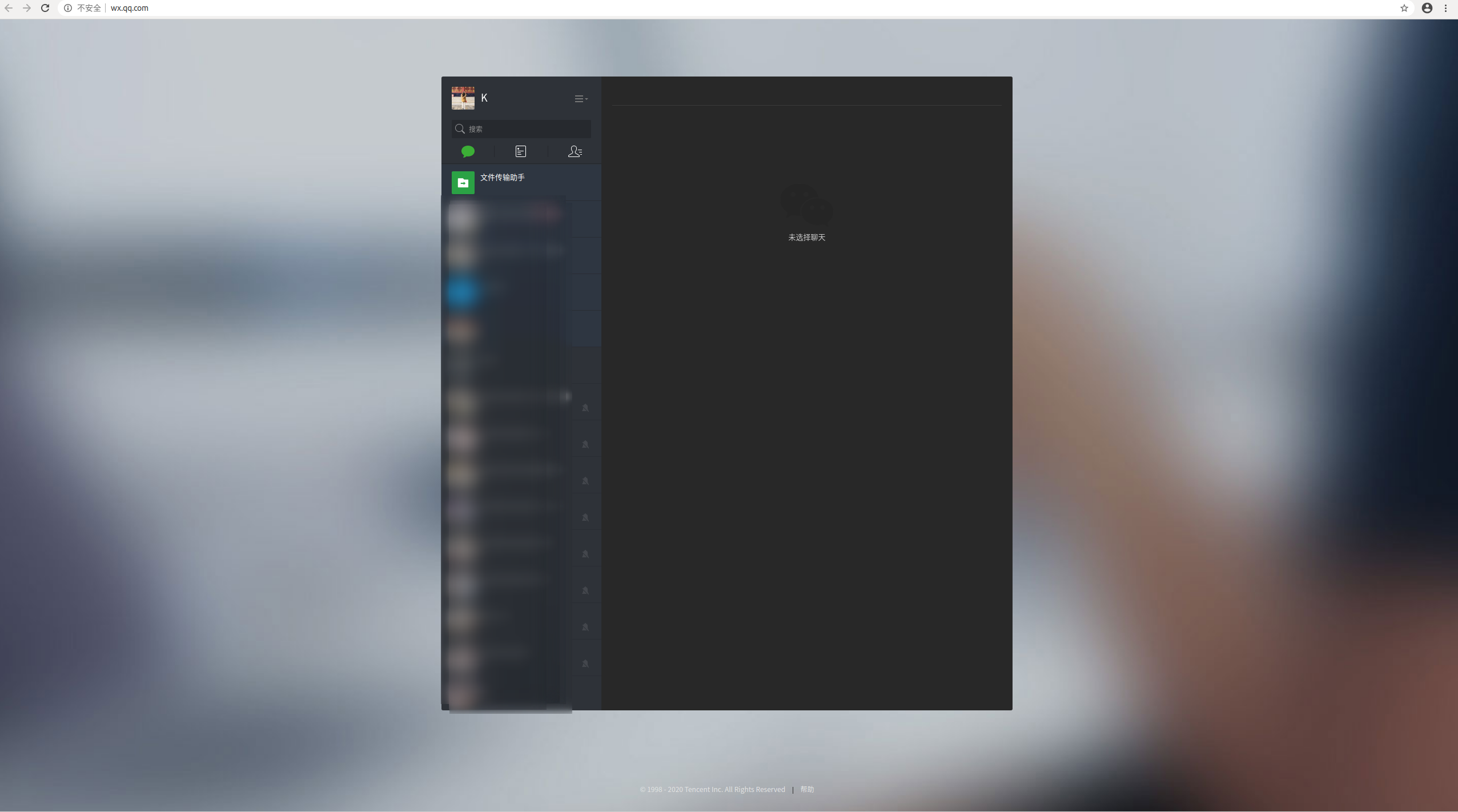
音乐播放器
- 网易云音乐
作为网易旗下的音乐软件,虽然版权问题流失了许多用户,但不影响它越来越受广大用户喜欢。而我们在学习工作之余听听音乐,放松下调整状体也是极好的。
- 安装
下载 Linux 版本安装包,然后使用如下命令在终端中安装即可;
sudo dpkg -i netease-cloud-music_1.2.1_amd64_ubuntu_20190428.deb
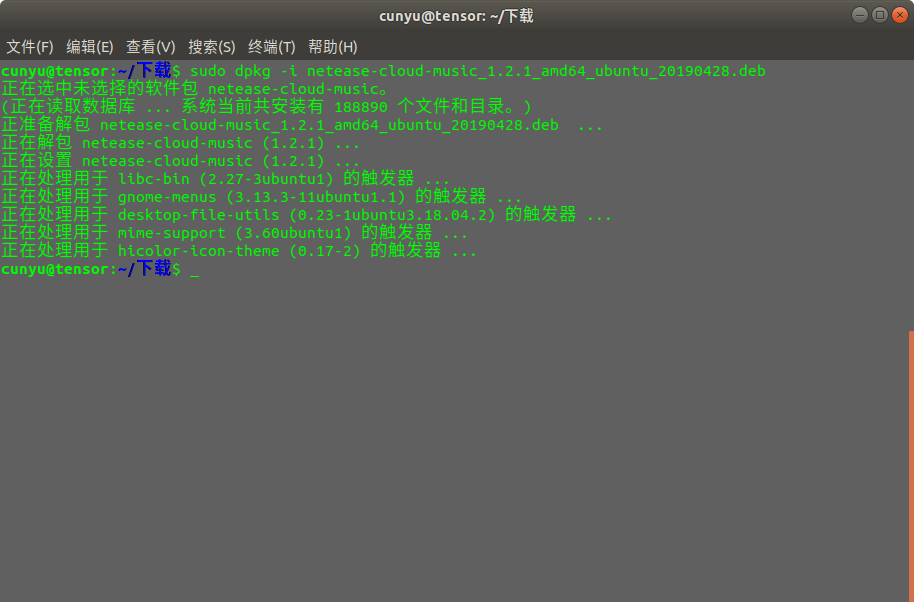
- 成品
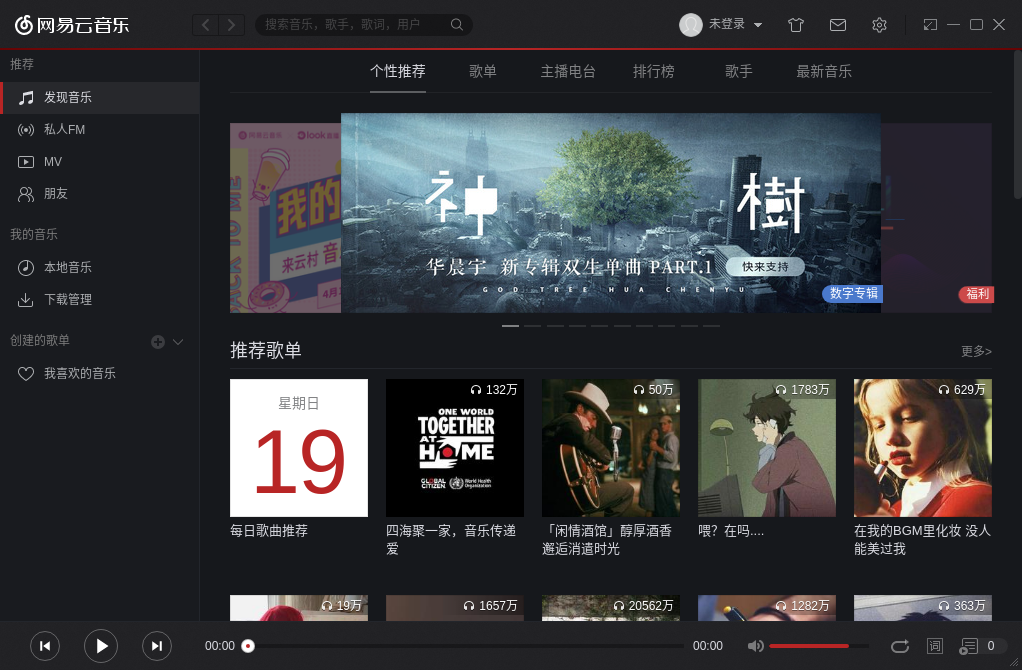
截图工具
- flameshot
flameshot,能够用于标注、模糊,同时还支持上传到 imgur 图床的新式截图工具; - 安装
sudo apt install flameshot
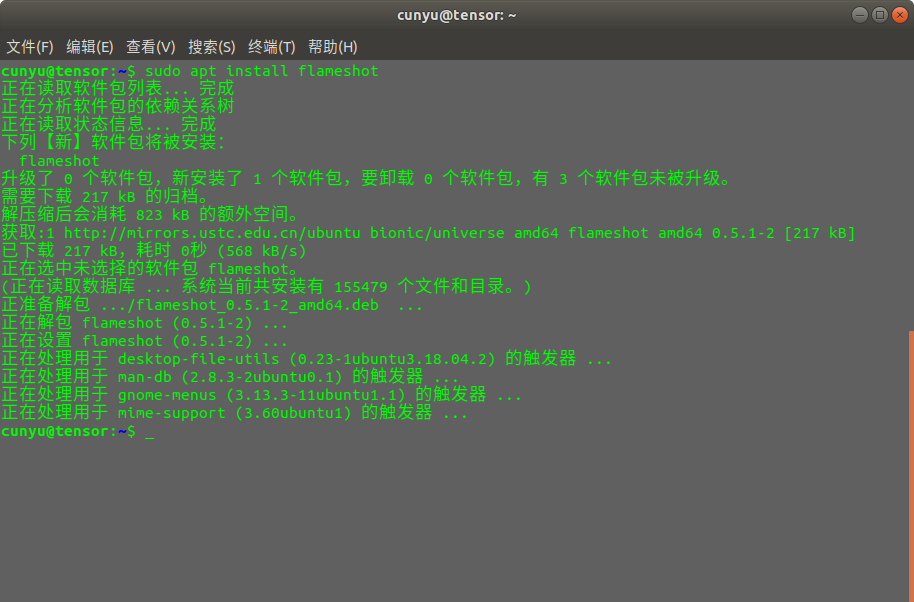
- 设置快捷键
依次进入 设置 -> 设备 -> 键盘 ,然后滑到最底端会有一个 + 按钮,点击 + 添加自定义快捷键,并设置名称和命令,然后点击右上角添加就可以设置自己想要的截图快捷键,比如我设置的是 Ctrl + Alt + A,如下图所示;
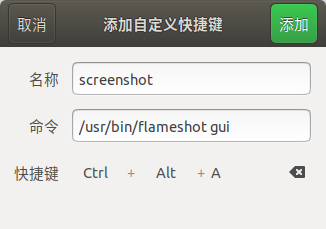
- 成品
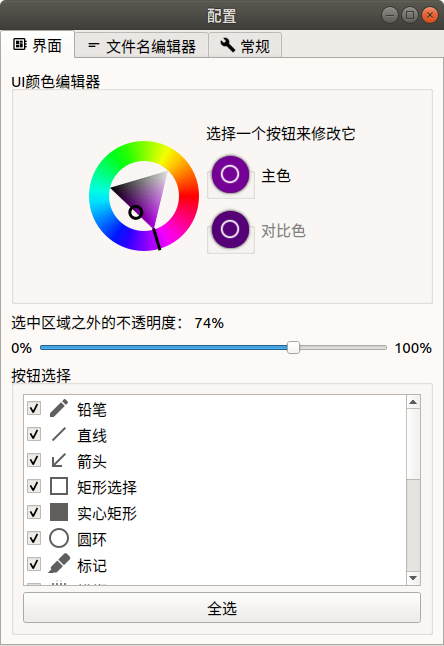
图片编辑器
- Gimp
GIMP是 GNU Image Manipulation Program(GNU图像处理程序)的缩写,它是 Peter Mattis 和 Spencer Kimhall 开发的免费照片和图像处理和创作工具,功能十分强大。支持多种图像处理工具、全通道、多级撤销操作恢复旧貌与映像修饰等功能。支持数目众多的效果插件(plug-ins),完全可以与 Windows 平台下著名的图像处理软件 Photoshop 媲美;
- 安装
直接使用如下命令安装即可;
sudo apt-get install gimp
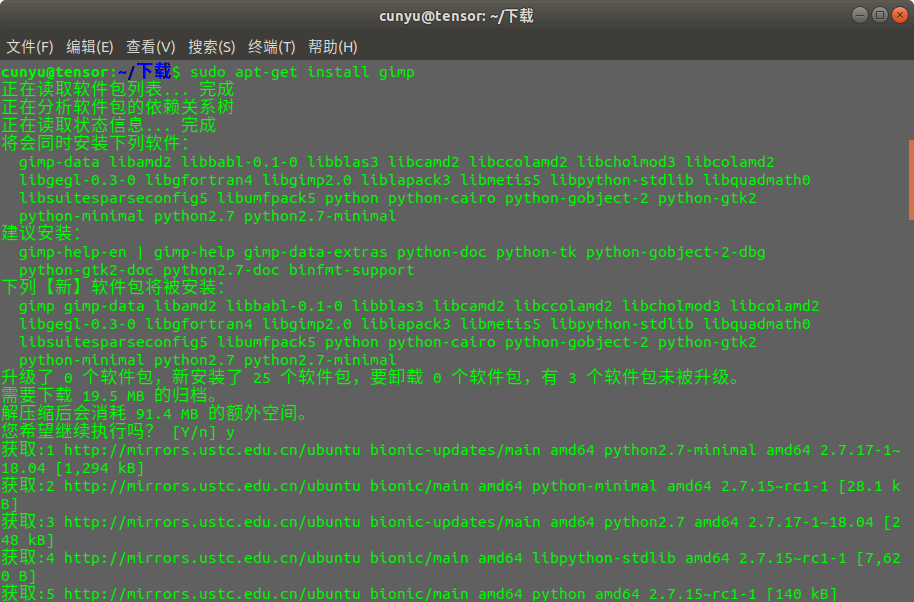
- 成品
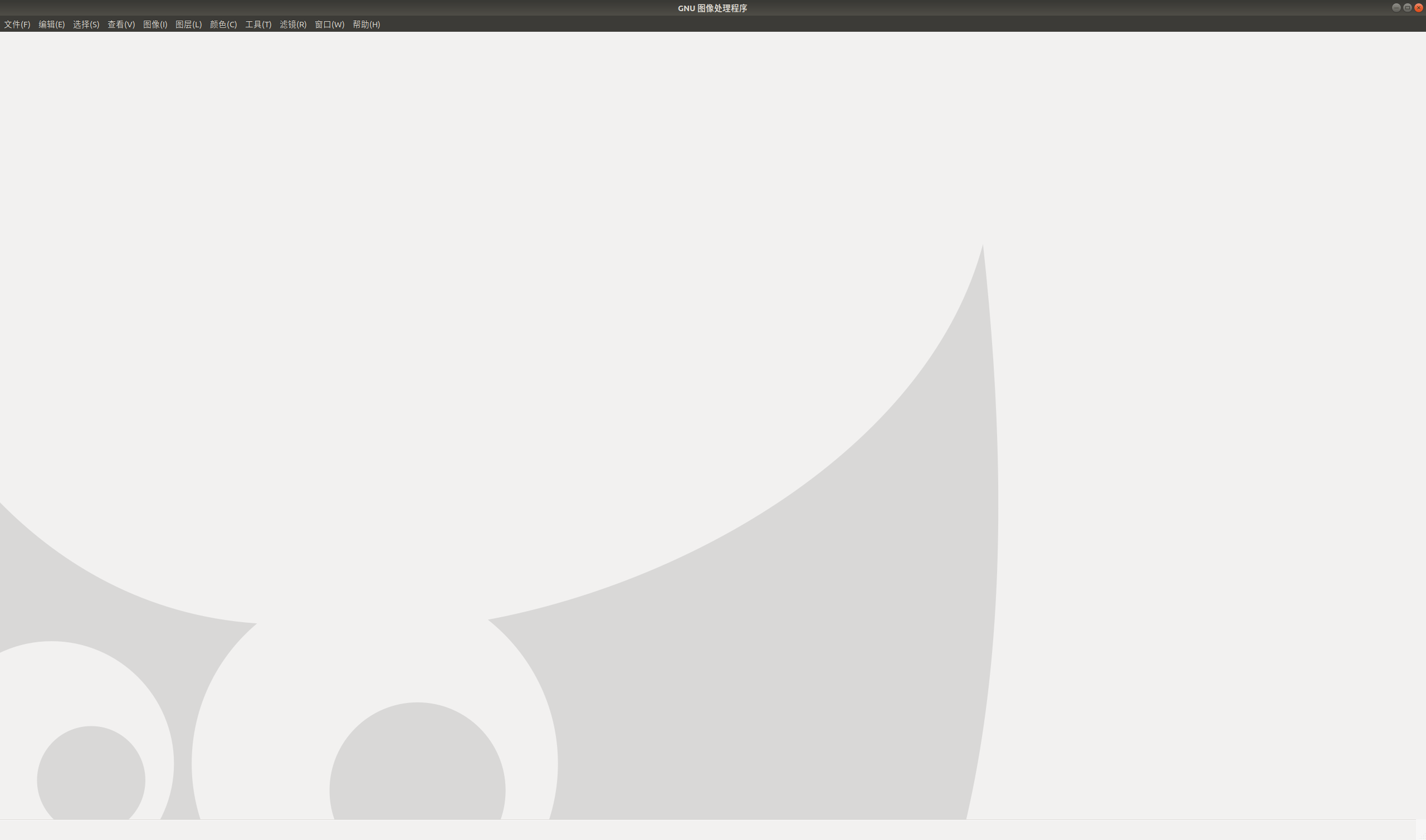
文字处理
- WPS
Ubuntu 中自带了 LibreOffice 办公套件,但此处更推荐使用 WPS,更加符合我们国人的使用习惯。
- 安装
先下载安装包,然后依然在本地终端使用如下命令进行安装;
sudo dpkg -i wps-office_11.1.0.9505_amd64.deb
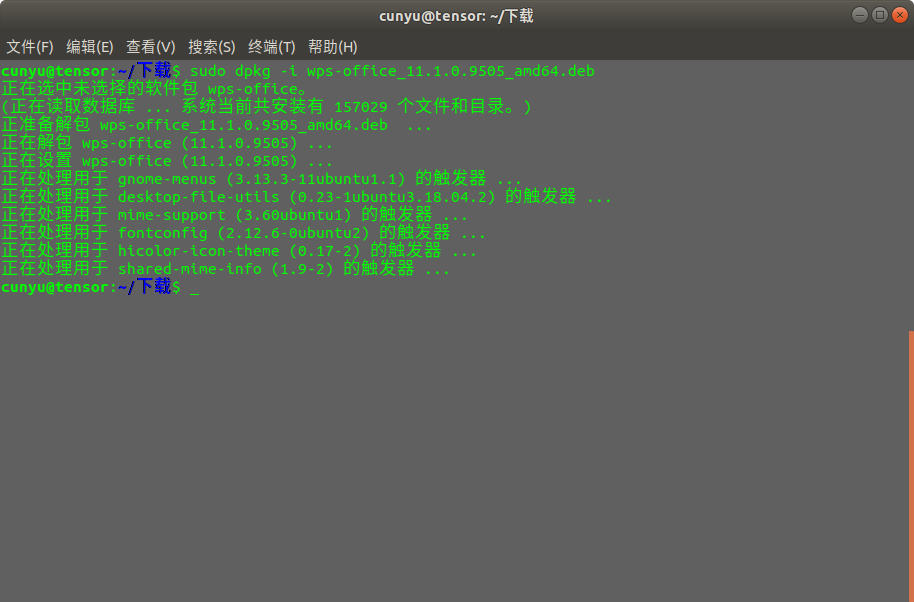
- 成品
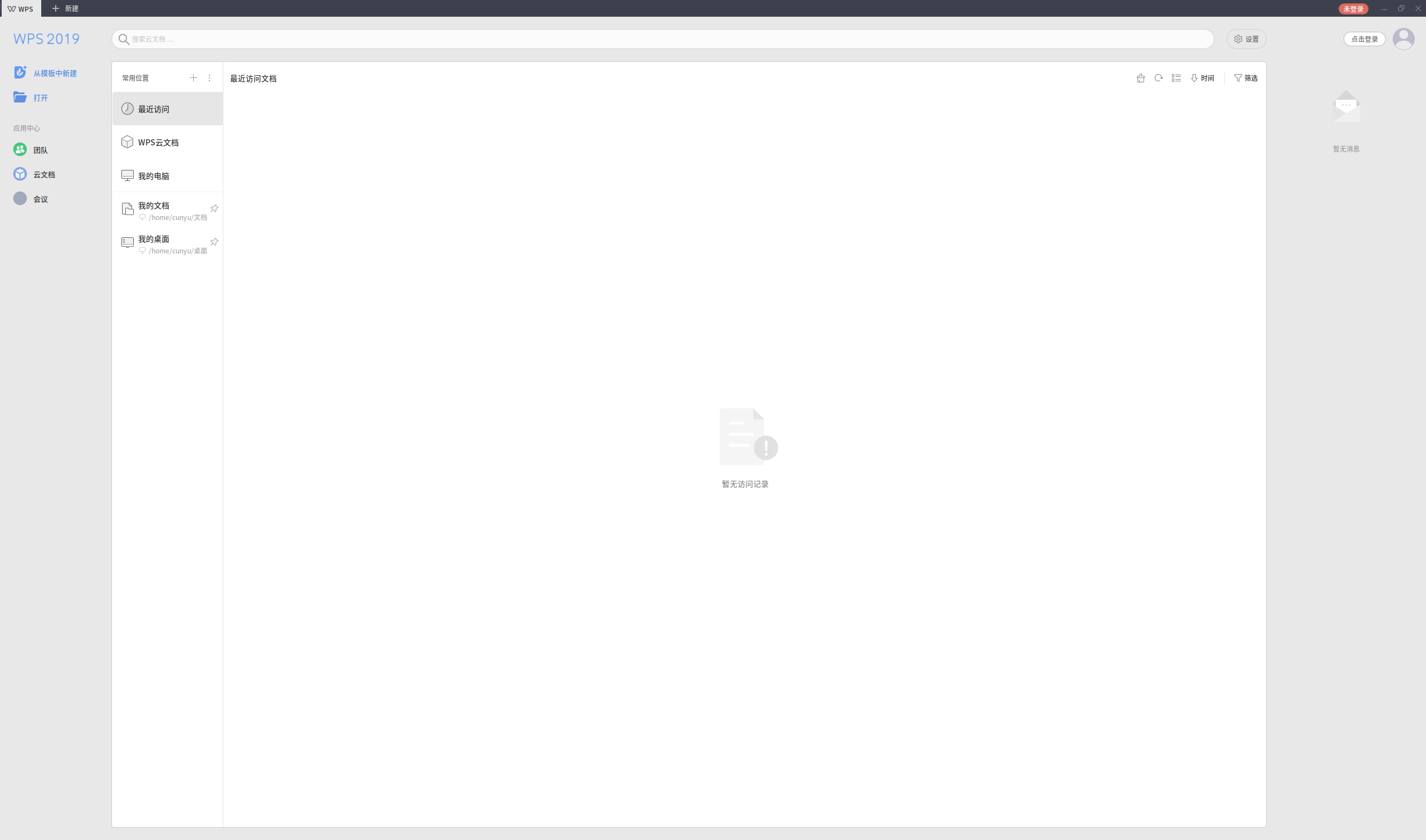
Markdown 编辑器
- Typora
作为一款极简的 Markdown 编辑器,合并了写作和预览。支持表格、代码编辑,拖拽插图等,非常好用;喜欢它的原因也就是:美观、免费,而且跨平台;
- 安装
依次使用如下命令即可安装;
wget -qO - https://typora.io/linux/public-key.asc | sudo apt-key add -sudo add-apt-repository 'deb https://typora.io/linux ./'sudo apt-get updatesudo apt-get install typora
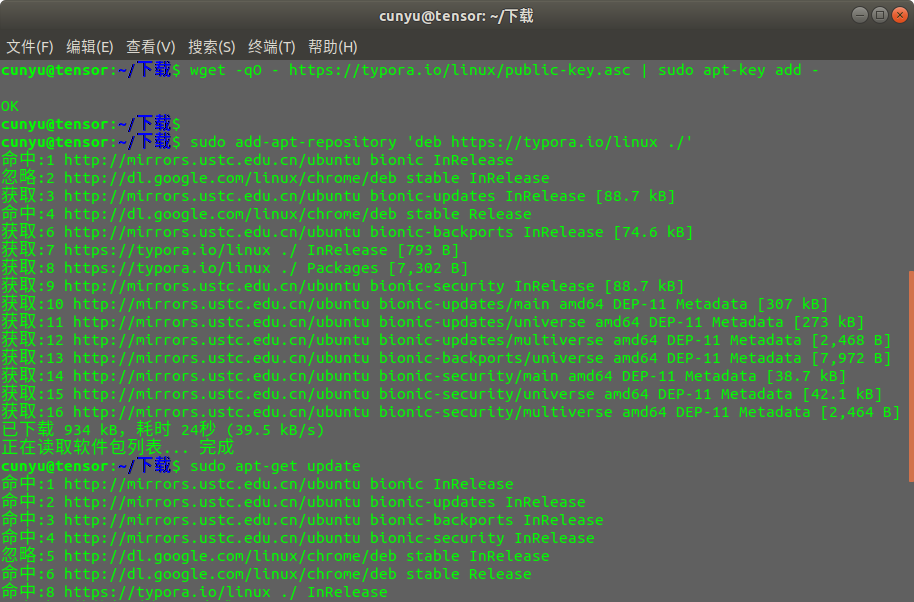
- 成品
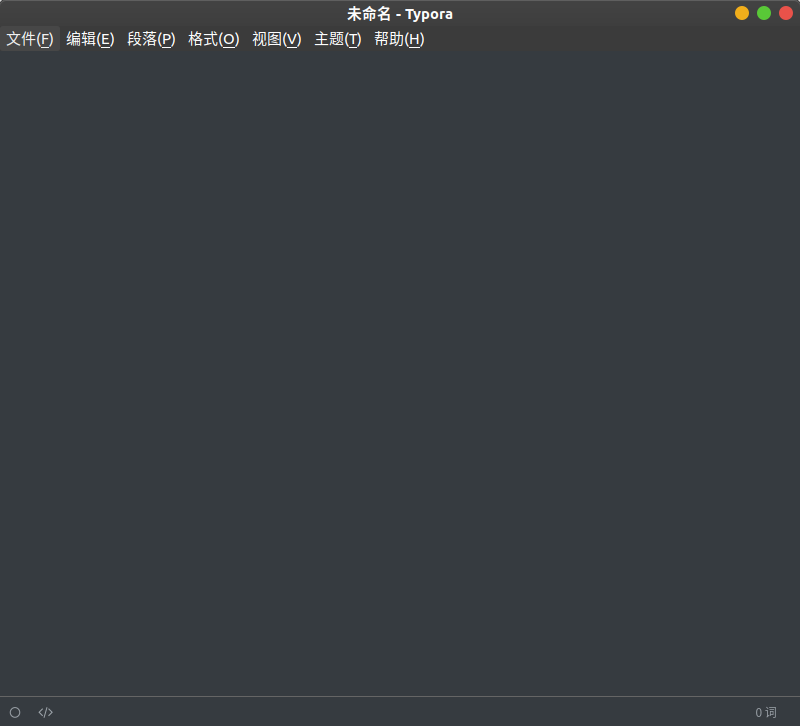
文档阅读器
- Okular
可以说是 Linux 中最好的 PDF 阅读器,而且还支持常用的 CHM、EPub 等格式文档的查看;
- 安装
直接在终端中使用如下命令安装即可;
sudo apt-get install okular
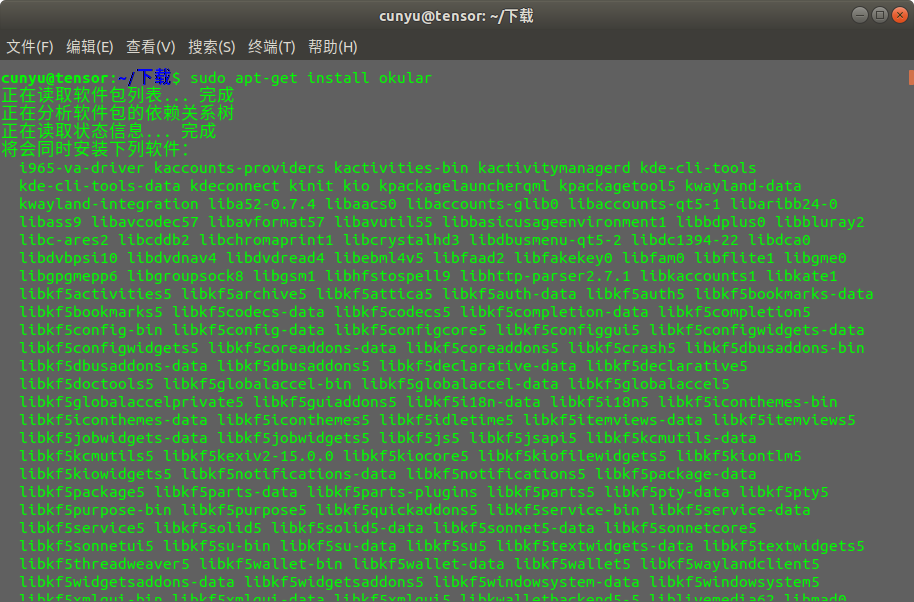
- 成品
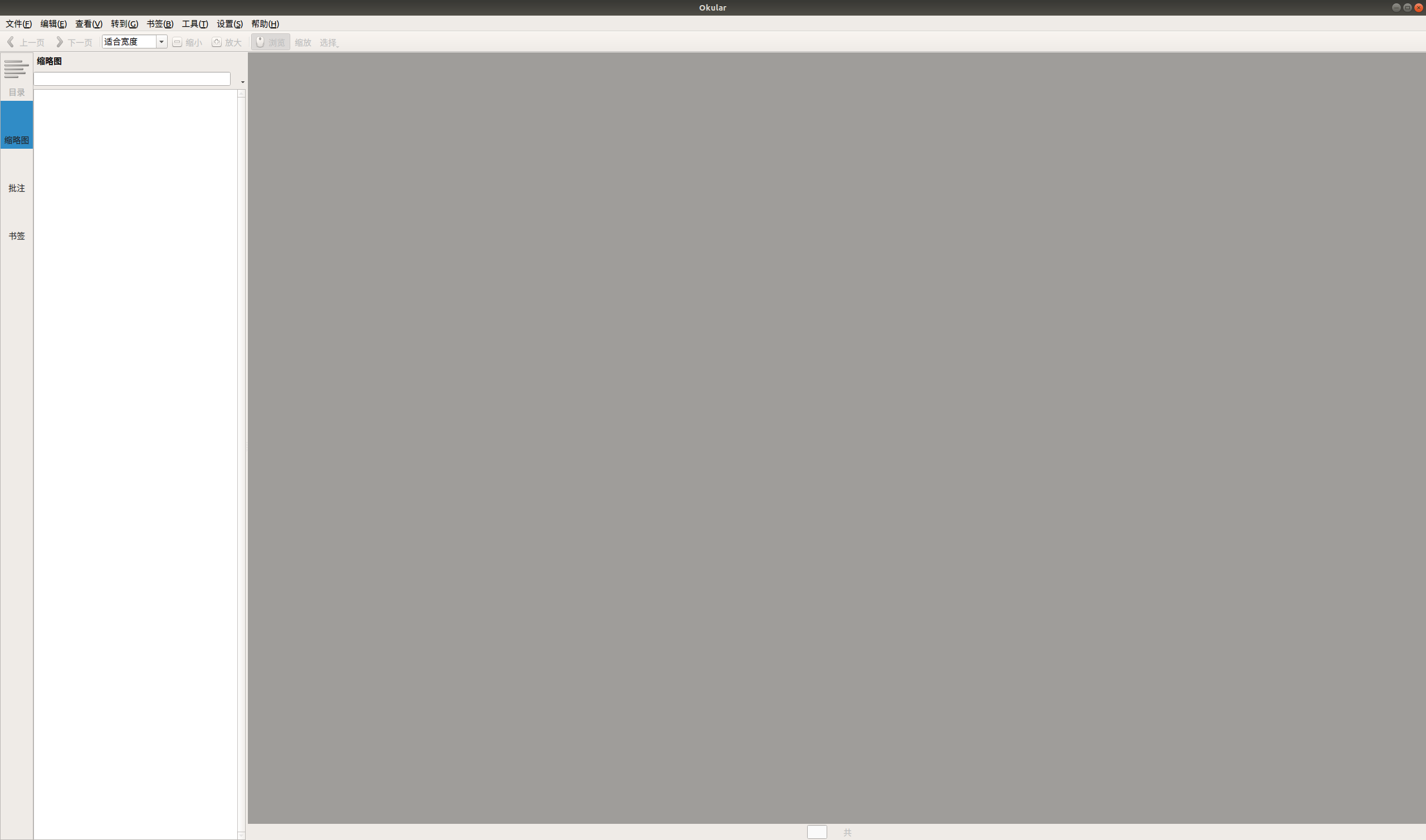
思维导图
- XMind
做事或者写作之前,都喜欢先做一个总体的思维导图,然后根据思维导图去细化每一部分,而 XMind 正是这么一款工具;
- 安装
去 下载 安装包之后,在终端中使用如下命令行安装即可;
sudo dpkg -i XMind-2020-for-Linux-amd-64bit-10.1.2-202004142327.deb
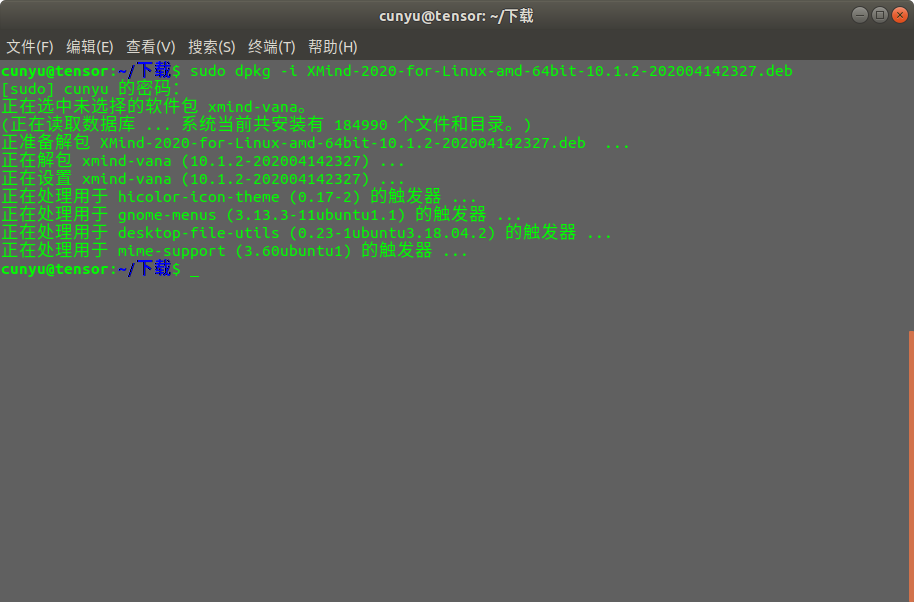
- 成品
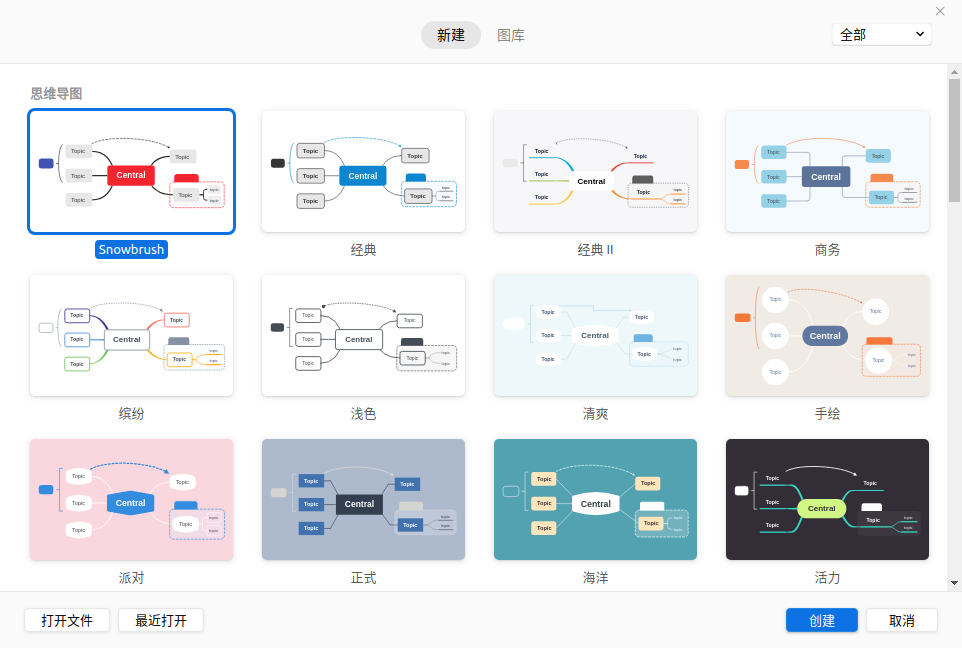
多媒体播放器
- VLC
支持众多音频与视频解码器及文件格式,并支持 DVD 影音光盘,VCD 影音光盘及各类流式协议。也能作为 unicast 或 multicast 的流式服务器在 IPv4 或 IPv6 的高速网络连接下使用。融合了 FFmpeg 计划的解码器与 libdvdcss 程序库使其有播放多媒体文件及加密 DVD 影碟的功能,是 Linux 中多媒体播放器的不二之选;
- 安装
直接在终端中使用如下命令安装即可;
sudo snap install vlc
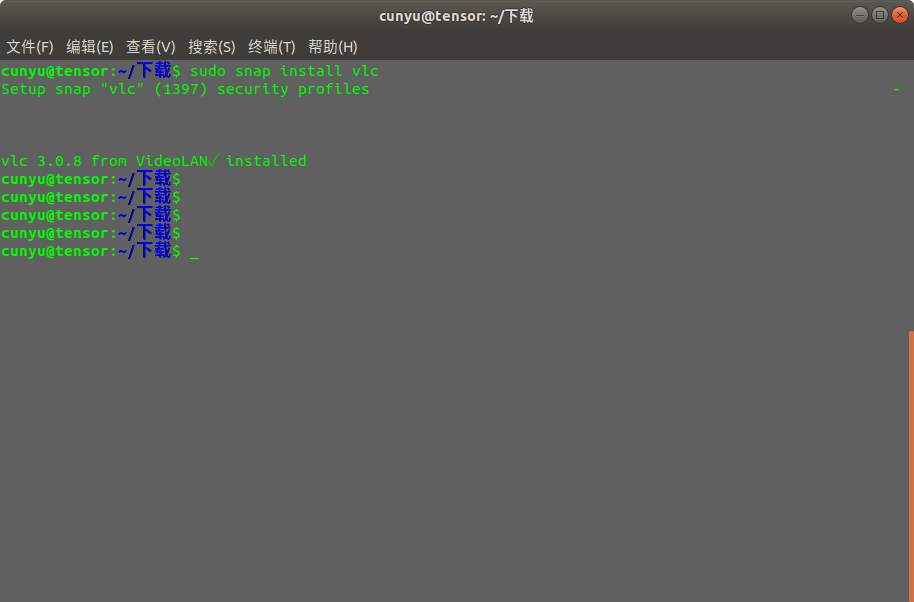
- 成品
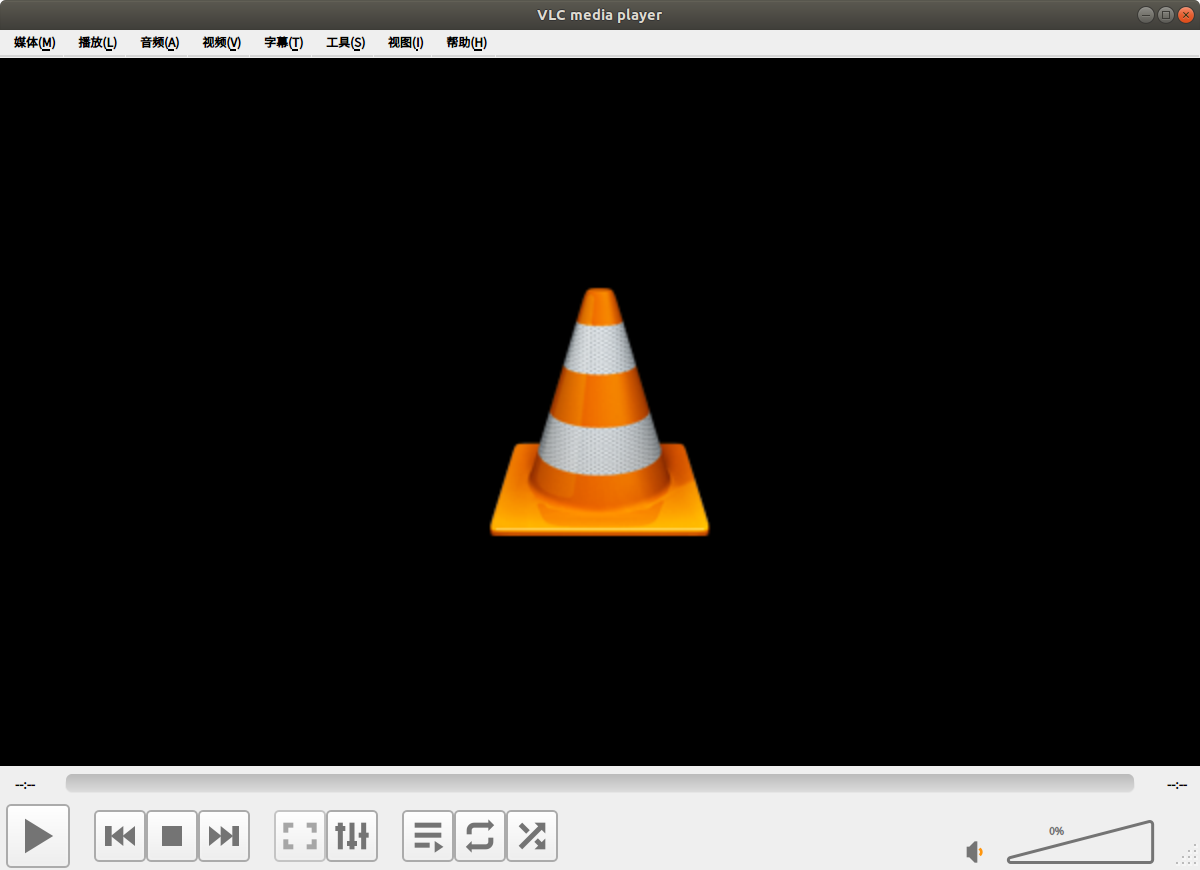
录屏软件
- Kazam
小巧而强大,易安装,即可选择区域录制,也可选择全屏录制,同时还兼具截图功能;
- 安装
直接在终端中使用如下命令安装即可:
sudo apt install kazam
- 成品
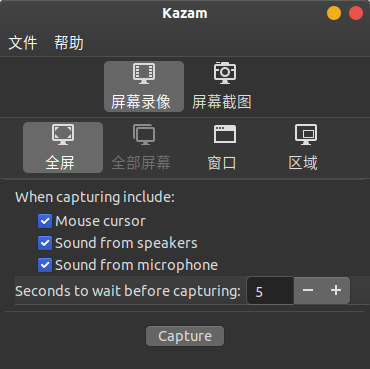
视频编辑软件
- OpenShot
OpenShot 是 Linux 上的一个多用途视频编辑器,可以帮助你创建具有过渡和效果的视频。
- 安装
直接在终端中使用如下命令安装即可;
sudo apt install openshot
- 成品
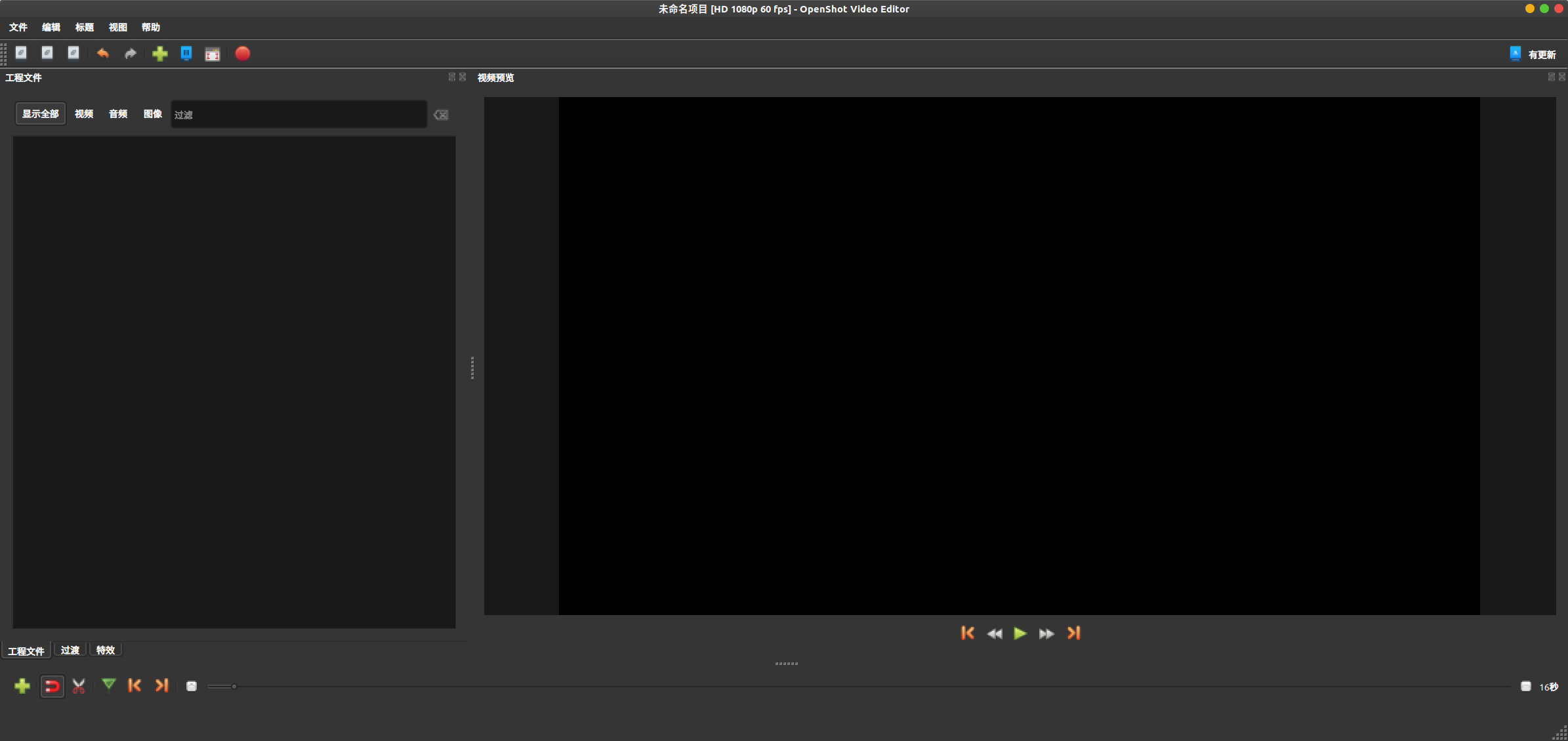
下载工具
- uGet
Uget(原名:Urlgfe)是一个基于 GTK+ 编写的自由和开放源码的下载管理器 ,跨平台(Windows和GNU / Linux的),支持断点续传和分类下载 ,uGet 同时 具备 多线程下载能力;
- 安装
sudo apt-get install uget
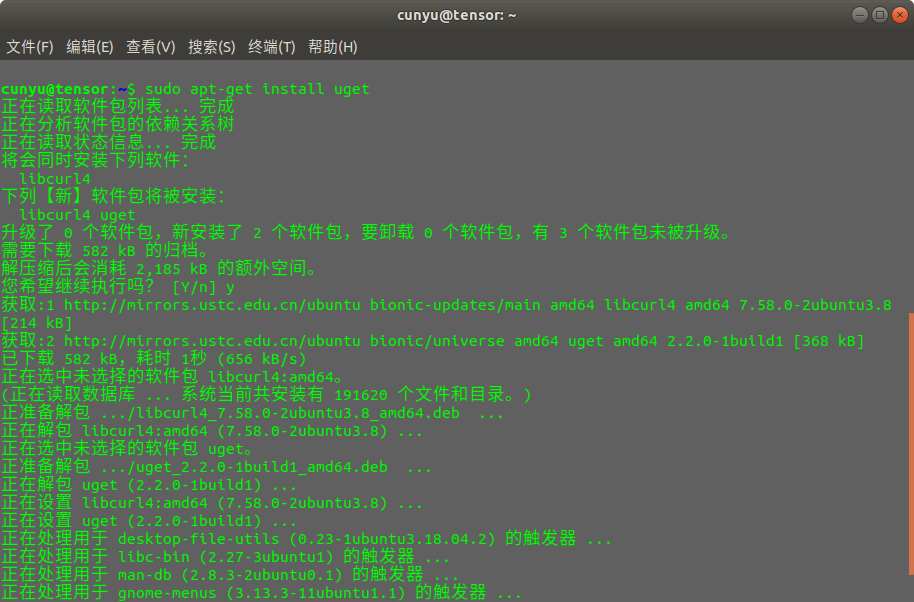
- 成品
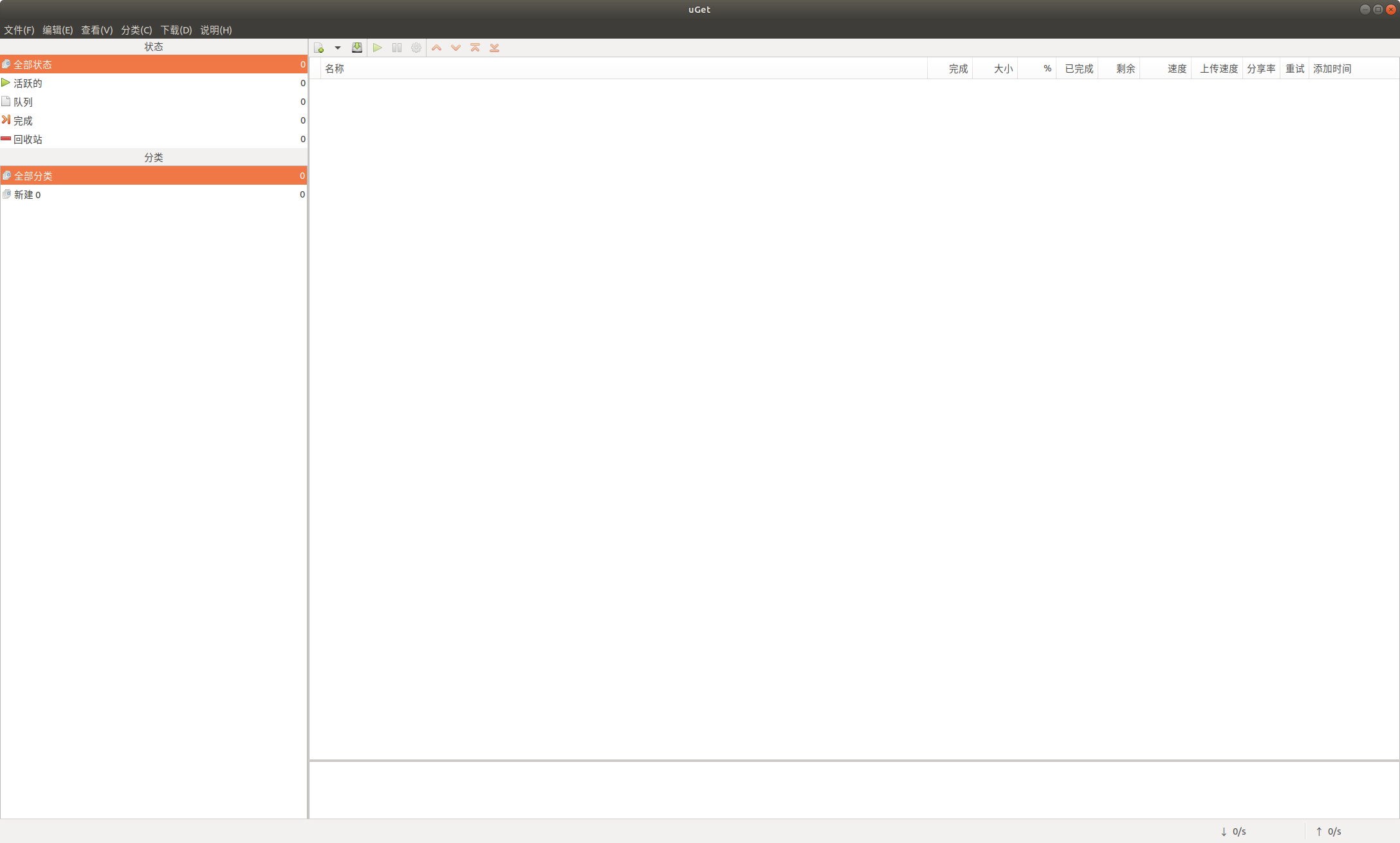
开发环境搭建
git 安装
直接在终端中使用如下命令安装即可;
sudo apt install git
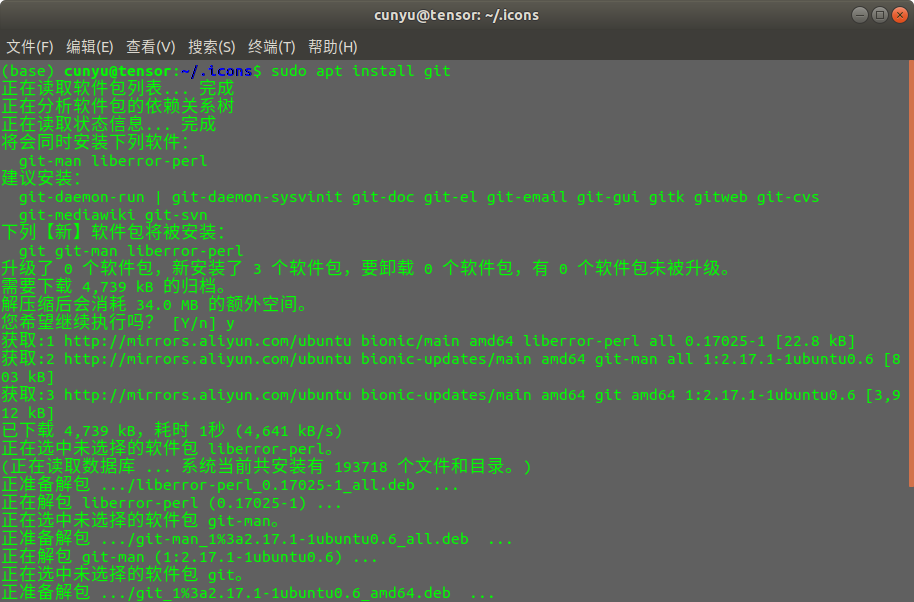
Node.js 安装
- 安装
从淘宝镜像源 下载 对应版本压缩包,然后解压到你要存储的路径,比如我的是 /home/cunyu/soft/node-v12.16.2;
- 配置
安装(解压)好后,在 /etc/profile 配置文件中配置;
export NODEJS_HOME=/home/cunyu/soft/node-v12.16.2export PATH=$NODEJS_HOEM:$PATH
- 换淘宝镜像源
npm config set registry http://registry.npm.taobao.org/
- 验证
node -vnpm -v
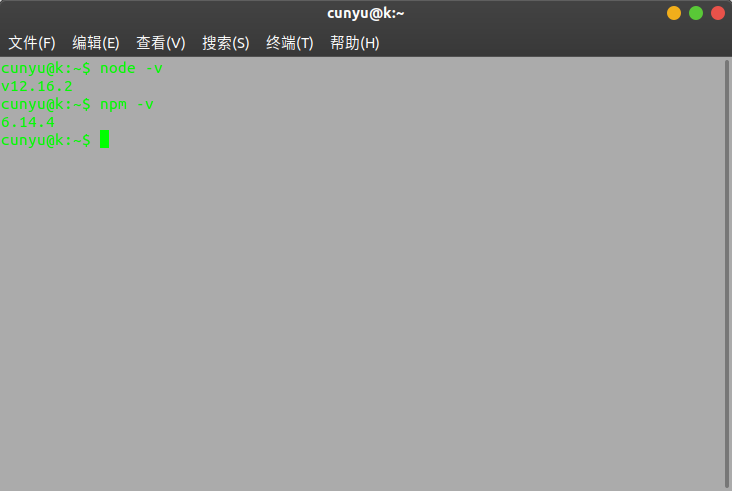
JDK 安装
- 安装
先去 下载 要安装的 JDK 版本,然后解压到本地,移到你要存放的位置;
tar -zxvf jdk-11.0.7_linux-x64_bin.tar.gz
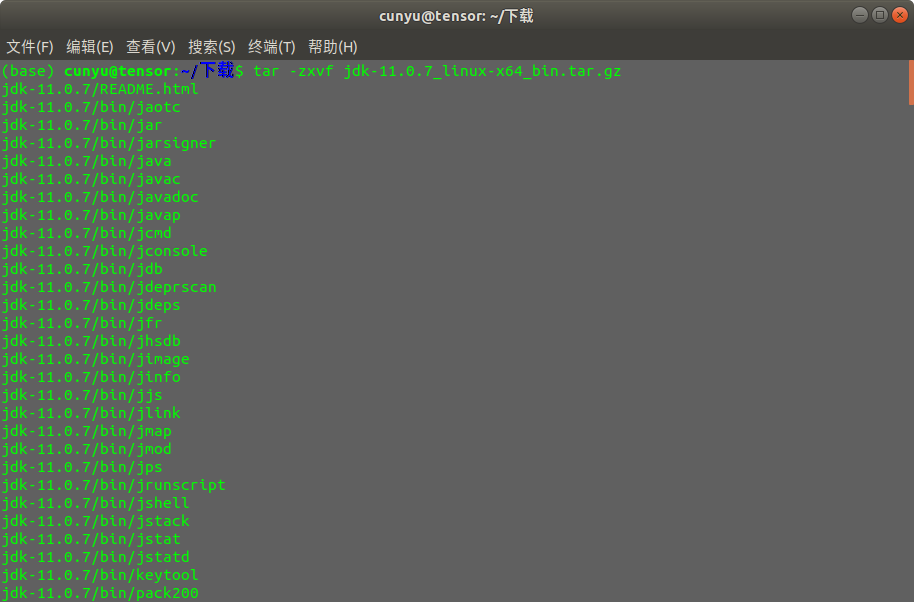

- 配置
打开配置文件 /etc/profile,然后加入如下内容;
export JAVA_HOME=/home/cunyu/Soft/jdk11.0.7export PATH=$JAVA_HOME:$PATH
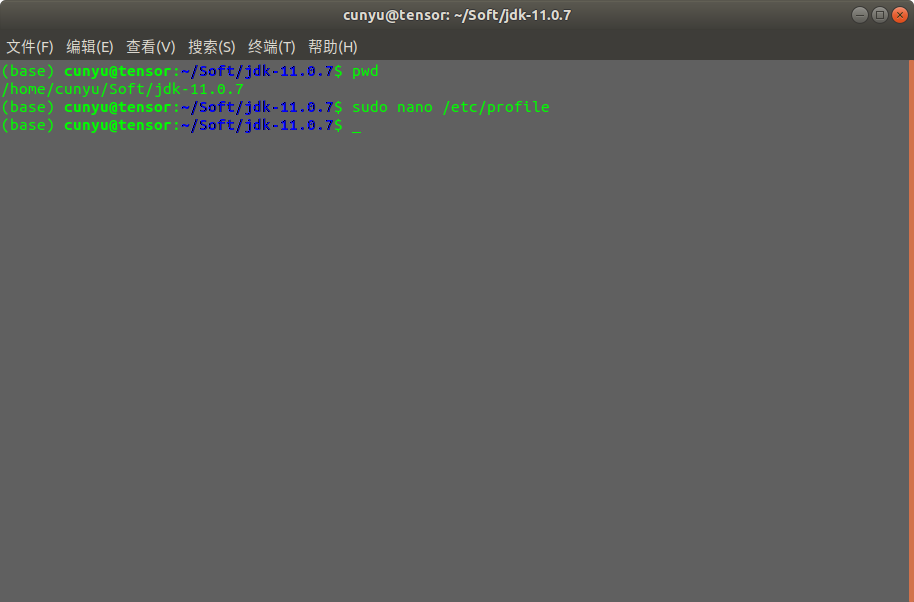
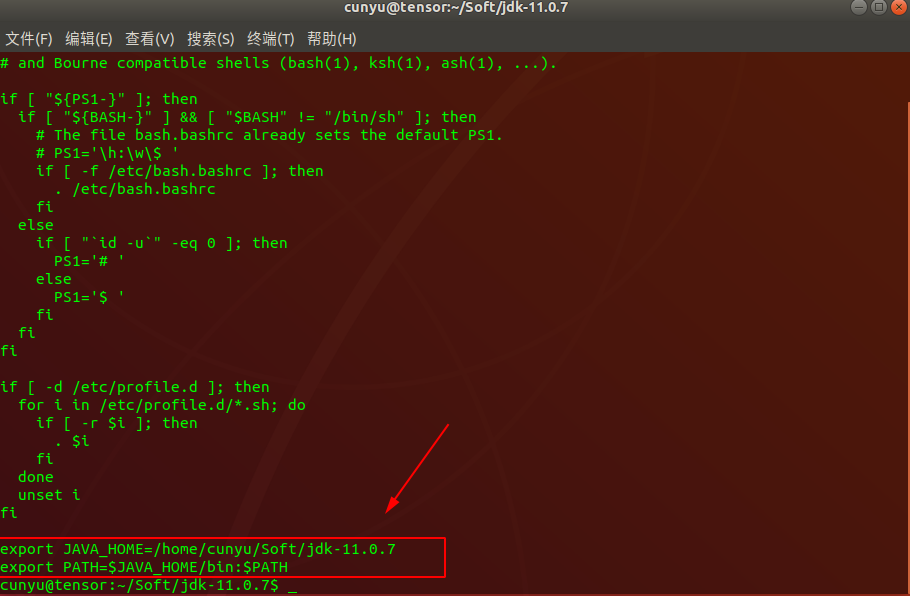
- 验证
安装和配置之后,在终端中输入如下命令进行验证是否成功;
# 查看版本java -version# 编译java# 执行javac
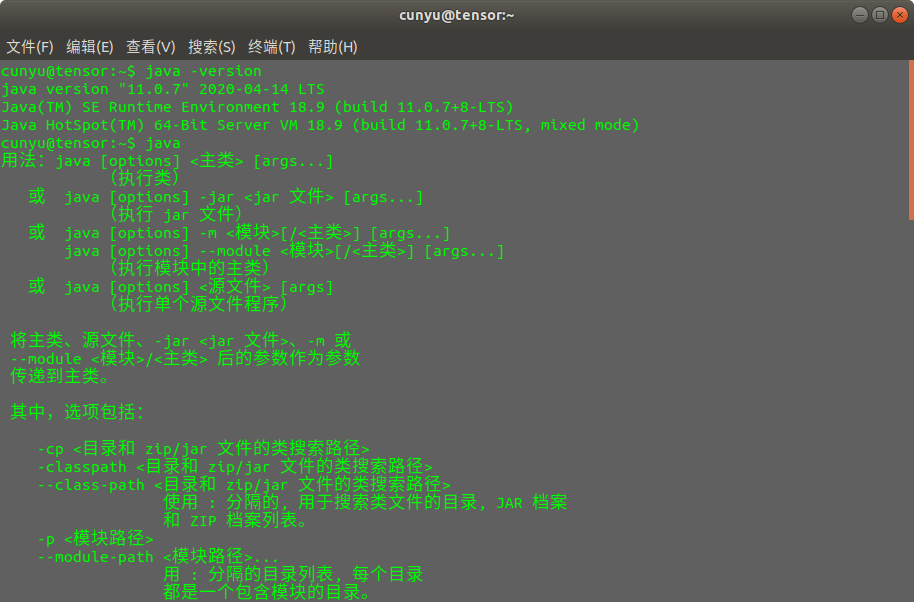
MiniConda 安装
- 安装
直接去 下载 对应版本安装包,此处以 3.7 版本为例,然后在终端中对齐赋予执行权限后执行;
chmod +x Miniconda3-latest-Linux-x86_64.shsh Miniconda3-latest-Linux-x86_64.sh
执行后会让你阅读相关权限,然后输入 yes 同意,然后会让你指定安装目录,默认就直接回车就好,最后等安装好即可;
- 配置
打开 ~/.bashrc 文件,在其中加入如下 内容;
# 注意输入你自己安装 miniConda 的目录export PATH="/home/cunyu/miniconda3/bin:"$PATH
- 验证
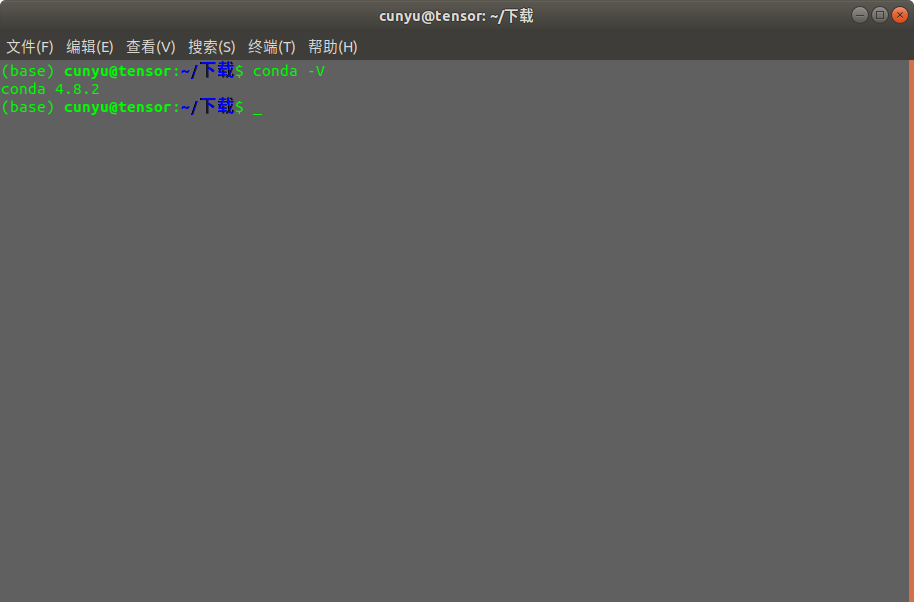
MySQL 安装
- 安装
sudo apt-get install mysql-server
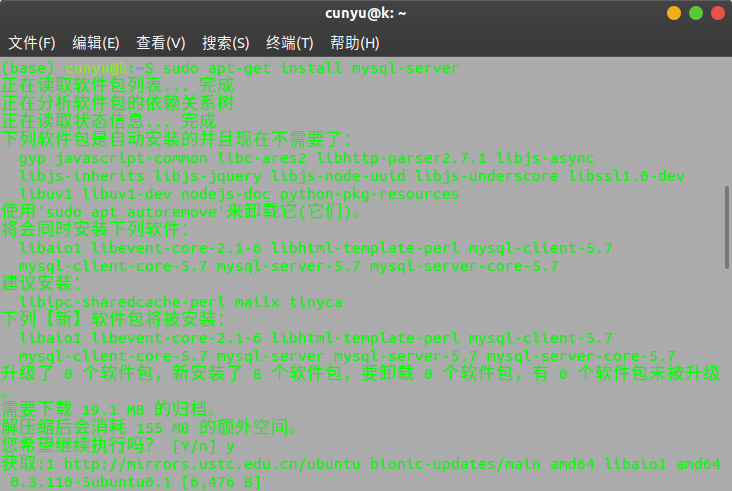
- 设置 root 用户密码
上述安装过程结束后,直接登录,此时 root 用户没有设密码,需要输入密码时直接回车;
myslq -u root -p
登录后,使用如下命令来修改 root 用户密码,退出后再次登录输入你修改的密码即可;
SET PASSWORD FOR 'root'@'localhost' = PASSWORD('你要设置的密码');
VS Code 安装
- 安装
直接去 下载 对应安装包,然后在终端使用如下命令安装;
sudo dpkg -i code_1.44.2-1587059832_amd64.deb
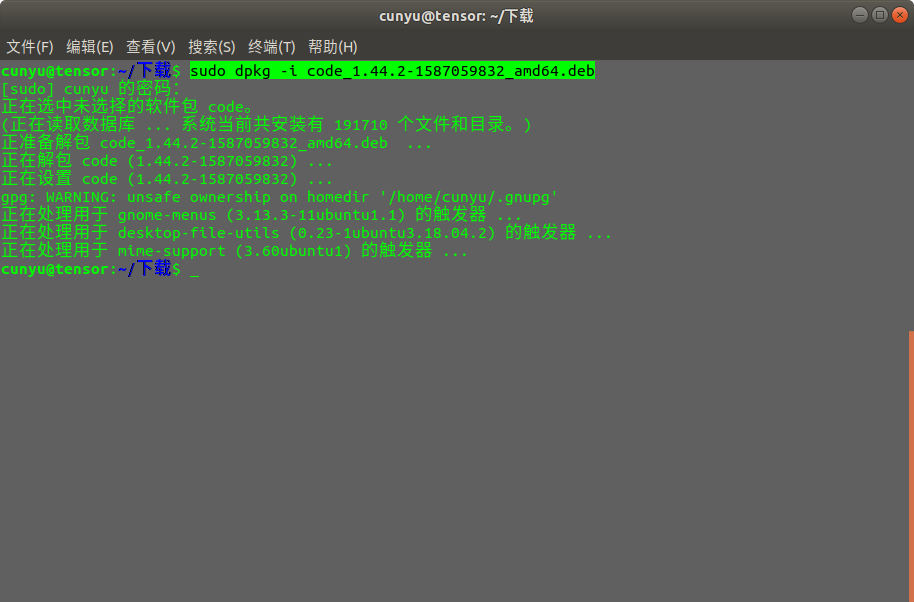
- 成品
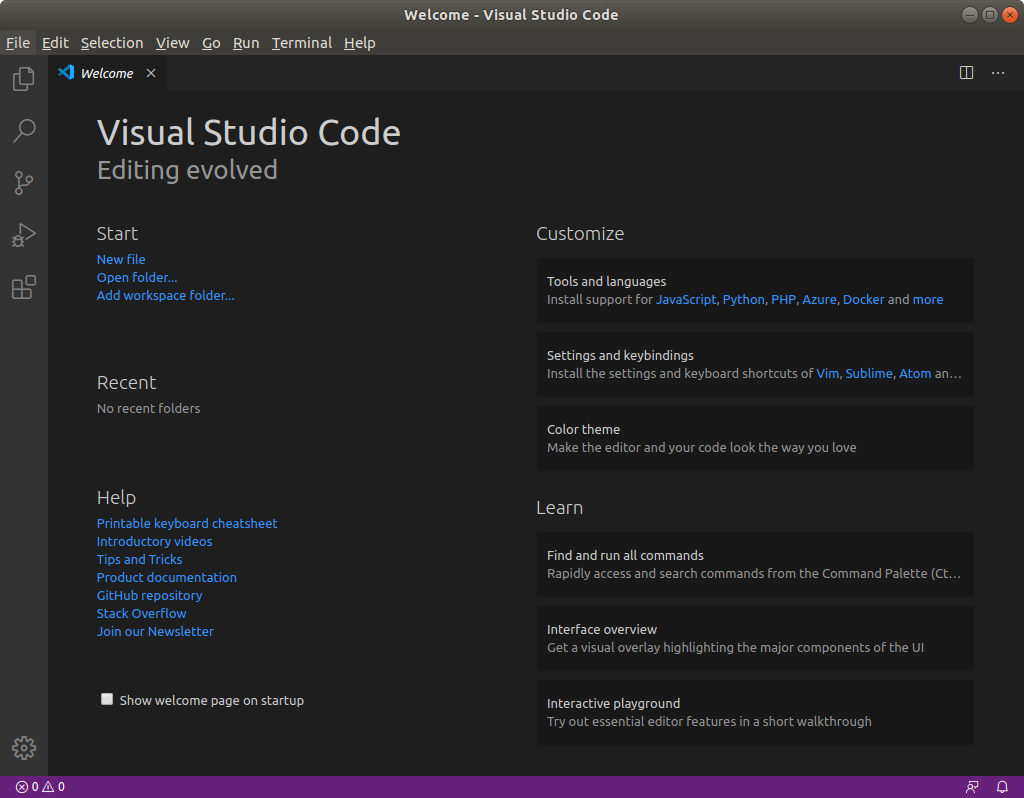
IntelliJ IDEA 安装
- 安装
从官网 下载
对应安装包,然后将其解压;
tar -zxvf ideaIU-2020.1.tar.gz
进入 IDEA/bin 目录下,执行 idea.sh 即可;
- 生成快捷方式
打开 IDEA 后,进入 Configure -> Create Desktop Entry,然后输入 root 用户密码即可;
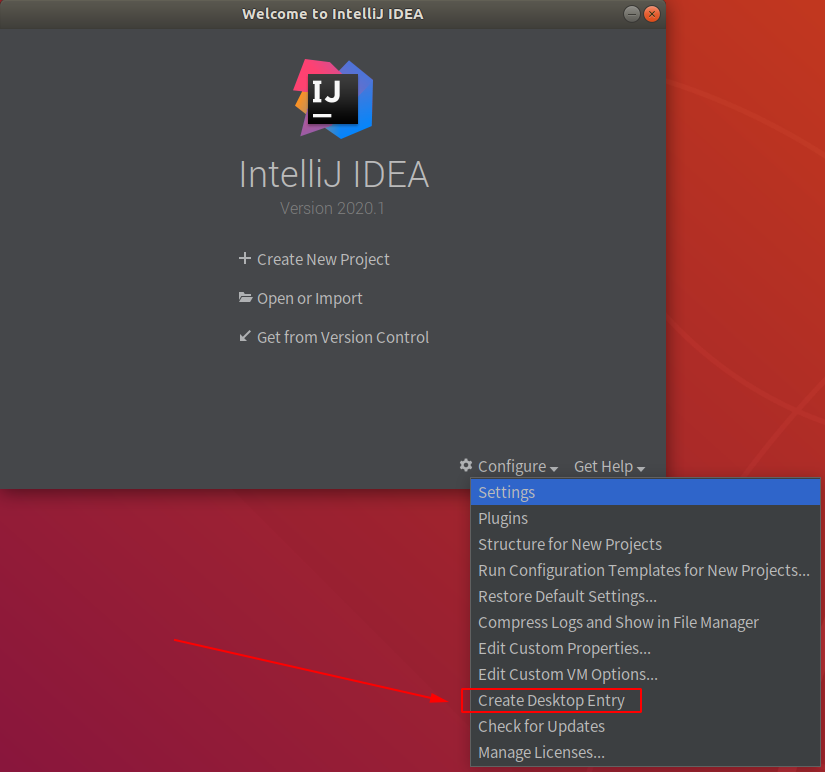
Pycharm 安装
- 安装
从官网 下载 对应安装包,然后将其解压;
tar -zxvf pycharm-professional-2020.1.tar.gz
进入 Pycharm/bin 目录下,执行 pycharm.sh 即可;
- 生成快捷方式
打开 Pycharm 后,进入 Configure -> Create Desktop Entry,然后输入 root 用户密码即可;
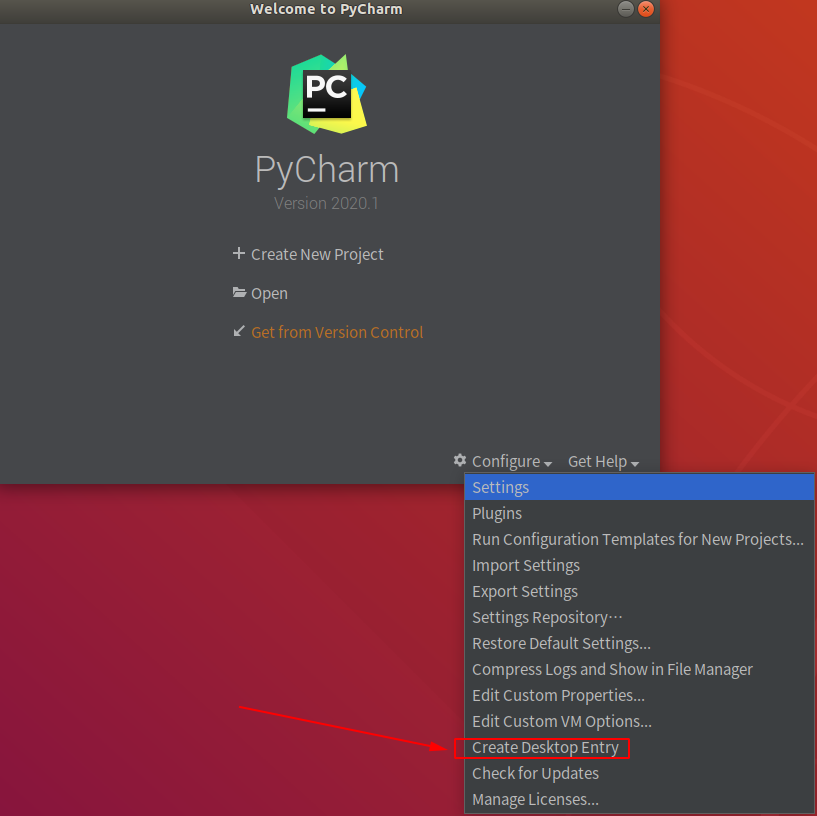
系统美化
Grub 美化
- 对于安装双系统或多系统的读者,想要自己的启动页面变得好看一点,那么你一定不能错过。
到 这里 去选择自己喜欢的主题,然后进行安装,这里笔者选择的是 Grub-theme-vimix;
- 安装
把 Grub-theme-vimix 克隆到本地,然后使用如下命令进行安装即可;
sudo ./install.sh -t -2 -b
锁屏界面美化
直接修改相关配置文件:/etc/alternatives/gdm3.css ,然后修改代码中的 #lockDialogGroup 部分如下即可;
#lockDialogGroup {background: #2c001eurl(file:///home/cunyu/imgs/lock.png);background-size: cover;background-repeat: no-repeat;background-position: center;}
美化工具安装
美化之前,需要安装 gnome-tweak-tool,安装命令如下;
sudo apt-get install gnome-tweak-tool
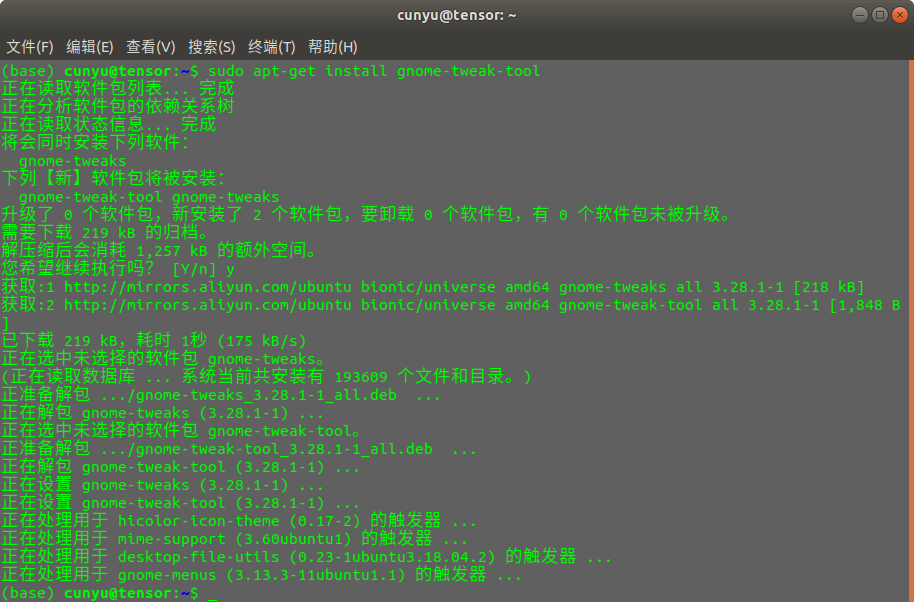
主题安装
- 下载
推荐使用这套,macos 风格的主题,下载链接;
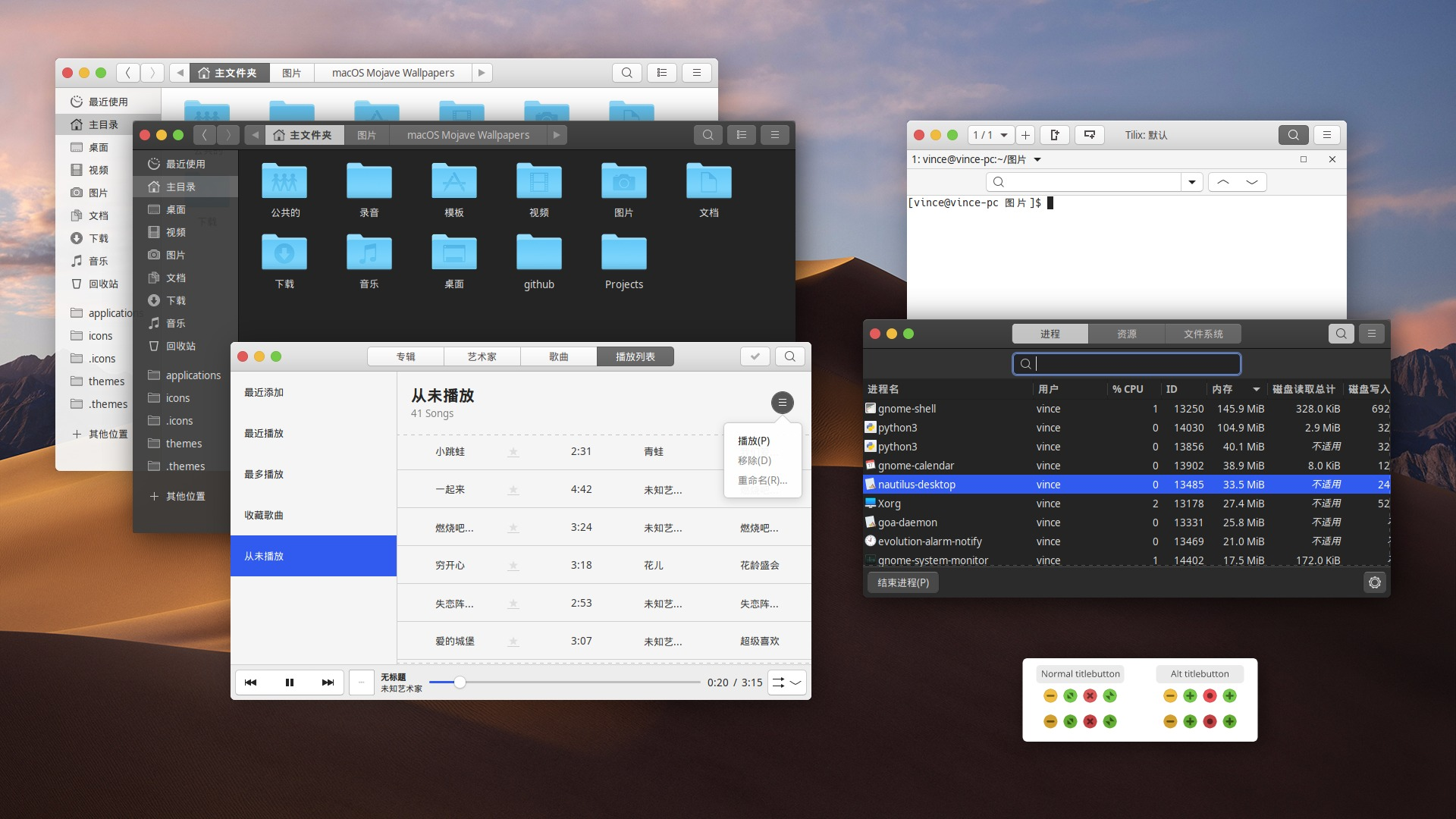
- 安装
把下载好的压缩包解压之后,移动到 /usr/share/themes 目录下即可;
图标安装
- 下载
推荐这款图标,下载链接;
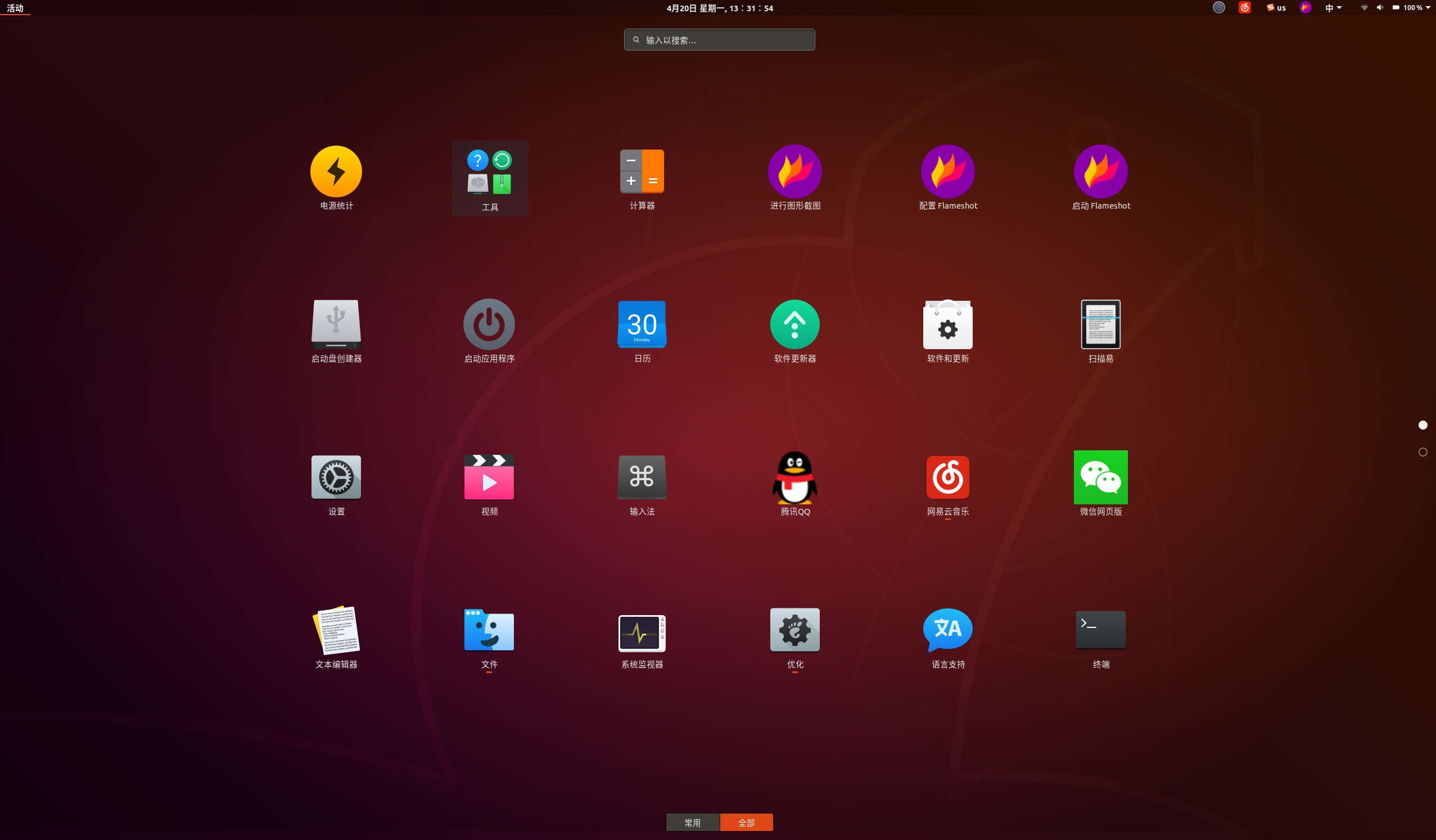
- 安装
把下载好的压缩包解压之后,移动到 /usr/share/icons 目录下即可;
终端安装
- 安装
Ubuntu 自带终端已经很强大,但我更推荐使用 ZSH;
在终端中使用如下命令安装即可;
sudo apt install zsh
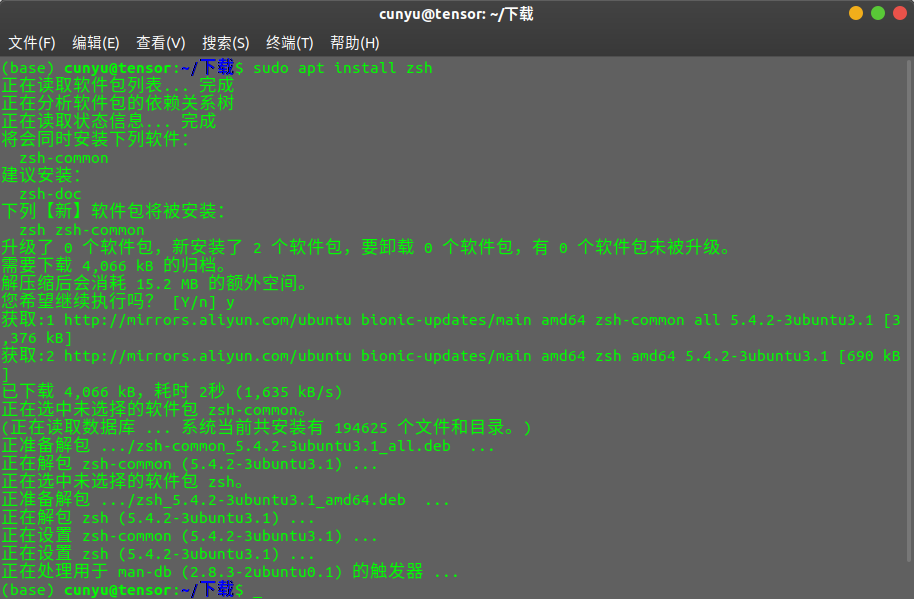
- 设为默认 Shell
chsh -s /usr/bin/zsh
- 美化
安装 oh-my-zsh,通过如下任一命令安装;
# via crulsh -c "$(curl -fsSL https://raw.githubusercontent.com/ohmyzsh/ohmyzsh/master/tools/install.sh)"# via wgetsh -c "$(wget -O- https://raw.githubusercontent.com/ohmyzsh/ohmyzsh/master/tools/install.sh)"
也可以通过如下命令安装;
git clone git://github.com/robbyrussell/oh-my-zsh.git ~/.oh-my-zshcp ~/.oh-my-zsh/templates/zshrc.zsh-template ~/.zshrc
安装好之后,对 zsh 进行配置,打开 ~/.zshrc 配置文件,进行配置;
进入 主题列表,挑选自己喜欢的主题,然后在上述配置中改成你喜欢的主题,比如我的配置文件如下;

# If you come from bash you might have to change your $PATH.# export PATH=$HOME/bin:/usr/local/bin:$PATH# Path to your oh-my-zsh installation.export ZSH=$HOME/.oh-my-zsh# Set name of the theme to load --- if set to "random", it will# load a random theme each time oh-my-zsh is loaded, in which case,# to know which specific one was loaded, run: echo $RANDOM_THEME# See https://github.com/ohmyzsh/ohmyzsh/wiki/Themes# 主题ZSH_THEME="dallas"# Set list of themes to pick from when loading at random# Setting this variable when ZSH_THEME=random will cause zsh to load# a theme from this variable instead of looking in ~/.oh-my-zsh/themes/# If set to an empty array, this variable will have no effect.# ZSH_THEME_RANDOM_CANDIDATES=( "robbyrussell" "agnoster" )# Uncomment the following line to use case-sensitive completion.# CASE_SENSITIVE="true"# Uncomment the following line to use hyphen-insensitive completion.# Case-sensitive completion must be off. _ and - will be interchangeable.# HYPHEN_INSENSITIVE="true"# Uncomment the following line to disable bi-weekly auto-update checks.# DISABLE_AUTO_UPDATE="true"# Uncomment the following line to automatically update without prompting.# DISABLE_UPDATE_PROMPT="true"# Uncomment the following line to change how often to auto-update (in days).# 每次更新的时间export UPDATE_ZSH_DAYS=30# Uncomment the following line if pasting URLs and other text is messed up.# DISABLE_MAGIC_FUNCTIONS=true# Uncomment the following line to disable colors in ls.# DISABLE_LS_COLORS="true"# Uncomment the following line to disable auto-setting terminal title.# DISABLE_AUTO_TITLE="true"# Uncomment the following line to enable command auto-correction.# ENABLE_CORRECTION="true"# Uncomment the following line to display red dots whilst waiting for completion.# COMPLETION_WAITING_DOTS="true"# Uncomment the following line if you want to disable marking untracked files# under VCS as dirty. This makes repository status check for large repositories# much, much faster.# DISABLE_UNTRACKED_FILES_DIRTY="true"# Uncomment the following line if you want to change the command execution time# stamp shown in the history command output.# You can set one of the optional three formats:# "mm/dd/yyyy"|"dd.mm.yyyy"|"yyyy-mm-dd"# or set a custom format using the strftime function format specifications,# see 'man strftime' for details.# HIST_STAMPS="mm/dd/yyyy"# Would you like to use another custom folder than $ZSH/custom?# ZSH_CUSTOM=/path/to/new-custom-folder# Which plugins would you like to load?# Standard plugins can be found in ~/.oh-my-zsh/plugins/*# Custom plugins may be added to ~/.oh-my-zsh/custom/plugins/# Example format: plugins=(rails git textmate ruby lighthouse)# Add wisely, as too many plugins slow down shell startup.# 插件# git# zsh-syntax-highlighting 输入正确会绿色高亮显示,输入错误会显示其他的颜色# git clone https://github.com/zsh-users/zsh-syntax-highlighting.git ~/.oh-my-zsh# zsh-autosuggestions 自动建议补全git clone git://github.com/zsh-users/zsh-autosuggestions ~/.oh-my-zsh# extra 解压# zplugins=(git zsh-syntax-highlighting zsh-autosuggestions extract z)source $ZSH/oh-my-zsh.sh# User configuration# export MANPATH="/usr/local/man:$MANPATH"# You may need to manually set your language environment# export LANG=en_US.UTF-8# Preferred editor for local and remote sessions# if [[ -n $SSH_CONNECTION ]]; then# export EDITOR='vim'# else# export EDITOR='mvim'# fi# Compilation flags# export ARCHFLAGS="-arch x86_64"# Set personal aliases, overriding those provided by oh-my-zsh libs,# plugins, and themes. Aliases can be placed here, though oh-my-zsh# users are encouraged to define aliases within the ZSH_CUSTOM folder.# For a full list of active aliases, run `alias`.## Example aliases# alias zshconfig="mate ~/.zshrc"# alias ohmyzsh="mate ~/.oh-my-zsh"
总结
好了,文章的内容到此就结束了。我主要从系统设置、常用软件安装、开发环境搭建、系统美化四个方面介绍了自己如何配置并使用 Ubuntu 的,希望也给你带来一定的帮助!如果你有更多好玩的技巧,欢迎留言交流!

