前言
对于写博客的朋友们来讲,图床这个东西一定不会陌生,而且在一定程度上也给大家造成过一定困扰。
上一篇文章中我们讲了如何 利用 Github 搭建自己的免费图床,但有人反映 Github 访问有点慢,而且也不太稳定,所以就推荐用国内的 Gitee 来搭建,于是今天就带来新鲜热乎的基于 Gitee 所搭建的免费图床教程,也水一篇文章,希望对大家伙有所帮助。

准备工作
那么在正式开始之前,同样的,你得提前准备以下东西:
一个 Gitee 账号
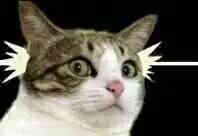
是的,就这么简单,只要你有一个 Gitee 账号就够了,你就能拥有一个免费的图床了,如果你还没有,那赶紧出门去 注册 一个账号吧。
搭建过程
接下来就是正式开始搭建过程了,准备好大干一场吧!

- 登录你的 Gitee 之后,创建一个新的仓库;
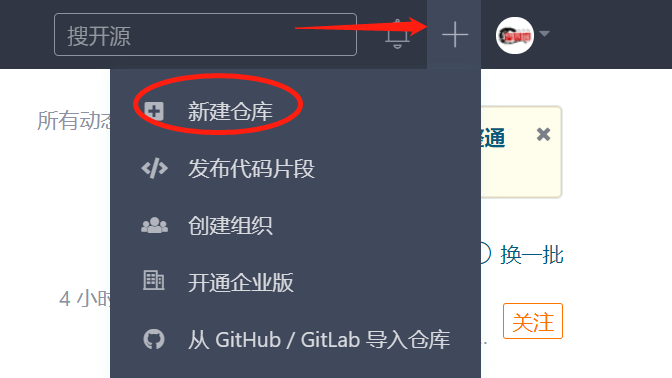
- 填写仓库先关资料,一般只需要选一个合适的仓库名,然后确保仓库为
public其他的保持默认就好;
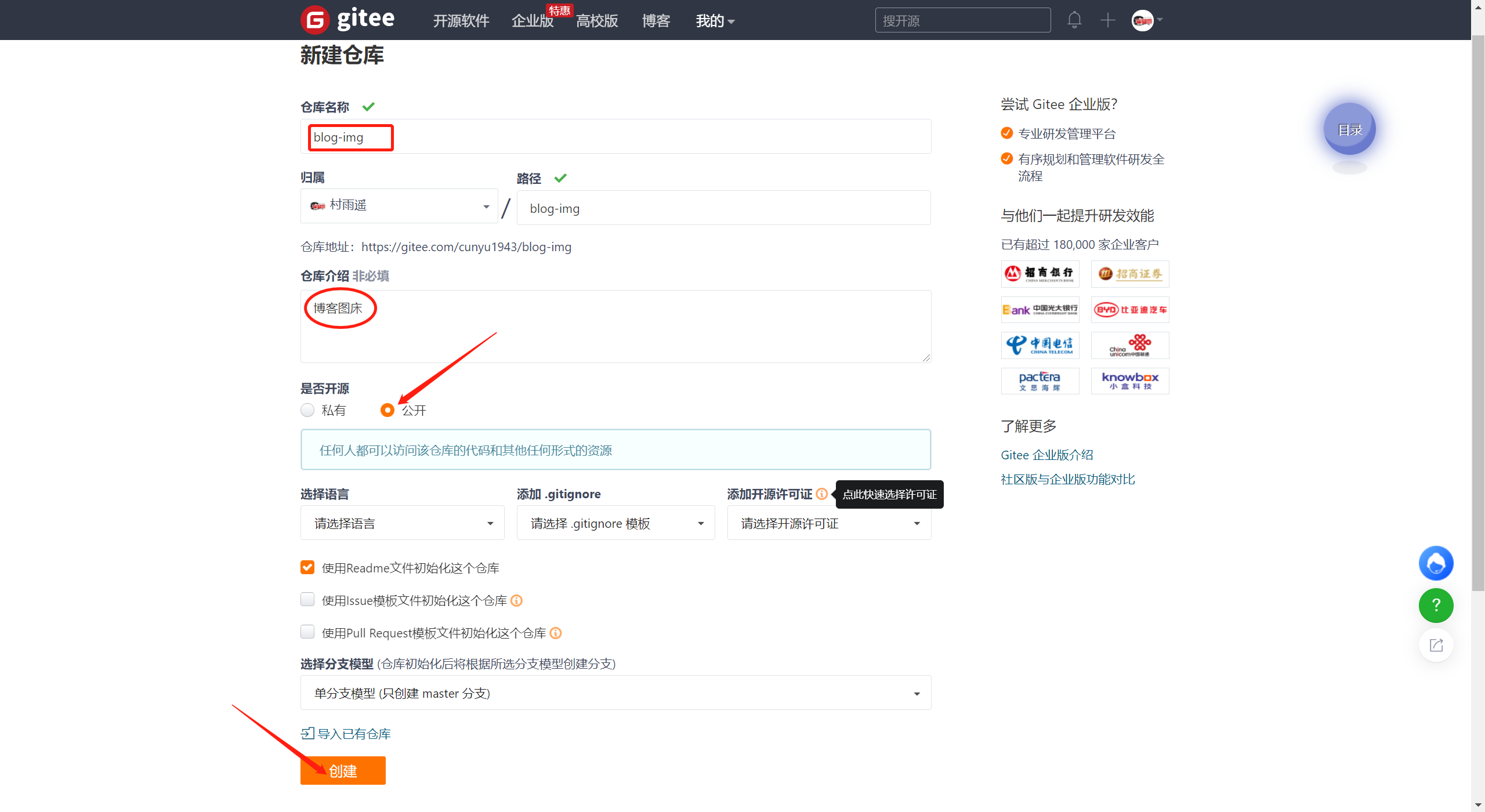
- 一般创建成功之后,会出现如下界面,至此,我们的图床算是创建好了,接下来就是如何上传图片了;

上传图片
通过上面的步骤,我们的图床时搭建好了,但是通过传统的方法向 Gitee 上传图片太麻烦了,这里我们推荐使用一个开源图床工具 PicGo 来作为我们的图片上传工具;
PicGo 的安装就不说了,去他的 官网 下载对应版本进行安装即可,我们主要讲讲如何用它来上传图片。安装后,打开软件其主页面如下:
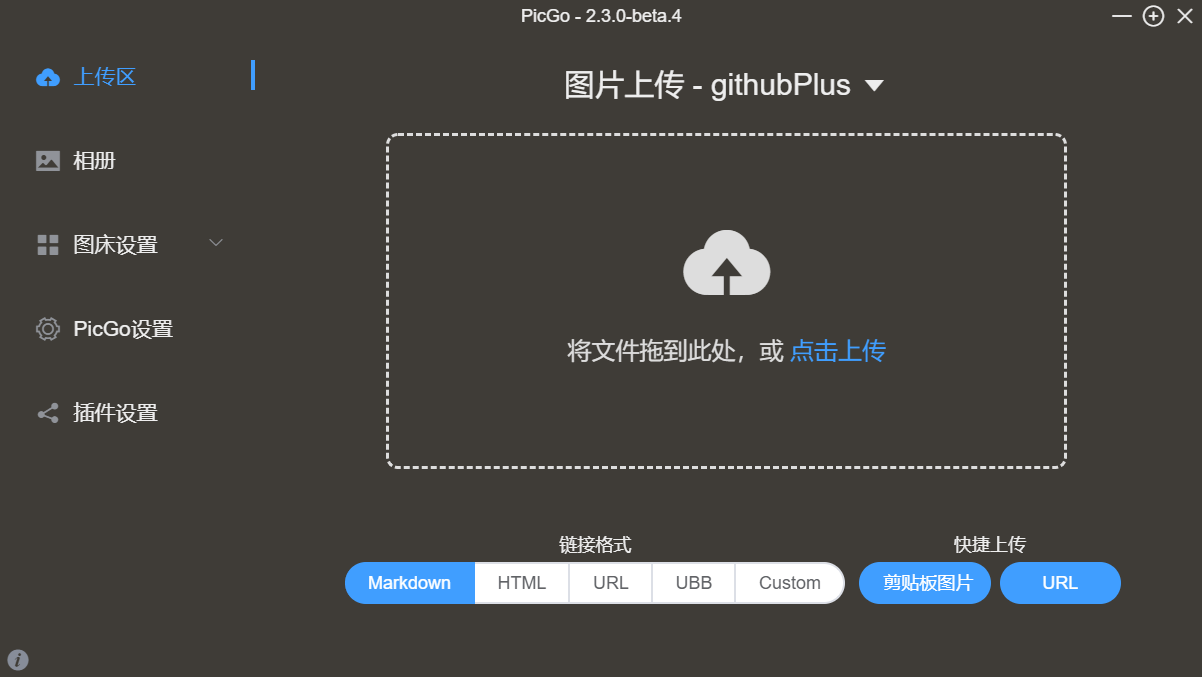
接下来就是配置 PicGo 的过程了。
- 首先,我们先要去 Gitee 创建一个 令牌;
以此打开 设置 -> 私人令牌,最后点击右上角 生成新令牌;
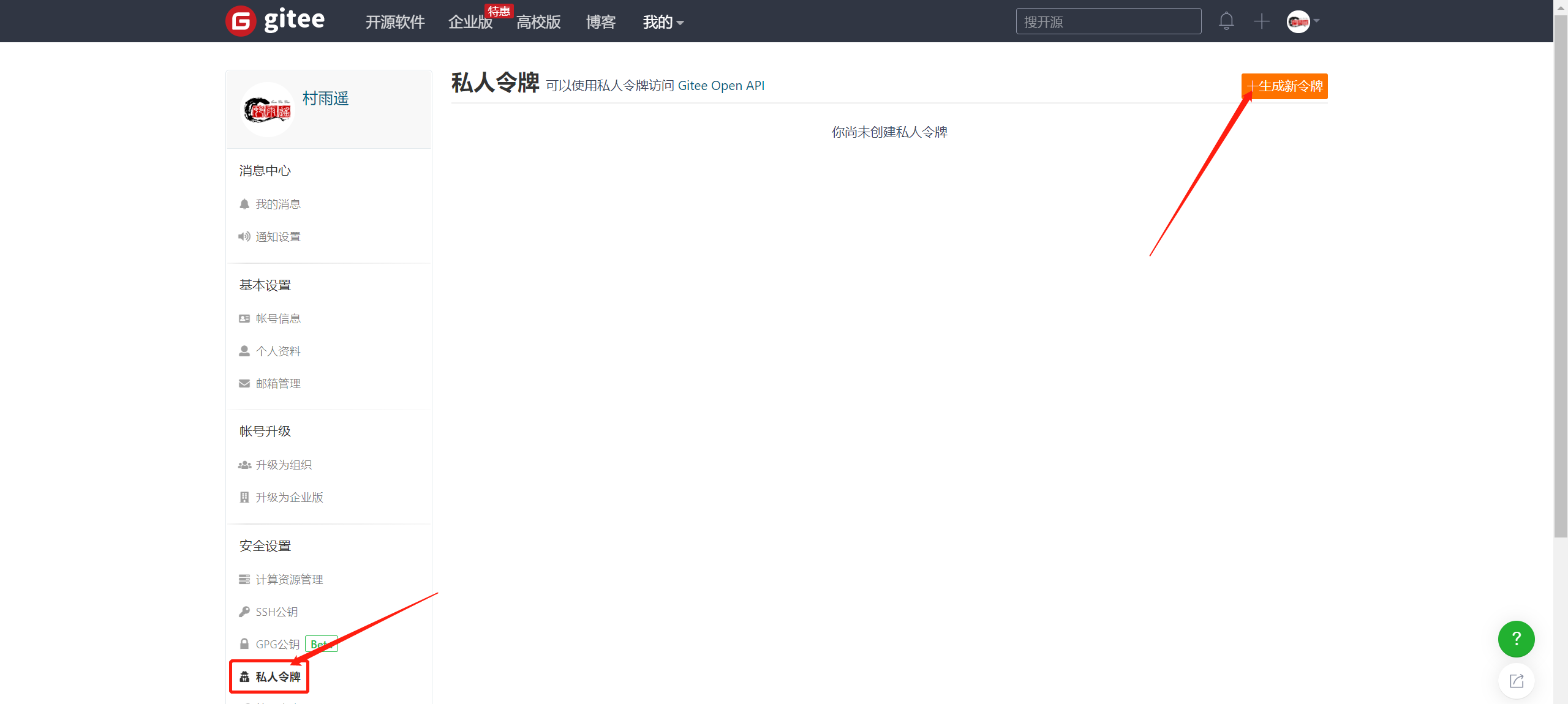
- 填写令牌描述信息及勾选相关信息,然后点击
提交即可,提交后会输入密码验证生成;

令牌生成,注意它只会显示一次,所以你最好把它复制下来到你的备忘录存好,方便下次使用,否则下次有需要重新新建;- 配置 PicGo,PicGo 默认是不支持 Gitee 图床的,但我们可以通过安装插件来实现。打开 插件设置,在右方搜索框中搜索 picgo,然后安装 gitee-uploader 插件,也可以安装 github-plus 或者 gitee;
- 然后到图床设置中打开 Gitee 图床;
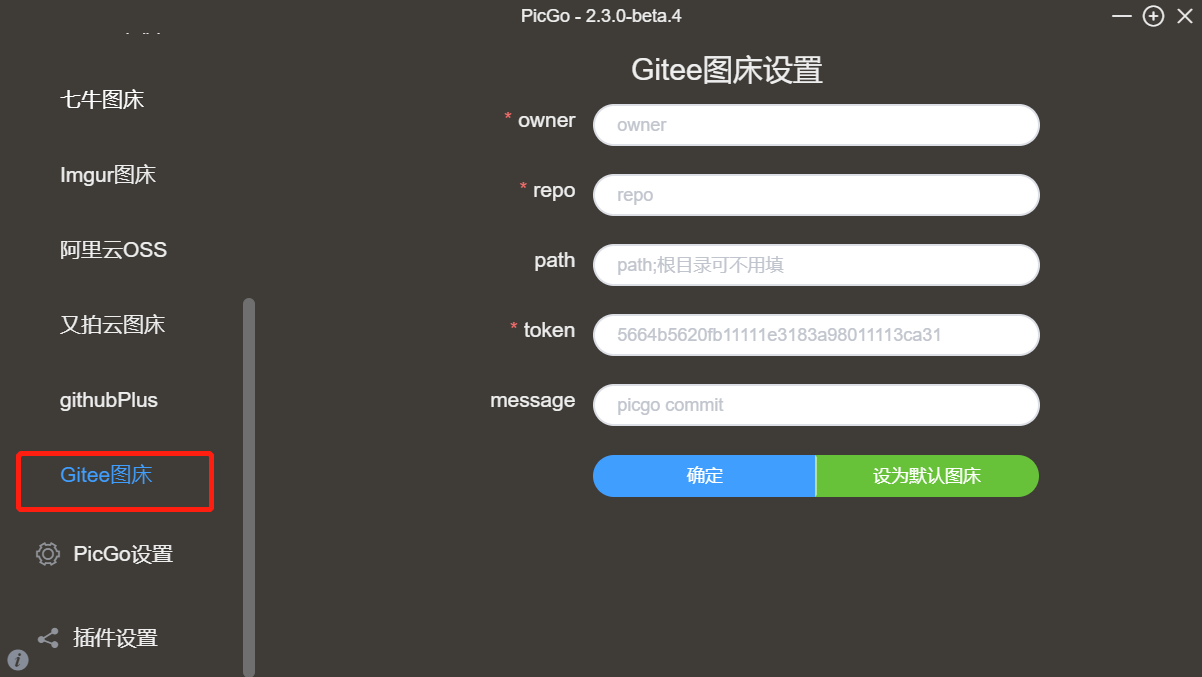
- 填写相关信息,最后点击
确定即可,要将其作为默认图床的话,点击设为默认图床,其中的相关信息如下:- repo:就是刚才创建的 用户名/仓库名;
- branch:默认为 master 即可;
- token:刚才生成的令牌;
- path:可自定义,但是要填,否则可能导致上传失败;
- customPath:图片归档方式,以年、年月……
- customUrl:保持默认;

- 上传图片,通过上传区上传即可(Ctrl V 或者将图片拖拽都可以),也可以通过快捷键的方式上传(默认上传键为
Ctrl + Shift + P);
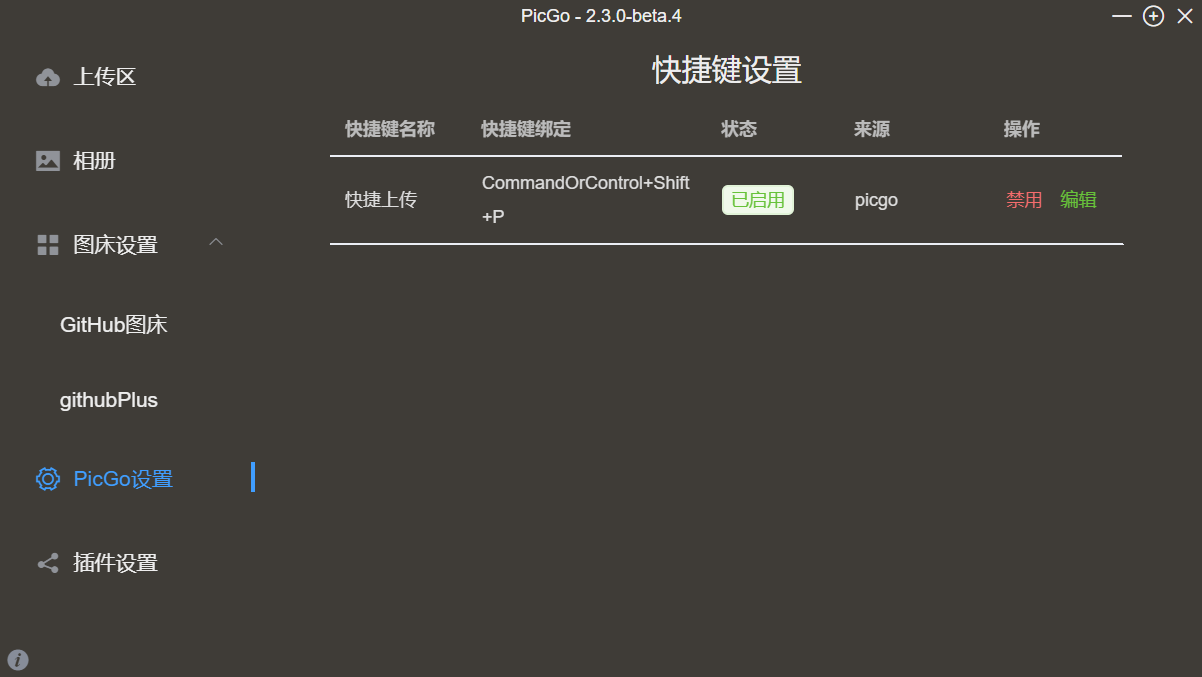
搭配 Typora 使用
Typora 是一款跨平台的本地 Markdown 编辑器(个人认为是同类最棒的一款软件了),通过搭配 Typora + Picgo,我们不用向上面上传图片那么麻烦,只需要在 Typora 设置后图片就能自动上传,设置方法如下:
依次打开 文件->偏好设置->图像,然后选择插入图片时的动作为上传图片,并勾选对本地位置的图片应用,最后在 PicGo 路径中找到你安装 PicGo 的地址即可;

总结
至此,我们的搭建免费图床的教程就到此结束了,总体上来讲和 Github 搭建的方式还是一样的,只是有一些小细节需要注意。好了,总结一下本文,主要有如下几部分:
- 准备一个 Gitee 账号;
- 搭建图床仓库;
- 上传图片设置;
- 搭配 Typora 使用;
如果你对上面的部分有疑问,欢迎留言或者私信,我会在看到的第一时间回复你!


