图形语法的组成
G2 的强大是由其背后的一套图形语法所支撑的,它基于《The Grammar of Graphics》(Leland Wilkinson 著)一书,是一套用来描述所有统计图形深层特性的语法规则,该语法回答了『什么是统计图形』这一问题,以自底向上的方式组织最基本的元素形成更高级的元素。
由此,G2 所构建出的图表是由一系列独立的图形语法元素组合而成的:
几何标记即你在图表中实际看到的图形元素,如点、线、多边形等,每个几何标记对象含有多个图形属性,G2 的核心就是建立数据中的一系列变量到图形属性的映射;
度量是数据空间到图形属性空间的转换桥梁,每一个图形属性都对应着一个或者多个度量;
坐标系描述了数据是如何映射到图形所在的平面的,同一个几何标记在不同坐标系下会有不同的表现。G2 提供了多种坐标系的支持:笛卡尔坐标、极坐标以及螺旋坐标等;
分面描述了如何将数据分解为各个子集,以及如何对这些子集作图并联合进行展示。
所以,在 G2 中,我们通常这么描述一张图表:一张图表就是从数据到几何标记对象的图形属性的一个映射,此外图形中还可能包含数据的统计变换,最后绘制在某个特定的坐标系中。
语法突破
下面以绘制散点图为例来详细介绍 G2 的图表绘制思路。
场景
下表展示的是某一年不同性别群体的身高和体重数据,这组数据其实包含了很多有用的信息:
(1)身高和体重的相关关系如何?
(2)整体数据集的分布情况如何,身高和体重分别在哪一个数据段比较集中?
(3)不同性别的身高、体重分布又如何?
| 性别 | 身高(cm) | 体重(kg) |
|---|---|---|
| 女 | 167.5 | 59 |
| 女 | 161.2 | 51.6 |
| 男 | 176 | 86.4 |
| … | … | … |
| 男 | 180.3 | 82.8 |
绘制散点图
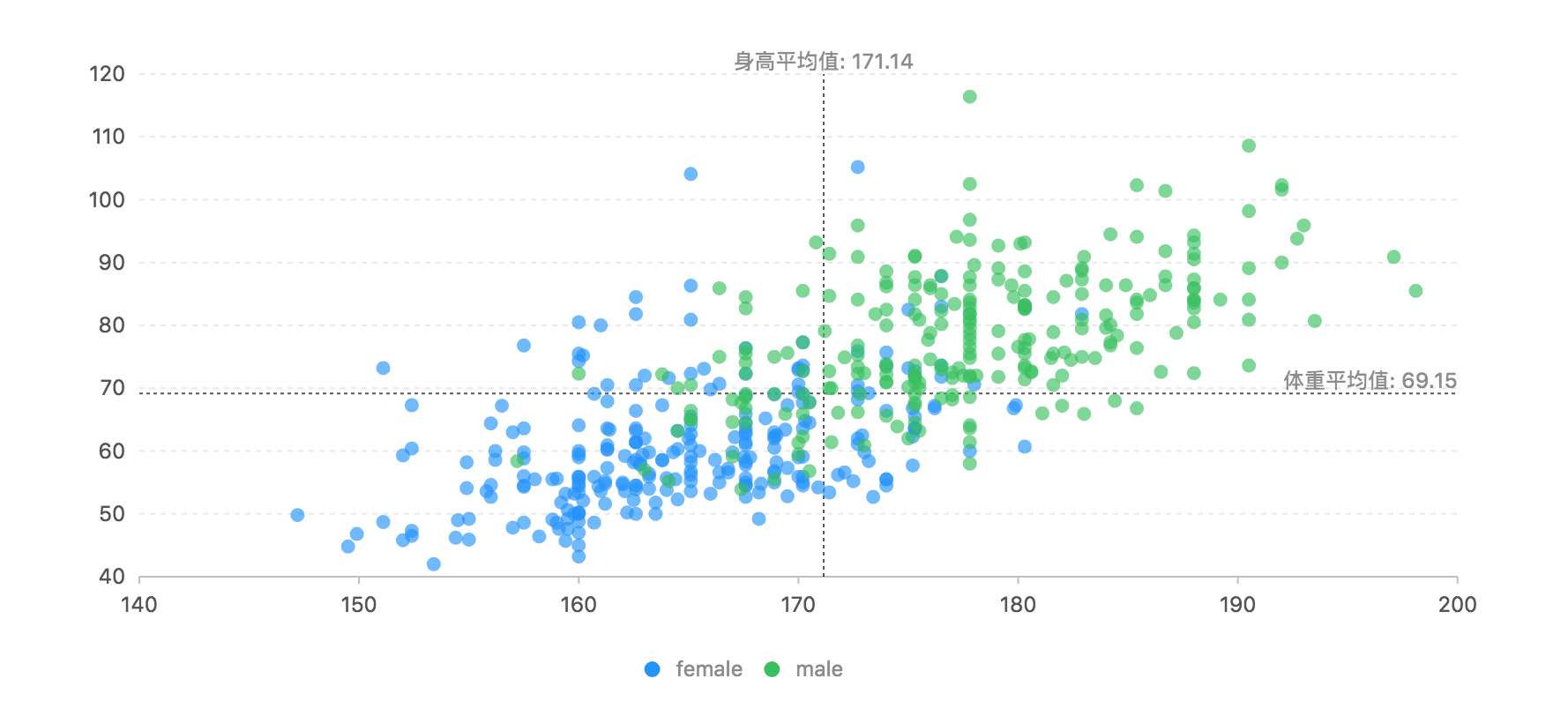
$.getJSON('/assets/data/scatter.json',function(data){const { DataView } = DataSet;let dv = new DataView();dv = dv.source(data);const hAvg = dv.mean('height'); // 计算体重的均值const wAvg = dv.mean('weight'); // 计算身高均值const lineCfg = { // 线的配置信息stroke: '#94E08A'};const chart = new G2.Chart({container: 'c1',forceFit: true, // 自适应宽度height: 400});chart.source(data, {weight: {alias: '体重(kg)'},height: {alias: '身高(cm)'}});chart.tooltip({title: 'gender'});chart.point().position('height*weight').color('gender').shape('circle').opacity(0.65).tooltip('height*weight');chart.guide().line({start: [hAvg, 'min'],end: [hAvg, 'max'],text: {autoRotate: false,content: '身高平均值: ' + hAvg.toFixed(2),position: 'end',style: {textAlign: 'center'}},lineStyle: {line:lineCfg}});chart.guide().line({start: ['min', wAvg],end: ['max', wAvg],text: {content: '体重平均值: ' + wAvg.toFixed(2),position: 'end',style: {textAlign: 'end'}},lineStyle: {line:lineCfg}});chart.render();});
设置数据源
图形语法最基础的部分就是数据,通过 chart.source(data[, colDefs]) 方法为 G2 图表载入数据源。其中参数分别代表:
data数据源, JSON 数组格式或者 Frame 数据集合;colDefs列定义对象 object,用于定义数据属性的度量类型等;
图形语法
chart.point().position('height*weight').color('gender');
以下就对上句语法进行详细的说明:
geom 选择
散点图也叫 X-Y 图,它将所有的数据以点的形式展现在笛卡尔坐标系上,以显示变量之间的相互影响程度,所以绘制时我们需要选择 chart.point() 来创建一个图层。如前面所述,Geom 决定了图表中图形的形状,包括点、线、面、多边形等。如柱状图的几何标记为 interval,散点图对应 point,折线图对应 line。下表展示了常见的图表对应的 geom,另外通过组合 geom 和 数据调整方式,还可以绘制出更多的图表。
| 图表 | geom |
|---|---|
| 点图(散点图、气泡图) | point |
| 折线图 | line |
| 柱状图、饼图、玫瑰图 | interval |
目前 G2 提供的 geom 支持的类型如下:
chart.<[geom](geom.html)>()
point: 将数据展示成一个个的点;
path: 将数据连接成一条线,不保证数据的顺序;
line: 一种特殊的 path (路径),x 轴上的数据进行排序;
area: 将线图进行闭合,中间区域填充,构成区域图;
interval: 使用矩形、弧形表示数据的上下区间,可以用来生成柱状图、直方图、饼图等图表;
polygon: 用于绘制地图、treemap 等多边形的图表;
schema: 自定义图,用于自定义各种图表,可以用于展示箱型图、蜡烛图等图表;
heatmap: 用于绘制热力图;
edge: 用于两个数据之间连接边的绘制,可以用于绘制树、流程图、网络等关系图。
attr 图形属性映射
散点图中,点(Point)的位置由变量的数值决定。每个点不仅有横坐标、纵坐标,还有大小、颜色和形状这些图形属性。上图中我们使用数据中的 height(高度)属性控制点的横轴位置,weight(体重) 属性控制点的纵轴位置,gender(性别)来决定点的颜色,而点的大小和形状没有指定,所以直接使用 G2 提供的默认设置。下表展示的数据或许更有利于大家对图形属性映射的理解:
| color —> gender | x —> height | y —> weight |
|---|---|---|
| 女 | 167.5 | 59 |
| 女 | 161.2 | 51.6 |
| 男 | 176 | 86.4 |
| … | … | … |
| 男 | 180.3 | 82.8 |
G2 中支持的图形属性映射如下;
chart.[geom](https://www.yuque.com/antv/g2-docs/tutorial-geom)().[attr](https://www.yuque.com/antv/g2-docs/tutorial-attr)(fields[, cfg]):
position(field):将对应字段的值映射到图形的位置;
color(field[, colors]):用对应字段的值或者常量来表示图形的颜色,如果传入 colors 会根据传入的颜色分配颜色;
shape(field[, shapes]):用对应字段的值或者常量来表示图形的形状,如果传入 shapes 会根据传入的图形集合分配图形类型;
size(field[, max[, min]]):用对应字段的值或者常量来表示图形的大小,如果同时传入max、min,则根据最大值、最小值的区间进行大小的自动计算;
opacity(field):用对应字段的值或者常量来表示图形的透明度。
另外还提供了以下三种方法,虽然使用的方式同以上方法一致,但是需要注意的是它们并不是一种图形映射属性,可以将其理解为几何标记 geom 上的配置方法:
label(field[, cfg]):显示对应字段的数据文本;
tooltip(‘field1_field2_field3’):指定 tooltip 中显示的数据字段;
style(cfg):配置展示的图形样式。
在 chart.point().position('height*weight').color('gender').tooltip('gender*height*weight'); 这句语法的基础上,通过只改变 geom 几何标记类型,我们可以快速切换至折线图或者柱状图。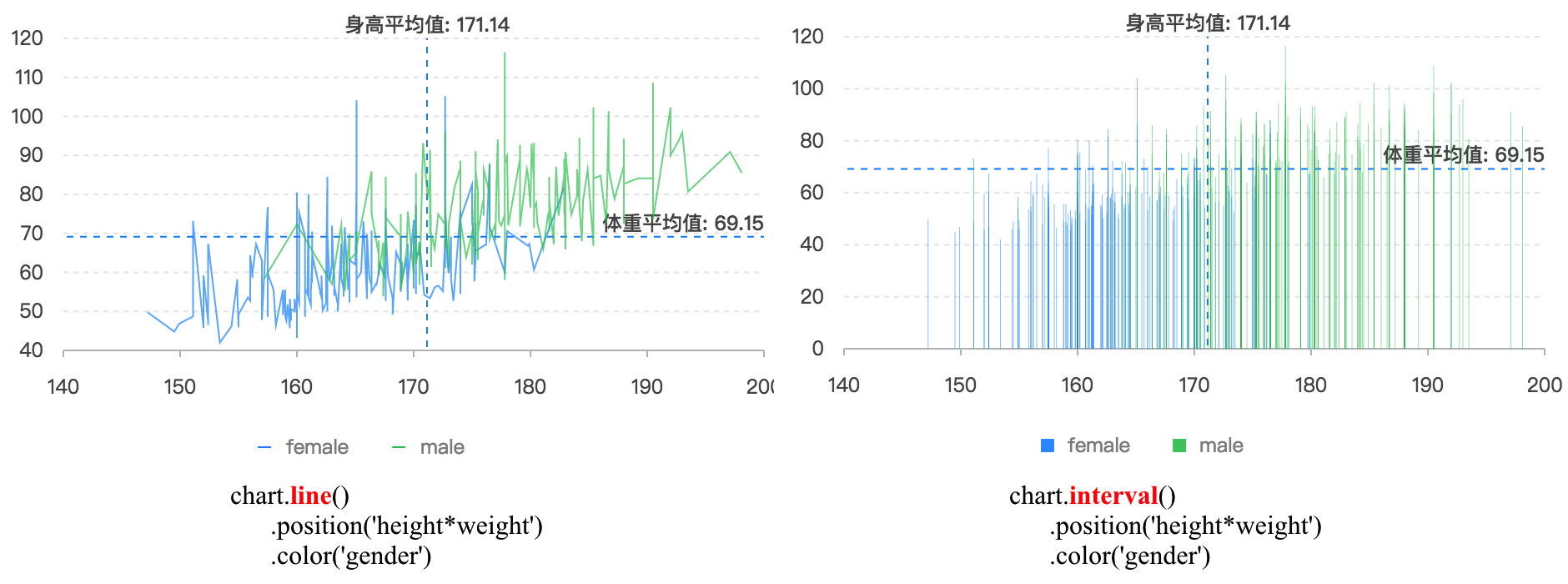
coord 坐标系
坐标系用于将数据对象的位置映射到图形平面上,位置通常由两个坐标 (x, y) 来决定,但是 G2 也支持一维坐标系。目前 G2 支持多种坐标系,其中笛卡尔坐标系是最常用的,当你传入图形属性 position 中的参数包含两个维度时,默认使用的就是笛卡尔坐标系。另外 G2 提供的坐标系中还包含坐标轴和网格线。以下是 G2 所支持的坐标系种类,另外用户还可以对坐标系进行各种变换操作,在 Coord 坐标系 章节有详细的介绍。
facet 分面
分面在绘图时非常有用,通过设置分面,可以方便地展示数据的不同子集,如下图所示,我们通过设定以 ‘gender’ 字段来分割数据,就可以很快得绘制出不同性别对应的身高和体重关系的散点图。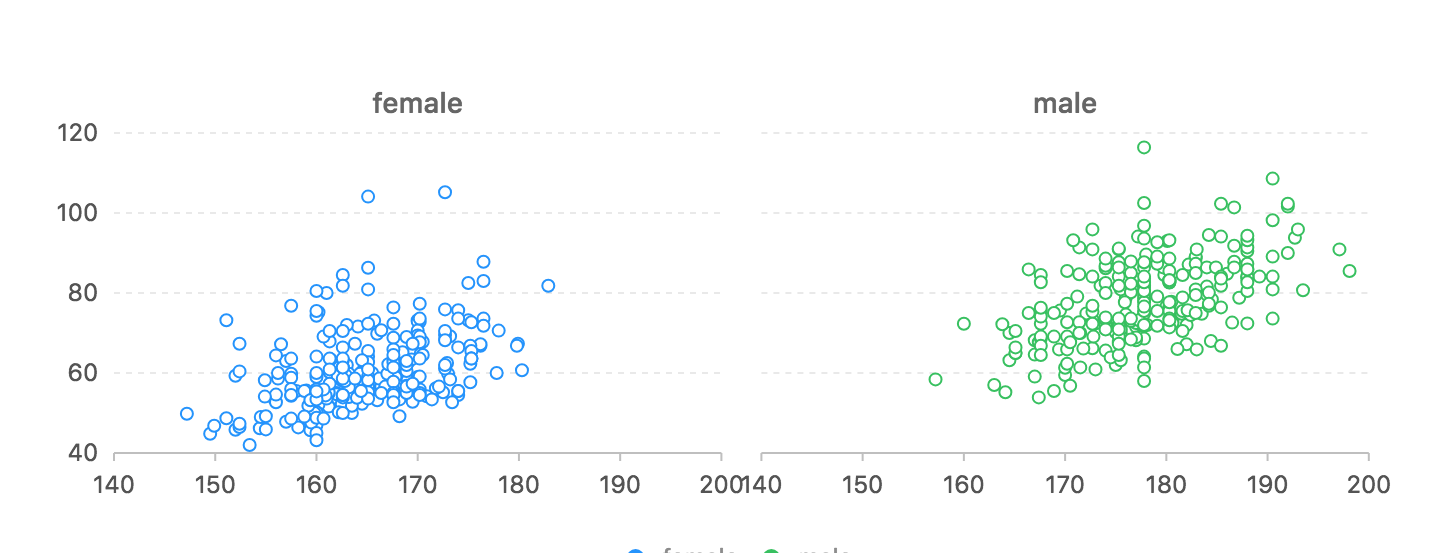
$.getJSON('/assets/data/scatter.json',function(data){var chart = new G2.Chart({id: 'c2',forceFit: true, // 自适应宽度height : 300,padding: [80, 100, 40]});chart.source(data, {weight: {alias: '体重(kg)',sync: true},height: {alias: '身高(cm)',sync: true},gender: {sync: true}});chart.tooltip({title: 'gender'});chart.facet('list', {fields: [ 'gender' ],eachView(view) {view.point().position('height*weight').color('gender').tooltip('height*weight');}});chart.render();});
关于分面的详细介绍请见 Facet 分面。
图表辅助元素
以下图形元素:坐标轴(axis)、提示信息(tooltip)、图例(legend)、辅助标记(guide)作为图表的辅助元素,在图表信息阅读以及挖掘方面提供了非常重要的功能,所以 G2 也为这些图形元素提供了丰富的语法支持,这里我们统称他们为图表辅助元素。
chart.axis(field, cfg): 用于配置数据字段对应的坐标轴的配置项;
chart.tooltip([enable], cfg): 用于配置鼠标 hover 到图表图形显示提示信息;
chart.legend(field, cfg): 用于配置图表图例的展示样式;
chart.guide(): 添加辅助标记。

