一、Axure RP是原型设计软件
Axure RP是一款专业的原型设计软件,是最流行的原型设计工具之一。它能快速、高效地演示产品,准确地表达产品设计人员的意图和想法。
Axure RP的特点是交互功能非常强大,不需要写一行代码,就能实现非常复杂的交互效果。其逼真的交互效果能准确地传达设计者的意图。
在互联网公司,原型贯穿于整个产品开发流程中。
需求分析阶段:产品经理根据用户需求通过Axure RP制作出产品的原型。
产品讨论阶段:原型制作完成后,产品经理可以给客户、领导和同事演示原型。相比随手绘制的草图、示意图,可交互的Axure RP原型可以让大家更加直观地看到未来产品的样子,便于团队进行讨论和修改。在获取反馈后,可在Axure RP中即时修改原型,快速形成一个大家共同认可的产品设计。
UI设计阶段:设计部门的同事会参考原型,做出界面的设计图。
研发阶段:研发部门的同事会参考原型,实现产品的各项功能。
测试阶段:测试部门的同事会参考原型,编写测试用例。
产品开发就这么一步一步实现了。可以说,制作原型是产品经理必备的技能。学习制作优秀的原型是成为产品经理的第一步。
二、软件界面概述
在学习制作原型之前,先来了解一下Axure RP软件的界面。
如图所示,Axure RP的界面包括如下几部分。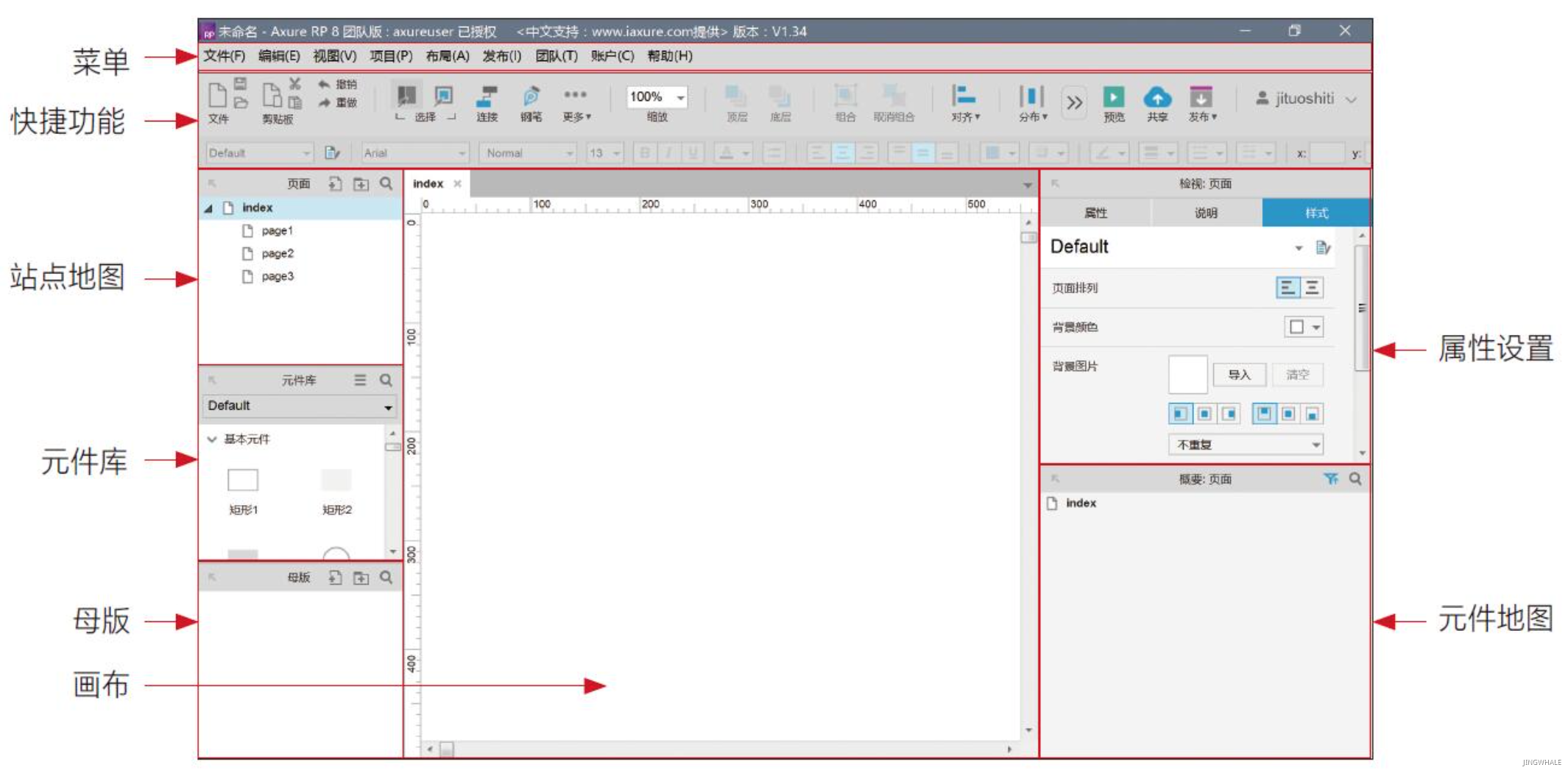
(1)菜单:包括文件、编辑、视图、项目、布局、发布、团队、账户和帮助。文件的管理、软件的设置等功能可以在菜单中找到。
(2)快捷功能:画笔、对齐等常用的功能按钮都平铺在这里。
(3)站点地图:Axure RP可以制作多个页面的原型。在站点地图里可展示多个页面的层级关系。
(4)元件库:“文字”“图片”“输入框”“按钮”等所有元件都放在这里。原型就是由这些元件组成的。
(5)母版:多个元件可以组成一个母版。母版可以在多个页面中重复使用。例如,网站导航栏就可以组成一个母版在每个页面中使用。
(6)画布:画布是用来画原型的地方。画原型的过程就是把元件从元件库中拖曳到画布上组成原型。
(7)属性设置:设置元件的样式和动作属性。动作属性是实现交互动画的主要手段。
(8)元件地图:元件地图可展示页面上所有元件的层级关系。元件的层级关系一般是通过一个叫做“动态面板”的元件来管理的。所以这里主要用来查看和管理“动态面板”。
三、基础概念
按顺序介绍Axure RP软件界面上各个区域的功能,熟悉Axure RP的基础操作。然后对涉及的功能进行解释,掌握Axure RP的基础概念。
3.1、画布
Axure RP软件界面中心区域就是画布,如图所示。一般把制作原型的过程叫做“画原型图”。原型就是在画布上画出来的。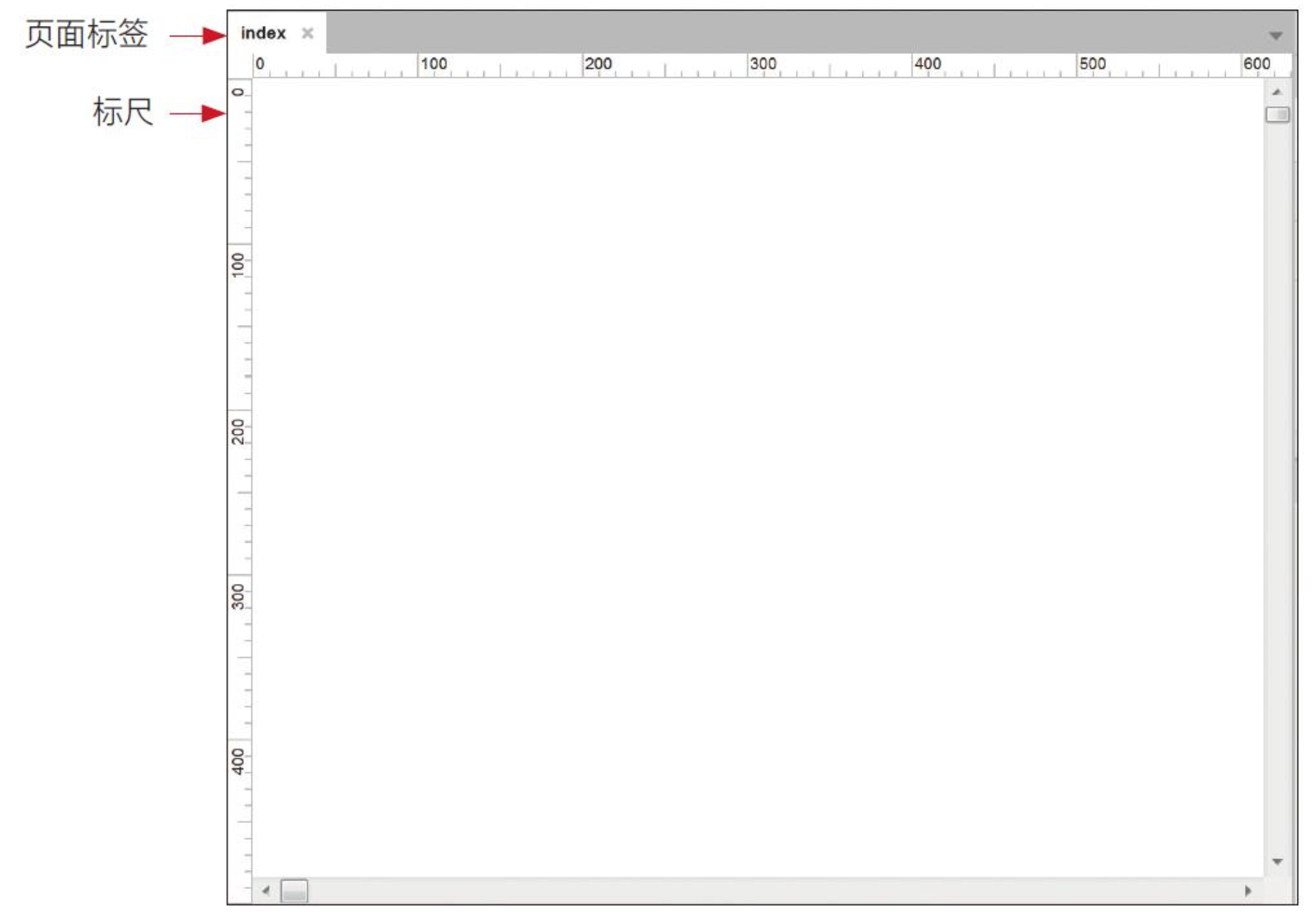
画布分为以下3部分。
(1)中间空白区域用来放置“元件”。Axure RP是所见即所得的,画布上元件摆成的样子基本上就是最终原型的样子。
(2)顶部是页面标签。标签上显示页面的标题。页面的标题可以在站点地图中修改。
(3)左边和上边是标尺。上面的刻度是坐标(单位:像素),与计算机显示器的分辨率(单位:像素)对应。
设计原型前就应该考虑好原型要在什么设备上展示,按目标设备的分辨率规划原型的大小。
计算机显示器的分辨率与原型的坐标值是对应的。但是,手机的分辨率与原型的坐标值不是1∶1的。例如,如果想让原型在iPhone 7上的显示效果最佳,那么原型应该做成多大好呢?第9章会给出答案。
小知识:
画布上有一些快捷操作:
(1)Ctrl+鼠标滚轮,用于放大缩小页面。
(2)Shift+鼠标滚轮,用于横向滑动页面。
3.2、坐标
元件是放置在画布上的。元件在画布上的位置通过坐标来描述。元件的坐标值指的是元件左上角那个点的坐标值。例如图中文本框的坐标是x=0,y=0。按钮的坐标是x=212,y=130。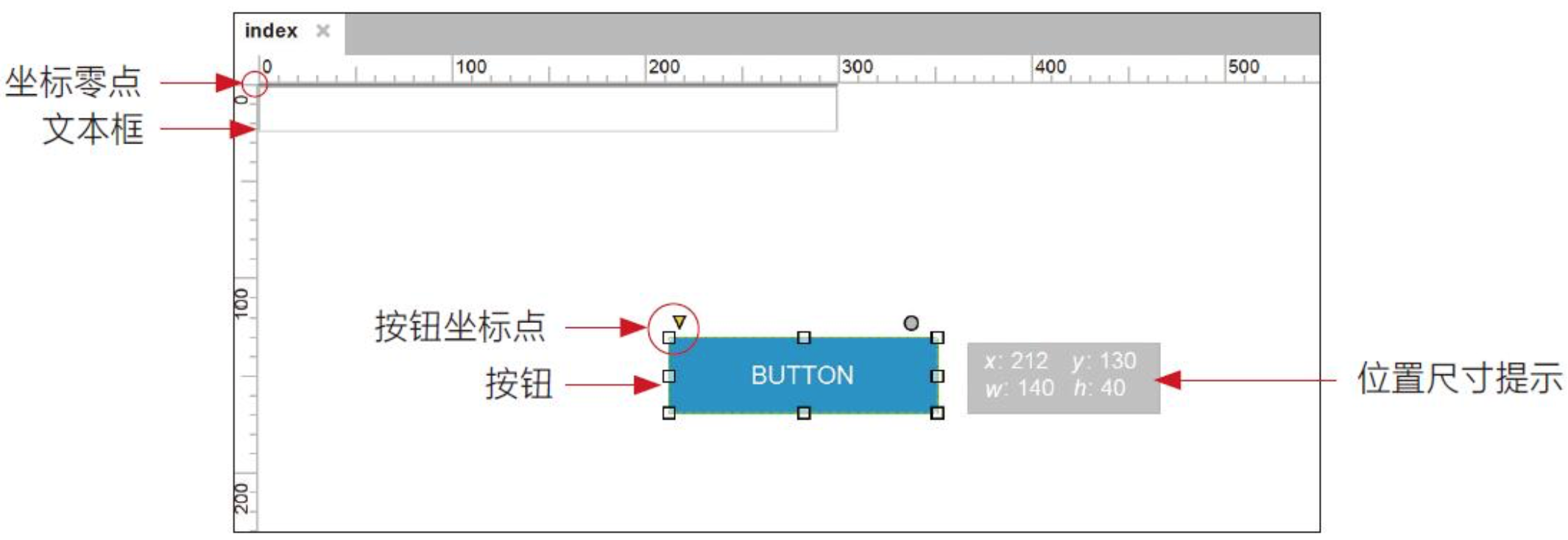
光标停在元件边缘时,Axure RP会自动提示元件的坐标、尺寸。x为横坐标,y为纵坐标,w为宽度,h为高度。
从标尺上可以看出,横坐标越向右值越大,纵坐标越向下值越大。坐标值为负数时,元件会超出屏幕显示范围。
3.3、元件库
做原型的过程就像是搭积木——把元件库里的元件拖曳到画布上,设好颜色、大小,就能“搭”出想做的网站/APP的样子。
Axure RP默认的元件库中提供了多种元件,如图所示。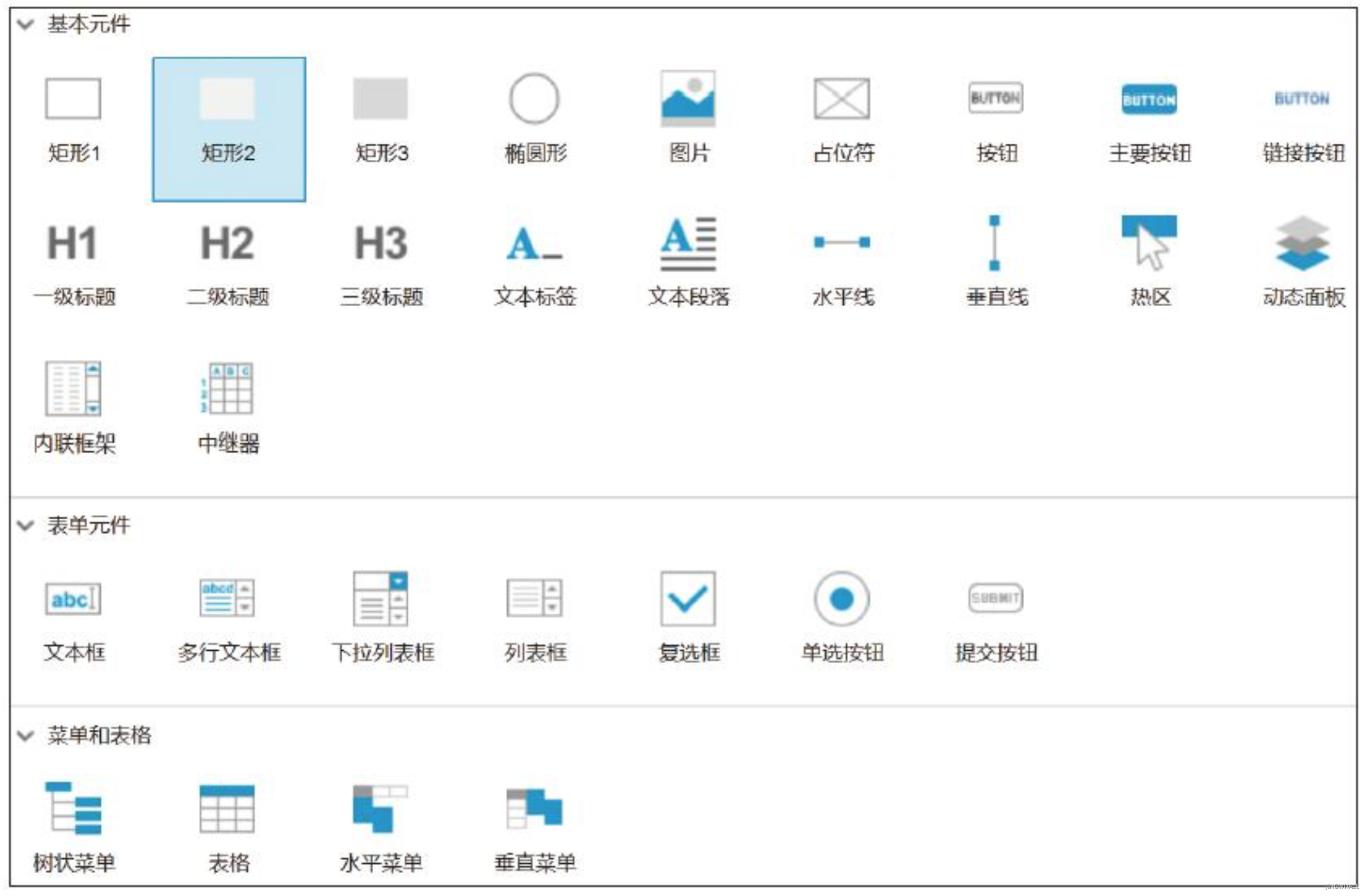
| 1)、图形类元件 | 如图中的矩形1、矩形2、矩形3、椭圆形和后面的占位符都属于图形类的元件。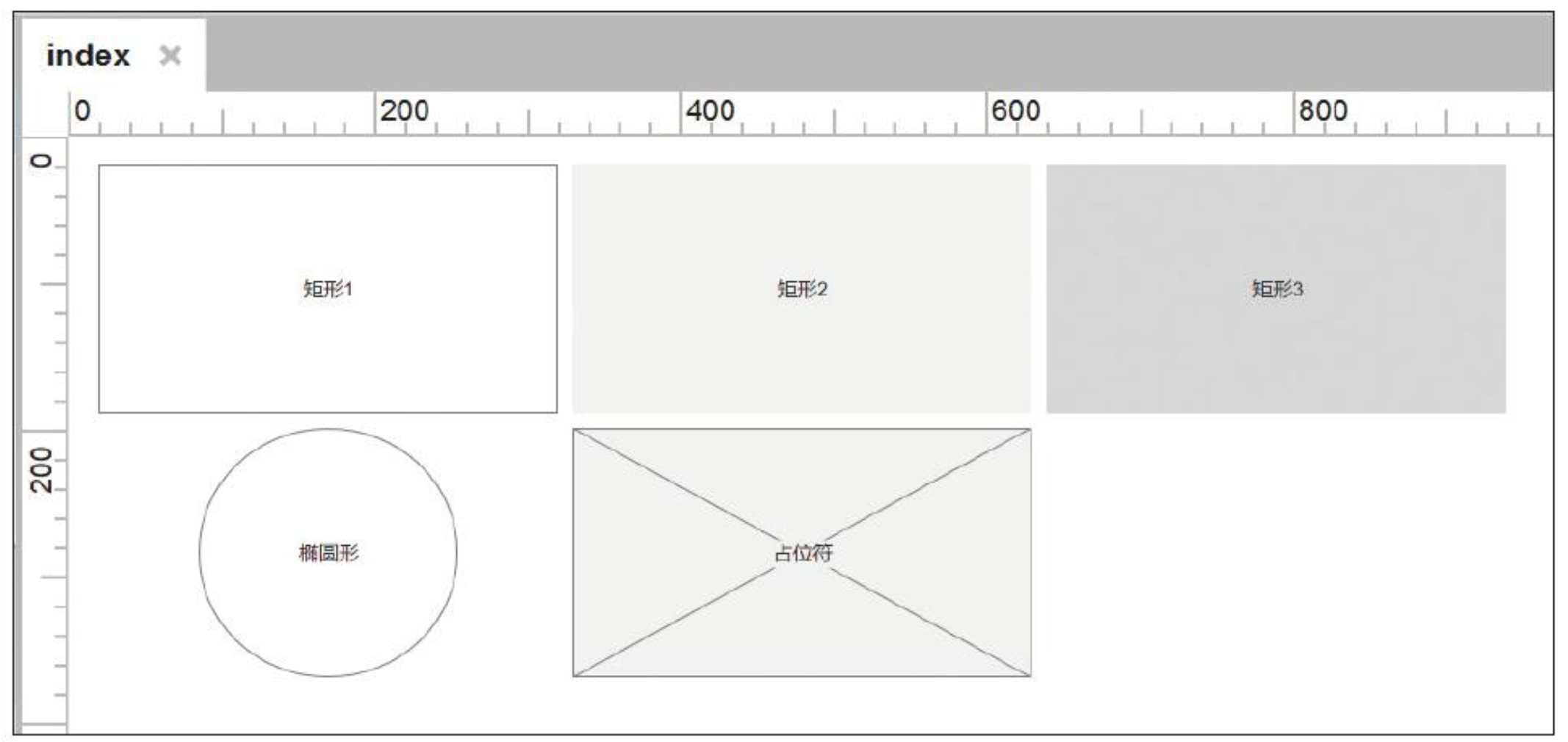 |
|---|---|
在快捷功能区(如图所示)可以设置元件的文字格式,元件本身的颜色、阴影效果,以及边缘线的颜色、形式。 |
|
图形类元件可以用来制作原型中的分隔框、背景、按钮等,其他用途有待用户在使用中发掘。其中,占位符常常用来代表图片。如图1-12中的占位符用来表示页面顶部的轮播图。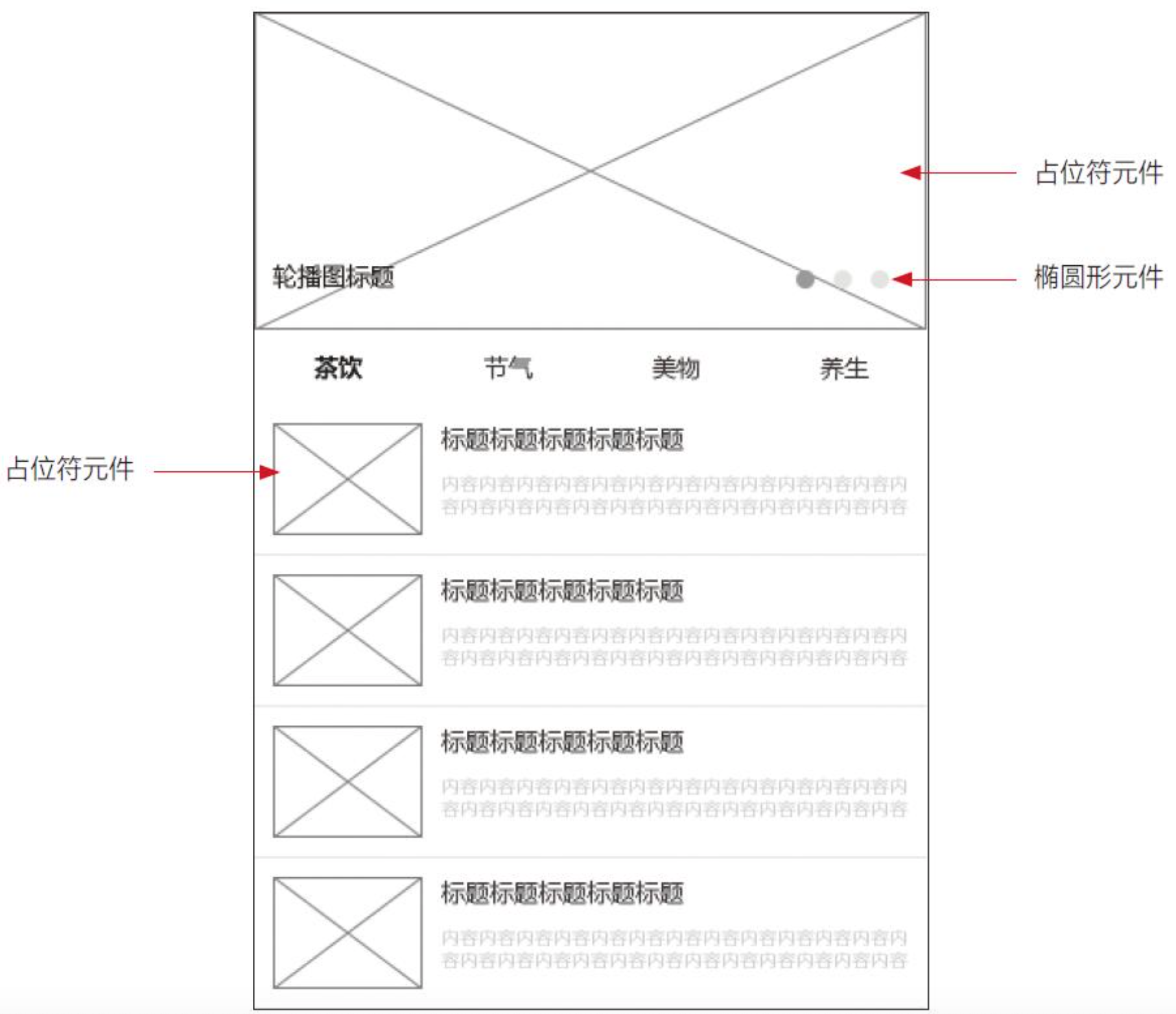 |
|
图形类元件可以改变形状,如图1-13所示。单击矩形,右上角会出现一个“小圆球”。单击小圆球,弹出形状菜单。单击其中任意一个图形(如五角星),矩形就会变为五角星。所有的图形类元件都可以相互转换。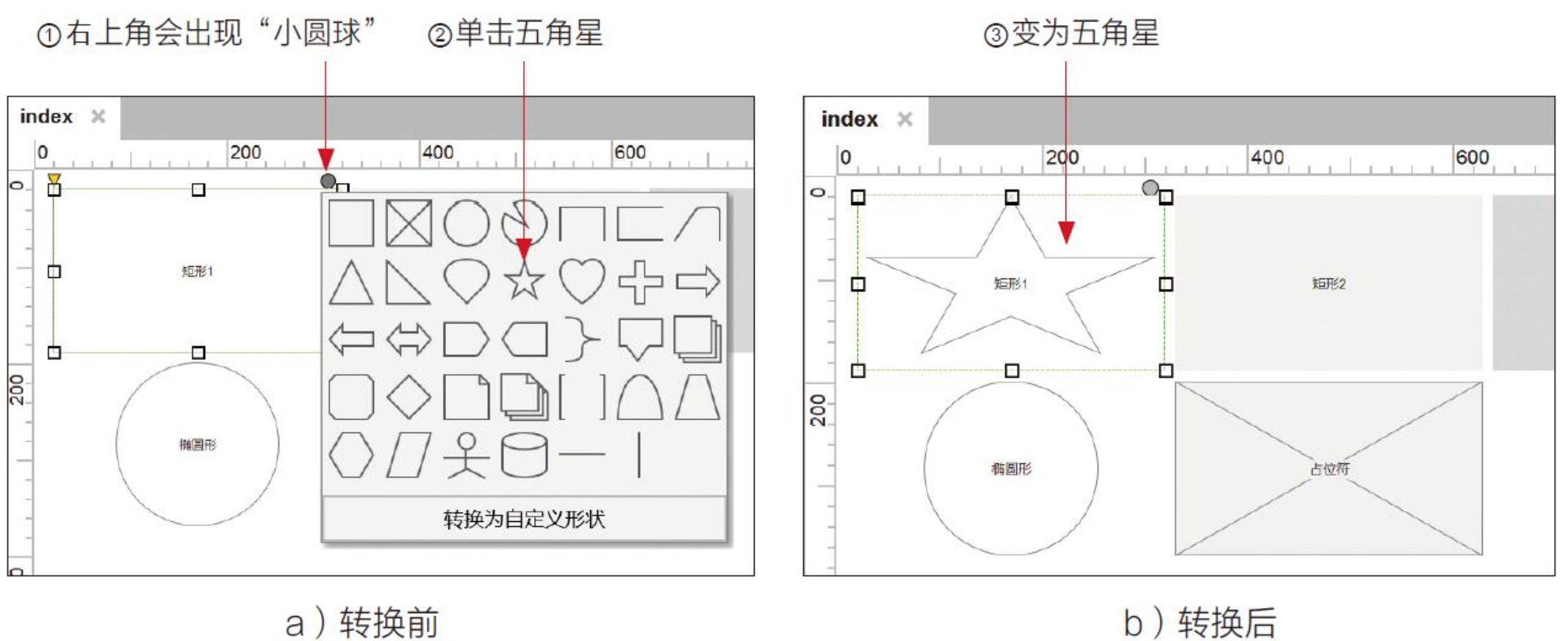 |
|
除了上述图形,Axure RP还支持用“钢笔”功能画出任意形状。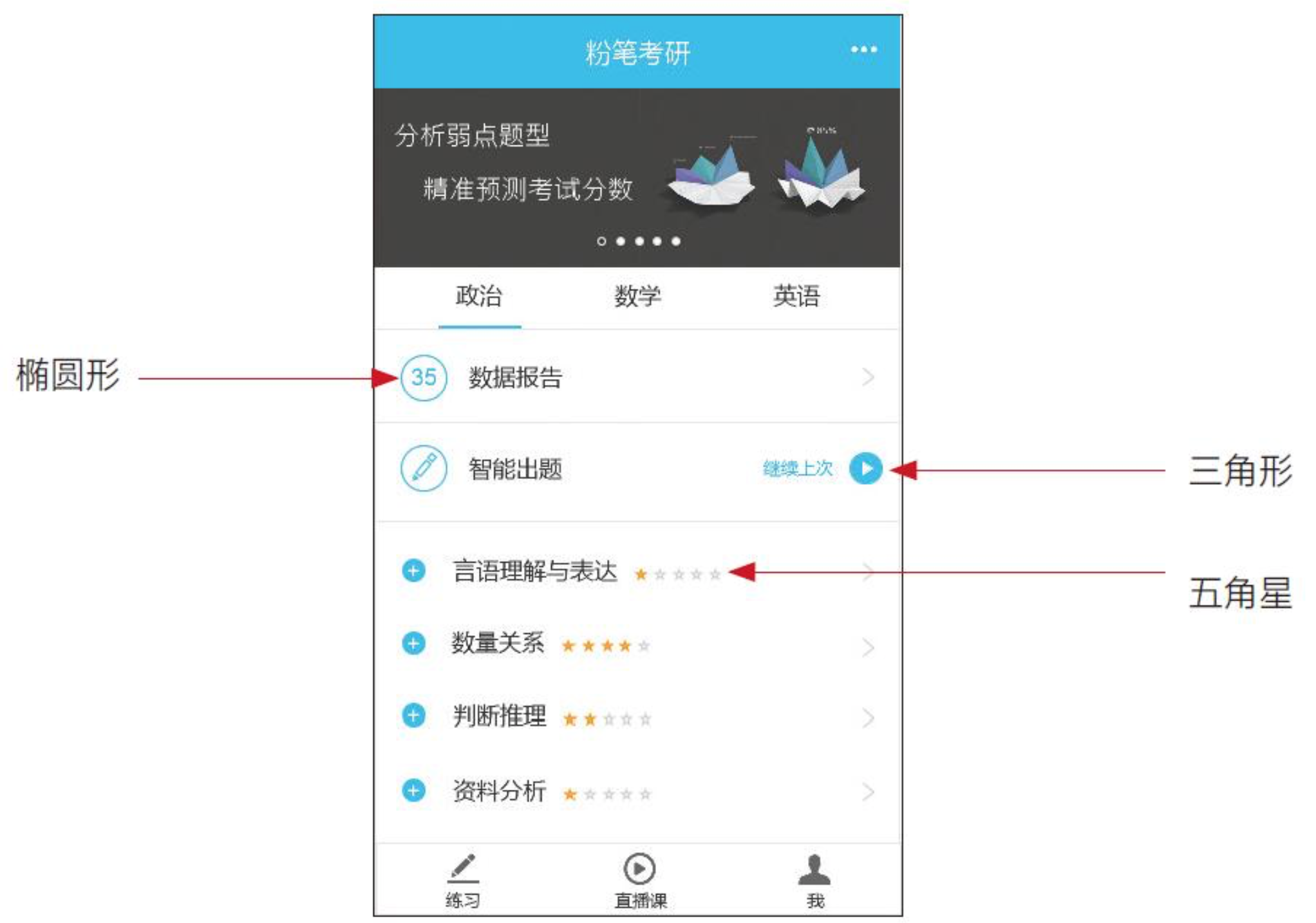 |
|
| 2)、按钮类元件 | 按钮类元件包括按钮、主要按钮和链接按钮,添加到画布上后如图所示。 ·按钮:是预先设置了倒角、加了文字的矩形。 ·主要按钮:是预先设置了填充颜色的按钮。 ·链接按钮:是没有边缘线的按钮。  |
| 其实,按钮类元件也属于图形类元件,只是样式不同而已。 | |
| 3)、图片元件 | 把图片元件添加到画布上后如图所示。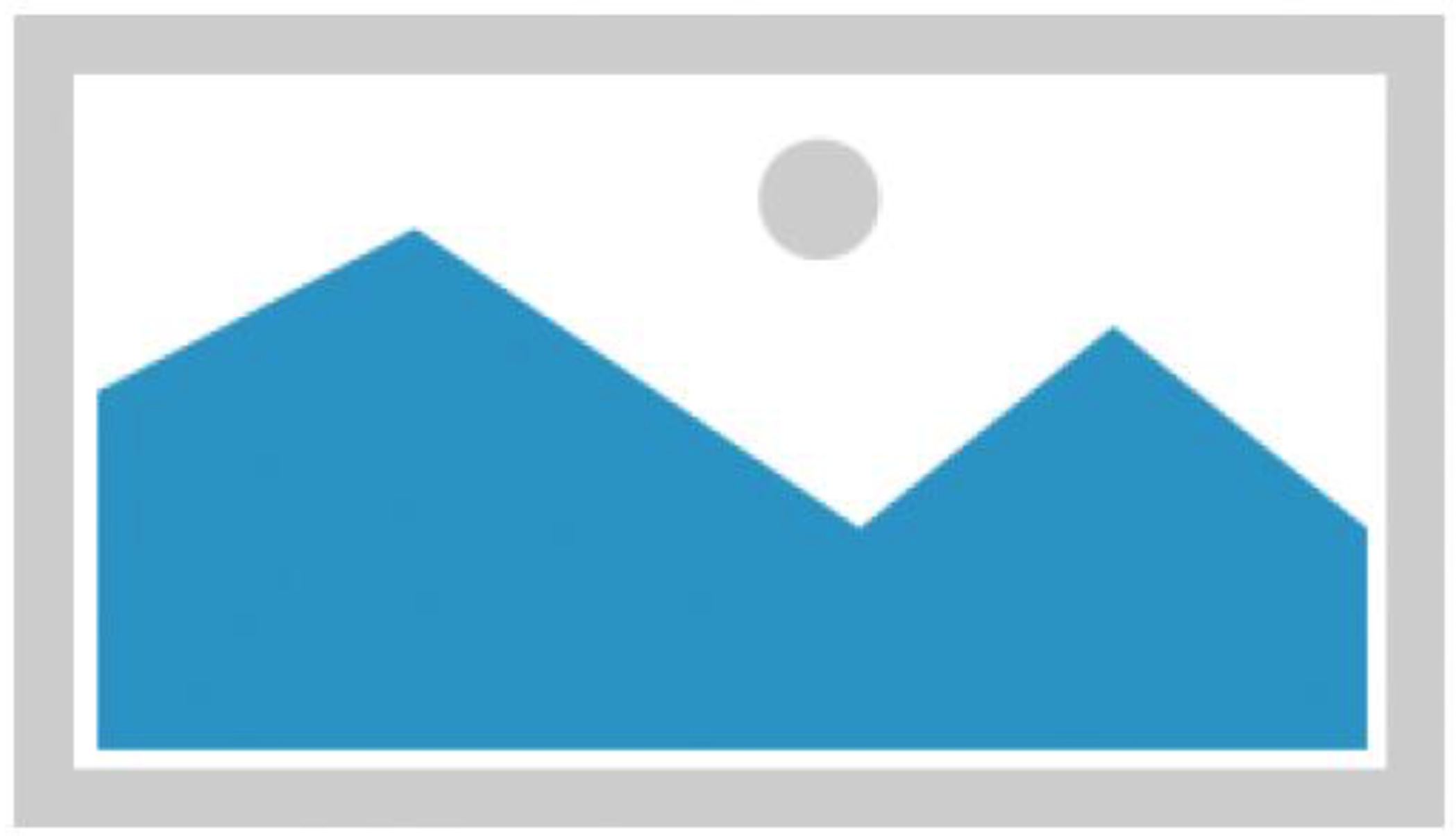 图片元件可以像“占位符”一样用来代表图片。 |
| 双击图片元件,会弹出文件对话框,选择一张图片即可添加图片到原型中。不过,Axure RP也支持直接将图片复制(Ctrl+C)、粘贴(Ctrl+V)到画布上。所以,实际工作中,除非有动态加载的需求,否则很少通过图片元件来添加图片。 | |
| 举一个通过图片元件来动态加载图片的例子。 如图a是一个照片编辑工具的原型。这个页面需要动态加载上一个页面中用户选择的照片。原型中,这个页面上放置了4个图片元件来占位。上一个页面中通过交互动作记录用户选中的照片。读取这个页面时,设置交互动作动态加载照片,如图b所示。 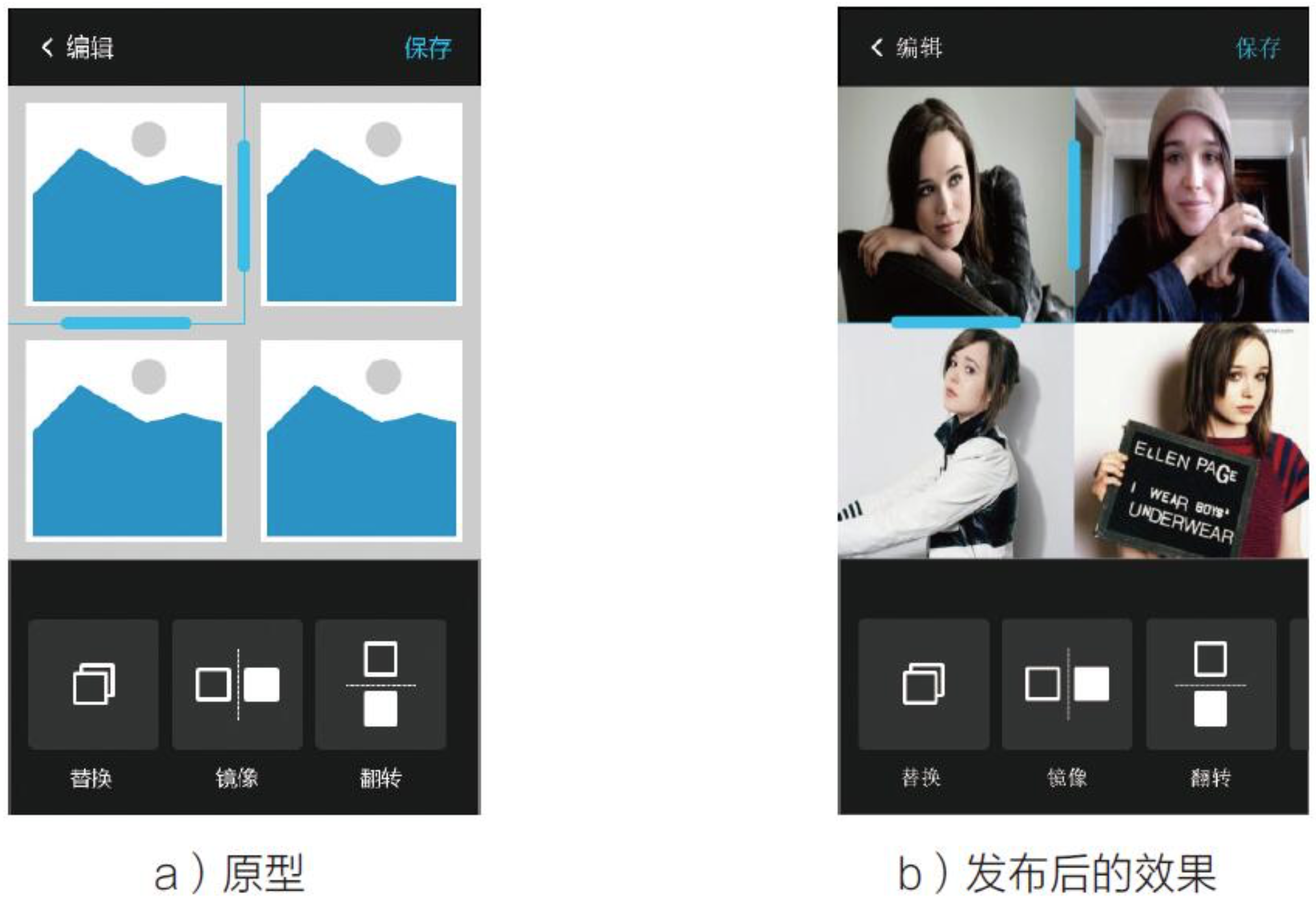 |
|
| 4)、文字元件 | 把一级标题、二级标题、三级标题、文本标签、文本段落添加到画布上后如图所示。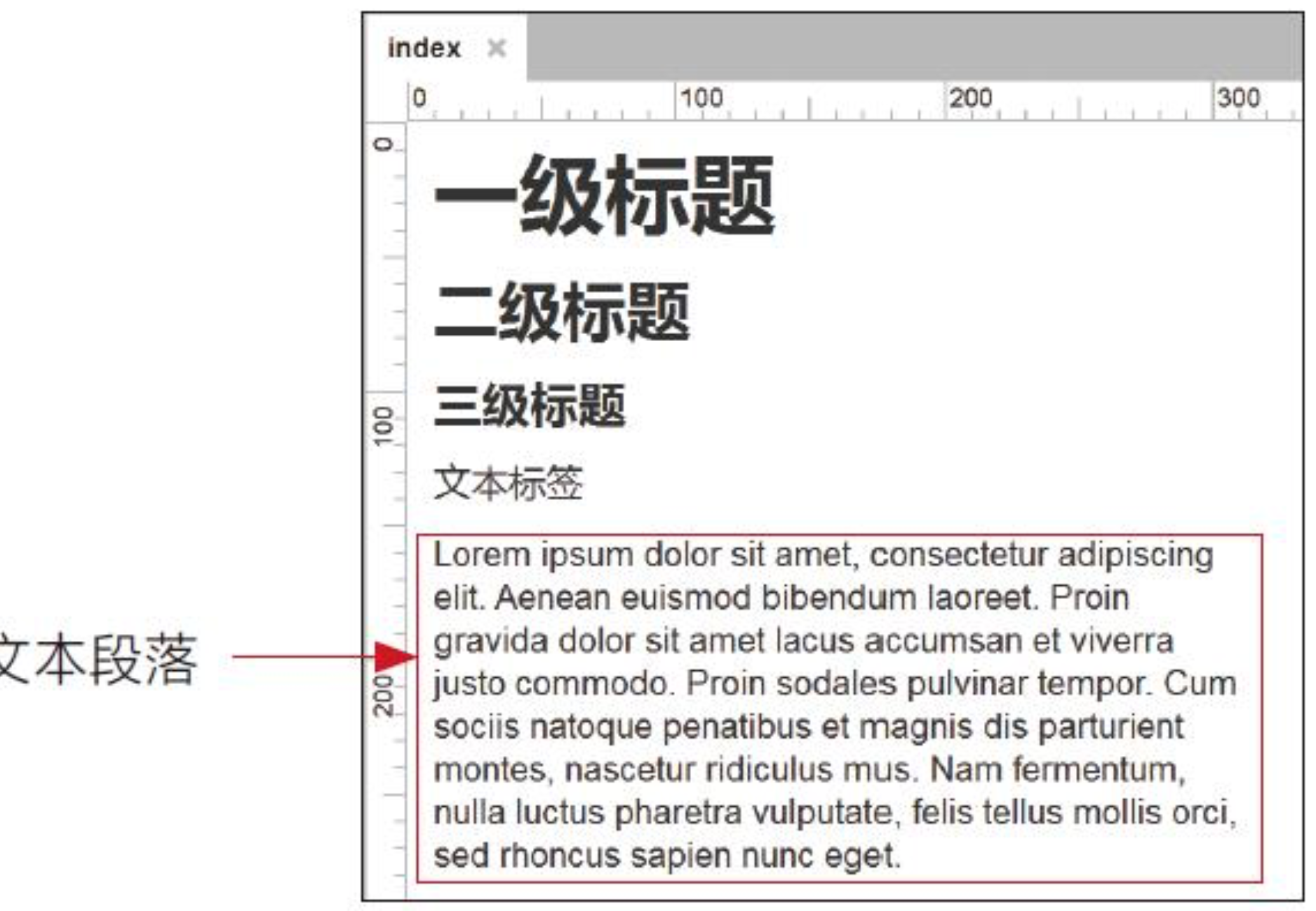 |
| 文字元件通常用来制作原型中的标题、简介和正文等。 | |
双击文字元件,即可直接修改文字。通过快捷功能区(如图1-19所示),可以设置文字的字体、颜色和格式。 |
|
原型中通常要将文字设置为不同的样式,以此强调或弱化不同信息的重要程度,如图所示。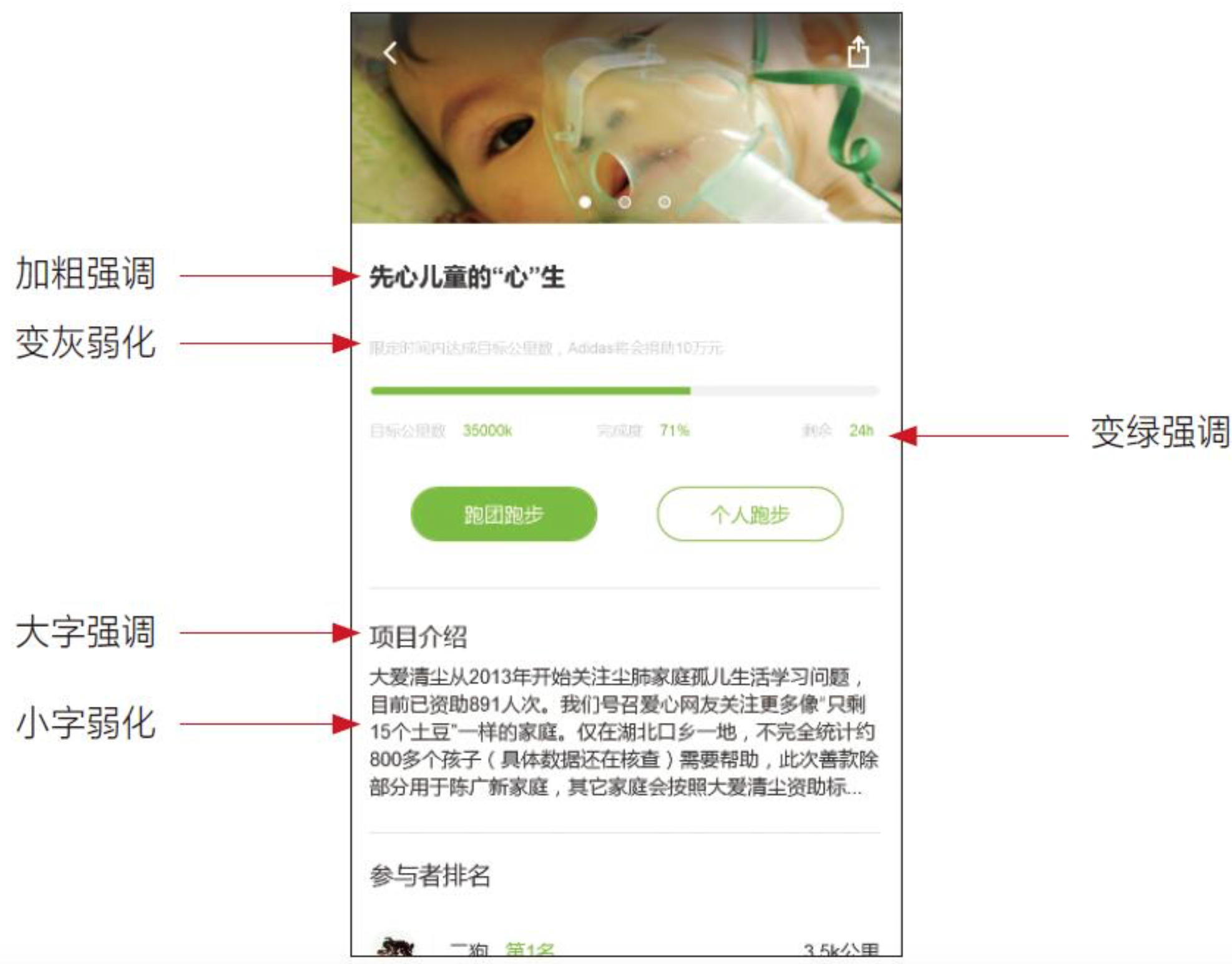 |
|
| 5)、水平线和垂直线 | 水平线和垂直线通常用来制作原型中的分隔线和箭头等。 水平线和垂直线可以改变线的粗细、虚实、颜色,并且可以增加箭头,如图所示。 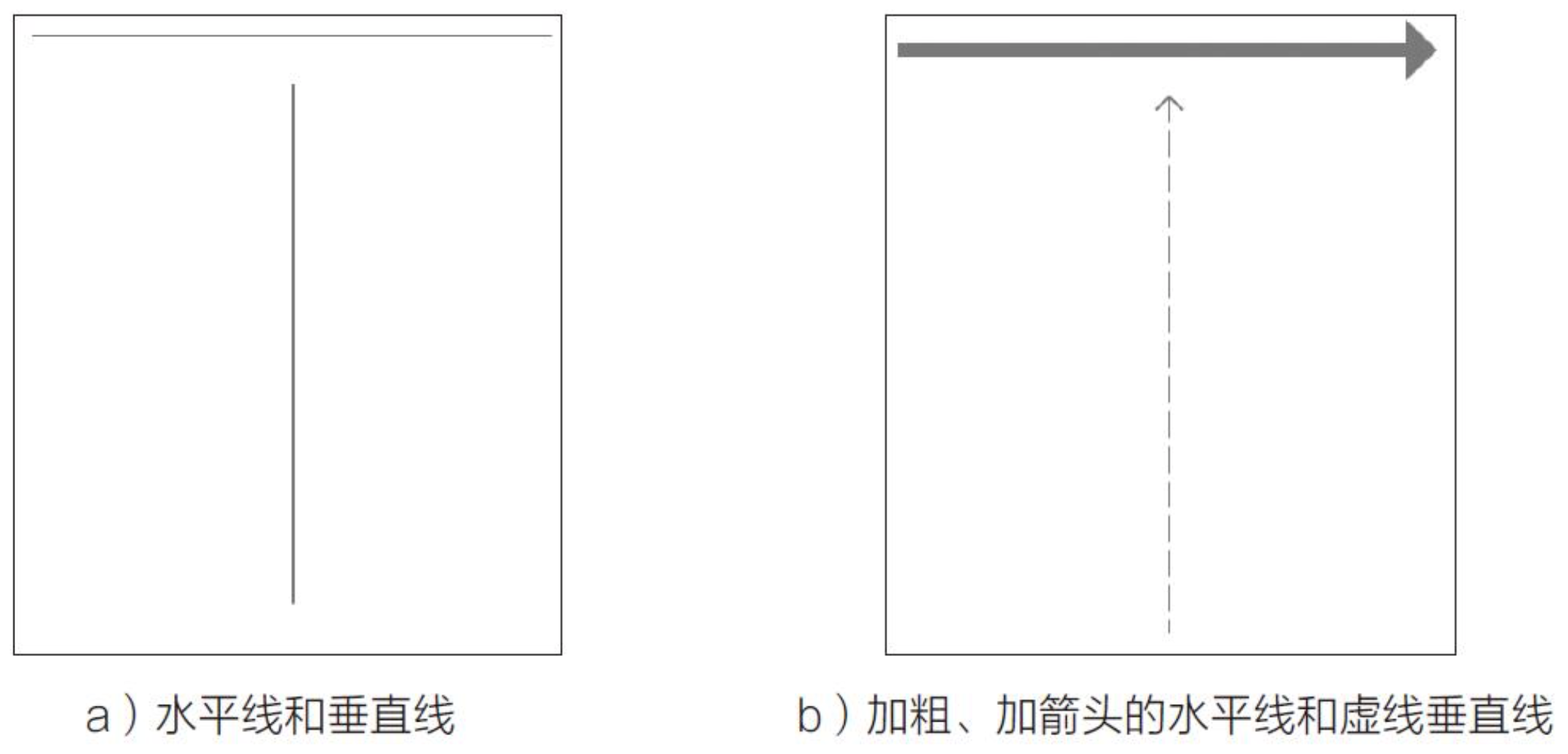 |
| 6)、热区 | 热区”在Axure RP的画布上看起来是一个浅绿色矩形,如图所示。其实原型发布之后,热区是透明的。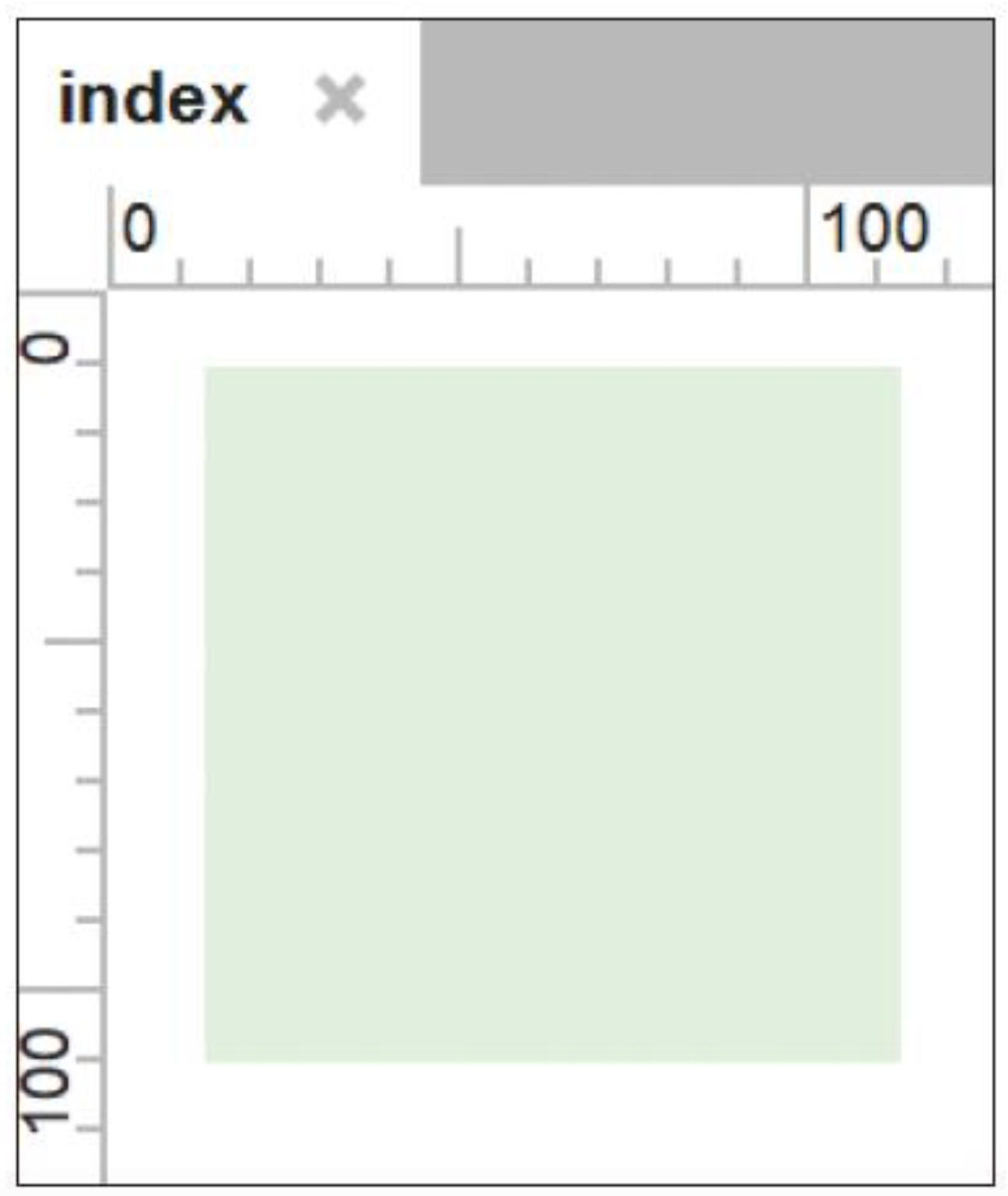 |
| 热区有什么作用呢?其可以扩大点击区域。 例如图的原型交互效果是用户点击“标签”那一行进入个人相册页面。如果没有热区,要实现这个效果需要把“小机册”4个字、图片及底部白框都设置上交互动作。有了热区则可以在3个元件上放一层透明的热区,然后只在热区上设置交互动作即可。 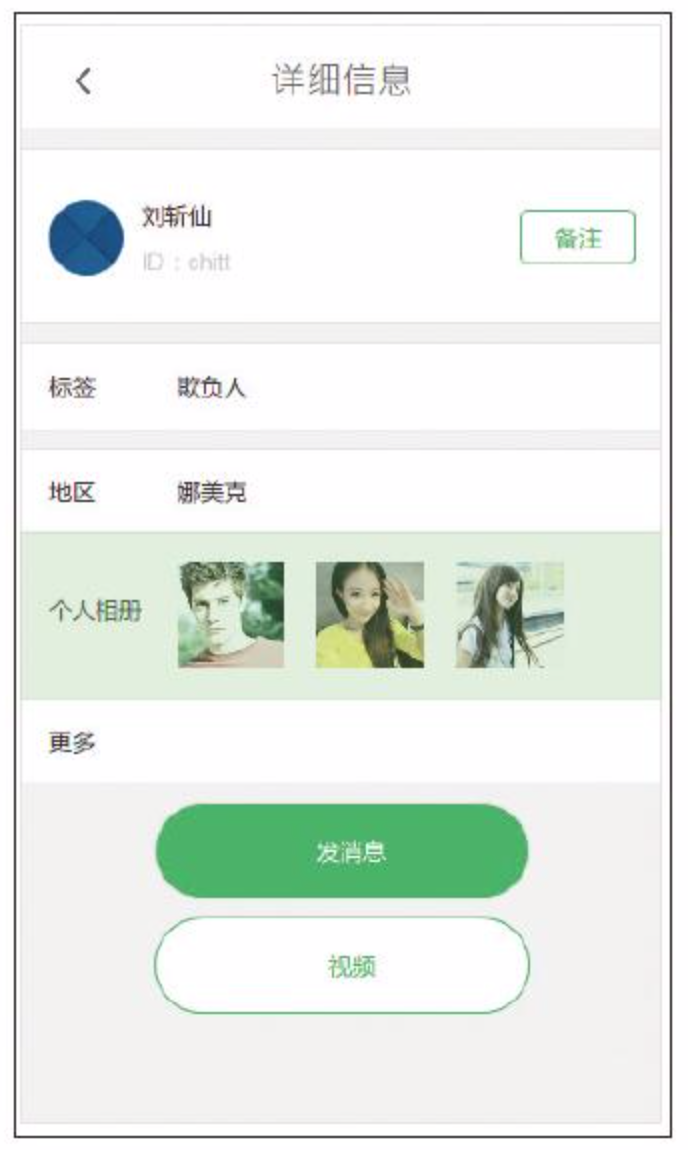 |
|
| 7)、内联框架 | 内联框架放在画布上如图所示。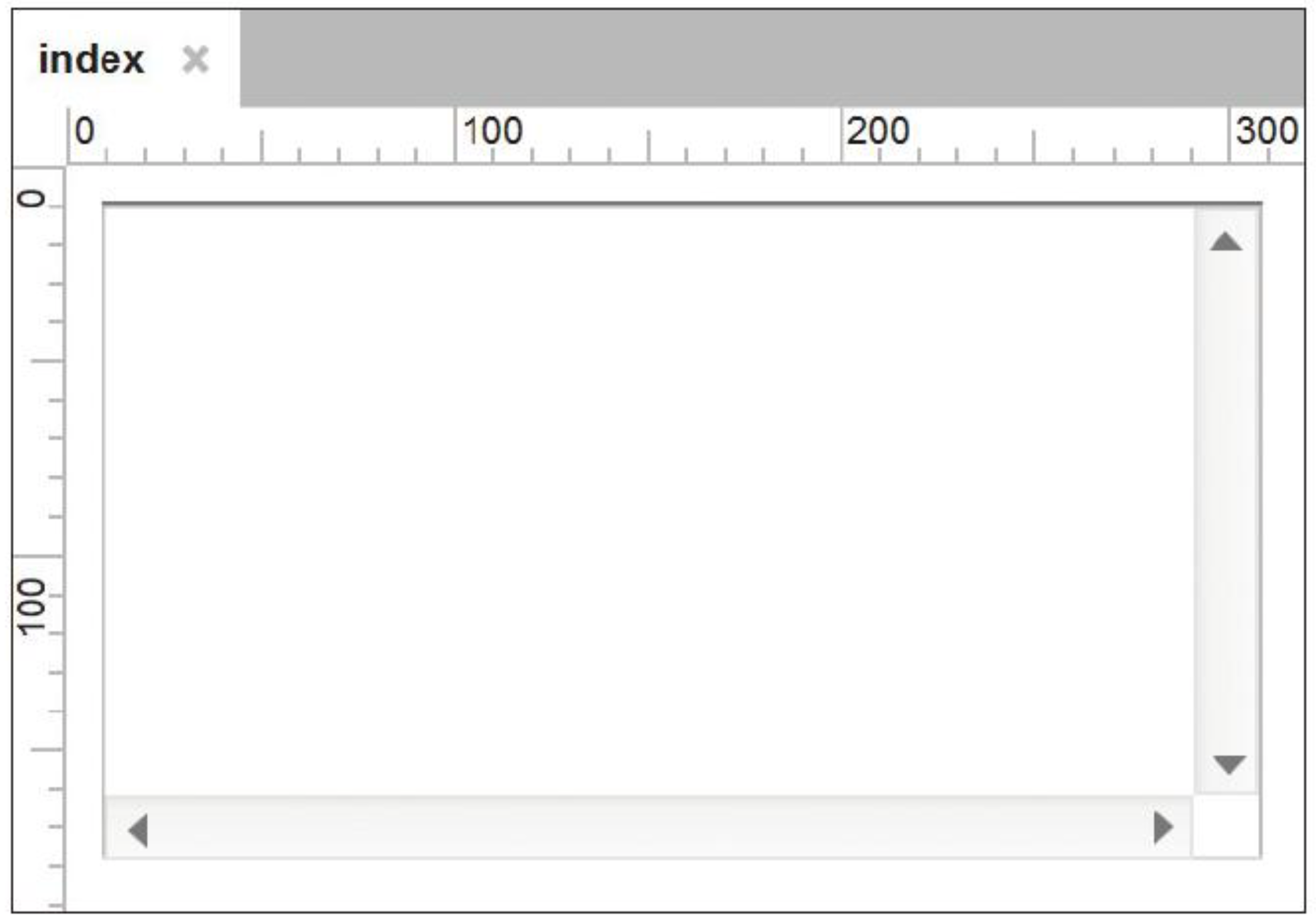 |
内联框架可以链接到原型内的页面或外部网页。双击内联框架,会弹出设置链接的对话框,如图所示。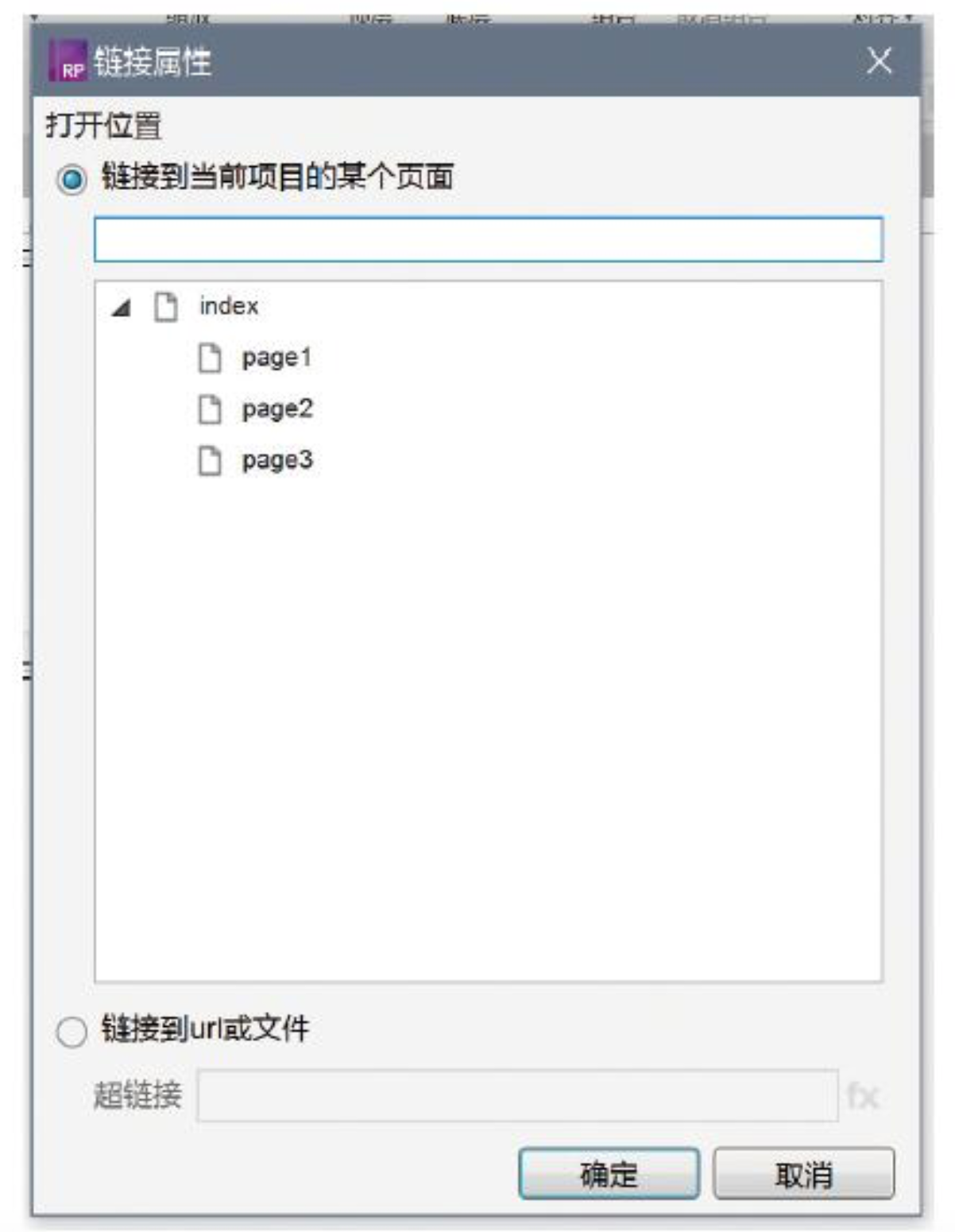 ·链接到当前项目的某个页面:可以让当前原型中其他页面出现在内联框架所在的位置。 ·链接到URL或文件:可以让任意网站的网页出现在内联框架所在的位置,包括网络视频。通过视频网站的视频分享功能获取分享链接,在超链接输入框中填写视频的分享链接,就可以实现在原型中显示视频的效果。 |
|
| 8)、动态面板 | 动态面板放在画布上后如图所示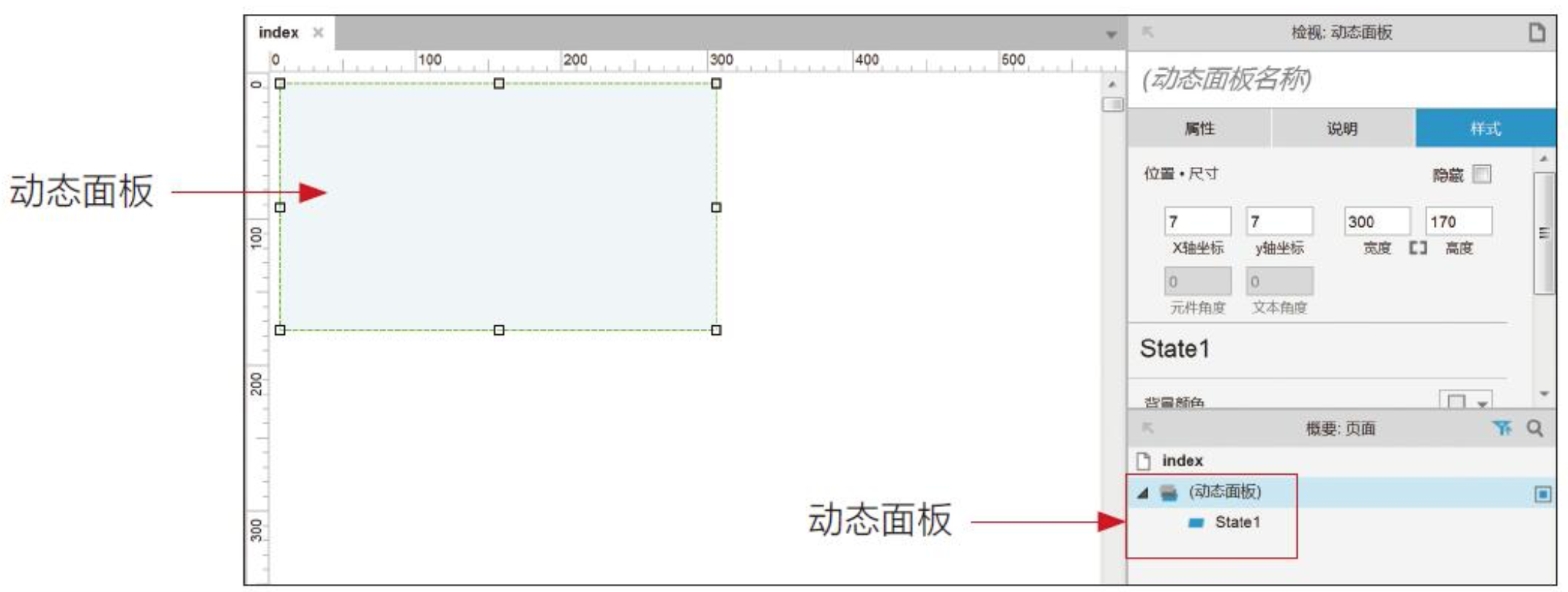 |
新建的动态面板在元件地图上显示为两行,如图中的标注框所示。其中,第一行是动态面板,第二行是动态面板的一个状态,名称为State1。动态面板可以添加多个状态。 |
| | 动态面板和状态是什么关系呢?打个比方,动态面板相当于一个卡片盒,状态相当于卡片。一个卡片盒可以装多张卡片,但只有最上面的一张卡片可以被人看到。
动态面板常用来制作子页面。如图所示案例中,需要给APP制作3个子页面,分别是“慈善项目”“跑团”“我的”页面。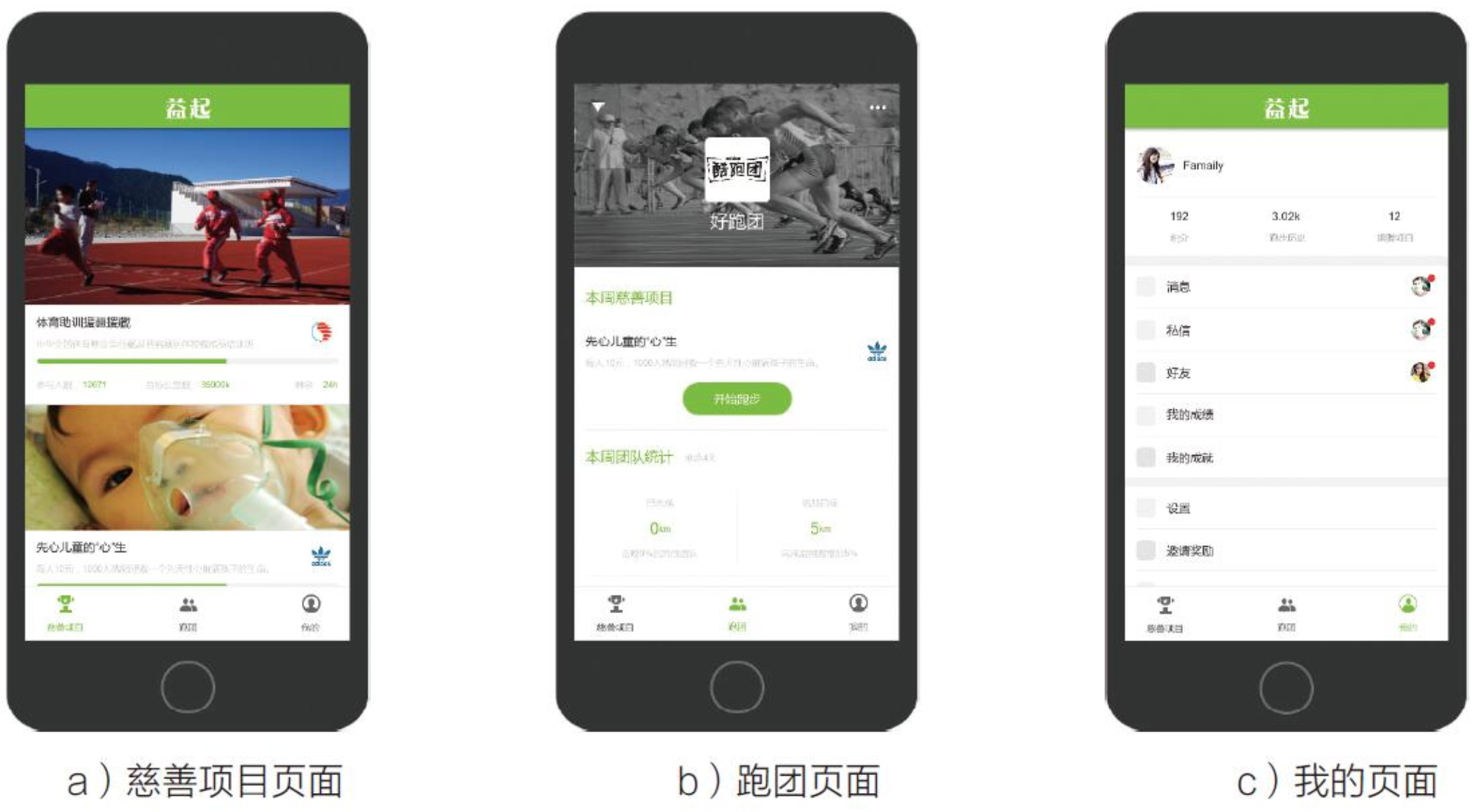
制作原型时,先添加一个动态面板,然后在动态面板中添加3个状态,再分别在每个状态中制作一个子页面,如图所示。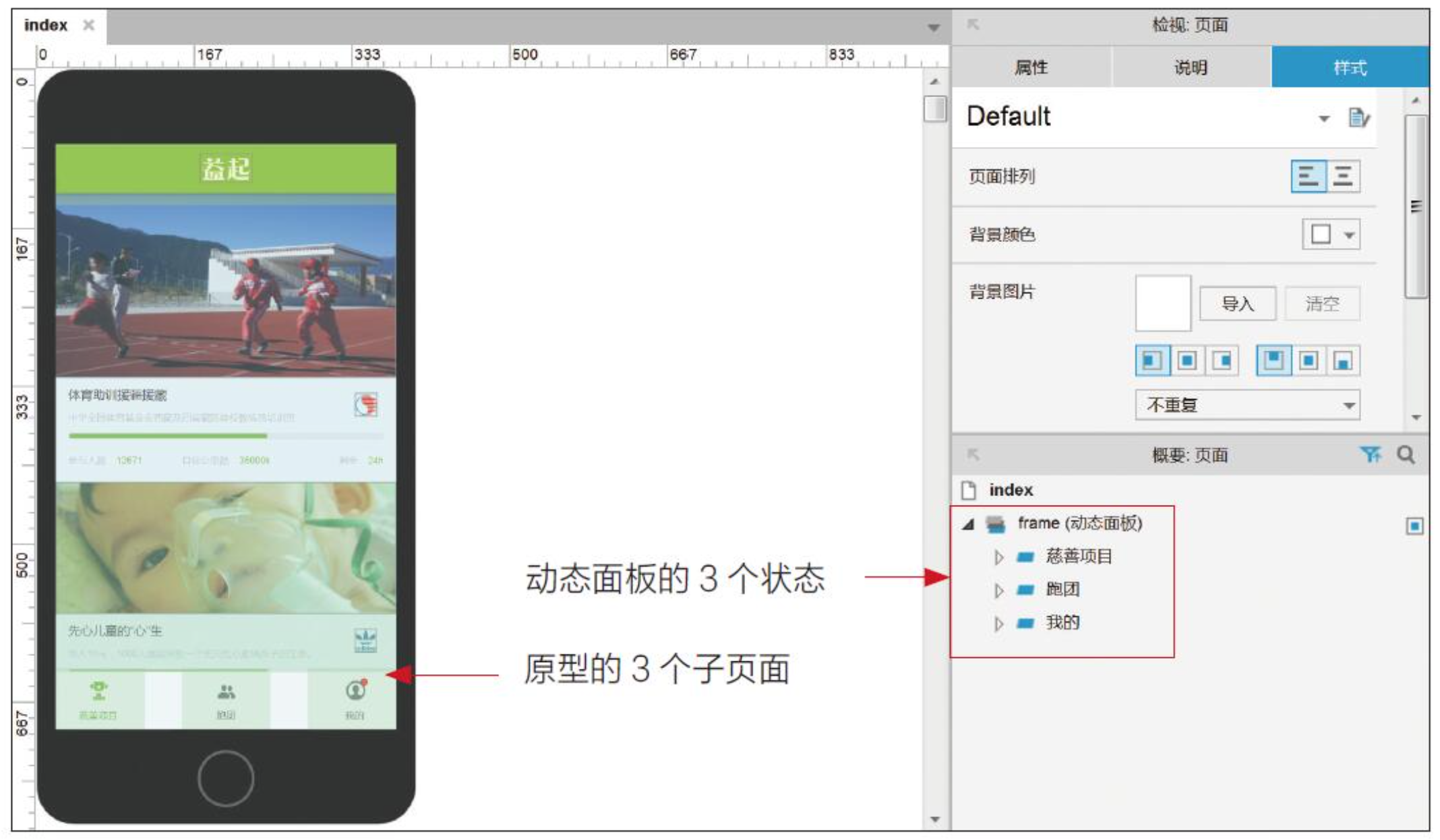
在元件地图中双击状态名称可以进入状态的页面,如图所示。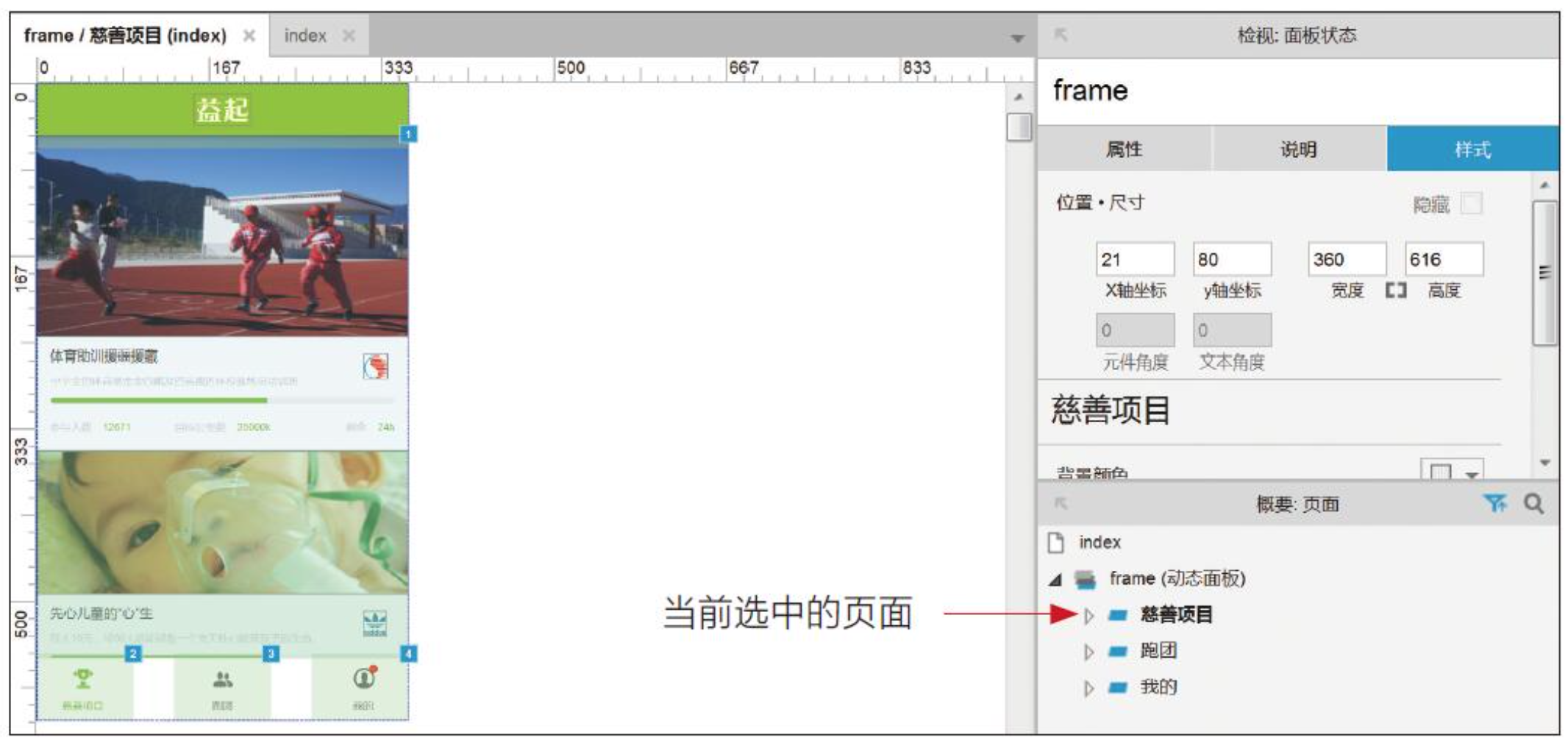
“制作完3个状态之后。默认情况下,“慈善项目”状态在最上层,所以只能看到“慈善项目”页面。通过一些交互设置,可以实现点击底部导航栏,切换显示其他两个子页面的效果。 |
| 9)、中继器 | 中继器在画布上的样子如图所示。
中继器的作用就是“复制”,其实中继器翻译为“复制器”更准确些。中继器可以设置复制的次数、新的复制品如何摆放,以及每次复制时如何对元件做调整。例如,图1-30中的中继器的复制次数是3,新的复制品纵向排列,每次复制时改变矩形元件上的数字。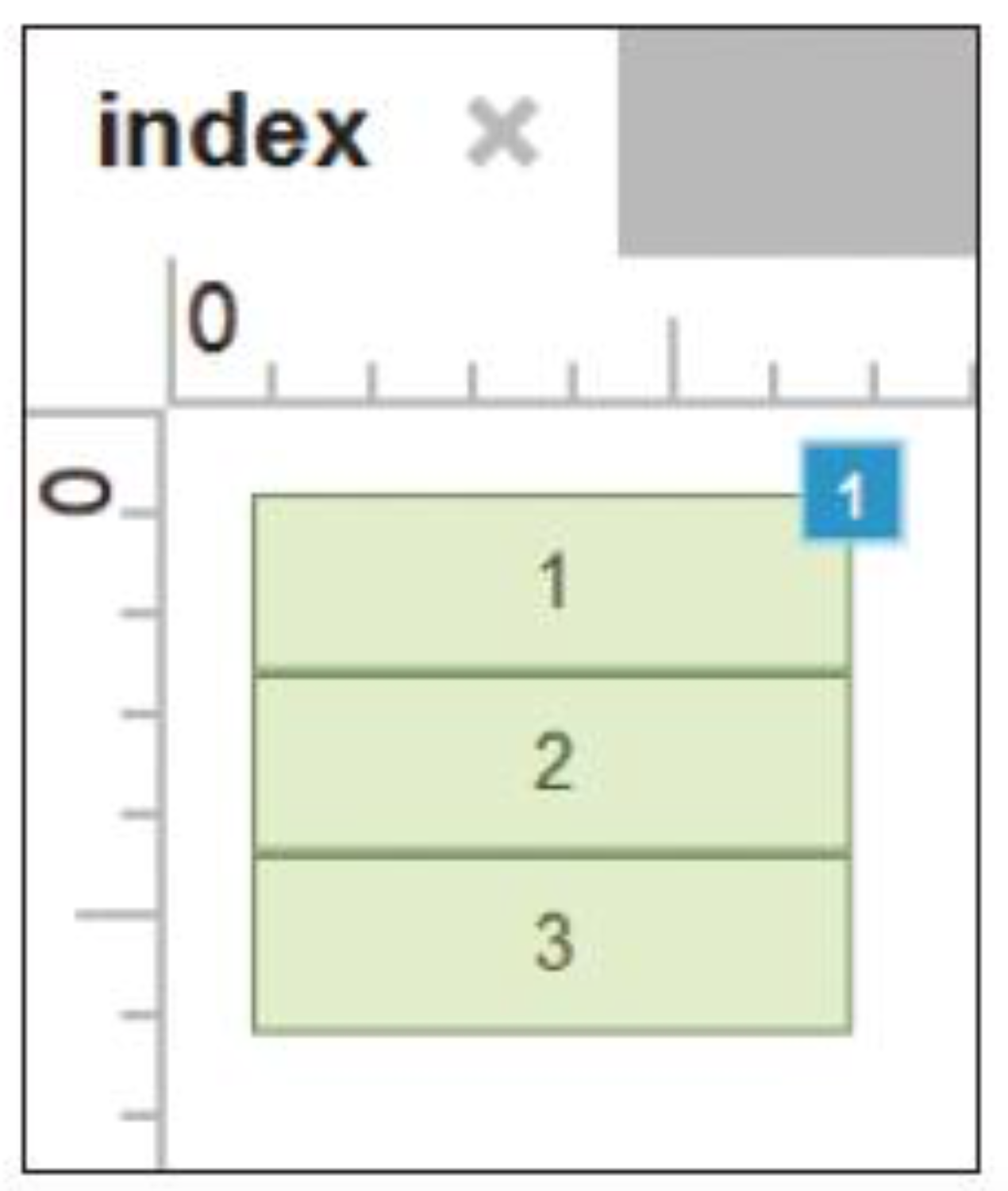 |
| | 可以看到,中继器元件有3个矩形。双击中继器,进入中继器的页面,如图1-31所示。
|
| | 可以看到,中继器元件有3个矩形。双击中继器,进入中继器的页面,如图1-31所示。
在中继器页面中只有一个矩形。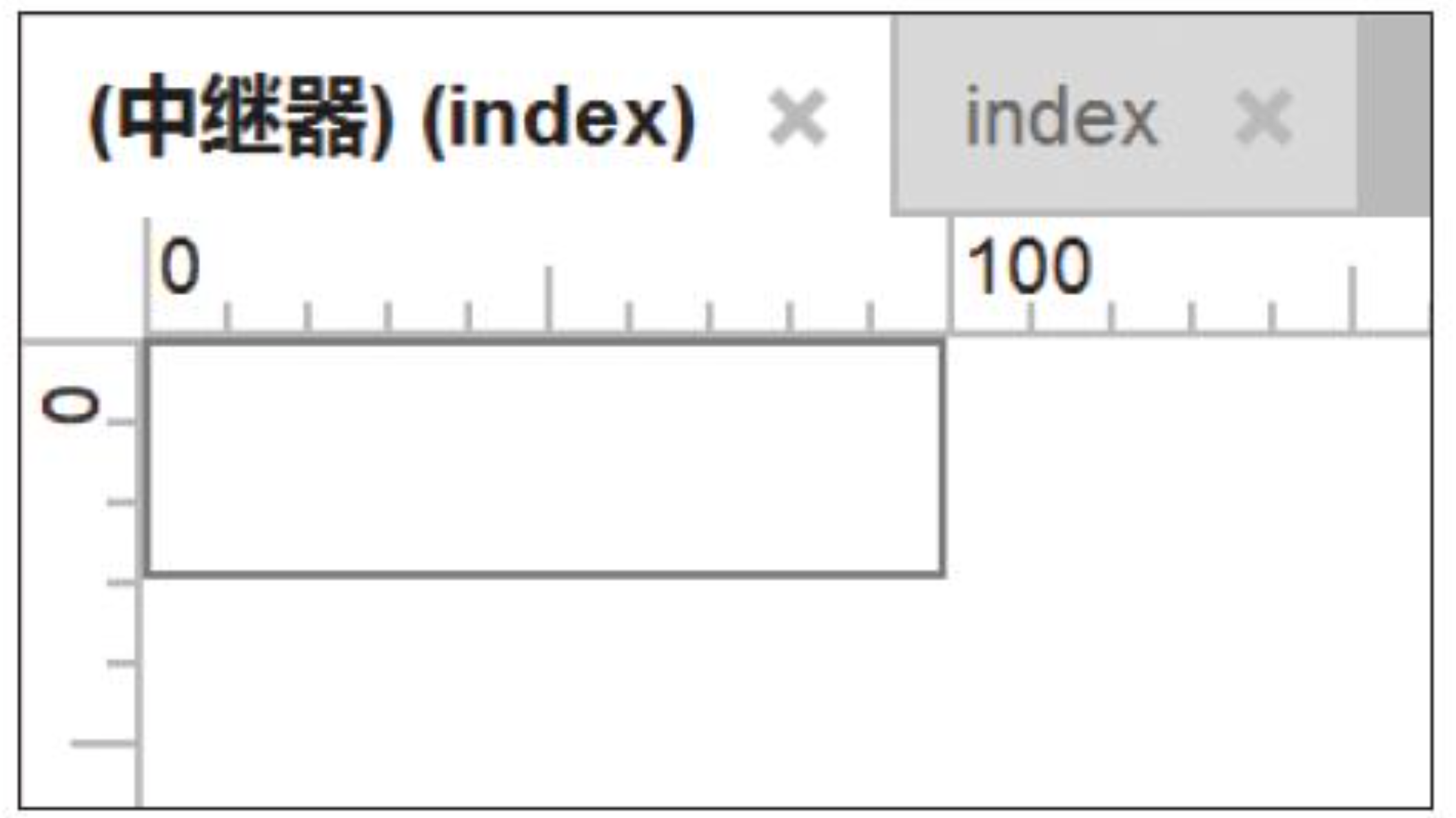 |
| | 中继器还可以存储管理数据。如果原型需要输入、编辑数据,则可以用中继器来实现。在下面的章节中会有更详细的介绍。 |
| 10)、表单元件 | Axure RP把一些常见的网页中用于输入、选择的元件统称为表单元件,包括文本框、多行文本框、下拉列表框、列表框、复选框、单选按钮和提交按钮。这些元件在画布上的样子如图所示。
|
| | 中继器还可以存储管理数据。如果原型需要输入、编辑数据,则可以用中继器来实现。在下面的章节中会有更详细的介绍。 |
| 10)、表单元件 | Axure RP把一些常见的网页中用于输入、选择的元件统称为表单元件,包括文本框、多行文本框、下拉列表框、列表框、复选框、单选按钮和提交按钮。这些元件在画布上的样子如图所示。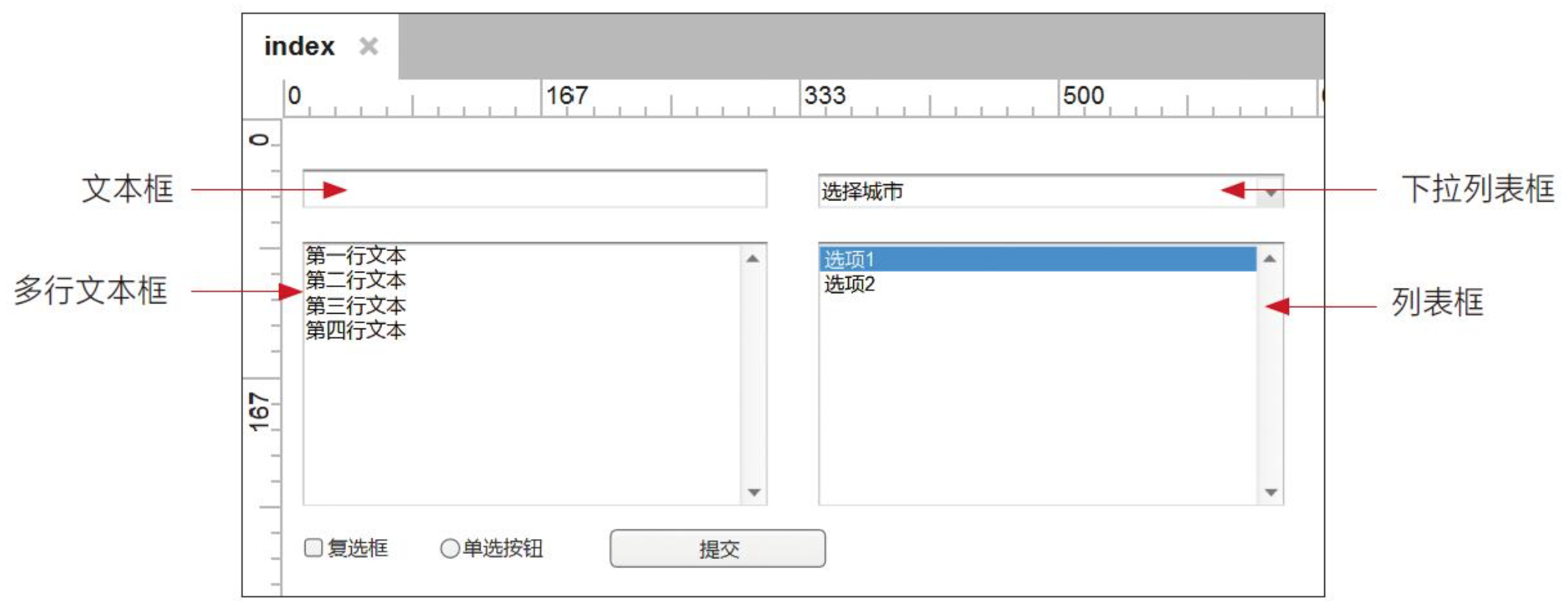
|
| | 双击文本框和多行文本框可以直接编写内容。
双击下拉列表框和列表框,会弹出编辑窗口。在窗口中可以添加列表项、上下调整列表项顺序、删除列表项、清除全部列表项。还可以一次添加多个列表项(如图所示),每行算作一个列表项。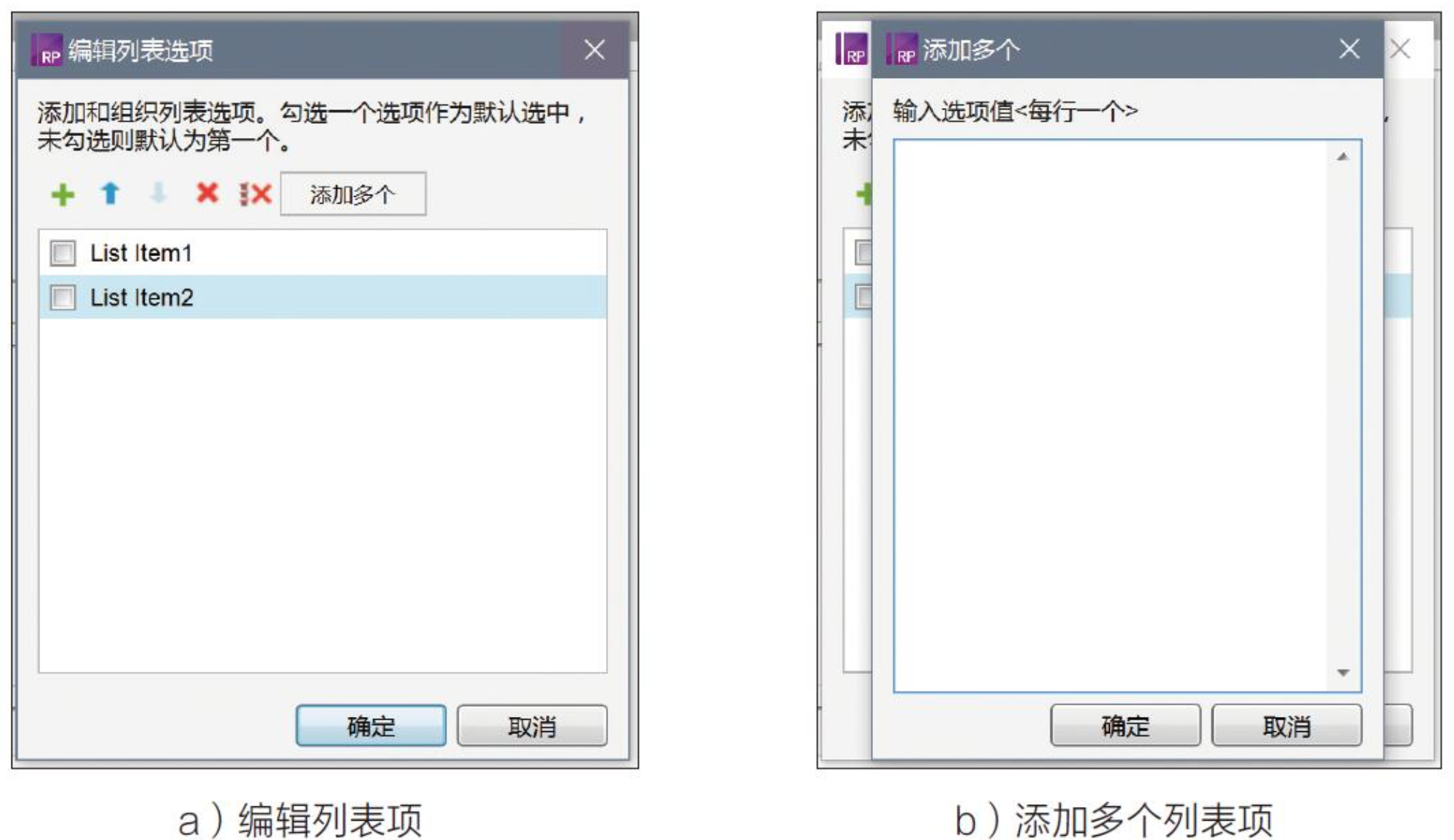
单击复选框或单选按钮,则选中或取消选中复选框或单选按钮。双击复选框或单选按钮,可以编辑文字 |
| | 提示:
“提交按钮”与前面提到的按钮的区别是,提交按钮拥有默认Web交互样式,包括正常的样式、光标悬停的样式、鼠标单击的样式等,如图所示。而前面提到的按钮只是类似矩形的元件,没有默认的样式。所以,提交按钮适用于Web网站原型,其他按钮适用于APP原型。
单选按钮可以设置成“组”。例如,选择3个单选按钮,如图所示,可以在属性栏设置“组”名称。原型中同一组单选按钮,在同一时间内只能有一个处于选中状态。 |
| 11)、表格元件 | 表格元件在画布上的样子如图所示。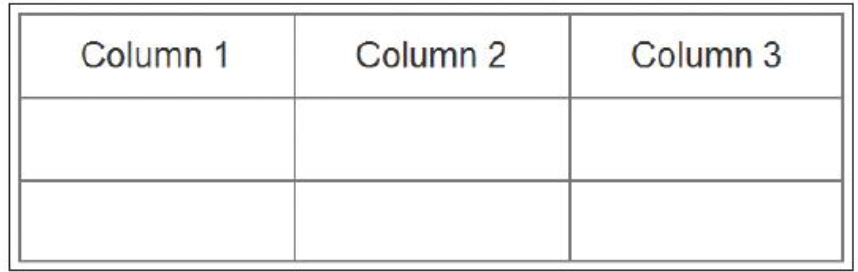 |
| | 表格元件除了制作表格,还可以用来做列表,如图所示。
|
| | 表格元件除了制作表格,还可以用来做列表,如图所示。 |
| 12)、菜单类元件 | Axure RP中有3个菜单类元件,分别是树状菜单、水平菜单和垂直菜单。
|
| 12)、菜单类元件 | Axure RP中有3个菜单类元件,分别是树状菜单、水平菜单和垂直菜单。
(1)树状菜单在画布上的样式如图所示。在树状菜单上右击,在弹出的快捷菜单中可以添加、编辑树状菜单上的节点。树状菜单自带了展开、收起子节点的交互效果。如果菜单层级比较多,用树状菜单表示会更清晰。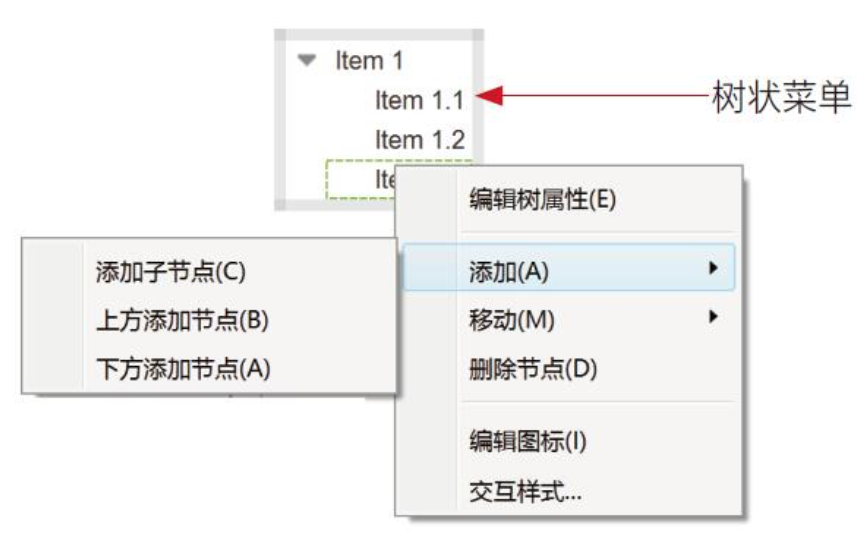 |
| | (2)水平菜单和垂直菜单在画布上的样式如图所示。
|
| | (2)水平菜单和垂直菜单在画布上的样式如图所示。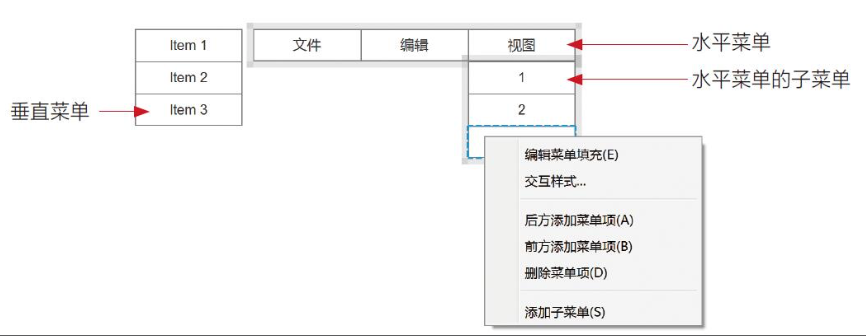 |
| | 在水平菜单、垂直菜单上右击,在弹出的快捷菜单中可以添加、编辑子菜单。这两种元件自带了交互效果:光标悬停时将弹出子菜单,光标移出时子菜单将隐藏。 |
| | 提示:
|
| | 在水平菜单、垂直菜单上右击,在弹出的快捷菜单中可以添加、编辑子菜单。这两种元件自带了交互效果:光标悬停时将弹出子菜单,光标移出时子菜单将隐藏。 |
| | 提示:
水平菜单和垂直菜单适合制作层级比较简单的菜单,使用时可以根据整体页面布局来选择水平样式或垂直样式。 |
3.4、站点地图
站点地图可以管理原型中所有页面的层级。
新建原型时会默认添加4个页面,如图1-40所示。图1-40中可以看到顶层有一个index页面。index页面下有3个子页面page1、page2、page3。
右击页面会弹出快捷菜单,通过快捷菜单命令,可以添加、删除、重命名页面,如图所示。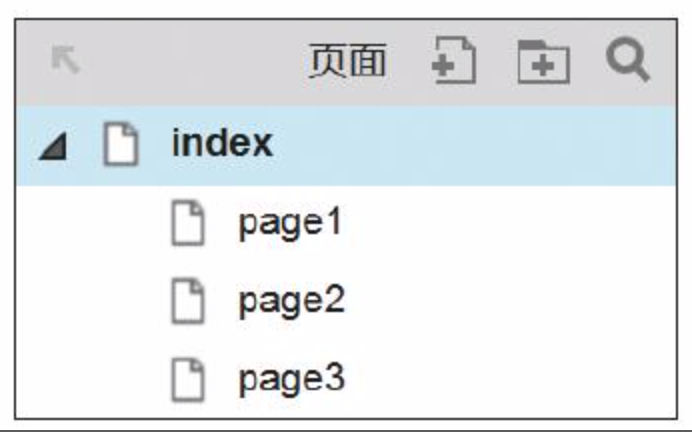
双击某一个页面,就可以在画布上打开这个页面,进行编辑、添加元件、添加交互等操作。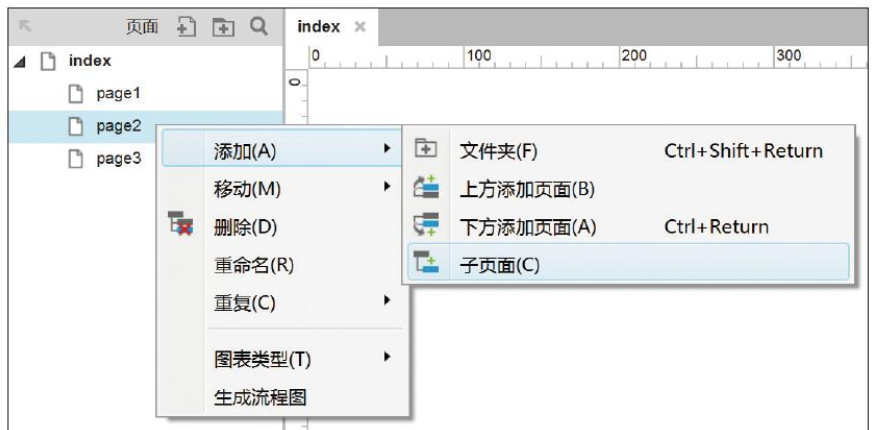
如图是一个实际的游戏后台原型的站点地图。要做一个复杂的原型,需要先建立一个条理清晰的站点地图。很难想象如果没有站点地图,如何管理上百个页面。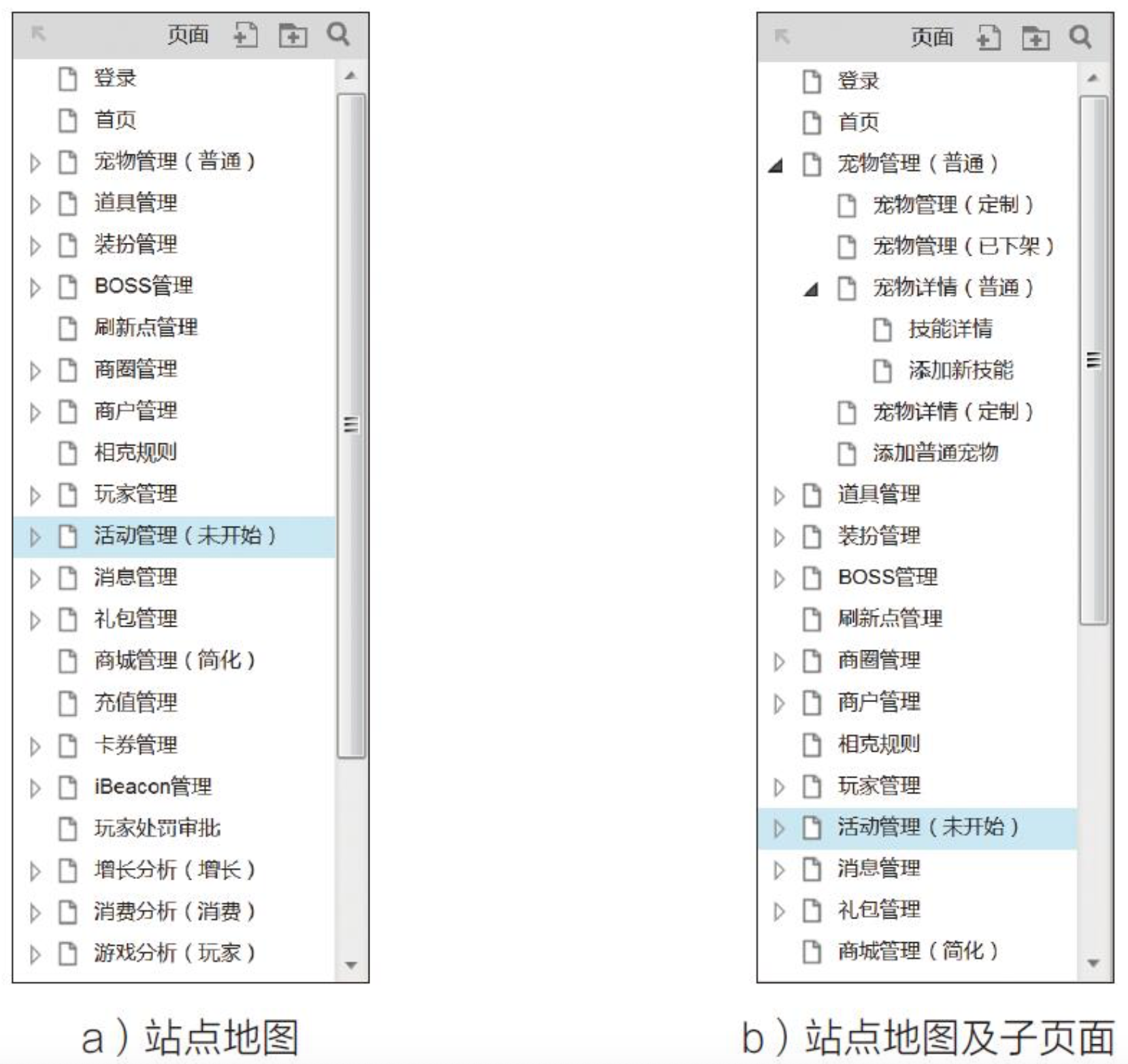
3.5、母版
先看图中的两个页面,可以发现两个页面的导航栏是相似的。如果查看整个原型的上百个页面,可以发现每个页面的导航栏都是相似的。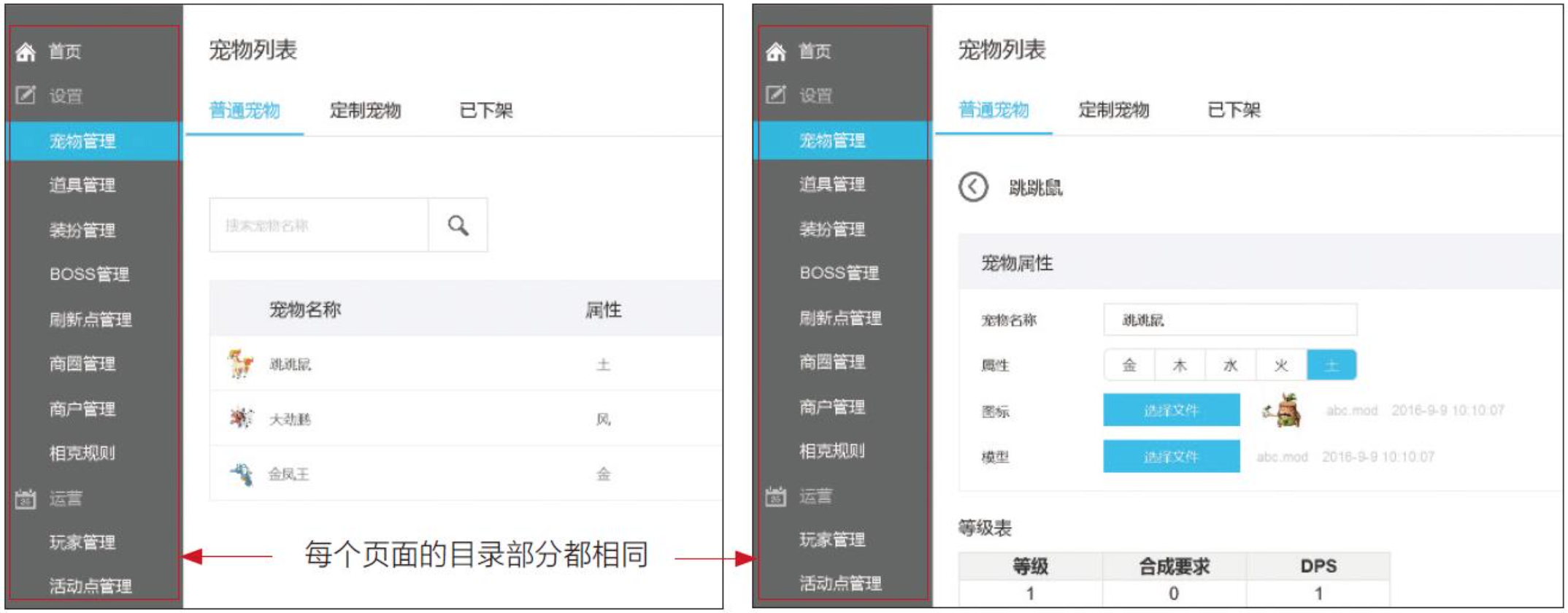
如果原型中的多个页面都拥有相同的模块,那么最好将这个模块做成母版。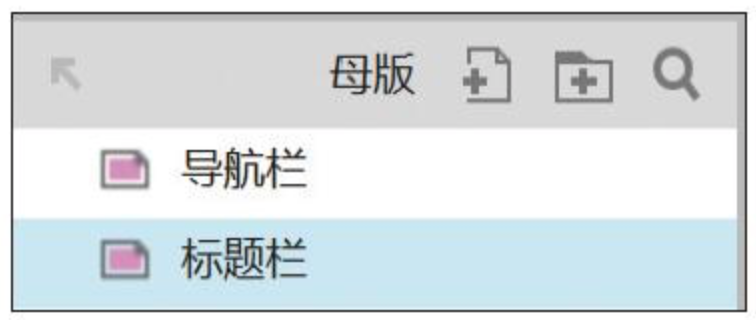
母版的好处有以下两点。
(1)快速复制:母版可以像元件一样直接拖曳到画布上。(2)方便维护:双击母版即可修改。例如,导航栏中有一个字错了,没用母版就要去所有页面改这个字,如果用了母版,则只需要在母版中修改,那么引用了母版的所有页面会随之自动更新。
Axure RP为了方便区分母版和其他元件,在母版上加了一层红色遮罩。如果感觉母版的遮罩颜色有干扰,则可以在菜单栏中选择“视图”∣“遮罩”命令,勾掉母版的遮罩。
3.6、属性
Axure RP的属性设置区域有3个小窗口。如图是选中一个矩形元件时,3个窗口的状态。
·属性:设置元件的动作和交互。第4章会详细解释Axure RP中交互的原理,以及如何设置交互。
·说明:如果原型比较复杂,元件上的交互较多,可以在说明窗口中写下一些备注信息,以防几个月后再打开原型时不记得元件的作用了。
·样式:设置元件的位置、尺寸、填充颜色、阴影、圆角、字体等视觉方面的属性。
3.7、元件地图
元件地图以列表形式展示页面上的所有元件。如图中可以看到页面上的矩形、占位符、动态面板3个元件都显示在右侧的元件地图上了。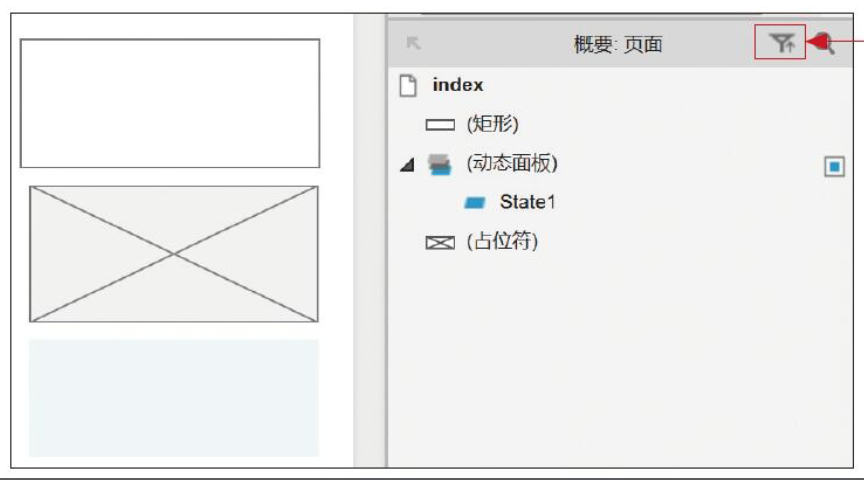
单击元件地图右上角的筛选按钮,在弹出的菜单中可以选择是否显示所有的元件,如图所示。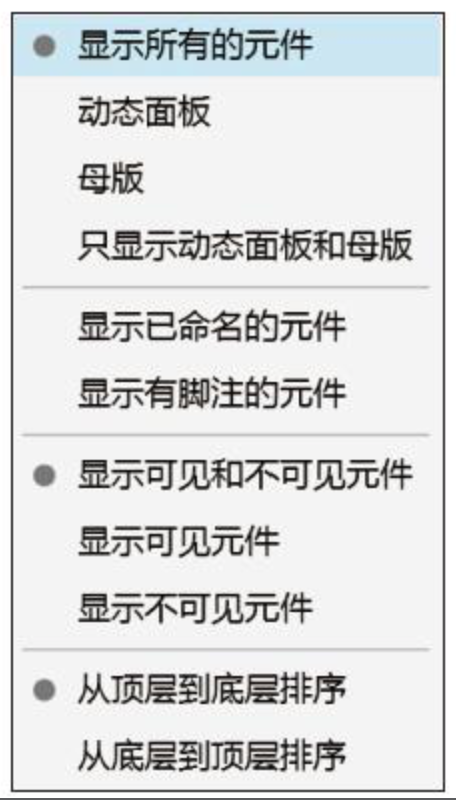
下面通过实例来看看过滤的效果,如图所示。图a显示所有元件,图b只显示动态面板。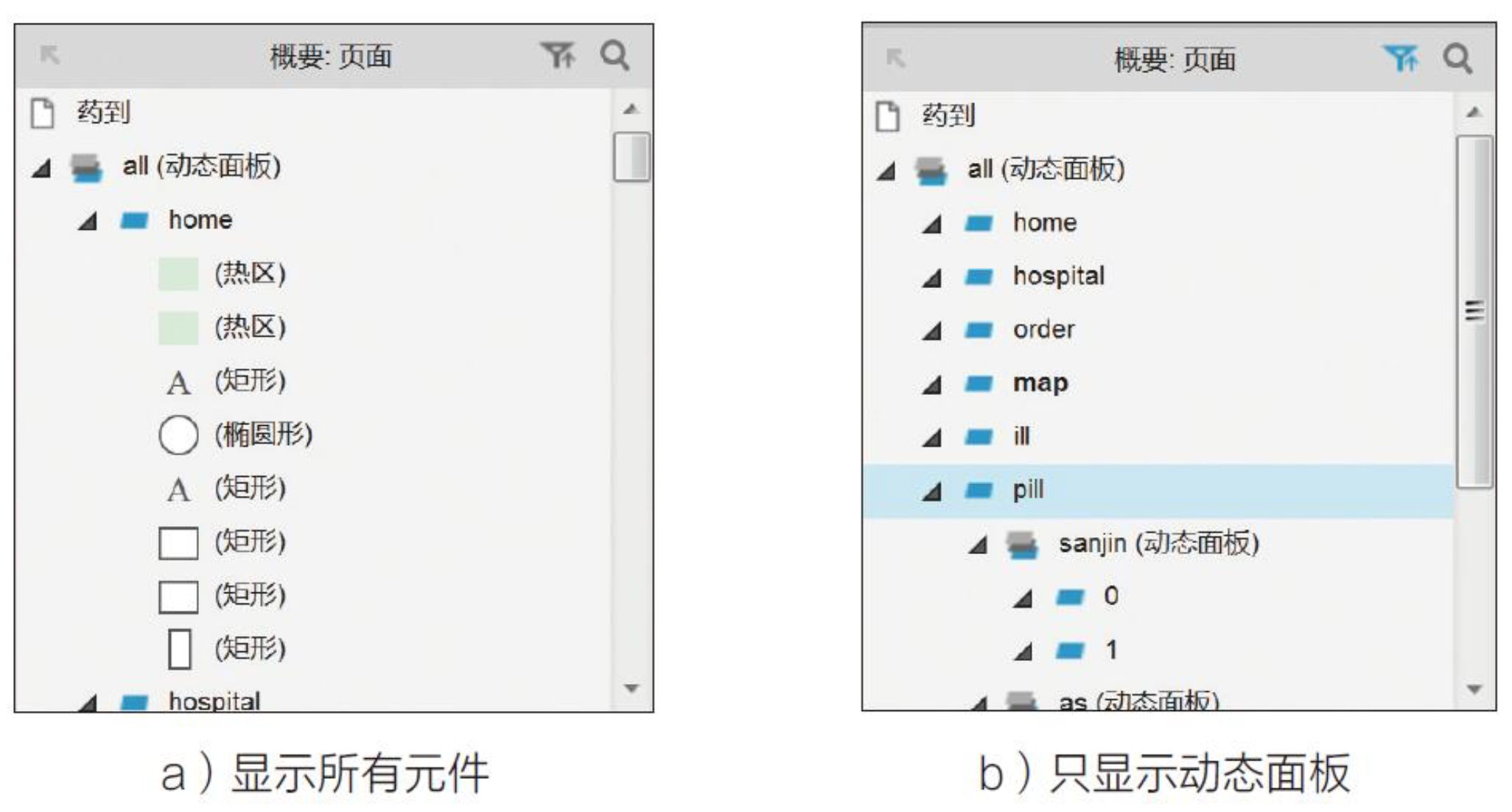
提示:
复杂的原型会使用多个动态面板,每个动态面板又会有多个状态,从而形成一个复杂的层次关系。用元件地图可以更方便地查看这种层次关系。
3.7、发布原型
在画布上做好的原型,可以发布成HTML网页,让其他人看到。
在Axure RP界面右上角菜单下面的区域,放置的是发布相关的按钮,如图所示。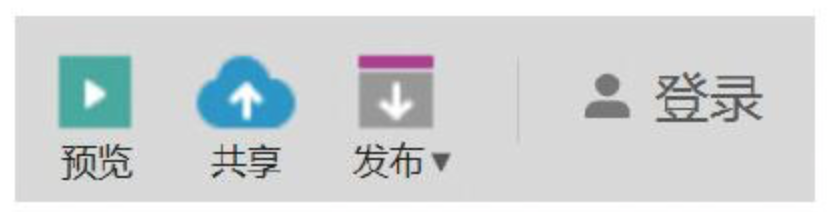
1)、预览
单击“预览”按钮后,Axure RP会根据原型生成一个临时网页,并通过浏览器展示该原型的网页,如图所示。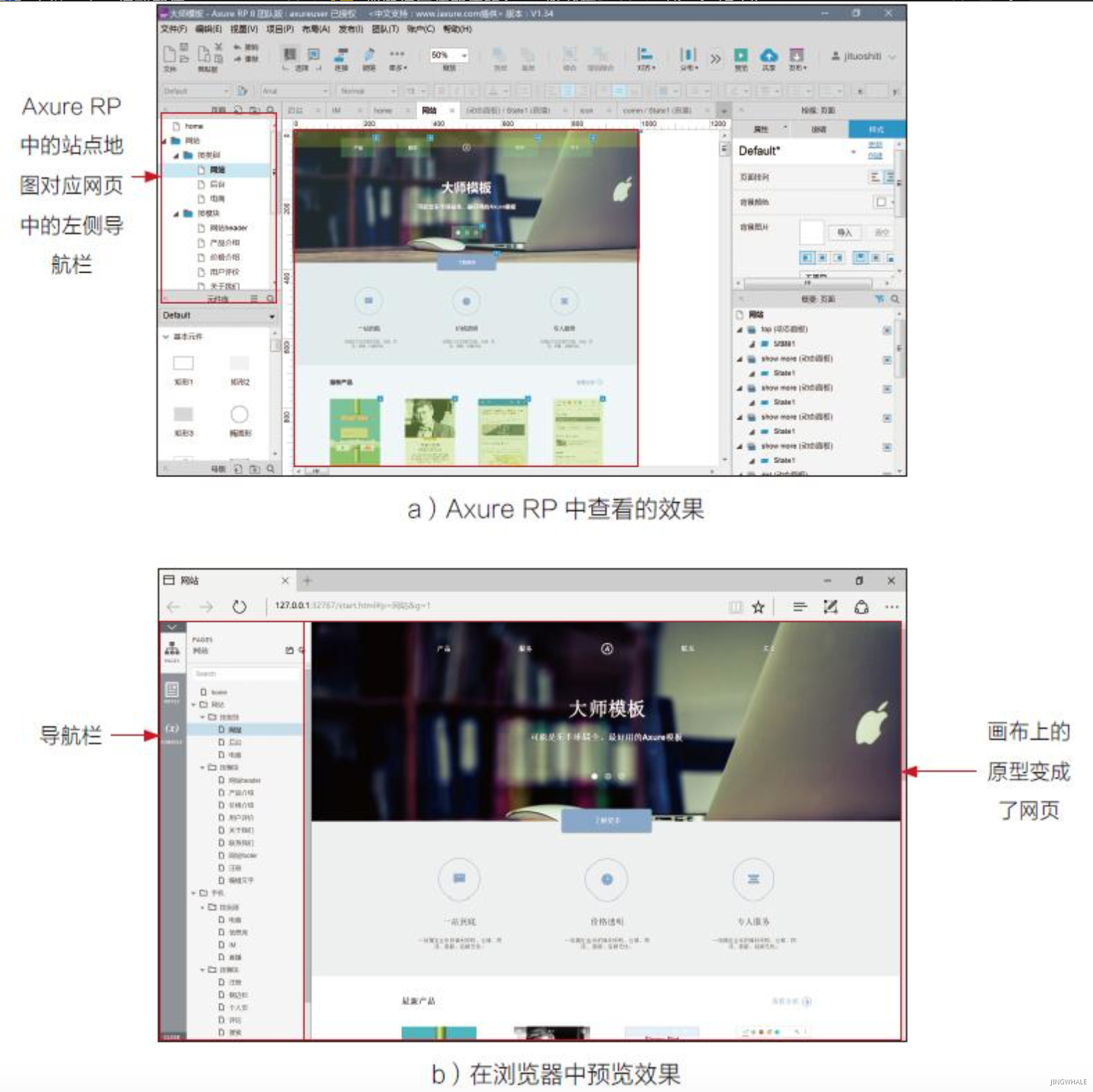
Axure RP生成的网页中左侧是导航栏,对应Axure RP原型中的站点地图。单击导航栏,可以切换原型中的不同页面。网页中右侧是原型,对应Axure RP原型画布上的所有元件。
提示:
仔细观察图,可以发现Axure RP界面与网页并不完全相同。这是因为Axure RP界面对动态面板和母版做的遮罩在网页中是不显示的。另外,Axure RP中设置的背景、100%宽度等效果只有在网页中才会显示。
2)、共享
共享功能与预览功能类似,但也有不同,主要表现在以下两点。
·预览功能生成的是临时网页,关闭Axure RP后网页就失效了。·共享功能生成的是长期网页,上传到Axure官方平台的服务器上,生成一段长期有效的网址。
3)、发布
单击“发布“按钮后会弹出如图所示的菜单。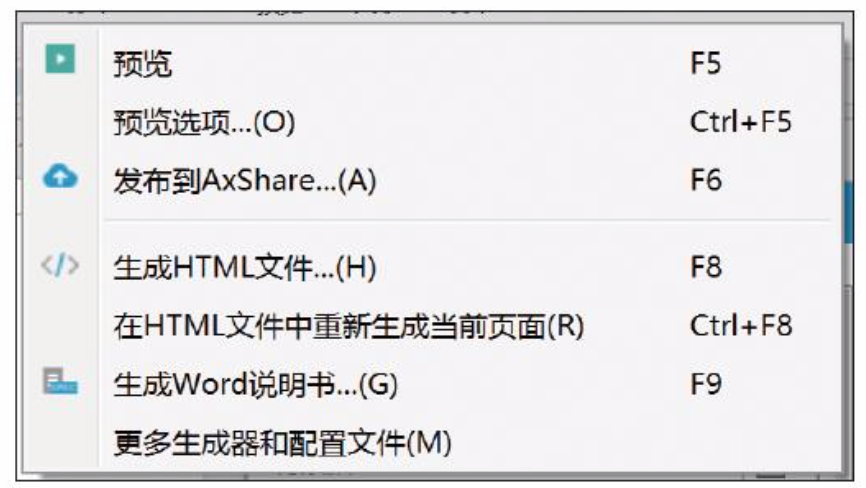
·预览:前面已经介绍过,这里不再赘述。
·预览选项:与共享时的配置网页样式一样。
·发布到AxShare:就是之前介绍的“共享”功能。
·生成HTML文件:会在本地生成HTML文件。可以调整本地存储地址,如图1-57中标注框所示。HTML文件可以直接打包分享给同事查看。
·在HTML文件中重新生成当前页面:含义如字面所述。当原型页面很多时,每次生成整个原型的HTML文件都要几分钟或十几分钟。如果只修改了一个页面,重新生成整个原型的HTML文件显然不合算。用这个选项可以只更新一个页面,几乎瞬间完成。相比“生成HTML文件”功能,它可以提高生成的效率。
·生成Word说明书:可以生成Word文档。看起来很方便的功能,但如果没有给每个元件做好命名和备注,Word文档几乎没法看明白。实际工作中也很少有人用这个功能。
·更多生成器和配置文件:可以配置Word文档、CSV文档、打印的样式。属于与生成文档配套的配置功能,同样比较“鸡肋”。
提示:
Chrome浏览器和用了Chrome内核的浏览器无法直接打开Axure RP生成的HTML文件。可以依照提示下载相应插件,解决这个问题。
如果读者觉得下载安装插件的过程比较麻烦,笔者推荐使用微软的Edge浏览器,可以直接打开Axure RP网页。

