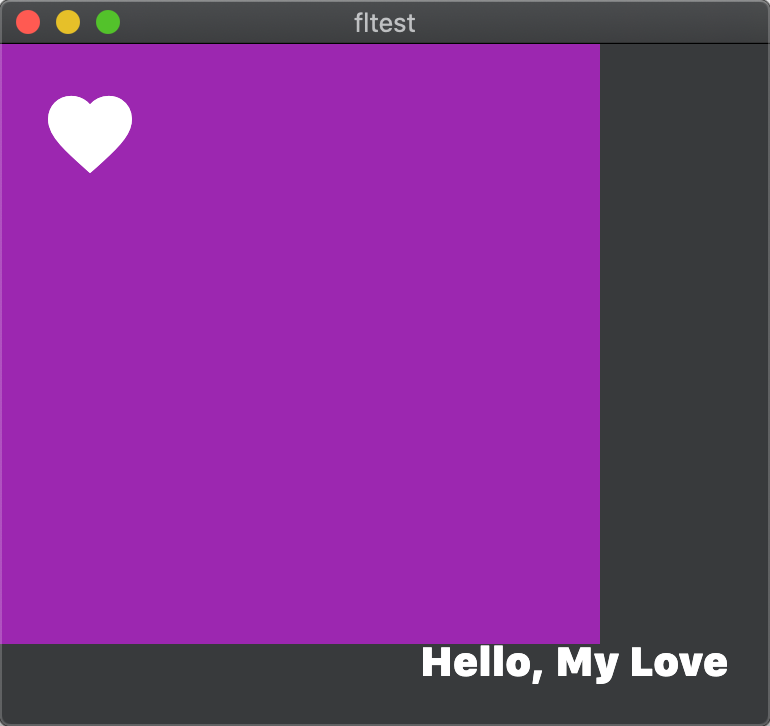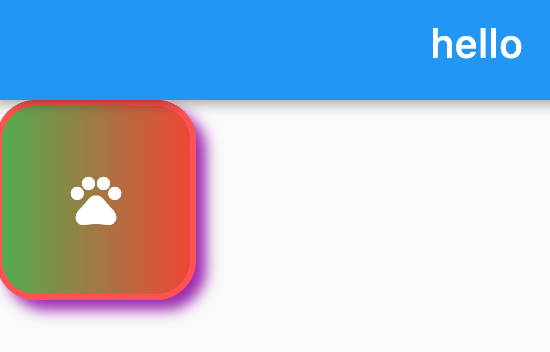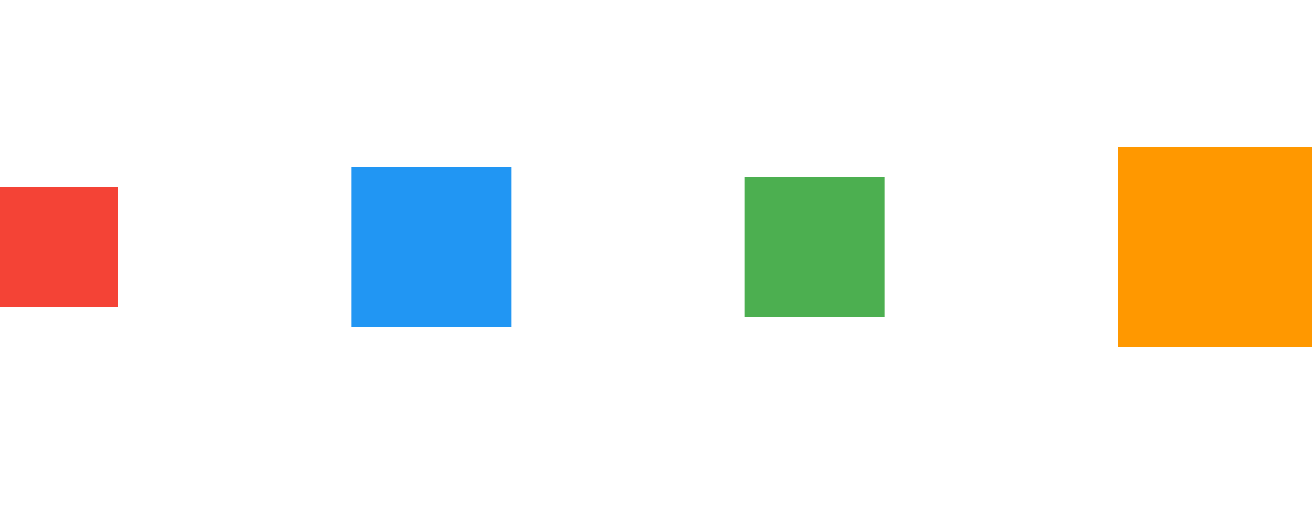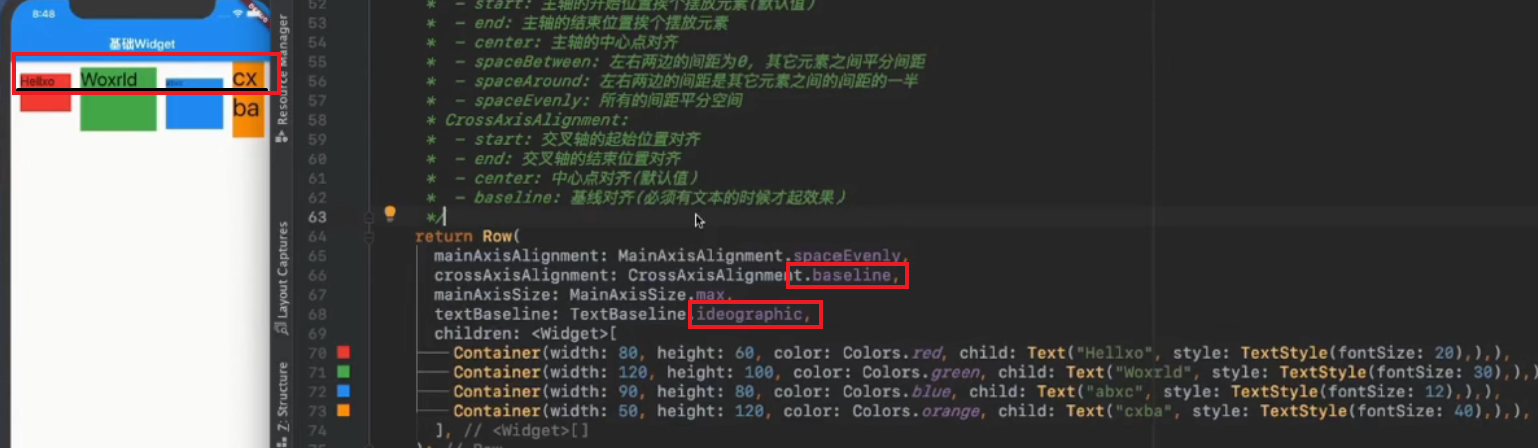1 单子布局Widget
(1) Align
const Align({Key key,this.alignment: Alignment.center, // 对齐方式,默认居中对齐this.widthFactor, // 宽度因子,不设置的情况,会尽可能大this.heightFactor, // 高度因子,不设置的情况,会尽可能大Widget child // 要布局的子Widget})
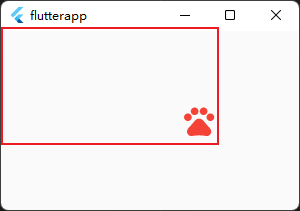
class MyHomeBody extends StatelessWidget {@overrideWidget build(BuildContext context) {return Align(child: Icon(Icons.pets, size: 36, color: Colors.red),alignment: Alignment.bottomRight,widthFactor: 6,heightFactor: 3,);}}
(2) Center
Center组件继承自Align,只是将alignment设置为Alignment.center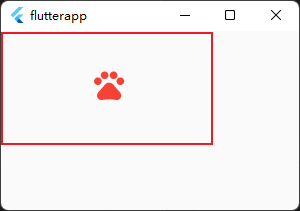
class Center extends Align {const Center({Key key,double widthFactor,double heightFactor,Widget child}) : super(key: key, widthFactor: widthFactor, heightFactor: heightFactor, child: child);}
(3) Padding
盒子模型中padding是内边距, margin是外边距,
但在flutter中, padding是一个容器, 内外边距均可由padding实现
const Padding({Key key,@requiredthis.padding, // EdgeInsetsGeometry类型(抽象类),使用EdgeInsetsWidget child,})
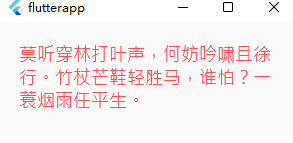
class MyHomeBody extends StatelessWidget {@overrideWidget build(BuildContext context) {return Padding(padding: EdgeInsets.all(20),child: Text("莫听穿林打叶声,何妨吟啸且徐行。竹杖芒鞋轻胜马,谁怕?一蓑烟雨任平生。",style: TextStyle(color: Colors.redAccent,fontSize: 18),),);}}
(4) Container
Container组件类似于Android中的View,iOS中的UIView。
如果你需要一个视图,有一个背景颜色、图像、有固定的尺寸、需要一个边框、圆角等效果,那么就可以使用Container组件。
Container({this.alignment,this.padding, //容器内补白,属于decoration的装饰范围Color color, // 背景色Decoration decoration, // 背景装饰Decoration foregroundDecoration, //前景装饰double width,//容器的宽度double height, //容器的高度BoxConstraints constraints, //容器大小的限制条件this.margin,//容器外补白,不属于decoration的装饰范围this.transform, //变换this.child,})
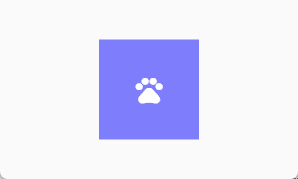
class MyHomeBody extends StatelessWidget {@overrideWidget build(BuildContext context) {return Center(child: Container(color: Color.fromRGBO(3, 3, 255, .5),width: 100,height: 100,child: Icon(Icons.pets, size: 32, color: Colors.white),),);}}
1) BoxDecoration
Container有一个非常重要的属性 decoration:
他对应的类型是Decoration类型,但是它是一个抽象类。
在开发中,我们经常使用它的实现类BoxDecoration来进行实例化。
const BoxDecoration({this.color, // 颜色,会和Container中的color属性冲突this.image, // 背景图片this.border, // 边框,对应类型是Border类型,里面每一个边框使用BorderSidethis.borderRadius, // 圆角效果this.boxShadow, // 阴影效果this.gradient, // 渐变效果this.backgroundBlendMode, // 背景混合this.shape = BoxShape.rectangle, // 形变})
class MyHomePage extends StatelessWidget {const MyHomePage({Key? key}) : super(key: key);@overrideWidget build(BuildContext context) {return Scaffold(appBar: AppBar(title: Text("hello"),),body: Container(width: 100,height: 100,child: Icon(Icons.pets,size: 30,color: Colors.white,),decoration: BoxDecoration(color: Colors.amber,// 背景颜色border: Border.all(color: Colors.redAccent, width: 3, style: BorderStyle.solid),borderRadius: BorderRadius.circular(20),boxShadow: [BoxShadow(offset: Offset(5, 5), color: Colors.purple, blurRadius: 5)],gradient: LinearGradient(colors: [Colors.green, Colors.red])),));}}
(5) Expand
用于填充满剩余空间
Widget build(BuildContext context) {return Row(mainAxisAlignment: MainAxisAlignment.spaceEvenly,crossAxisAlignment: CrossAxisAlignment.end,mainAxisSize: MainAxisSize.min,children: <Widget>[Expanded(flex: 1,child: Container(color: Colors.red, height: 60),),Container(color: Colors.blue, width: 80, height: 80),Container(color: Colors.green, width: 70, height: 70),Expanded(flex: 1,child: Container(color: Colors.orange, height: 100),)],);}

2 多子布局Widget
在开发中,我们经常需要将多个Widget放在一起进行布局,比如水平方向、垂直方向排列,甚至有时候需要他们进行层叠,比如图片上面放一段文字等;
这个时候我们需要使用多子布局组件(Multi-child layout widgets)。
比较常用的多子布局组件是Row、Column、Stack
(1) Flex组件
Row组件和Column组件都继承自Flex组件。
Flex组件和Row、Column属性主要的区别就是多一个direction。
当direction的值为Axis.horizontal的时候,则是Row。
当direction的值为Axis.vertical的时候,则是Column。
在学习Row和Column之前,我们先学习主轴和交叉轴的概念。
因为Row是一行排布,Column是一列排布,那么它们都存在两个方向,并且两个Widget排列的方向应该是对立的。
它们之中都有主轴(MainAxis)和交叉轴(CrossAxis)的概念:
- 对于Row来说,主轴(MainAxis)和交叉轴(CrossAxis)分别是下图

-
(2) Row组件
Row({Key key,MainAxisAlignment mainAxisAlignment = MainAxisAlignment.start, // 主轴对齐方式MainAxisSize mainAxisSize = MainAxisSize.max, // 水平方向尽可能大CrossAxisAlignment crossAxisAlignment = CrossAxisAlignment.center, // 交叉处对齐方式TextDirection textDirection, // 水平方向子widget的布局顺序(默认为系统当前Locale环境的文本方向(如中文、英语都是从左往右,而阿拉伯语是从右往左))VerticalDirection verticalDirection = VerticalDirection.down, // 表示Row纵轴(垂直)的对齐方向TextBaseline textBaseline, // 如果上面是CrossAxisAlignment.baseline对齐方式,那么选择什么模式(有两种可选)List<Widget> children = const <Widget>[],})
mainAxisSize:
表示Row在主轴(水平)方向占用的空间,默认是MainAxisSize.max,表示尽可能多的占用水平方向的空间,此时无论子widgets实际占用多少水平空间,Row的宽度始终等于水平方向的最大宽度
- 而MainAxisSize.min表示尽可能少的占用水平空间,当子widgets没有占满水平剩余空间,则Row的实际宽度等于所有子widgets占用的的水平空间;
mainAxisAlignment:表示子Widgets在Row所占用的水平空间内对齐方式
- 如果mainAxisSize值为MainAxisSize.min,则此属性无意义,因为子widgets的宽度等于Row的宽度
- 只有当mainAxisSize的值为MainAxisSize.max时,此属性才有意义
- MainAxisAlignment.start表示沿textDirection的初始方向对齐,
- 如textDirection取值为TextDirection.ltr时,则MainAxisAlignment.start表示左对齐,textDirection取值为TextDirection.rtl时表示从右对齐。
- 而MainAxisAlignment.end和MainAxisAlignment.start正好相反;
- MainAxisAlignment.center表示居中对齐。
crossAxisAlignment:表示子Widgets在纵轴方向的对齐方式
- Row的高度等于子Widgets中最高的子元素高度
- 它的取值和MainAxisAlignment一样(包含start、end、 center三个值)
不同的是crossAxisAlignment的参考系是verticalDirection,即verticalDirection值为VerticalDirection.down时crossAxisAlignment.start指顶部对齐,verticalDirection值为VerticalDirection.up时,crossAxisAlignment.start指底部对齐;而crossAxisAlignment.end和crossAxisAlignment.start正好相反;
class MyHomeBody extends StatelessWidget {const MyHomeBody({Key? key}) : super(key: key);@overrideWidget build(BuildContext context) {return Row(mainAxisAlignment: MainAxisAlignment.spaceBetween,crossAxisAlignment: CrossAxisAlignment.center,mainAxisSize: MainAxisSize.max,children: <Widget>[Container(color: Colors.red, width: 60, height: 60),Container(color: Colors.blue, width: 80, height: 80),Container(color: Colors.green, width: 70, height: 70),Container(color: Colors.orange, width: 100, height: 100),],);}}
(3) Column组件
同Row组件, 不再赘述
(4) Stack组件
在开发中,我们多个组件很有可能需要重叠显示,比如在一张图片上显示文字或者一个按钮等。
在Flutter中我们需要使用层叠布局Stack。
Stack({Key key,this.alignment = AlignmentDirectional.topStart,this.textDirection,this.fit = StackFit.loose,this.overflow = Overflow.clip,List<Widget> children = const <Widget>[],})
- alignment:此参数决定如何去对齐没有定位(没有使用Positioned)或部分定位的子widget。所谓部分定位,在这里特指没有在某一个轴上定位:left、right为横轴,top、bottom为纵轴,只要包含某个轴上的一个定位属性就算在该轴上有定位。
- textDirection:和Row、Wrap的textDirection功能一样,都用于决定alignment对齐的参考系即:textDirection的值为TextDirection.ltr,则alignment的start代表左,end代表右;textDirection的值为TextDirection.rtl,则alignment的start代表右,end代表左。
- fit:此参数用于决定没有定位的子widget如何去适应Stack的大小。StackFit.loose表示使用子widget的大小,StackFit.expand表示扩伸到Stack的大小。
overflow:此属性决定如何显示超出Stack显示空间的子widget,值为Overflow.clip时,超出部分会被剪裁(隐藏),值为Overflow.visible 时则不会。
class MyHomeBody extends StatelessWidget {const MyHomeBody({Key? key}) : super(key: key);@overrideWidget build(BuildContext context) {return Stack(children: <Widget>[Container(color: Colors.purple,width: 300,height: 300,),Positioned(left: 20,top: 20,child: Icon(Icons.favorite, size: 50, color: Colors.white)),Positioned(bottom: 20,right: 20,child: Text("Hello, My Love", style: TextStyle(fontSize: 20, color: Colors.white)),)],);}}
Stack会经常和Positioned一起来使用,Positioned可以决定组件在Stack中的位置,用于实现类似于Web中的绝对定位效果。Positioned组件只能在Stack中使用。