在本教程中,我将向您展示如何使用 Eclipse IDE 简化 Java 编程。
什么是 Eclipse IDE
IDE 代表集成开发环境。 换句话说,Eclipse 是功能强大且高级的文本编辑器,具有许多插件和工具。 使用 Eclipse,您可以更快地编写 Java 程序并按一下按钮即可执行它们。 但是 Eclipse 的功能更多。 插件架构使您能够不断添加所需的开发工具。
您始终可以以“老式方式”编译和运行程序。 有关更多详细信息,请阅读我们以前的教程简单 Java 示例。 但是,如果您想像专业人士一样编码,则必须学习如何使用行业标准 IDE(例如 Eclipse)。
安装 Eclipse
安装 Eclipse 既简单又直接。 如果您的计算机上尚未安装 Java JDK,请立即安装。 您可以在本教程简单 Java 示例中找到有关安装 Java 的更多详细信息。
现在转到 http://eclipse.org/downloads/ 。 找到“面向 Java 开发人员的 Eclipse IDE”。 您必须下载与您的 Java 版本相对应的 Eclipse 版本。 例如,如果您已安装 Java x64 Bit,则采用 Eclipse x64 Bit 和 x32 Bit 版本。

您将下载 Windows 的.zip文件或 MacOS 或 Linux 操作系统的tar.gz文件。
下载完成后,只需将文件解压缩到硬盘上即可。 打开解压缩的文件夹并启动可执行文件。 对于 Windows,它是eclipse.exe
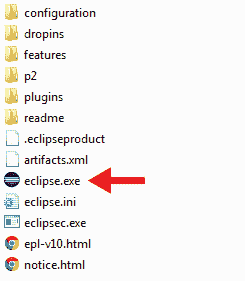
现在,您必须为项目选择一个工作区。 工作区是硬盘驱动器上 Eclipse 存储 Java 项目的文件夹。 我将使用D:\Development\Workspace\javatutorial作为我所有教程项目和示例的主文件夹。
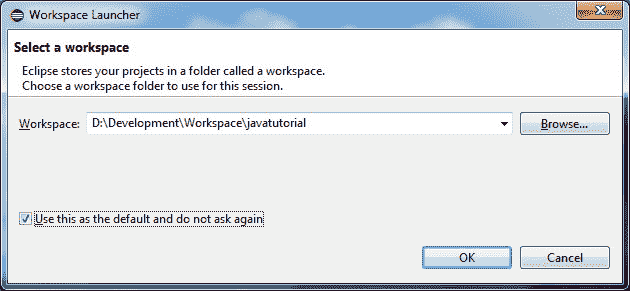
就是这样了! 您已经成功安装了 Eclipse。 您将看到一个欢迎屏幕,其中包含指南和帮助材料的链接。 您可以芦苇其中一些,或暂时关闭此屏幕。
使用 Eclipse 创建 Java 项目
Java 代码是在 Eclipse 的项目中组织的。 因此,让我们从第一个项目开始。 单击“文件 -> 新建 -> Java 项目”
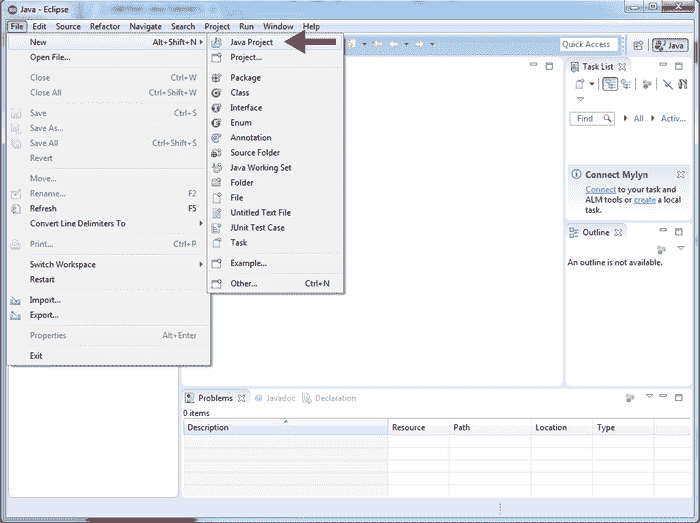
在下一个屏幕中,为您的项目命名。 在本教程中,我将使用FirstEclipseProject。
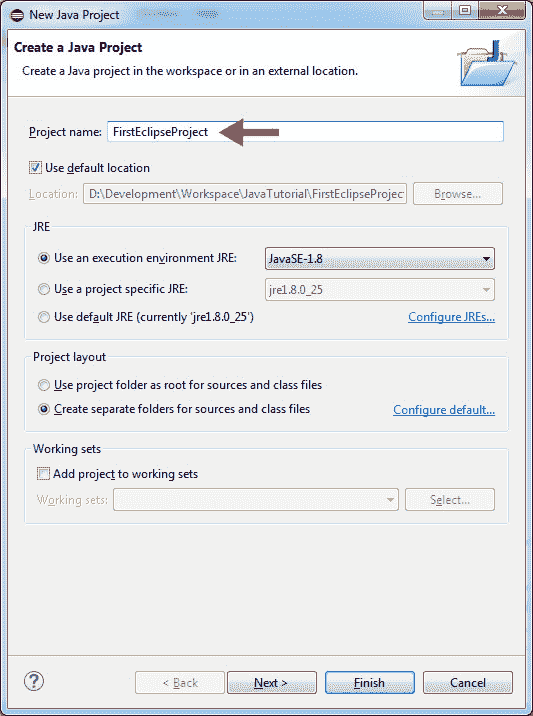
点击“完成”按钮。 Eclipse 将为您创建项目的结构。 现在,您将在屏幕左侧的“Package Explorer”中看到您的新项目。
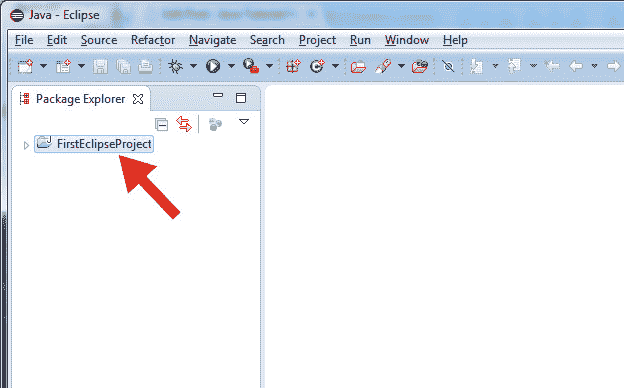
展开项目。
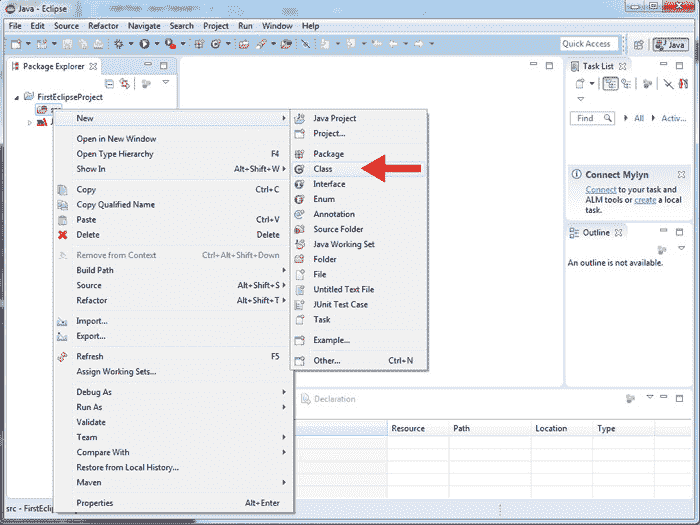
右键单击src文件夹,然后转到“新建 -> 类”
在下一个屏幕中,输入新 Java 类的名称。 我将使用MyClass作为本教程的名称。 我还将选中public static void main(String[] args)框,以使 Eclipse 为我创建一个main方法。
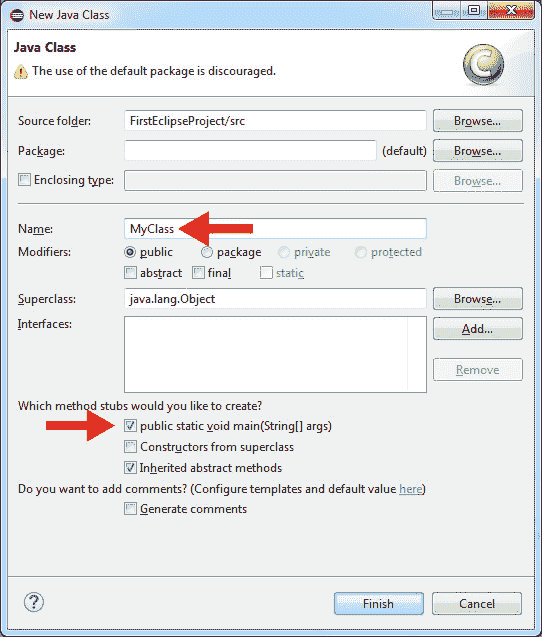
Eclipse 使用main方法为我们创建了一个新类。 现在更换
// TODO Auto-generated method stub
与
System.out.println("Programming with Eclipse is easy!");
您的完整代码应如下所示:
public class MyClass {public static void main(String[] args) {System.out.println("Programming with Eclipse is easy!");}}
保存您的工作。 右键单击“程序包资源管理器”中的MyClass.java,然后单击“-> 运行方式 -> Java 应用程序”

瞧……在控制台选项卡中,您应该看到程序的结果
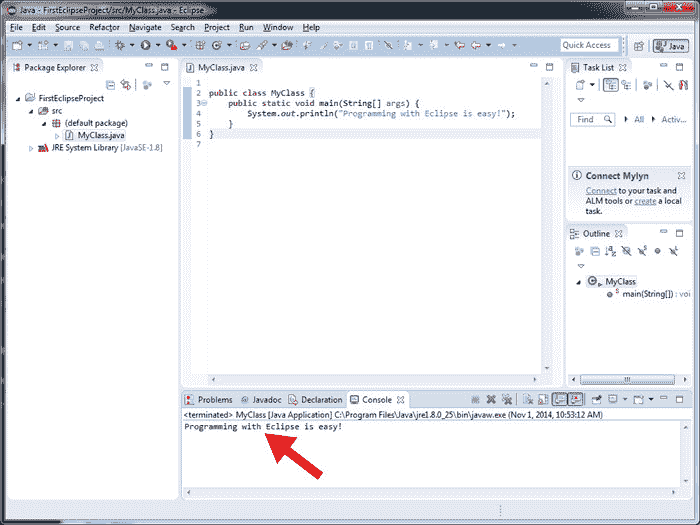
好的! 我告诉过你它将变得轻松有趣
在我们的下一个教程中,我将向您展示如何在 Eclipse 中使用快捷键和组合键。

