在本教程中,我将向您展示如何从 Eclipse IDE 设置和运行 Apache Tomcat 8。
那么,为什么要从 Eclipse 中运行 Tomcat 呢? 有几个原因。 首先,您可以直接调试应用程序,而无需在调试模式下运行 Tomcat 独立服务器。 其次,您可以在部署应用程序之前在其应用程序上运行 JUnit 测试。 第三,您可以直接从 Eclipse 部署应用程序。
如果尚未安装 Apache Tomcat 8,请查看我以前关于如何安装和配置 Tomcat 8 的教程。
在 Eclipse 中设置 Tomcat
注意:在执行以下步骤之前,请确保您正在运行较新版本的 Eclipse IDE。 早于 Eclipse Luna 4.4 的 Eclipse 版本默认不支持 Tomcat 8。 在本教程中,我已将 Eclipse Mars 2 用于 Java EE 开发人员。
在 Eclipse for Java EE 中,转到 Windows 操作系统中的“窗口 -> 首选项”(或在 Mac 上为“Eclipse -> 首选项”)
转到“服务器”,然后单击“运行时环境”。
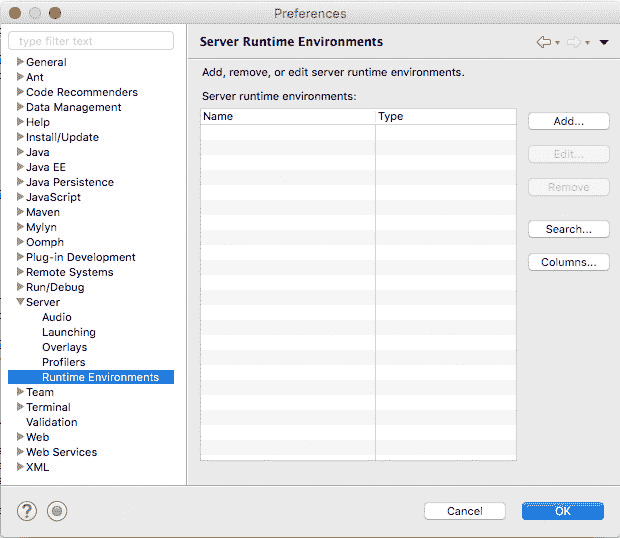
单击“添加…”按钮。
在 Apache 树中,选择 Tomcat 8,然后选中“创建新的本地服务器”复选框。
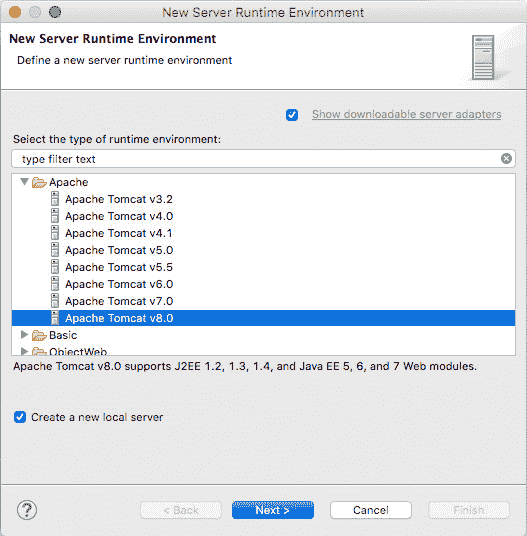
- 在下一个屏幕上,单击“浏览…”,然后选择您的 Tomcat 安装目录。 在 JRE 下拉列表中,选择本地 Java 8 SE 安装,然后单击“完成”按钮进行确认。
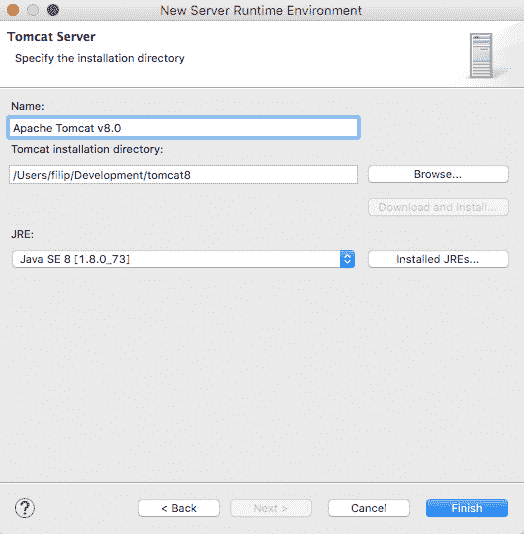
提示:Eclipse 将使用内置浏览器打开您的 Web 应用程序。 您可以将此设置更改为更方便的浏览器,例如 Google Chrome 或 Firefox。 为此,请转到“窗口 -> Web 浏览器”,然后选择“默认系统 Web 浏览器”
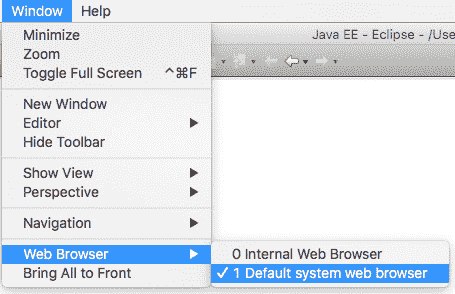
在本地服务器上从 Eclipse 运行应用程序
现在,您已经配置了 Tomcat 以在 Eclipse 中运行,您可以轻松地在此服务器上运行应用程序。 为此,请在“项目资源管理器”中右键单击您的项目,然后转到“运行方式 -> 在服务器上运行”
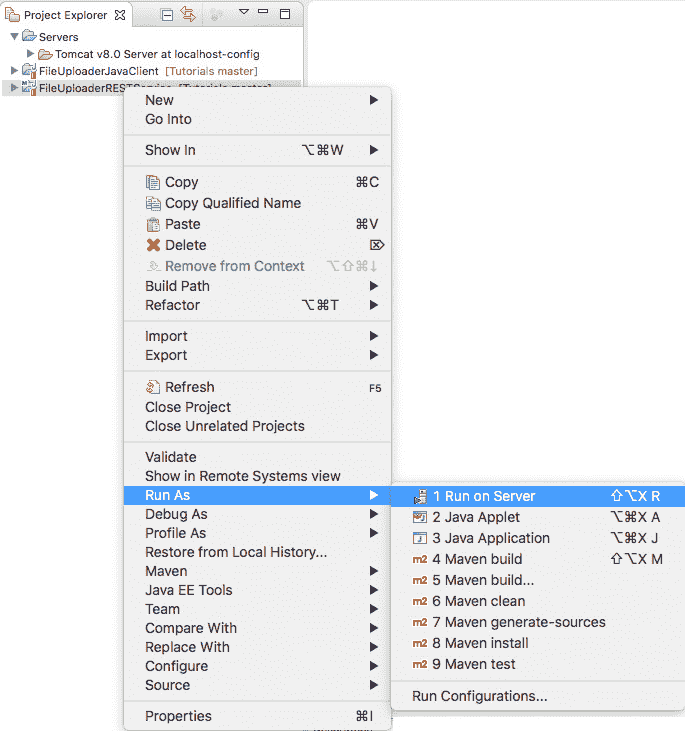
在下一个屏幕上,选择您的 Apache Tomcat8。这将部署您的 App,并在浏览器窗口中为您打开它。

