原文: https://javatutorial.net/connect-android-device-android-studio
本教程将按照分步说明说明如何将您的 Android 设备连接到 Android Studio。
解释
在 Android Studio 中创建应用非常容易。 那么运行和测试呢? Android Studio 为我们提供了一种方法,可以非常轻松,快速地在手机 Android 设备上运行应用程序。 如果您没有 Android 设备,请放心,Android Studio 会为您提供一个模拟器,它会创建虚拟 Android 设备,因此您无需真正拥有 Android 智能手机就可以运行和发送应用程序文本。 这次,我将向您展示如何将 Android 设备连接到 Android Studio。 因为没有替代品可以在硬件设备上运行您的应用程序。
前提条件
以下是一些先决条件:
- Android Studio(如果没有它,请参阅先前的教程,以安装 Android Studio)。
- USB 电缆
- Android 设备
步骤 1)启用 USB 调试
第一步是在 Android 设备上启用 USB 调试。 为此,请按照下列步骤操作
- 在手机(或平板电脑)上,转到“设置 => 关于手机”
- 轻按“内部版本号” 7 次,第 7 次之后将显示“您现在是开发人员”。
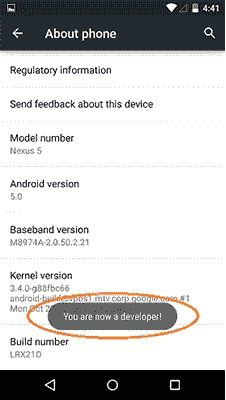
步骤 1:USB 调试
- 您会注意到“开发人员的选项”现在可用。
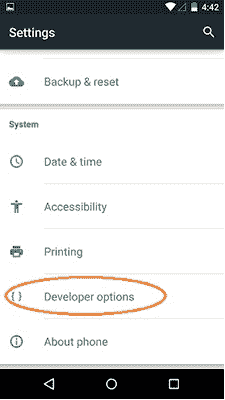
步骤 2:USB 调试
- 转到“开发人员选项”并启用“USB 调试”
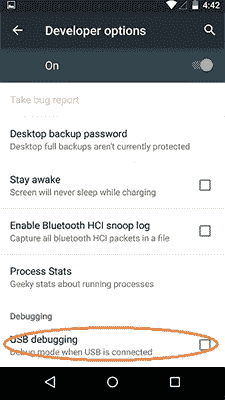
步骤 3:USB 调试
单击“确定”。
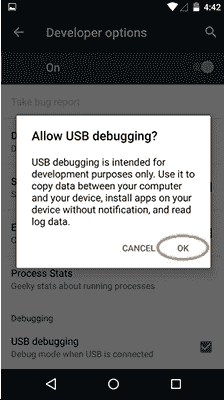
步骤 4:USB 调试
步骤 2:安装 USB 驱动程序
下一步是为您的 Android 设备安装 USB 驱动程序。 为此,请遵循设备制造商的说明。 例如,我正在使用华为的 Android 智能手机,因此我只是从他们的官方网站下载了华为 USB 驱动程序。 如果您的设备使用 Google USB 驱动程序,则可以从此链接 http://developer.android.com/sdk/win-usb.html 下载。 安装后,您需要对其进行更新。 确保您的设备通过 USB 电缆连接。 转到“控制面板 => 设备管理器”,然后找到并右键单击您的 Android 设备,然后单击“更新驱动程序软件”。
注意:确保通过 USB 电缆连接时,Android 设备未处于睡眠状态。
步骤 3:运行您的应用
您可以运行您的 Android 应用。 右键单击该应用程序,然后单击“运行”。 或者只需从下面显示的工具栏菜单中选择运行选项。
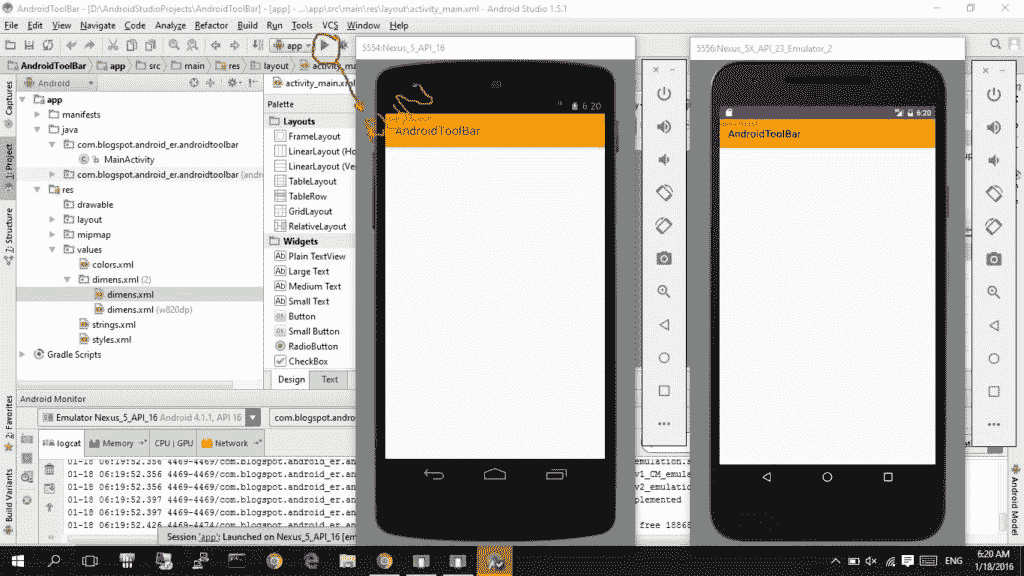
Android Studio 屏幕
将出现一个窗口“Select Deployment Target”,并出现可用设备的列表。 选择您的设备,然后单击“OK”。 Android Studio 将在您的 Android 设备上运行您的应用程序。
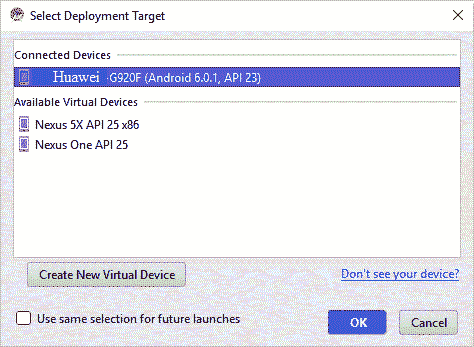
部署目标
如果您想保存此设置供以后的应用程序,请单击“将相同的选择用于以后的启动”。

