原文: https://javatutorial.net/connect-remotely-to-raspberry-pi
在本教程中,我将向您展示如何从 PC 或 Mac 远程连接到 Raspberry Pi。
在首次启动 Raspberry 之后,您无需使其与鼠标,键盘和显示器一直保持连接状态–您可以使用 Mac 或 PC 进行远程控制。 对于本教程,仅保留 LAN 电缆和电源连接。 当然,您还必须启动 Raspberry。 绿色指示灯亮起后,即可开始远程连接。
在 Raspbian 上启用 SSH
从 2016 年 11 月版本开始,Raspbian 默认禁用 SSH 服务器。 可以启用:
从桌面手动
- 从
Preferences菜单启动Raspberry Pi Configuration - 转到
Interfaces标签 - 选择
SSH旁边的Enabled - 点击
OK
或者,可以使用raspi-config
- 在终端窗口中输入
sudo raspi-config - 选择
Interfacing Options - 导航并选择
SSH - 选择
Yes - 选择
Ok - 选择
Finish
用于无头设置
可以通过将名为ssh的文件(没有任何扩展名)放置在 SD 卡的启动分区上来启用 SSH。 Pi 启动时,它会寻找ssh文件。 如果找到,则启用 SSH,并删除该文件。 文件的内容无关紧要:它可以包含文本,也可以完全不包含任何文本。
与电脑连接
PuTTY 是 Windows 的免费 SSH 客户端。 从官方页面下载可执行文件(putty.exe)。
启动 PuTTY。 在“主机名(或 IP 地址)”下输入 Raspberry 的 IP,并将端口保留为 22。现在按“打开”按钮。
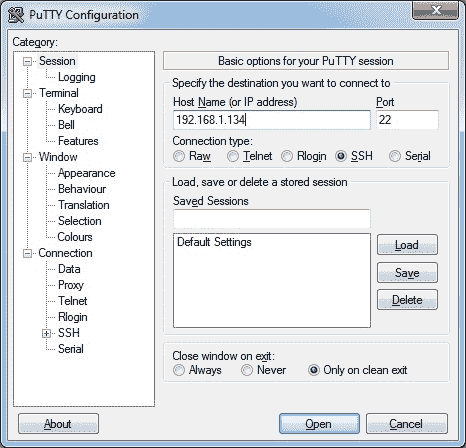
在下一个屏幕中,输入您的用户名和密码。
默认的 Raspbian 用户是:pi
密码为:raspberry
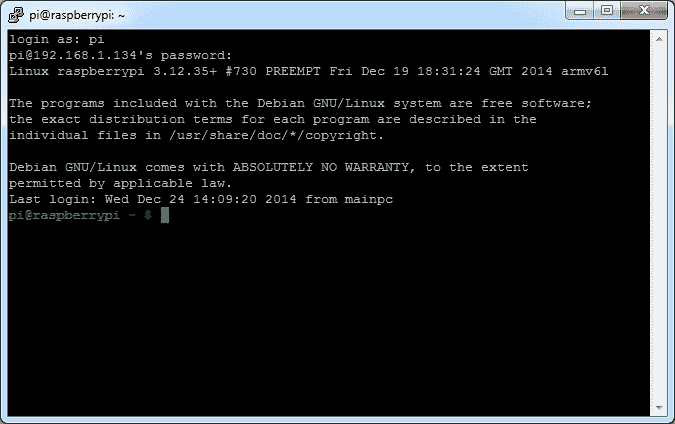
好的! 现在您已连接,您可以执行所需的任何 linux 命令。
注意:我建议从路由器为 Raspberry 分配一个静态 IP。 这样,您无需在路由器每次为其分配新 IP 时检查 Raspberry 的 IP。
在 PC 和 Raspberry Pi 之间传输文件
我想向您展示的另一个有用的工具是 WinSCP。 这是一个安全的 FTP 客户端,使您能够从 Raspberry Pi 传输文件或将文件传输到 Raspberry Pi。
您可以从官方项目网站下载 WinSCP。
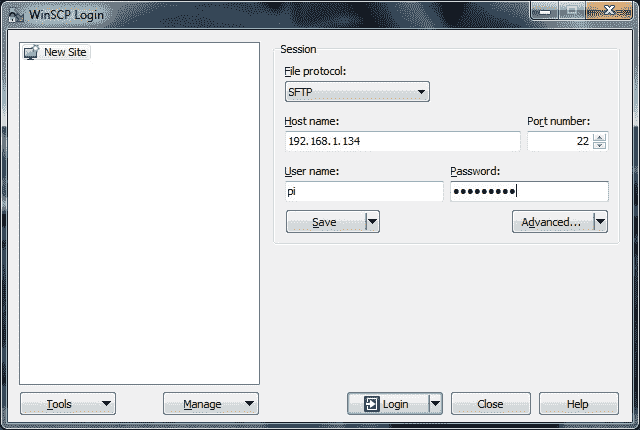
下载并安装后,输入 Raspberry 的 IP,用户名和密码,然后单击“登录”按钮。
从 Mac 连接
打开终端并输入:
ssh pi@192.168.1.134
系统将提示您输入密码。
不要忘记在此处替换pi@192.168.1.134的用户名pi(如果已更改)和该 IP,以您当前的 Raspberry Pi IP

