在本教程中,我将向您展示如何在 Windows 10 操作系统中将JAVA_HOME设置为环境变量。
为什么需要设置JAVA_HOME?
许多基于 Java 的程序(例如 Tomcat)都要求将JAVA_HOME设置为环境变量才能正常工作。 请注意JAVA_HOME应该指向一个 JDK 目录而不是 JRE 目录。 设置环境变量的目的是让程序知道可以在其中找到诸如javac之类的目录可执行文件。
1.打开高级系统设置
在 Windows 10 中,按Win+Pause键,这将打开“系统设置”窗口。 转到Change settings并选择Advanced标签。
或者:
打开“Windows 搜索” – 您会在 Windows 徽标旁边找到它

打开 Windows 10 搜索
1.在搜索字段中输入 – advanced system settings
2.单击列表顶部的匹配项
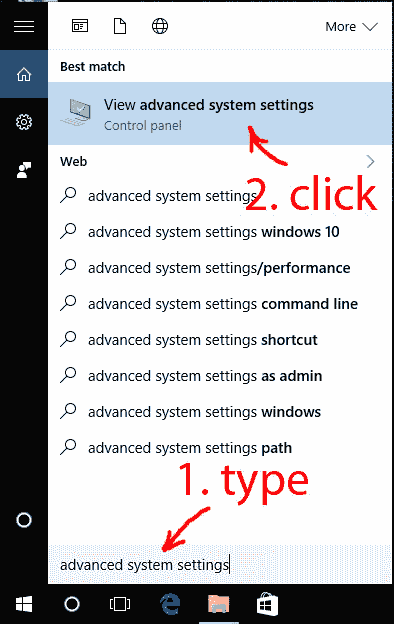
在 Windows 10 中搜索高级系统设置
2.设置JAVA_HOME环境变量
在“系统属性窗口”中,单击“环境变量…”
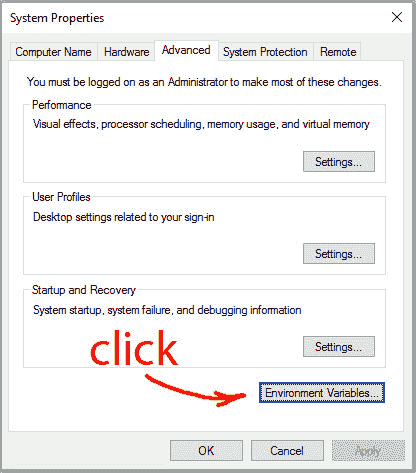
系统属性窗口环境变量
在“系统变量”下,单击“新建…”按钮,然后输入JAVA_HOME作为“变量名称”,并在“变量值”下输入 Java JDK 目录的路径。
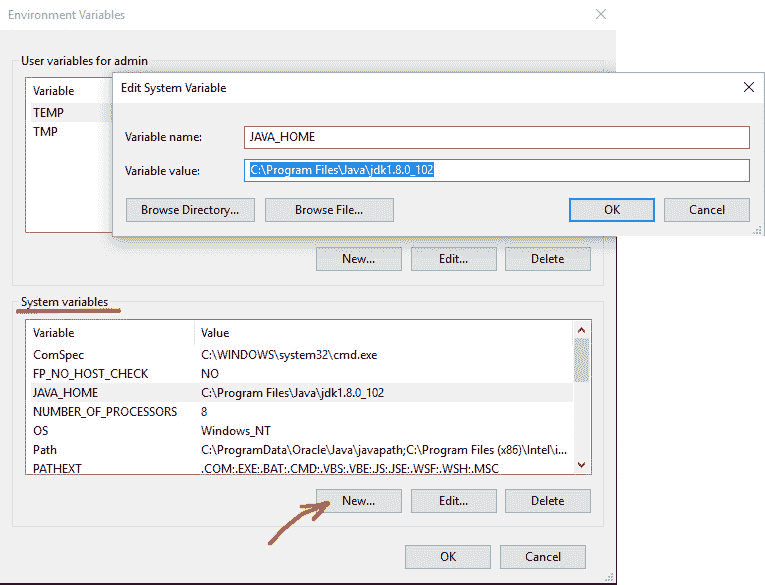
将JAVA_HOME添加为系统变量
3.更新系统路径
1.在“环境变量”窗口的“系统变量”下,选择路径
2.点击“编辑…”
3.在“编辑环境变量”窗口中,单击“新建”
4.输入%JAVA_HOME%\bin
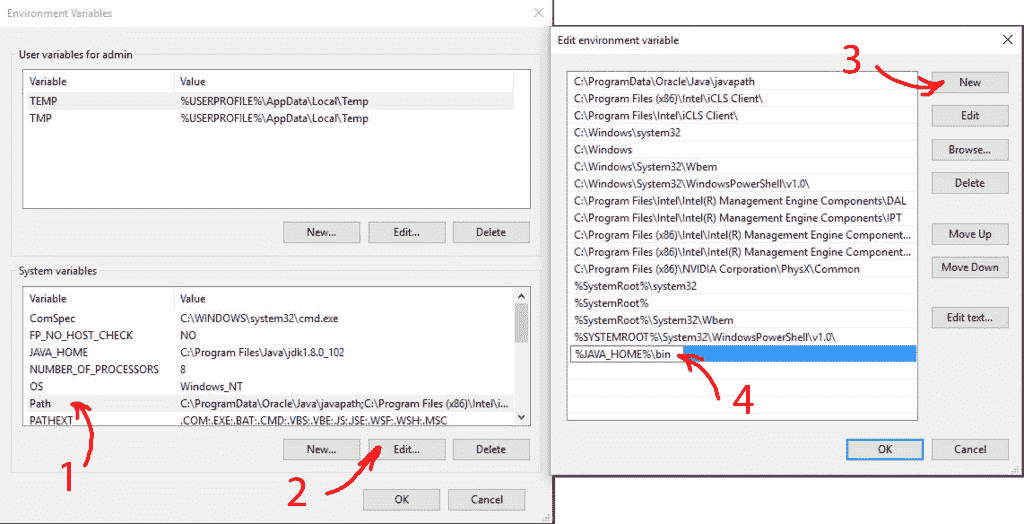
更新系统路径
4.测试您的配置
打开一个新的命令提示符,然后键入:
echo %JAVA_HOME%
如果环境变量设置不正确,它将打印出目录JAVA_HOME指向的目录或为空行
现在输入:
javac -version
如果正确设置了Path变量,则将打印出 Java 编译器的版本,否则为“无法将javac识别为内部或外部命令…”
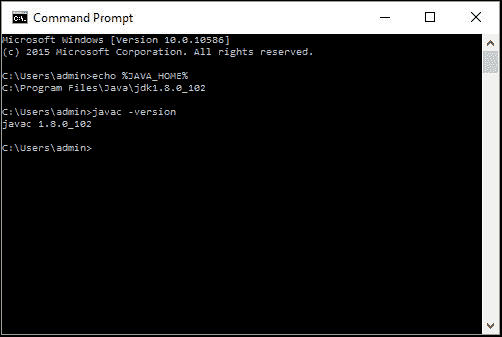
测试JAVA_HOME和系统路径

