原文: https://javatutorial.net/install-configure-android-studio
本教程说明并指导您如何在 Windows 中安装和配置 Android Studio。
Android Studio
众所周知,Android 世界正日趋增长。 数十亿个 Android 应用已在 Google Play 商店中发布。 因此,需要时间来学习 Android 开发的一些基础知识。 Android Studio 是用于 Android 应用程序开发的 IDE(集成开发环境)。
Android Studio 的功能
以下是 Android Studio 的一些有趣功能:
- 它提供了一个基于 Gradle 的灵活构建系统。
- 它还支持 C++ 和 NDK
- 在不构建新 APK 的情况下运行您的应用。
- 提供虚拟设备来运行和测试您的应用
安装
请按照以下步骤完整安装和配置 Android Studio。
步骤 1)下载 Android Studio
您可以从链接下载 Android Studio,或转到 developer.android.com 主页并搜索下载内容。 选择适用于 Windows,Mac 或 Linux 的适当平台。 以下是 Windows 操作系统的先决条件。
前提条件
- Microsoft Windows 7/8/10(32 或 64 位)
- 最低 3GB RAM(建议 8GB)
- 2GB 磁盘空间
- 最小 1280 x 800 屏幕分辨率
- 英特尔加速仿真器处理器
- Android SDK
注意:如果您没有 Android SDK,则可以通过 Android Studio 下载。 转到下载页面的末尾,找到android-studio-bundle-162.4069837-windows.exe,其中还包含 SDK。
步骤 2)运行.exe文件
现在,下一步是启动您刚刚下载的.exe文件。 出现以下屏幕
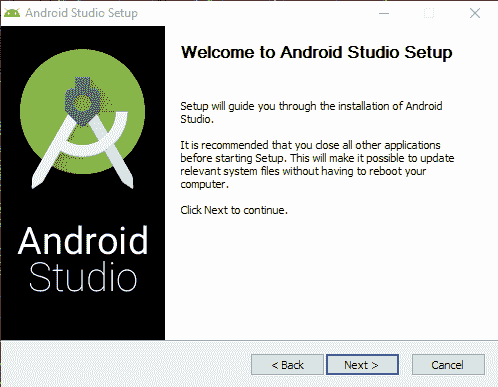
步骤 1:运行.exe文件
单击“下一步”,然后选择已选中的 Android SDK(如果尚未安装)。 更好的是保留默认设置。
确保还检查了 Android 虚拟设备。

步骤 2:选择组件
下一步是接受许可和协议。 点击“我同意”

步骤 3:接受许可
下一步是设置安装位置。 在单击“下一步”之前,请确保磁盘具有最小的所需空间。 对于 Android Studio,安装位置必须至少有 500MB 可用空间。 要安装 Android SDK,所选位置必须至少具有 3.25GB 的可用空间。
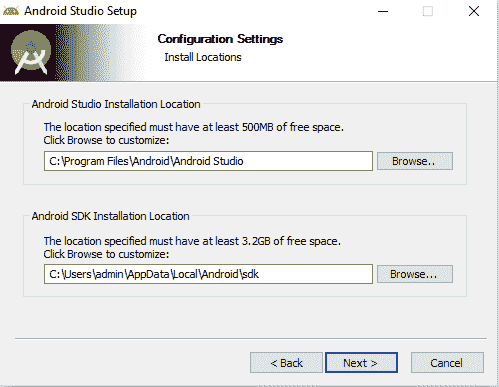
步骤 4:安装位置
下一步是选择要在其中创建快捷方式的开始菜单文件夹。 如果您不想创建快捷方式,只需标记,不要创建快捷方式。
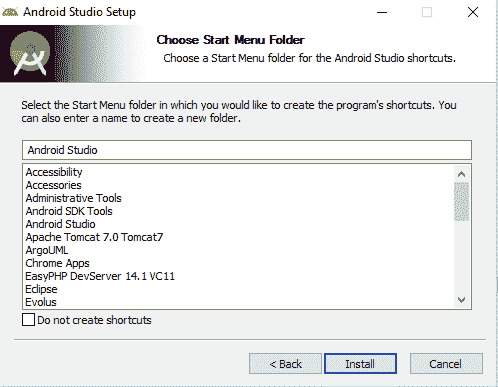
步骤 5:选择开始菜单文件夹
然后点击“安装”按钮。
它将开始安装。 完成后,将出现以下窗口。
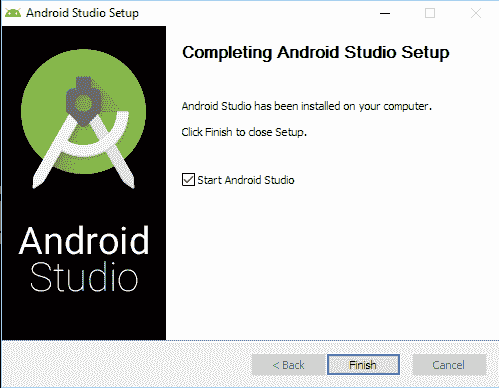
步骤 6:完成
这将通知您安装已完成。 单击“完成”。 确保已选中“启动 Android Studio”。 将出现以下 Android Studio 的初始屏幕。
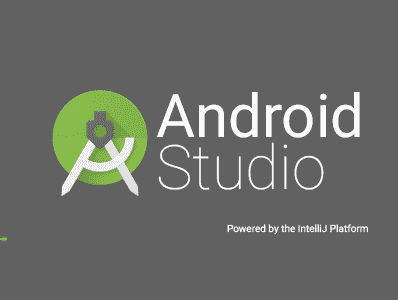
步骤 7:Android Studio 启动画面
步骤 3)配置 Android Studio
首次运行时,系统会要求您提供 Android Studio 设置。
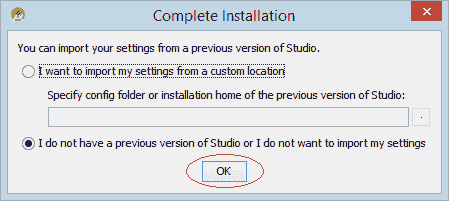
步骤 8:导入设置
如果您之前没有任何设置,请点击第二个选项(我没有 Studio 的早期版本,或者我不想导入设置)。
选择一个主题,然后单击下一步。
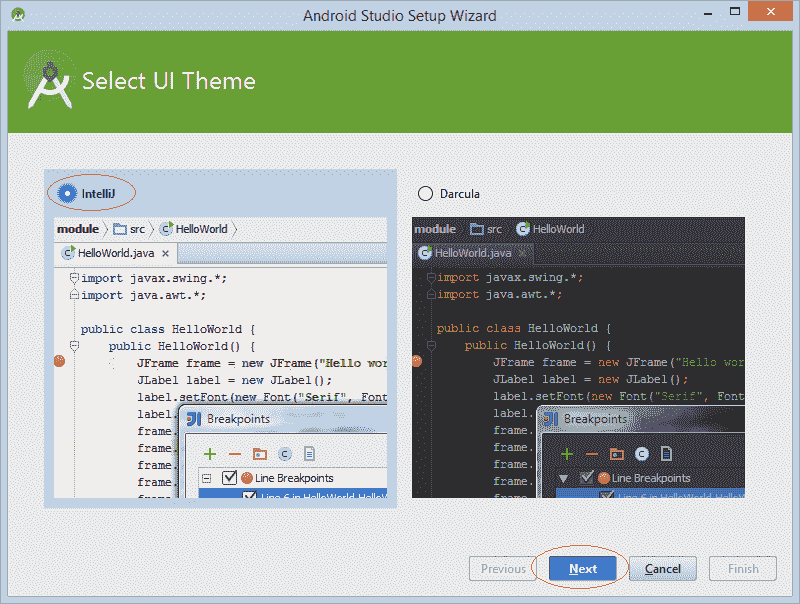
步骤 9:选择主题
在第一次运行时,它需要下载一些必要的组件,直到完成。
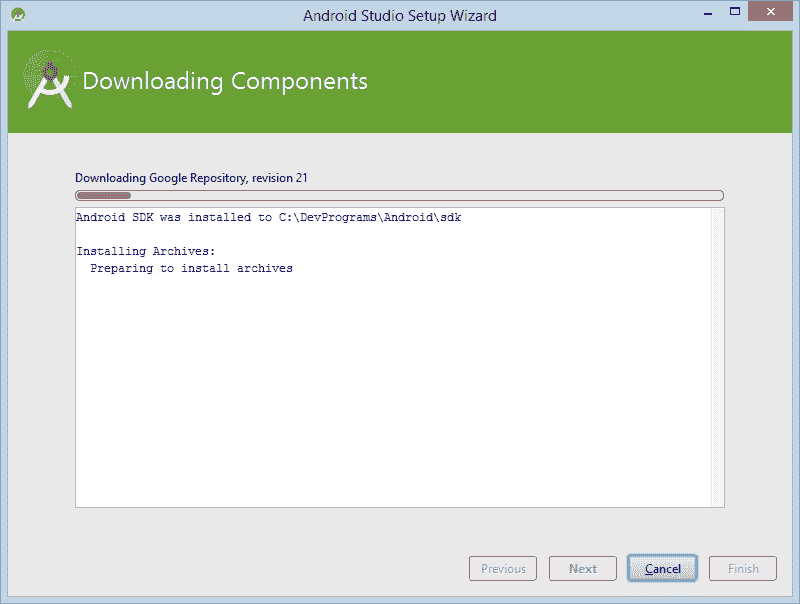
步骤 10:下载组件
一切都完成了。
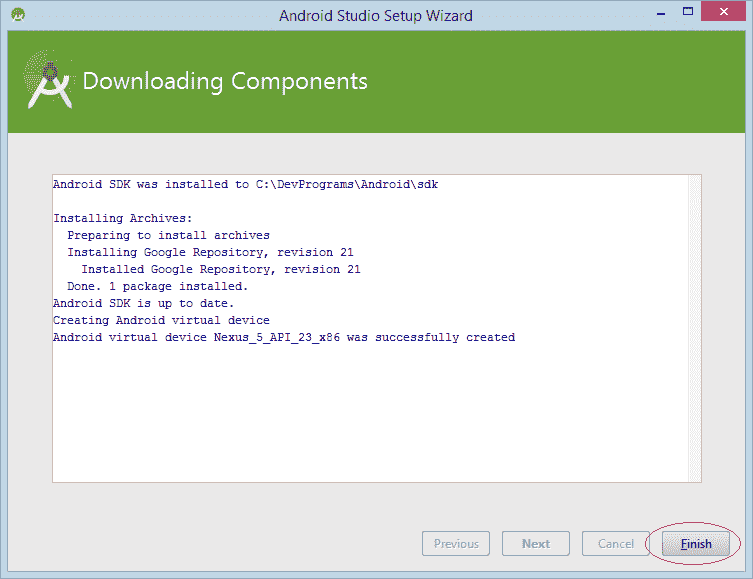
步骤 11:完成
点击“完成”并开始构建您的 Android 应用。
Android Studio 用户界面简介
Android Studio 是一个集成开发环境(IDE)。 您已经在本教程中看到了下载和安装。 让我们学习一些 Android Studio 的基础知识。 这是一个正在运行的 Android Studio 的屏幕截图。
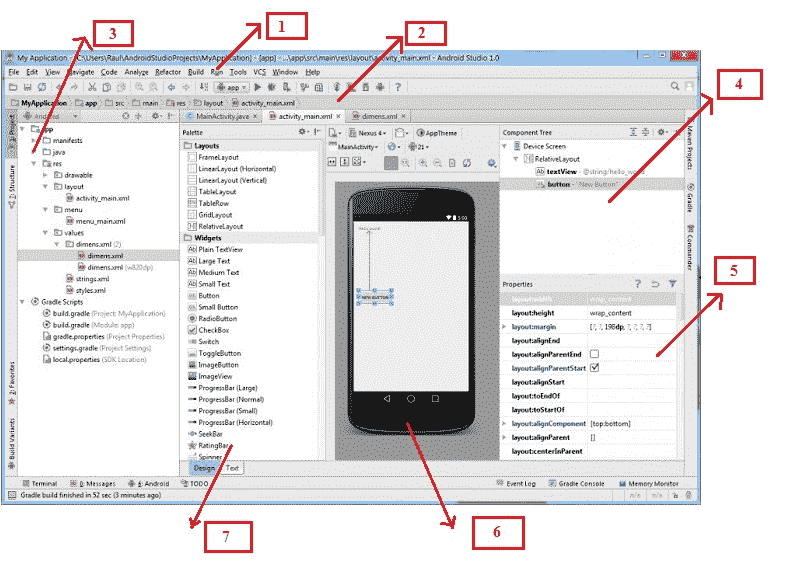
Android Studio 屏幕
红色标记显示
1:工具栏 - 它是许多工具的集合,如剪切,复制,粘贴,运行调试等。
2:导航栏 - 它可以帮助您浏览项目的最近打开的文件。
3:项目层次结构 - 这是项目文件夹的层次结构。
4:组件树 - 它以树结构的形式显示活动中使用的组件。
5:属性窗口 - 它在屏幕上显示所选项目的属性。
6:布局编辑器 - 它显示图形布局,以及您的应用程序外观。
7:“调色板”窗口 - “调色板”窗口显示了 Android Studio 中可用的组件,布局和小部件。

