本教程介绍了如何在 Android Studio 中创建简单的 Android 应用。
在 Android Studio 中创建应用非常容易。 在开始实际编程之前,请确保已正确设置环境和 Android SDK 路径。 您可以按照本教程中的步骤进行操作。 让我们从头开始。
创建 Android 项目
创建一个新项目。
- 转到“文件菜单 => 新建”,然后选择“新建项目”。
- 输入应用程序名称,然后选择项目的位置。单击,然后单击。(应用程序名称将在您的应用程序中显示为顶部横幅)。
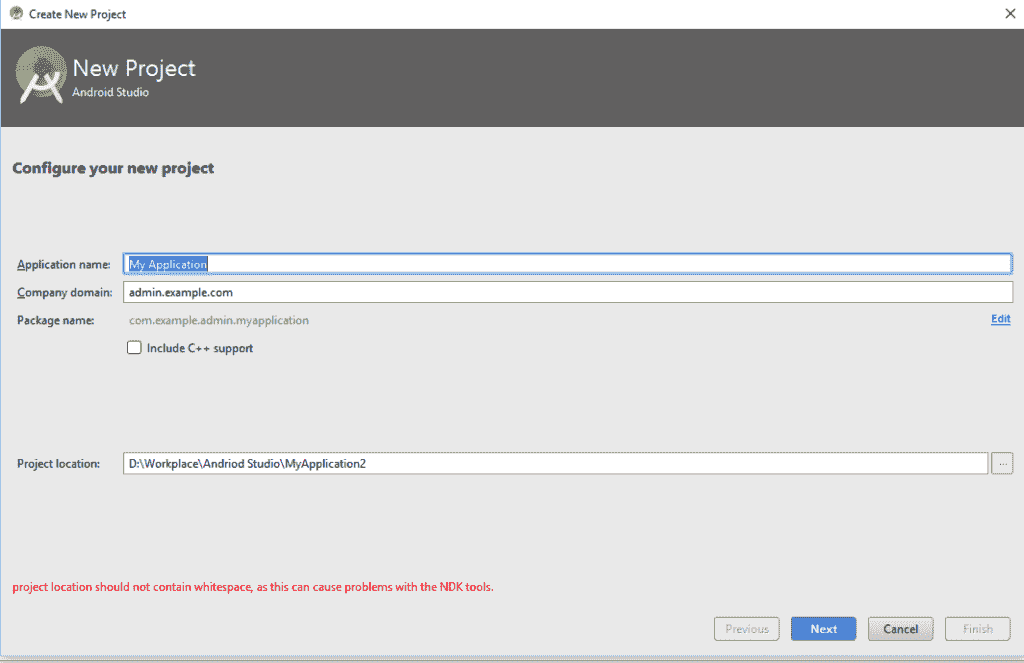
步骤 1:新应用
- 为您的项目选择“目标设备”,然后单击“Next”。
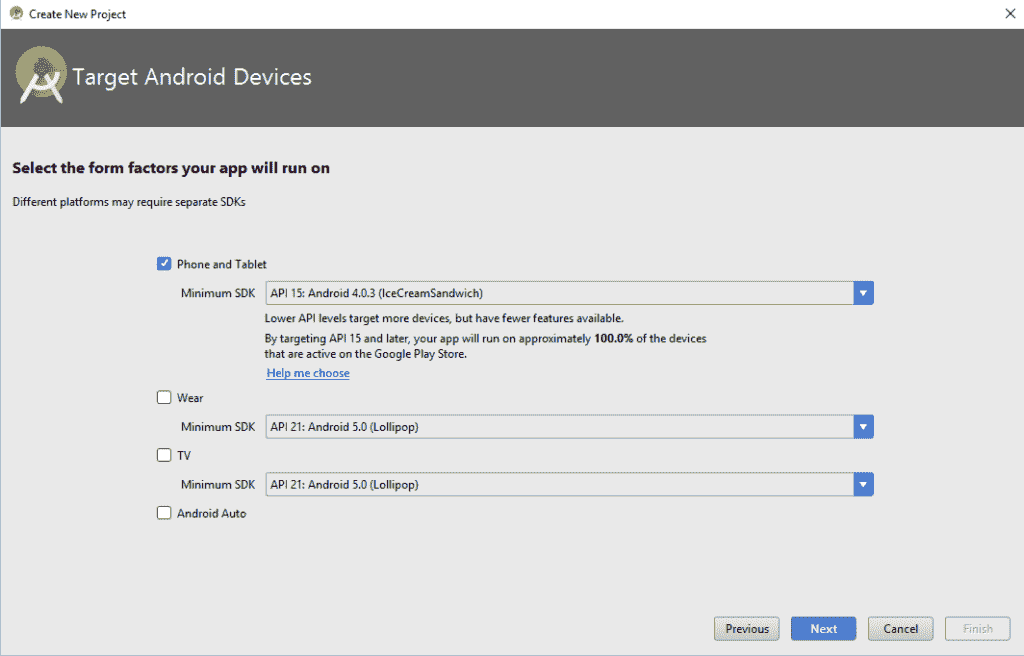
第 2 步:定位 Android 设备
- 然后为您的项目选择一个活动。 因为这是基本教程,所以我选择一个空的活动。
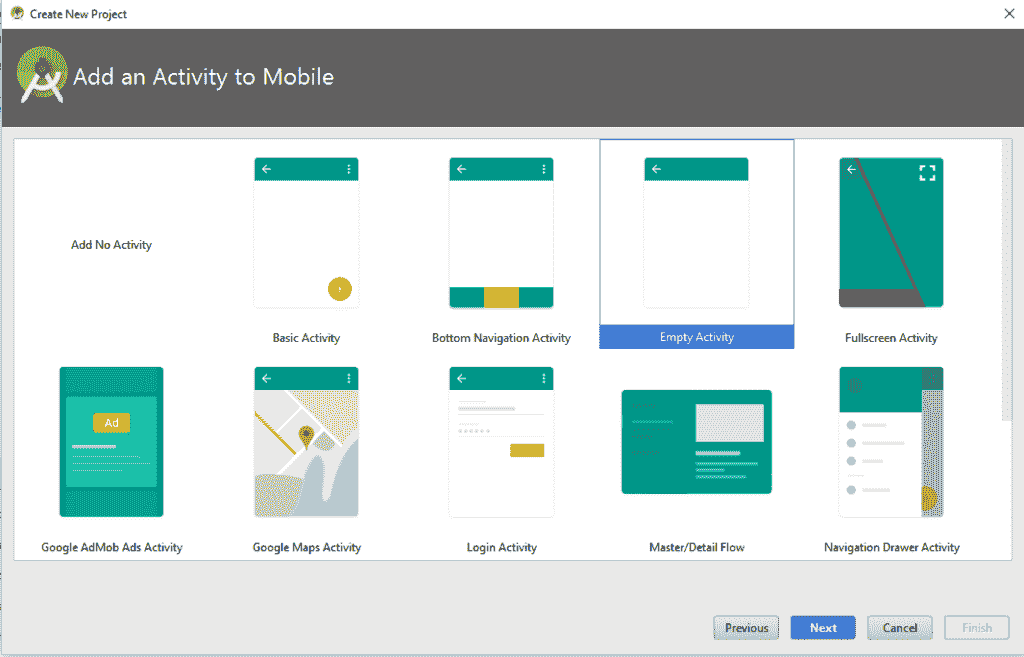
步骤 3:添加活动
- 下一步是命名活动和活动的布局。 (活动是 java 类,您将在其中进行所有编码,而布局是 xml 格式的设计)。
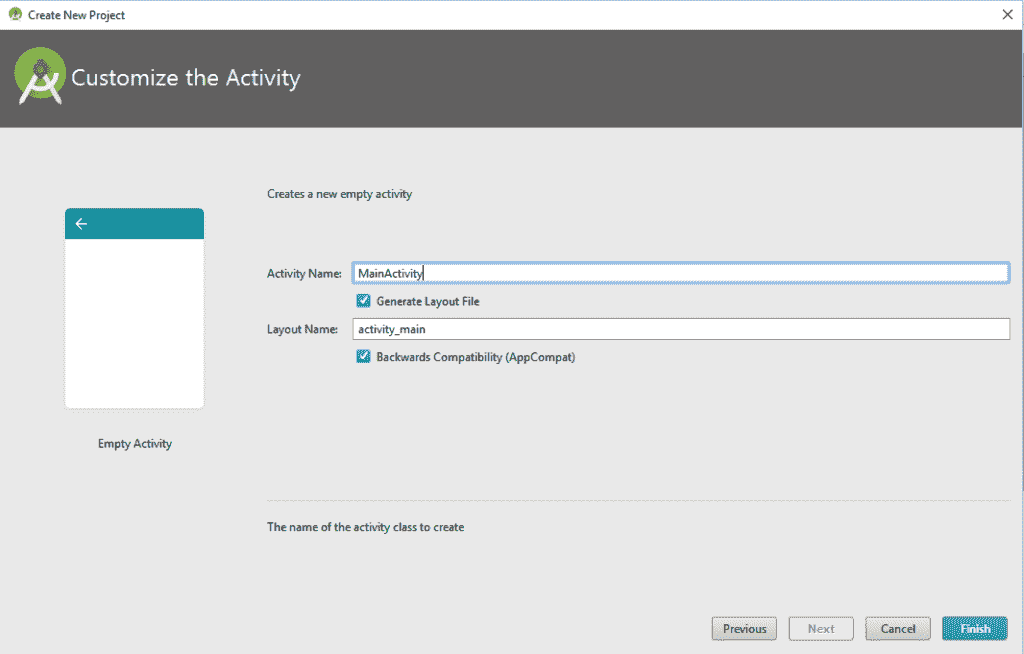
步骤 4:自订活动
- 单击“完成”。
- 这是一个空的活动的样子
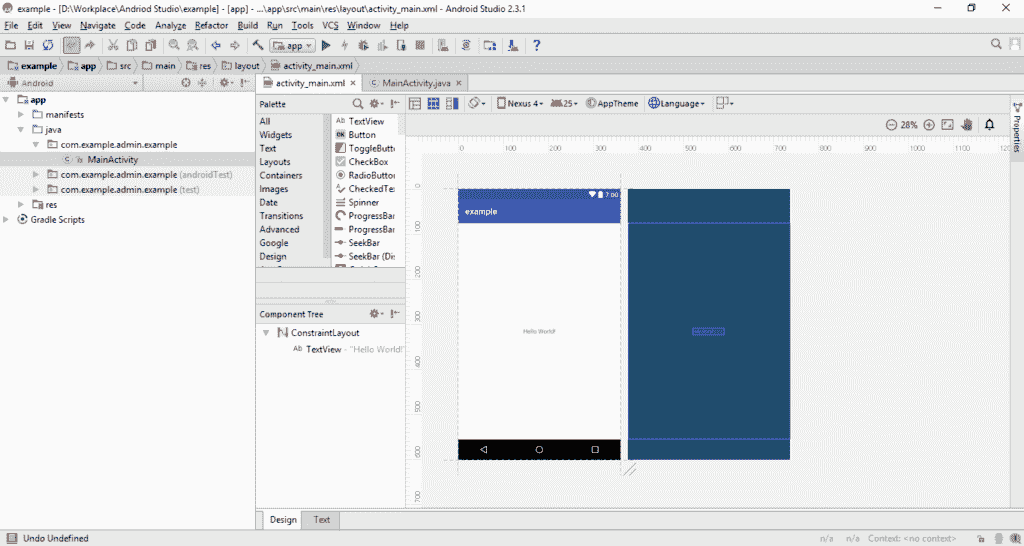
项目画面
项目的层次结构
首先,探索您应用的层次结构
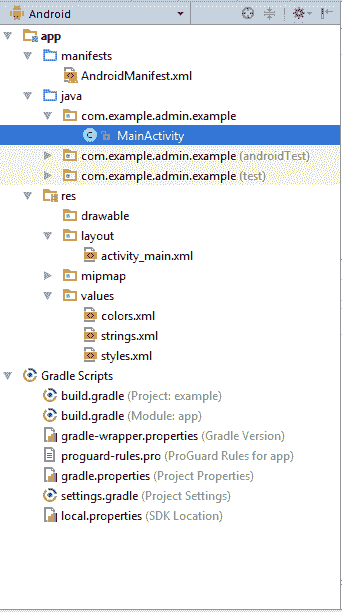
项目层次结构
xml:它定义应用程序的属性。layout:布局文件夹包含所有布局文件,用于设计应用程序的形状和外观。values:此文件夹包含其他 xml 文件,例如strings.xml,styles.xml和colors.xml。 这些资源文件对于项目的代码和样式很有用。Java:此文件夹包含所有 Java 类。gradle:它包含SDKversion,applicationId和BuilToolVersion。
现在开始编码。
创建界面
打开布局文件,然后单击“设计”视图。
从面板窗口中将文本视图拖到屏幕上。 单击Textview,然后可以在属性窗口中更改其属性,如字体大小,字体颜色。
同样,也拖动文本字段和按钮并将其排列。 设置其属性,使屏幕如下所示。
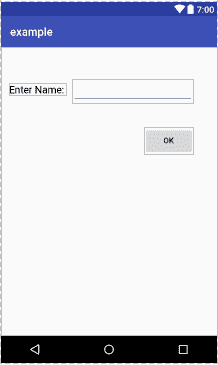
设计画面
在单击按钮后出现另一个textview。 它应该为空(无文本)。
如果您不喜欢这种拖放选项,则可以随时进行编码。 转到您的布局文件夹,然后打开此活动的布局文件。 它在 xml 中。 使用拖放界面时,它将自动更新。 这是现在的样子。
<?xml version="1.0" encoding="utf-8"?><LinearLayout android:layout_width="368dp"android:layout_height="495dp"xmlns:tools="http://schemas.android.com/tools"android:orientation="horizontal"tools:layout_editor_absoluteX="8dp"tools:layout_editor_absoluteY="8dp"android:weightSum="1"xmlns:android="http://schemas.android.com/apk/res/android"><RelativeLayoutandroid:layout_width="390dp"android:layout_height="509dp"><TextViewandroid:id="@+id/textView4"android:layout_width="wrap_content"android:layout_height="wrap_content"android:layout_alignParentLeft="true"android:layout_alignParentStart="true"android:layout_alignParentTop="true"android:layout_marginLeft="13dp"android:layout_marginStart="13dp"android:layout_marginTop="104dp"android:text="Enter Name:"android:textColor="@android:color/black"android:textSize="24sp" /><EditTextandroid:id="@+id/editText4"android:layout_width="wrap_content"android:layout_height="wrap_content"android:layout_marginLeft="11dp"android:ems="10"android:inputType="textPersonName"android:text="Name"android:layout_alignBaseline="@+id/textView4"android:layout_alignBottom="@+id/textView4"android:layout_toRightOf="@+id/textView4"android:layout_toEndOf="@+id/textView4"android:layout_marginStart="11dp" /><Buttonandroid:id="@+id/button3"android:layout_width="wrap_content"android:layout_height="wrap_content"android:layout_alignEnd="@+id/editText4"android:layout_alignRight="@+id/editText4"android:layout_below="@+id/editText4"android:layout_marginEnd="41dp"android:layout_marginRight="41dp"android:layout_marginTop="46dp"android:onClick="ShowMessage()"android:text="OK" /><TextViewandroid:id="@+id/textView5"android:layout_width="wrap_content"android:layout_height="wrap_content"android:layout_alignLeft="@+id/editText4"android:layout_alignStart="@+id/editText4"android:layout_below="@+id/button3"android:layout_marginTop="56dp"android:textColor="@android:color/black"android:textSize="24sp" /></RelativeLayout></LinearLayout>
用 Java 类编写代码
现在打开MainActivity.java并将操作监听器添加到您的按钮。
这是添加动作监听器的方法。
package com.example.admin.example;import android.support.v7.app.AppCompatActivity;import android.os.Bundle;import android.view.View;import android.widget.Button;import android.widget.EditText;import android.widget.TextView;public class MainActivity extends AppCompatActivity {Button button = null;TextView textView = null;EditText editText = null;@Overrideprotected void onCreate(Bundle savedInstanceState) {super.onCreate(savedInstanceState);setContentView(R.layout.activity_main);button = (Button)findViewById(R.id.button3);textView = (TextView) findViewById(R.id.textView5);editText = (EditText) findViewById(R.id.editText4);final String name = editText.getText().toString();button.setOnClickListener(new View.OnClickListener() {public void onClick(View v) {textView.setText("Hello "+name+"\nWelcome to JavaTutorial");}});}}
以下是屏幕快照的工作原理。
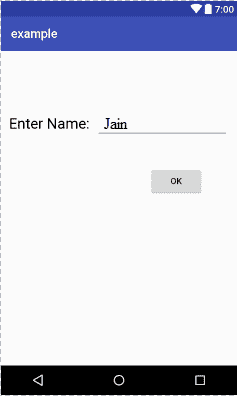
应用画面
当用户单击“确定”按钮时,将执行动作监听器,并说“欢迎”。
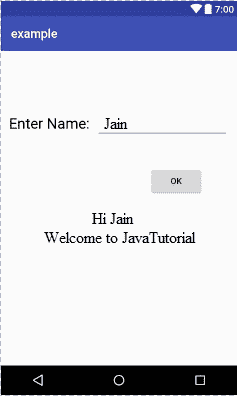
应用画面
阅读本教程,立即开始制作您的第一个应用程序。 您可以从链接下载完整的项目。

