原文: https://javatutorial.net/running-debugging-android-applications
在上一教程中,您学习了如何创建一个简单的 Android 应用。 本教程将说明如何在 Android Studio 中运行和调试 Android 应用程序。
解释
Android Studio 具有自己的默认运行/调试配置,足以满足我们的需求。 但是,如果要创建自己的配置或修改默认配置,也可以使用它。 当您在硬件设备上运行应用程序时,Android Studio 会为您的应用程序创建一个 APK 文件,然后在您的设备上安装并运行。 它为您处理大部分细节。 在 Android Studio 中运行和调试应用非常容易。 开始吧。
运行 Android 应用程序
请按照以下步骤运行您的应用程序。
- 在 Android Studio 中打开您的应用。
- 在运行/调试配置页面上,输入配置名称并选择模块(如果您不想使用默认的运行/调试配置,则此步骤是可选的)。
- 设置您的 Android 设备,确保已安装适当的 USB 驱动程序,启用 USB 调试并选择部署目标(有关更多详细信息,请参见前面的教程如何配置 Android 设备)。
- 单击菜单栏上的“运行”图标,或通过右键单击根文件夹来运行您的应用,然后选择“运行”。
- 我运行了本教程的上一个示例(一个简单的 Android 应用)。 这是结果
- 我的设备显示在部署目标窗口中。 选择它并运行。
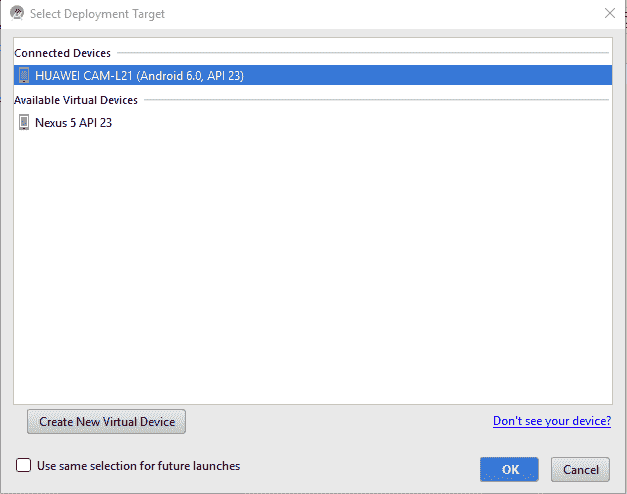
选择部署目标
它将开始在您的设备中安装您的应用程序。 在这里安装后,它会创建快捷方式。
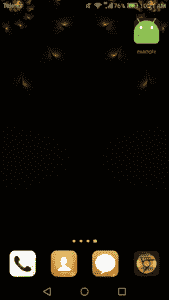
应用程式捷径
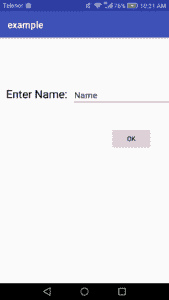
在 Android 设备上运行的应用
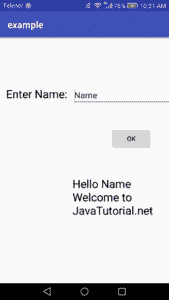
在 Android 设备上运行的应用
调试 Android 应用程序
调试是发现错误的过程。AndroidStudio 还提供了一种机制,可以调试在虚拟 Android 设备或硬件 Android 设备上运行的应用。 Android 调试器提供以下功能。
- 选择设备来调试您的应用
- 在代码中设置断点
- 在运行时检查表达式流。
- 允许捕获屏幕截图和视频
在开始调试之前,请确保该构建变量将debuggable属性设置为true。
为此,转到“构建 => 选择构建变量”。 要开始调试,请单击菜单栏上的“调试”图标。 在 Android 设备上构建并安装后,它将打开调试窗口。
- 选择屏幕菜单上的调试图标。
- 在“部署目标”窗口中选择您的设备。
- 然后选择要附加到调试器的进程。
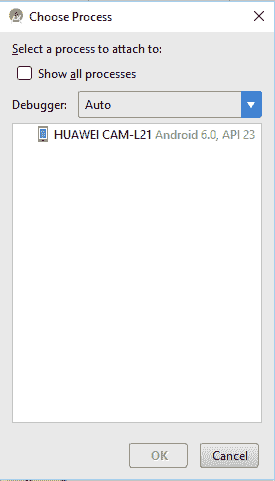
选择进程
- 单击“确定”。
- 您将看到调试窗口,控制台将显示已连接到设备。
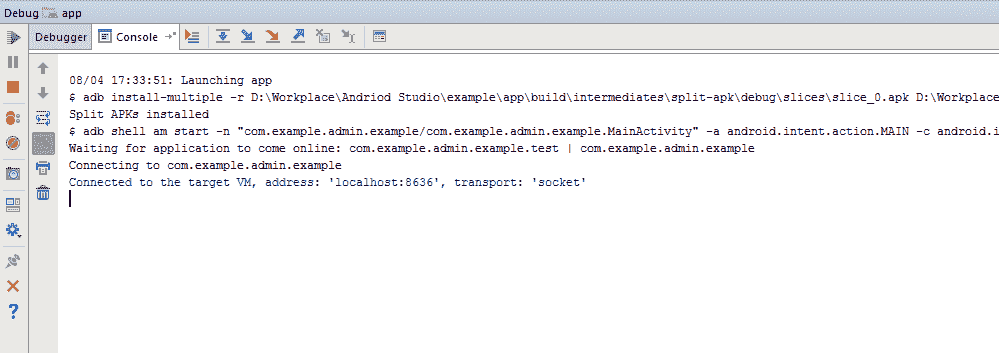
控制台消息
下图显示了调试器窗口,其中显示了当前线程。
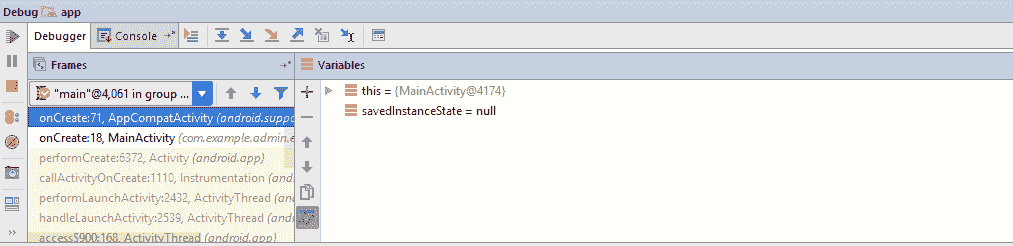
调试器窗口
单击“终止”以终止调试会话。

