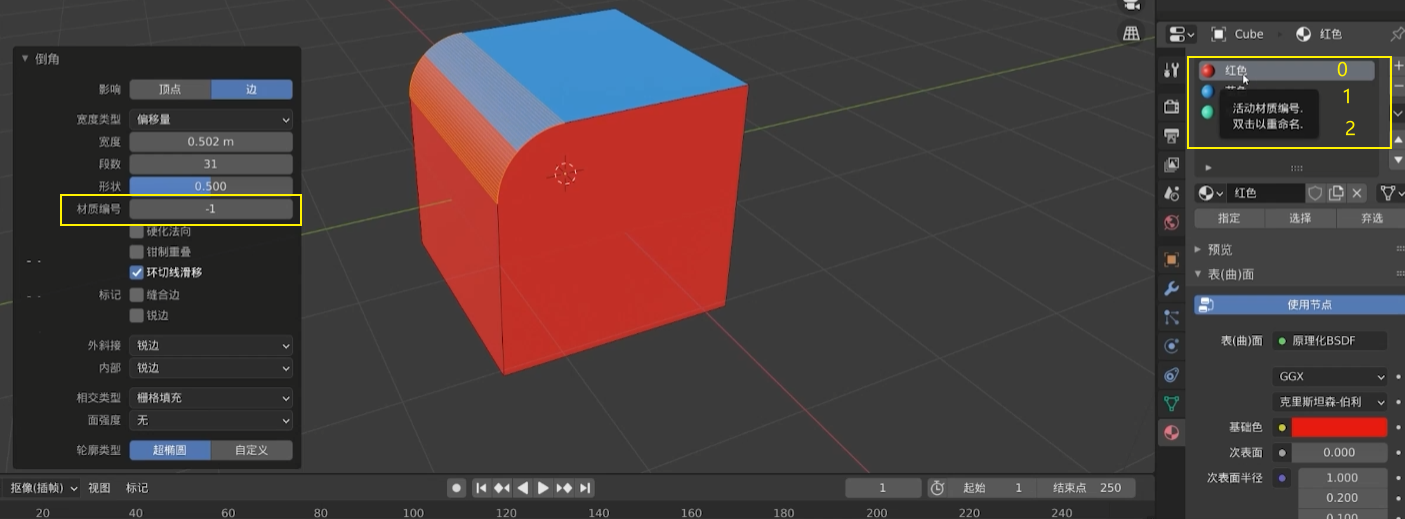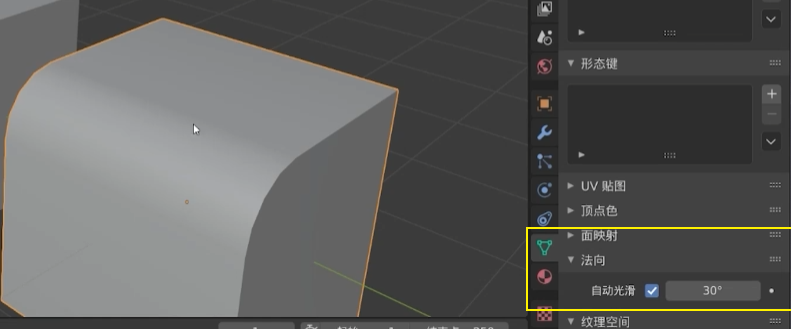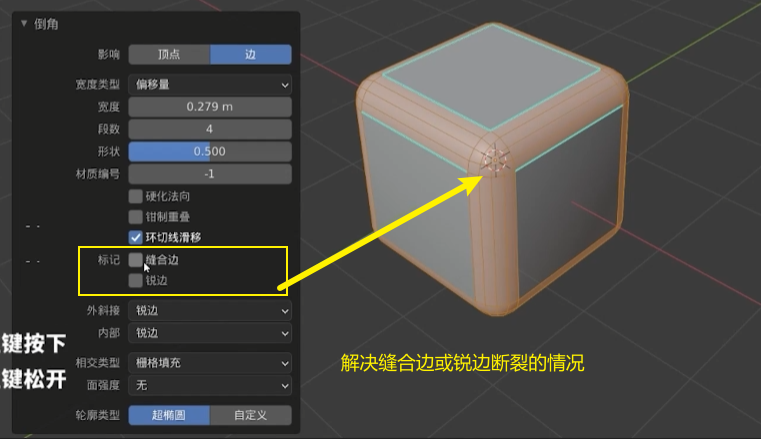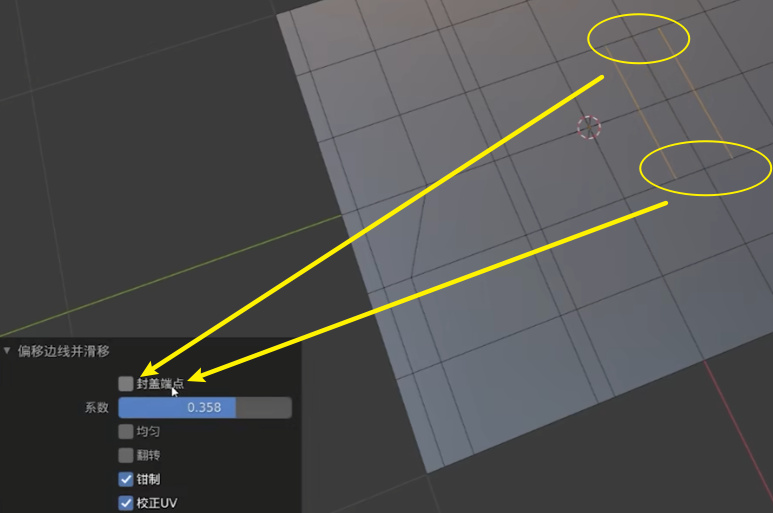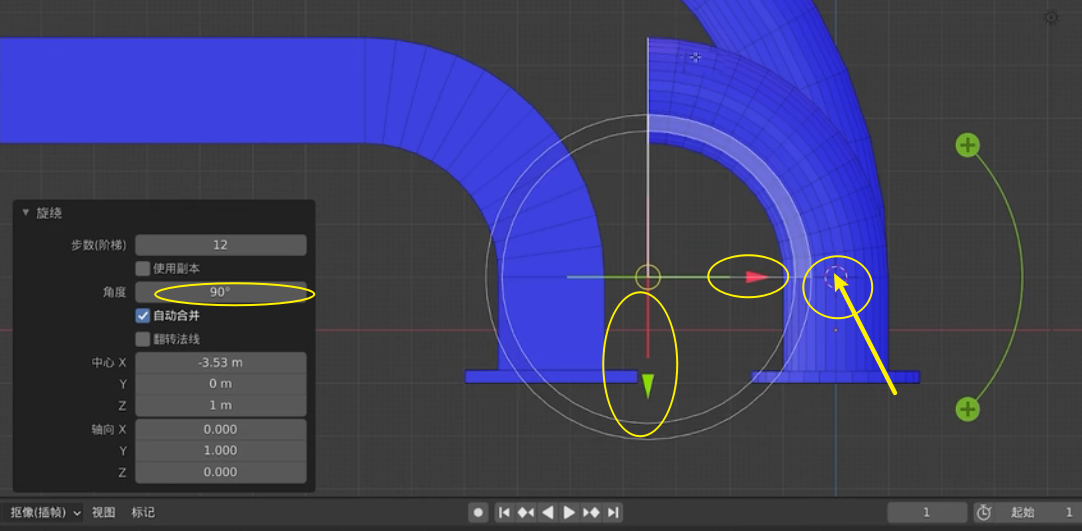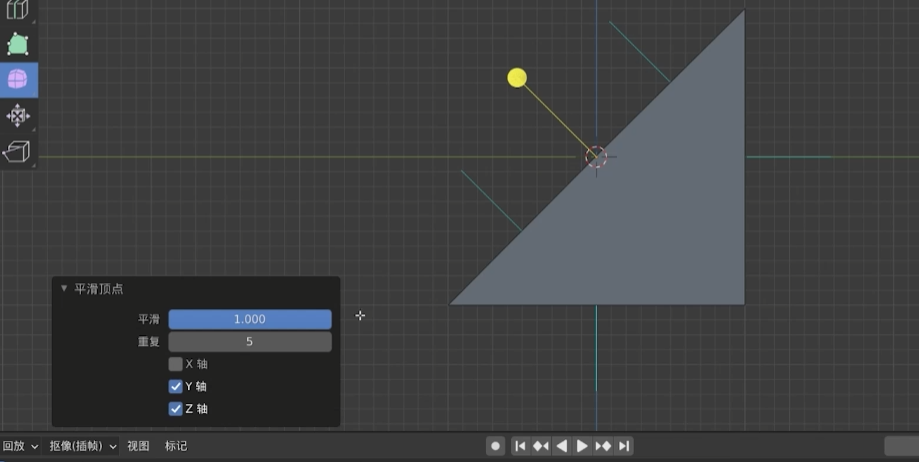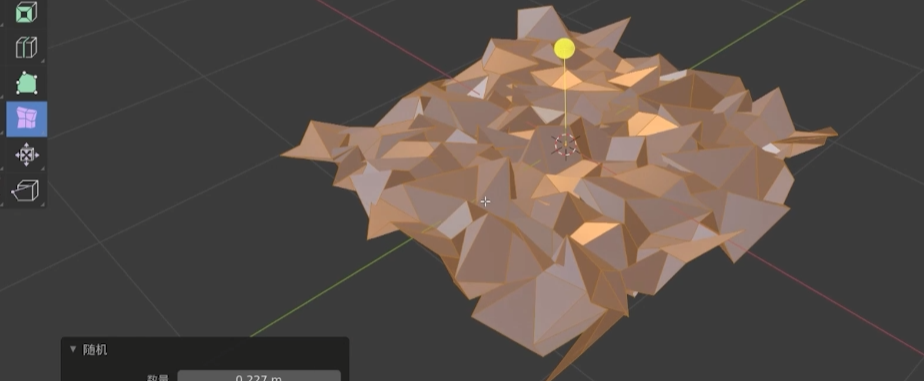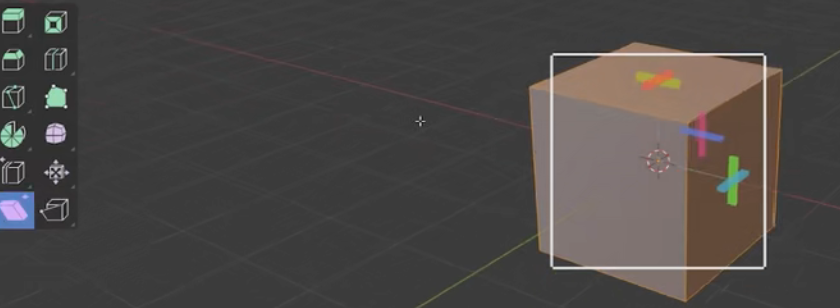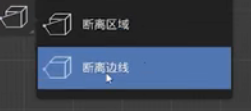编辑模式-点线面
统计信息的开启(查看点、线及面的数量)
工具栏放大,UI调节
鼠标悬浮到工具栏
位置,按小键盘“+/-”
拖动工具栏边缘,可依次显示或并排工具栏
隐藏和显示工具栏:T
2-1、挤出:E
挤出工具
快速挤出:CTRL+右键
正反面,法向
翻转法向朝向
ALT+N
2-2、内插面:i
激活后操作
2-3、倒角
编辑模式,CTRL+B
前后移动,控制大小
滚轮:控制段数
重要参数:宽度、段数、形状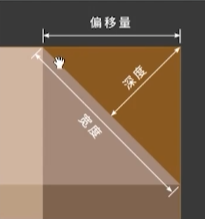
宽度类型:
原始边:倒角的原始边线
最远偏移边:倒角的最大范围边界
宽度:两条最远偏移边相连形成的切面宽度
深度:原始边到宽度切面的距离
邻边:倒角原始边的相连边
百分比:邻边长度百分比(最远偏移边出现的位置)
邻边长度不同,会产生倒角不均匀的问题
绝对:平行边端点连线斜边长度≥垂线距离(斜边垂直时相等)
材质编号
材质槽特性
-1:最上方材质的默认材质
2材质编号从上到下为0、1、2、依次递增
平滑着色
自动光滑
硬化法向
钳制重叠
点与点相连:J
标记为锐边,可以避免自动平滑
顶点倒角模式:CTRL+SHIFT+B
2-4、环切与偏移环切
选择循环边
选择并排边
CTRL+ALT+左键(开启三键模拟的为按住CTRL+双击)
选择最短路径
极点:1个顶点连接了超过4个边的点
预环切:CTRL+R
切割次数:滚轮控制,确认后,CTRL吸附调节;SHIFT微调。
均匀:E(翻转:F)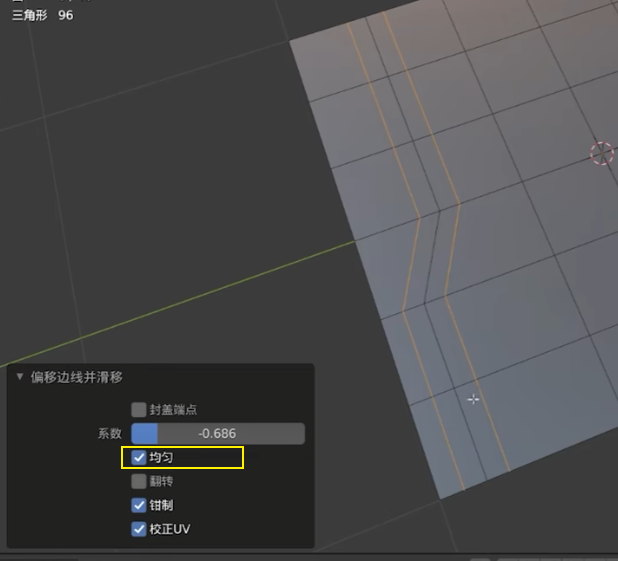
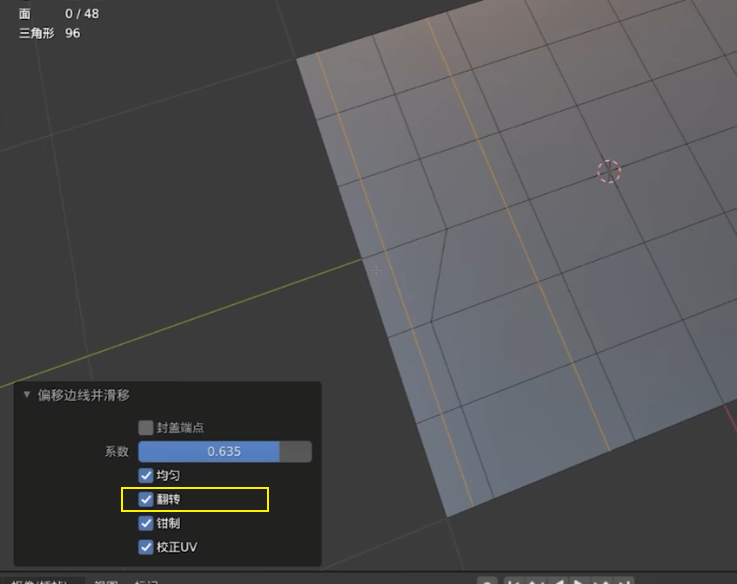
封盖端点
2-5、切割(K)与切分工具
功能简介:像小刀一样,切割边面。从而实现自定义的加线、改线等工作。
临时切换边点吸附
按住SHIFT
启用边中点吸附
按住CTRL
角度限制:C
开启后,切刀方向将会根据屏幕上下左右每45度确定一个切割方向,推荐到非透视视图使用,更加精确。
穿透模式:Z
切分工具
使用方法:选中切分区域,拖动鼠标产生切割面。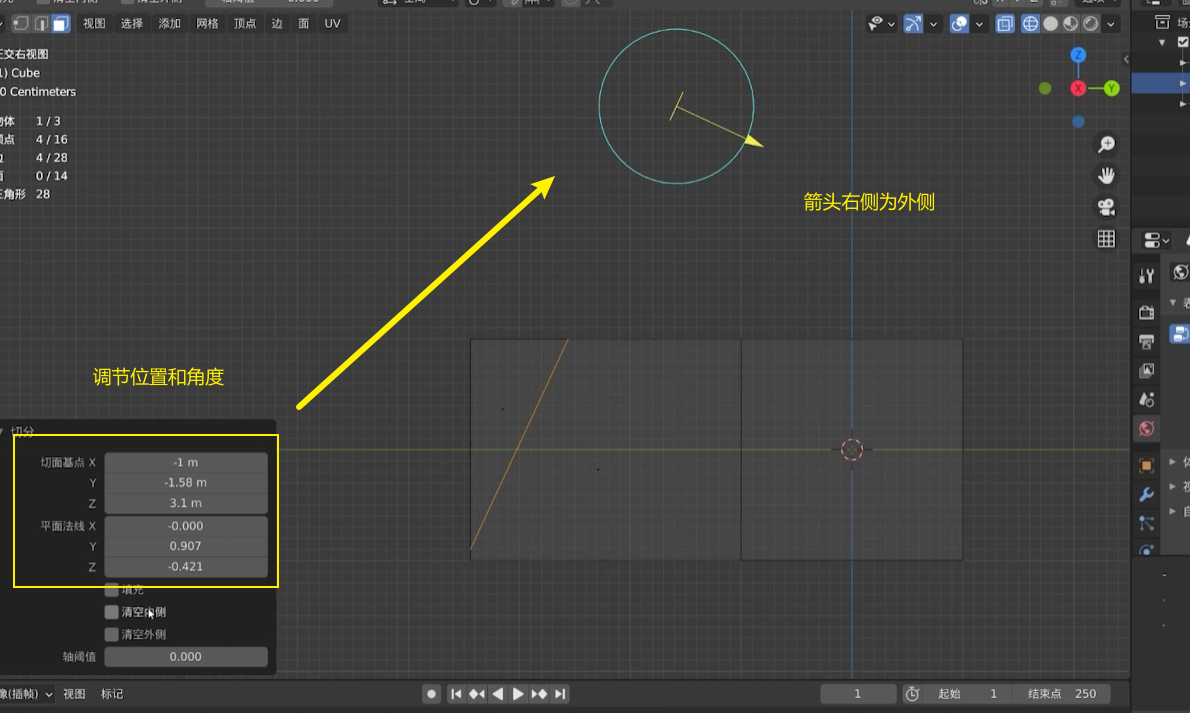
2-6、多边形建形
要有一个面,对象,或空物体。处于编辑模式中。
快捷键:当没有点的时候,CTRL+左键会创建点。
预捕捉:激活时会变蓝色,可以直接拖动位置。
按 CTRL+~ 开启或关闭捕捉。
边界边:仅能与一个边相连。
自动合并顶点功能
 只对开启厚度的操作产生效应。
只对开启厚度的操作产生效应。
右上角开启,如果顶点与某个顶点重合,会自动合并。
点、边延伸
预选则后(变蓝色)然后CTRL+左键。
注:除三角面会自动补全为四边面,其他都会创建三角面。
多边形建形下的快速删除
2-7、旋绕与旋绕复制
旋绕 (适合非封闭网格)
(适合非封闭网格)
快捷键(ALT+E)启动的话,旋绕点在游标位置。
建议使用快捷键后,也点一下旋绕的按钮。
点选按钮启动的话,会有辅助工具。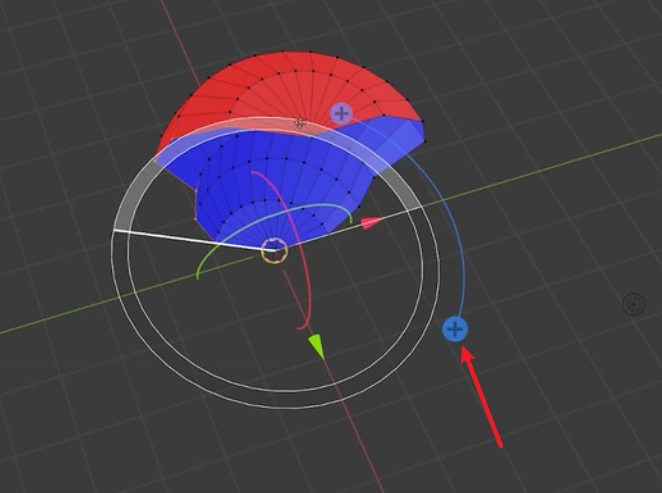 建议开启面朝向,看法线方向是否是需要的!
建议开启面朝向,看法线方向是否是需要的!
旋绕复制(适合封闭网格)
应用1
2-8、(顶点)光滑与随机化工具
选择相连平展面
根据面与面之间的角度选择相连面,角度大于设定值则选择终止。(推荐设置到快速收藏夹)
2-9、顶点与边线滑移工具
2-10、法向缩放与推拉工具
法向缩放:ALT+S
挤出区域并沿法线方向缩放。
区别!
S缩放需要确定轴心与轴向。
法向缩放是基于选择对象的法向进行缩放的。
等比例缩放
所有对象获得相同倍数偏移,但对象与缩放中心距离不同,产生的位移也不同;
等距离
2-11、切变与球形化工具
切变
球形化-选中对象,ALT+S
应用场景:顶点倒角开孔、顶点球形化(比如圆顶结构或者立方转球型)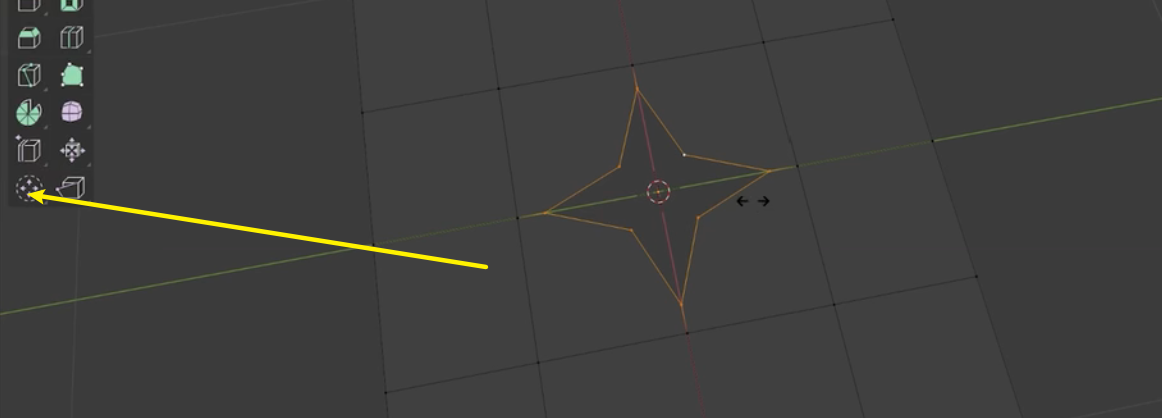

2-12、断离区域、断离边线
断离区域关键点
1、选取对象和光标位置
2、点只有两条边时无法断离
3、断离区域快捷键:V(注意右键取消的是移动,当心重叠点)
4、共面断离:Y
5、断离并进入滑移:V-G
6、孔洞可选填充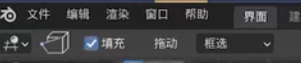
断离边线关键点
1、选取对象和光标位置
2、快捷键:ALT+D
3、断离后可开启滑移功能
4、边类型注意产生多变面问题
画轮廓
2-13、网格选择器
全选:A,弃选:ALT+A/AA
框选:B,刷选:C(SHIFT减速)
注:框选和刷选模式进入后,会锁定面板,按ESC/ENTER/右键即可退出。
第二章 建模功能篇 13网格选择操作全解析(所有参数+技巧+补充知识+逐一演示)_哔哩哔哩_bilibili
2-14、网格顶点菜单
快捷键
适用建议
F适合桥接彼此分离的点、边、孔洞
J适合按选择顺序连接有相连关系的顶点,连接顶点对适合通过所选顶点建面。
拉普拉斯算法
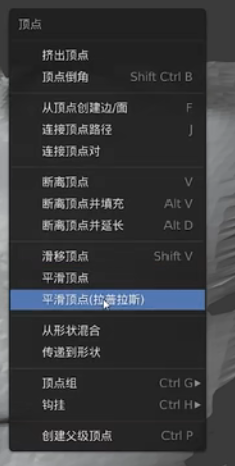
对于表面不平整,特别是扫描建模的网格噪点有很大的作用
注:拉普拉斯的表面和边界处理是分开的,其中边界处理推荐优先使用修改器版本!
 —统计信息
—统计信息