Vim实用技巧——Vim分屏技巧总结
0 Preface
由于平时使用Vim比较多,每次都要同时打开多个文件进行操作,打开多个会话有比较麻烦,所以专门学习了一下有关Vim的一些分屏技巧并做此文章。<br /> **常用的是 Vim 中打开,使用 :vs垂直打开或者 :split 水平打开**
1 打开分屏
1.1 从shell 中打开
- 命令: ```
- vim -On [FILE_1] [FILE_2] …
- vim -on [FILE_1] [FILE_2] … ```
- 说明:
- -O:垂直分割(vertical)
- -o: 水平分割(默认horizontal)
- n: 表示分几个屏,可以缺省不写,默认按后面要分割的文件数来决定分几个屏
- [FILE_1][FILE_2]: 需要打开文件
- 示例:
- 如图1所示垂直分割“./ocr/main.py” 以及 “./sRGN/main.py” ,图2所示是其垂直分割结果。
 图1 垂直分割示例图
图1 垂直分割示例图
 图2 垂直分割结果示意图
图2 垂直分割结果示意图
- 如图3所示是水平分割“./ocr/main.py” 以及 “./sRGN/main.py” ,图4所示是其水平分割结果。
1.2 【常用】Vim中打开分屏
- 命令 : ```
说明:下面命令在Vim 命令行模式下键入
1. 创建空白分屏
命令:
- :new
2. 打开当前文件
命令(水平):
- [CTRL] [W] s
命令(垂直):
- [CTRL] [W] v
############ 常用
3. 打开任意文件
命令(水平):
- :split [FILENAME]
或
- :sp [FILENAME]
命令(垂直):
- :vsplit [FILENAME]
或
- :vs [FILENAME] ```
- 命令: | 命令(快捷键) | 说明 | | :—- | :—- | | [CTRL] [W] + | 扩大窗口 | | [CTRL] [W] - | 缩小窗口 | | [CTRL] [W] h | 跳转到左边的窗口 | | [CTRL] [W] j | 跳转到下边的窗口 | | [CTRL] [W] k | 跳转到上边的窗口 | | [CTRL] [W] l | 跳转到右边的窗口 | | [CTRL] [W] t | 跳转到最顶上的窗口 | | [CTRL] [W] b | 跳转到最顶下的窗口 |
 图3 水平分割示例图
图3 水平分割示例图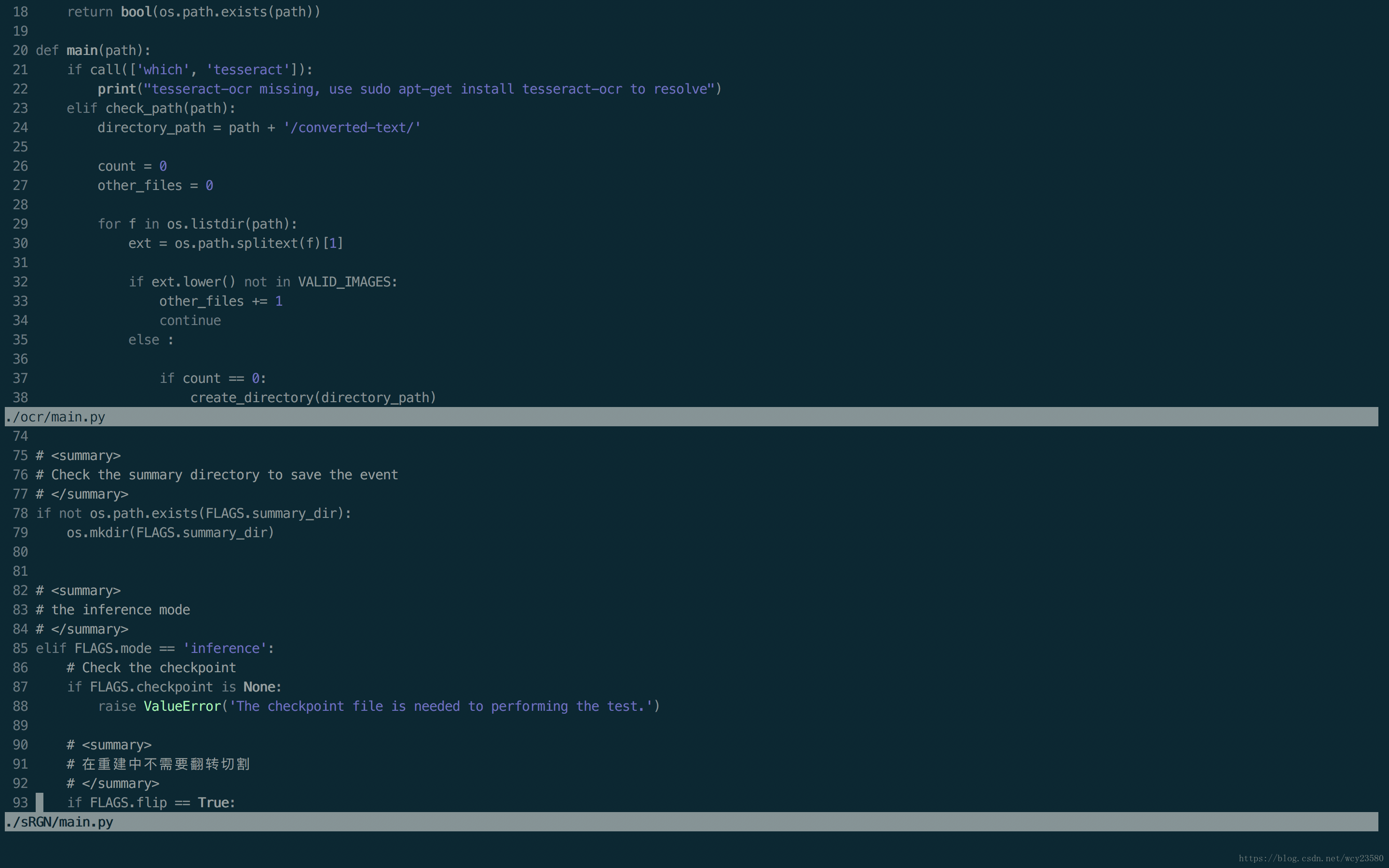 图4 水平分割结果示意图
图4 水平分割结果示意图

