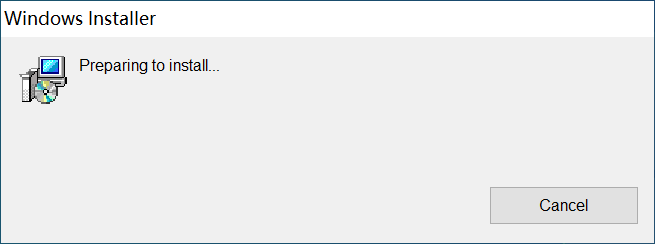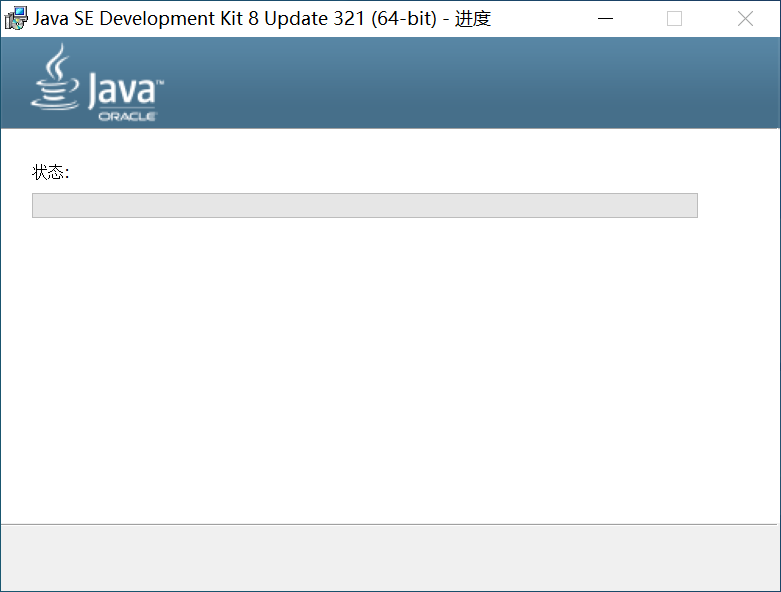1、下载地址
https://www.oracle.com/java/technologies/downloads/#java8
X64和X86区别
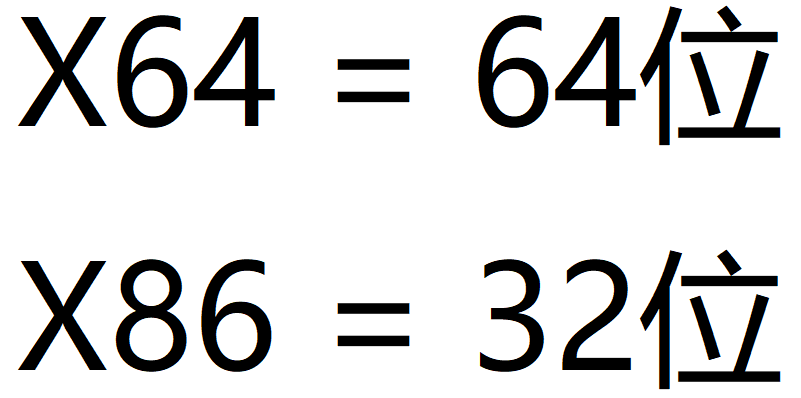
windowsx64和x32,都是用来形容操作系统的,所以我们在下载操作系统的时候,会存在winx64和x86位系统的选择。
而不同位数的操作系统,对CPU的运算方式产生的影响或者要求亦不同,所以从更深层次的角度来说,windows64和32位是指CPU运算方式的差异。
windows x64和x86最主要的区别:
很多人之所以关注windows x64和x86的差异,是因为32位系统最多只能发挥4G内存的效用,如果电脑安装了大于4G的内存,32位的操作系统是不能更好的利用大于4G的那部分内存的效用的,所以会造成资源浪费。
而64位的操作系统,按照微软对系统的设定,家庭版本的win7可以最多支持16G的内存,而专业版和旗舰版的win7最多支持的内存容量可达192G内存。
所以如果你电脑拥有超过4G的内存,则建议安装64位的操作系统,这是这两者最大的区别。
JDK 安装X86还是X64?
2、环境安装
双击打开JDK
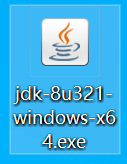

下一步:等待
下一步:安装JDK

准备安装JRE环境

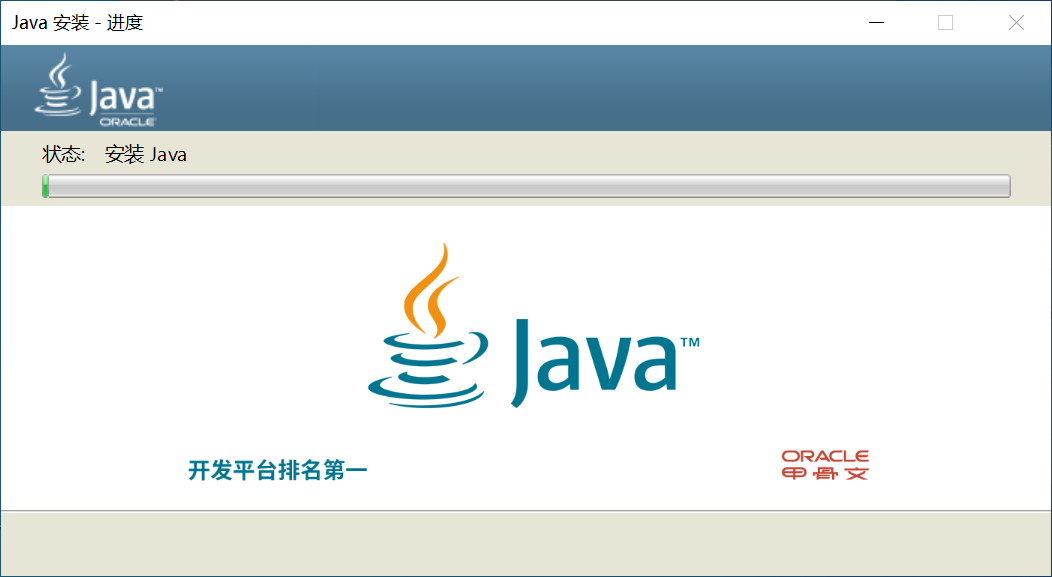
安装完成:关闭
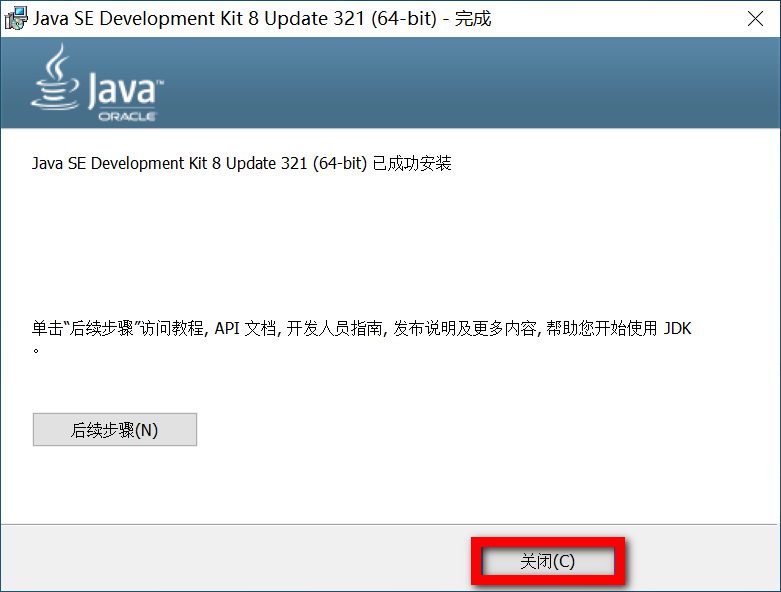
3、环境配置
说明
安装完成JDK,自动安装Java执行环境,未安装编译编辑,我们写的代码叫源代码,需要编程成可执行文件才能运行,所以只有运行环境不行,还需要编译环境才可以。
复制路径
到C盘查看安装目录位置:C:\Program Files\Java(如果安装在其他盘,根据情况切换)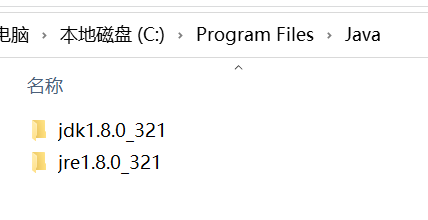
复制如下路径:C:\Program Files\Java\jdk1.8.0_321
右击
输入:环境,打开第一个:编辑系统环境变量
点击:环境变量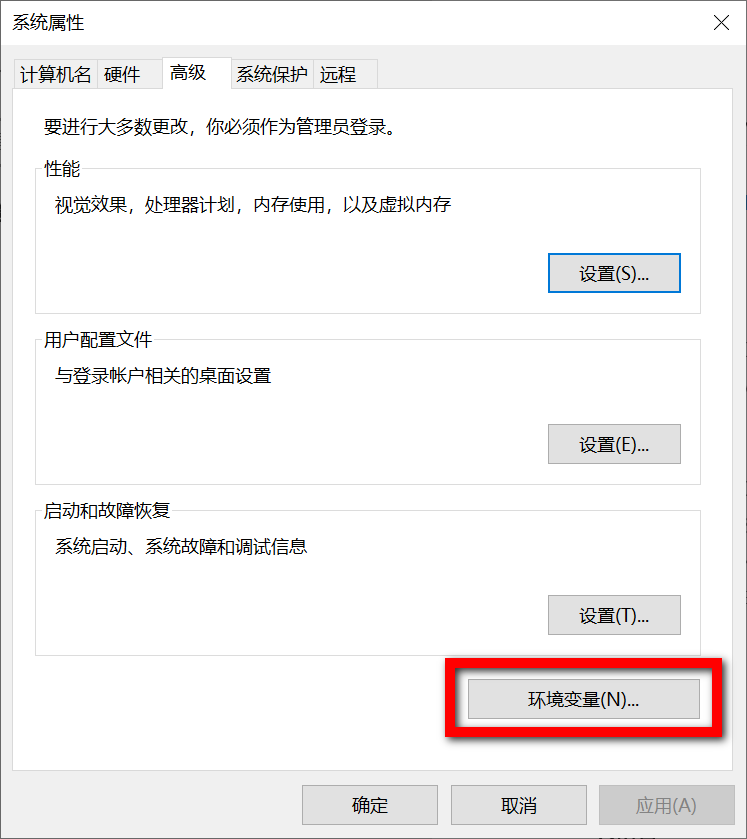
点击新建
输入JAVA_HOME,以及前面复制过来的:C:\Program Files\Java\jdk1.8.0_321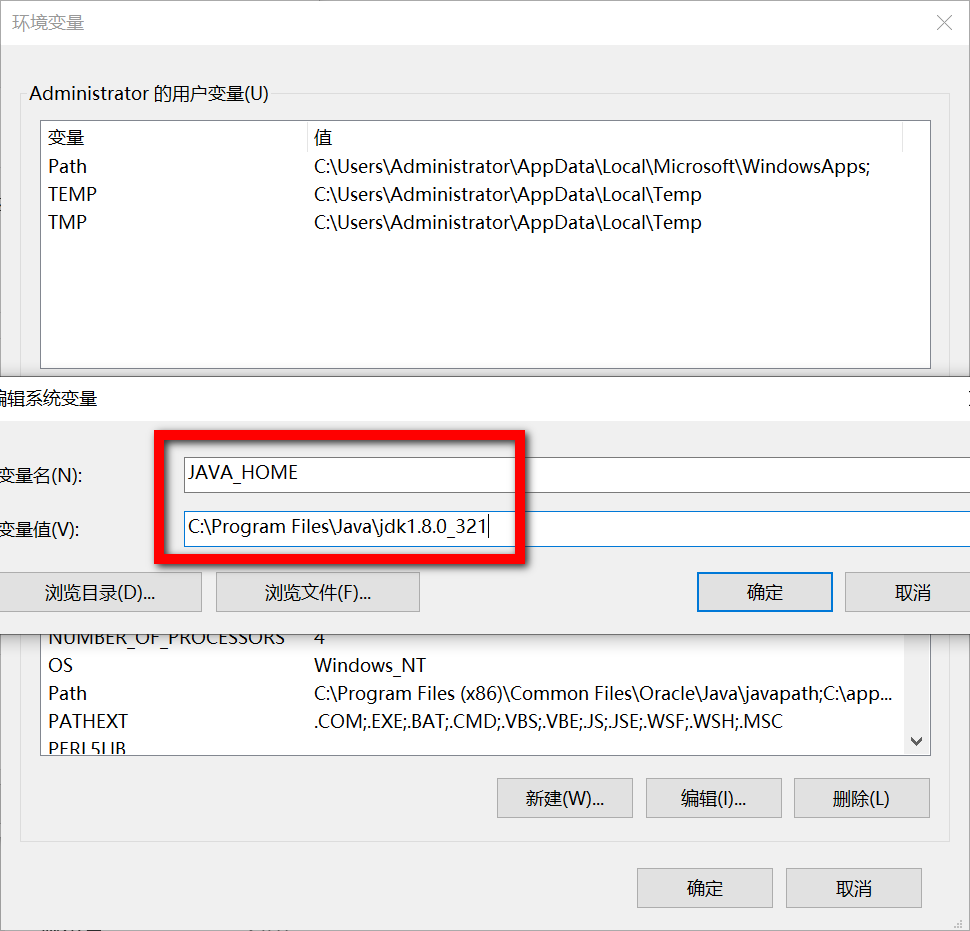
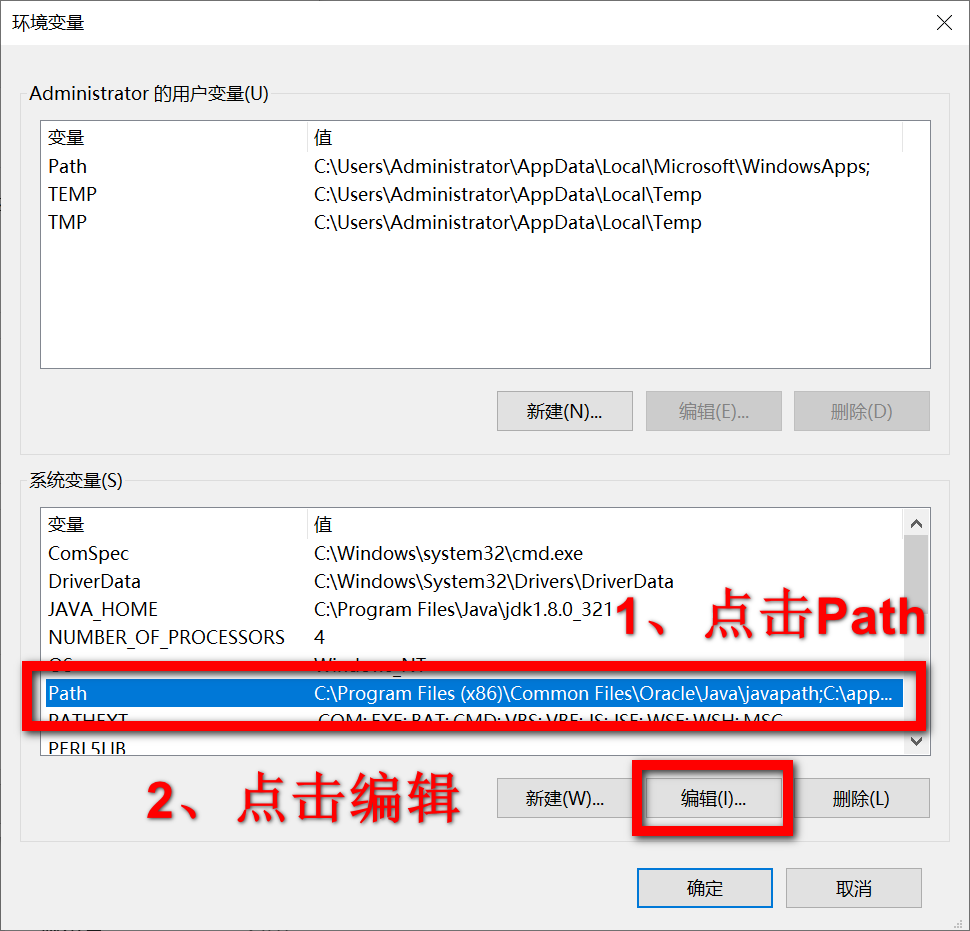
点击新建
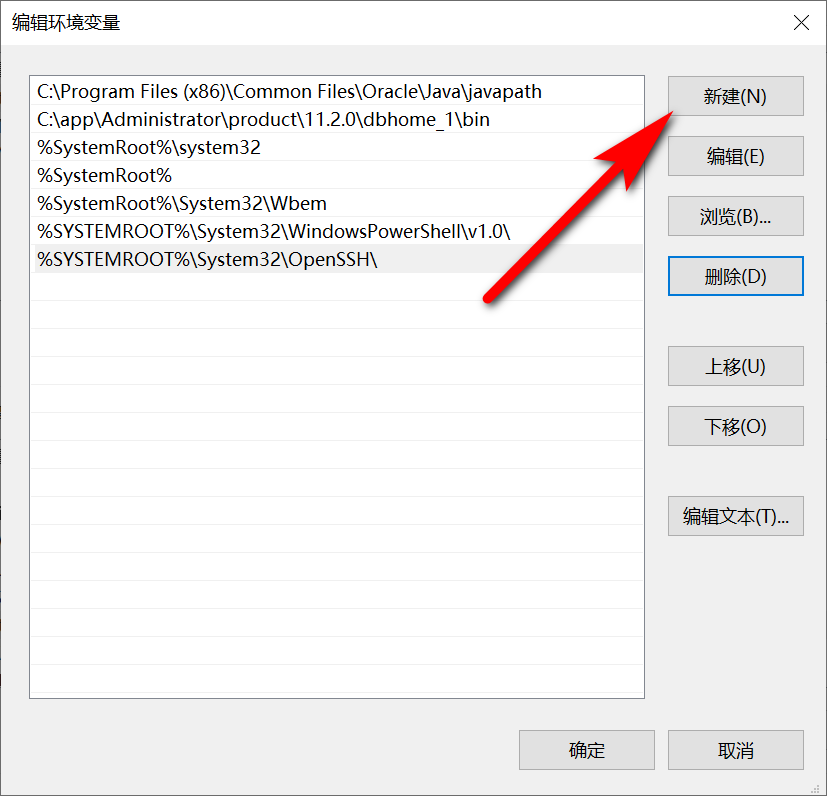
输入:%JAVA_HOME%\bin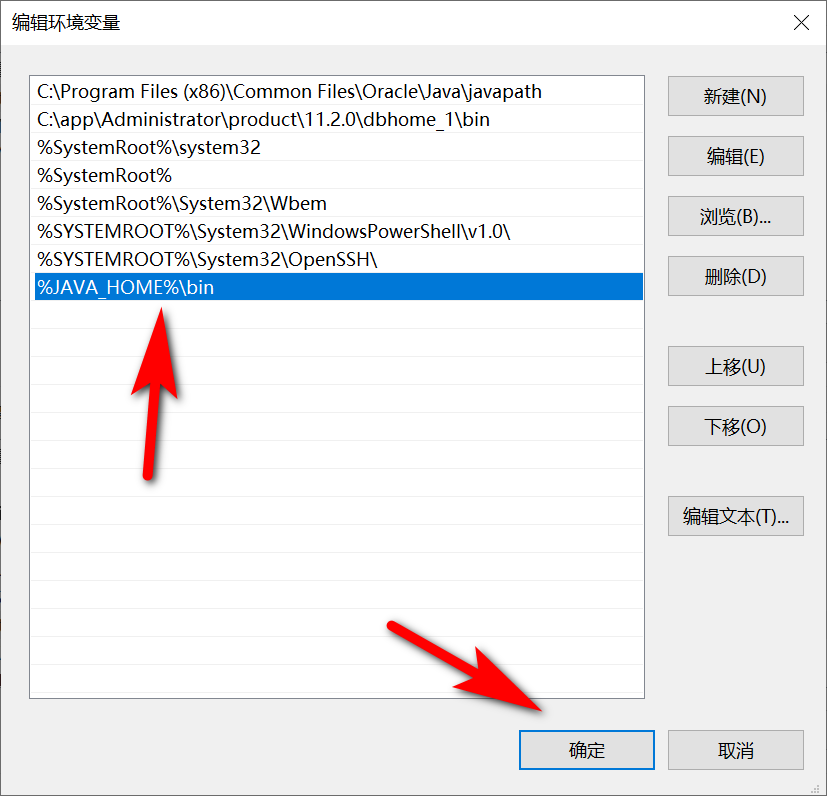
后面就是确定
4、测试环境安装