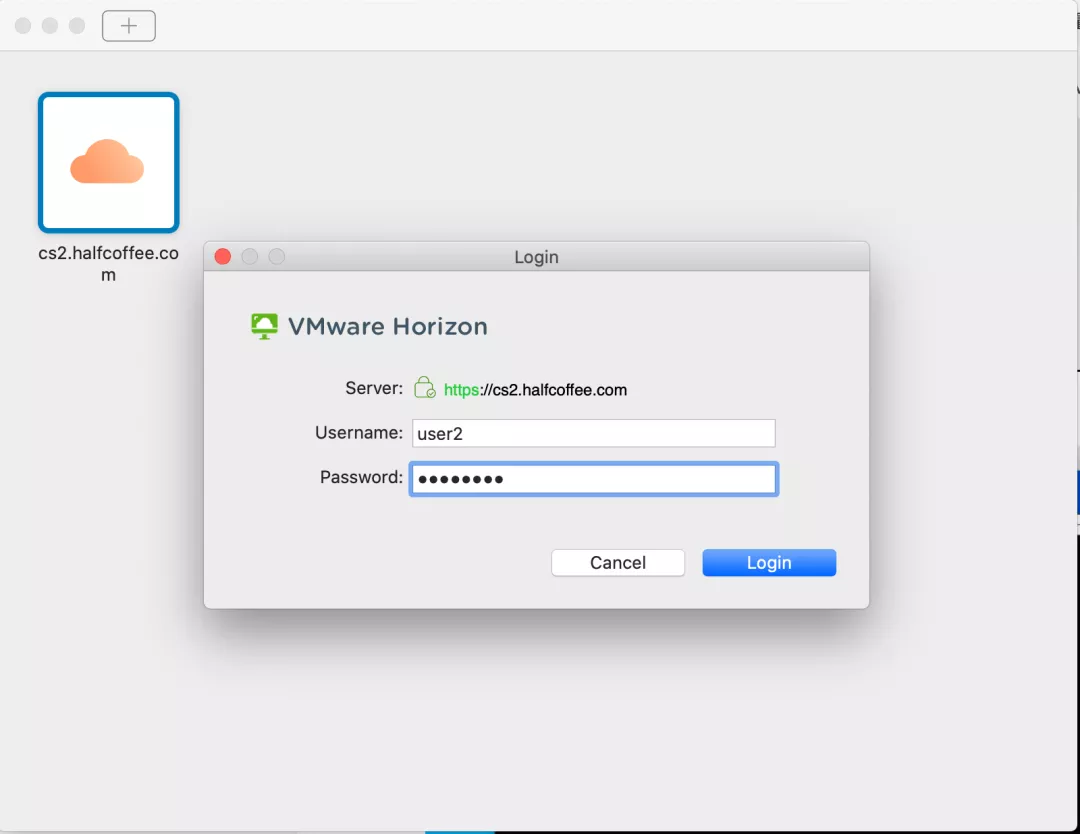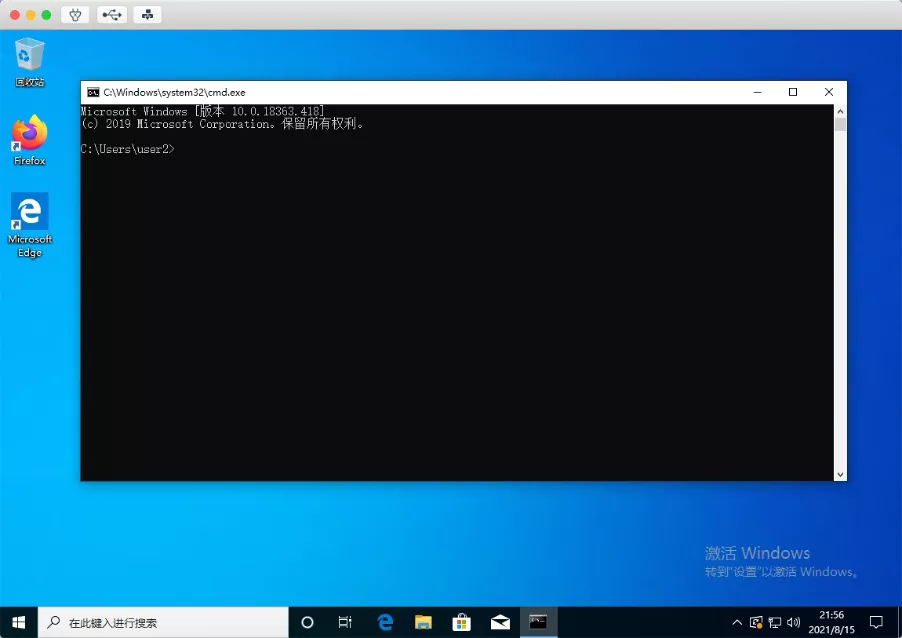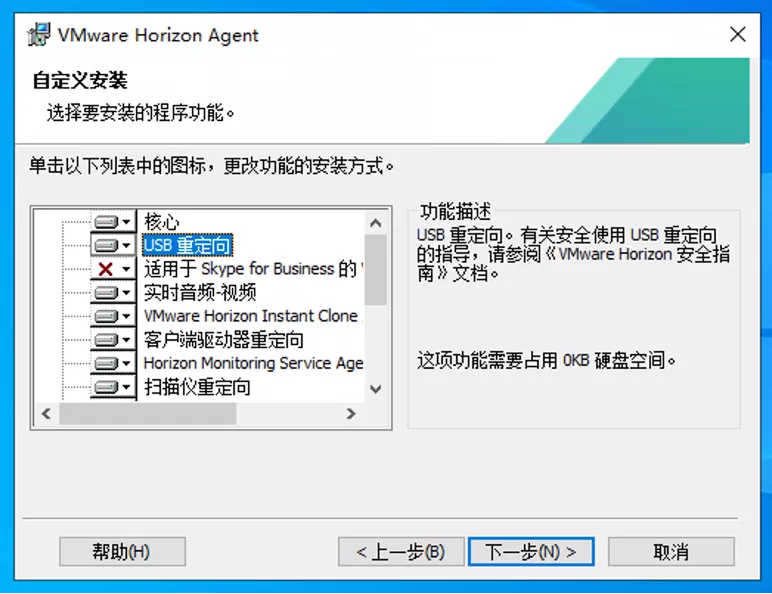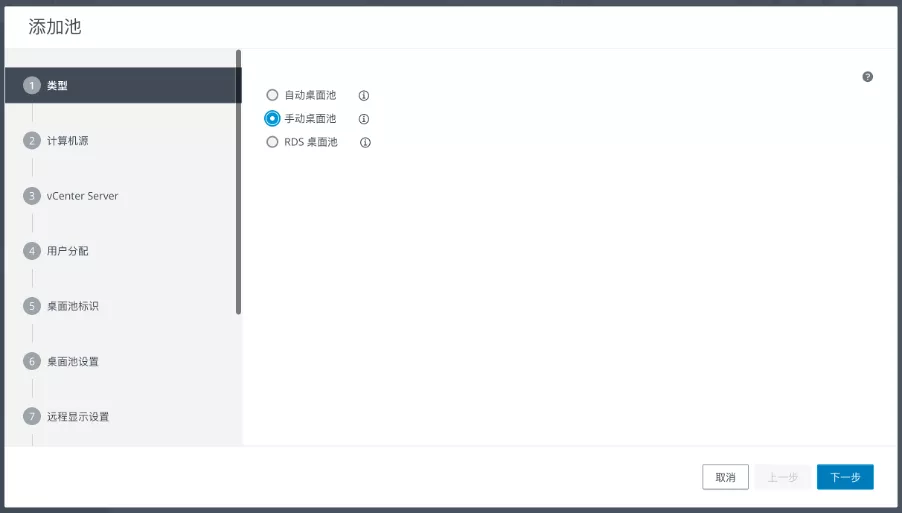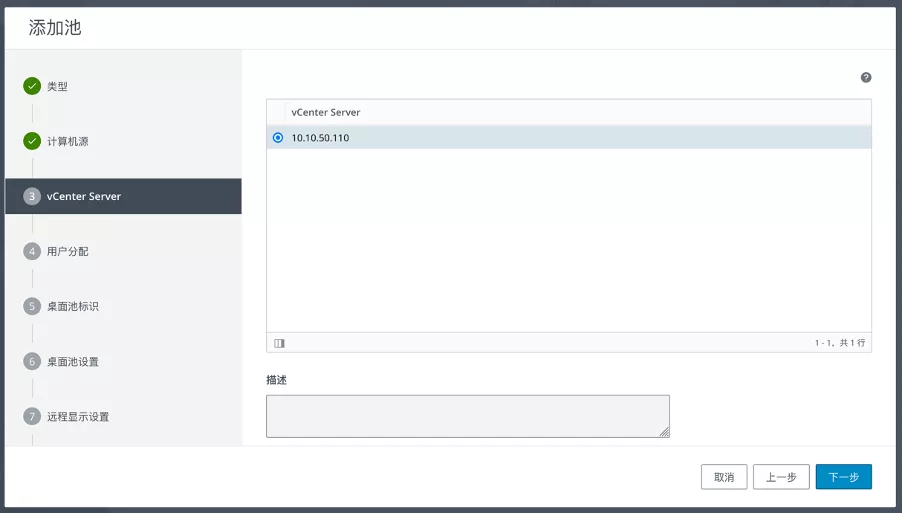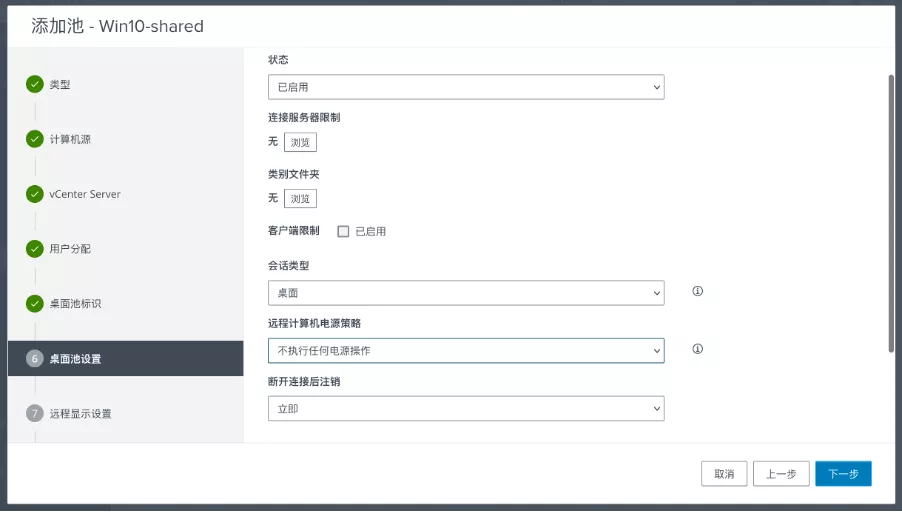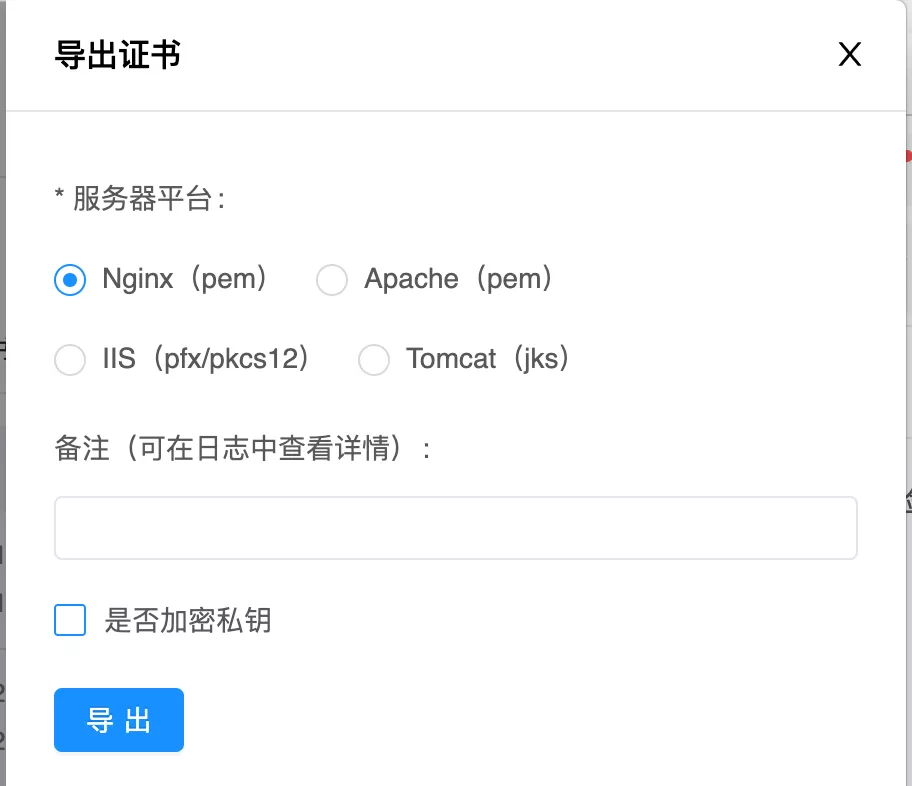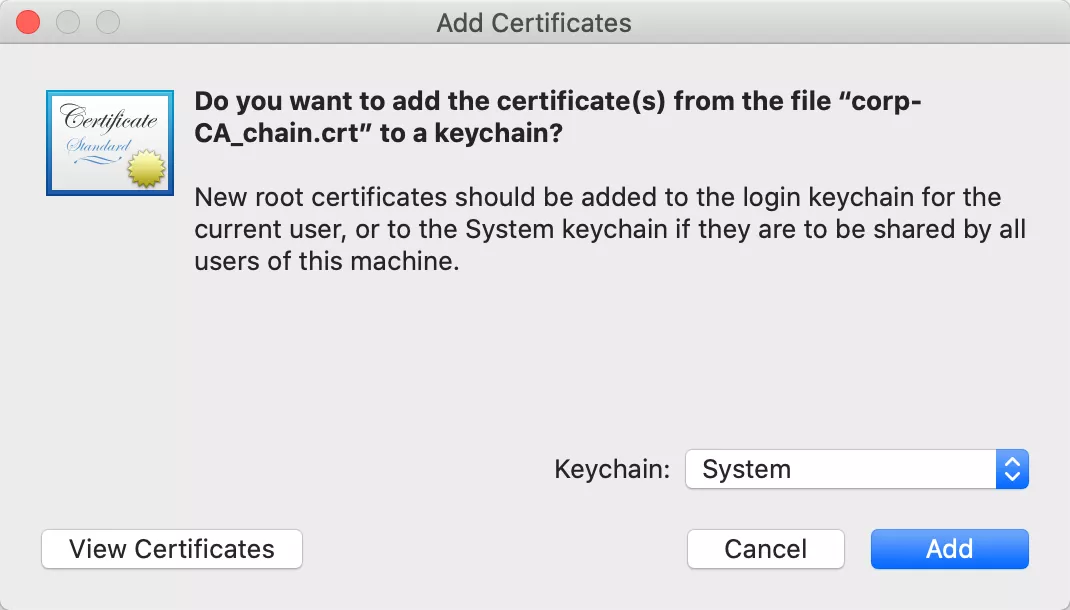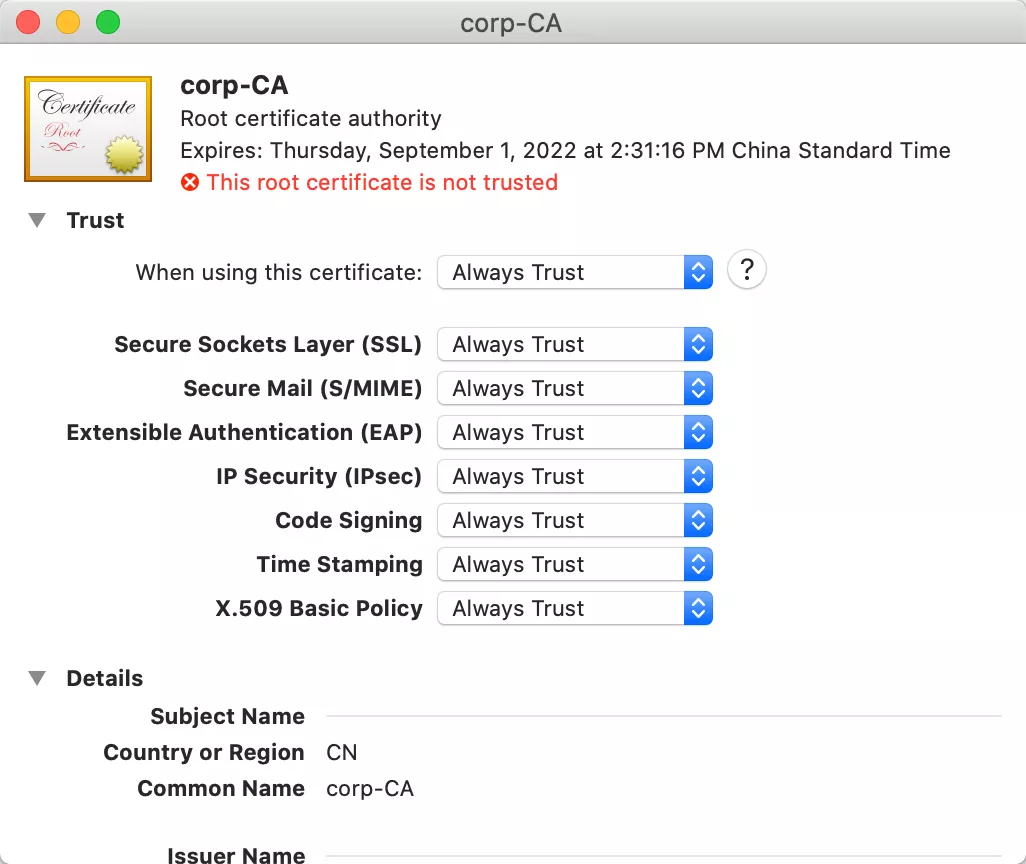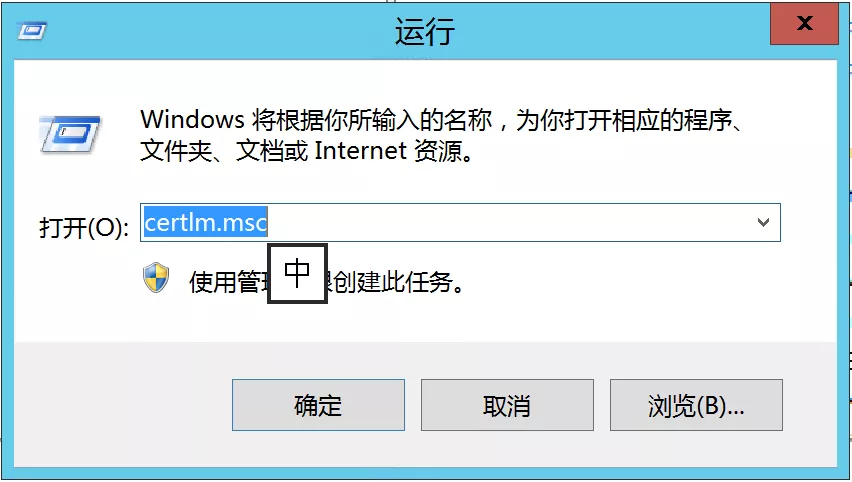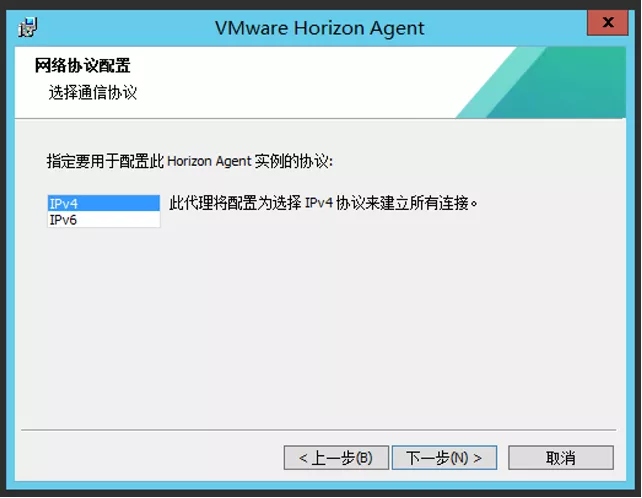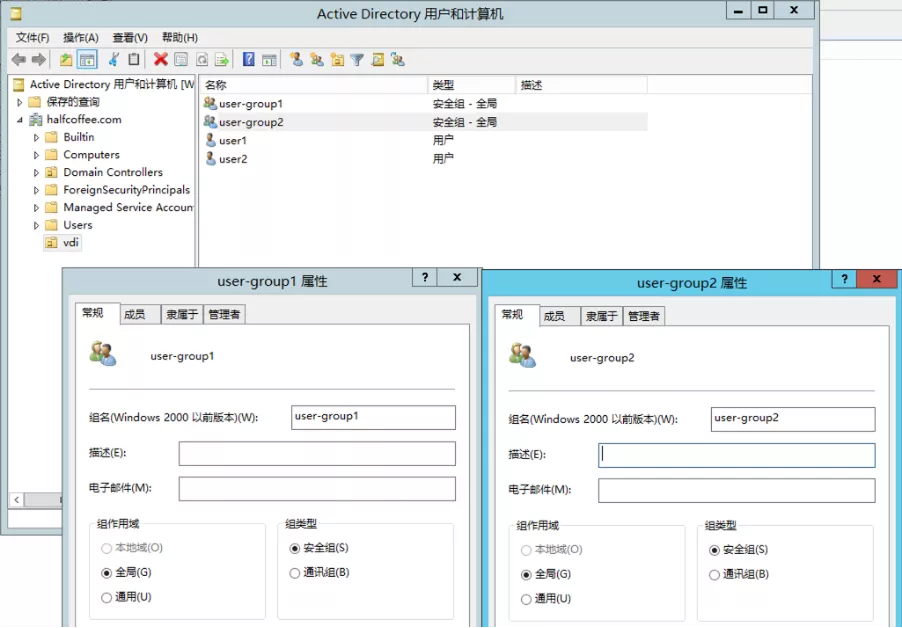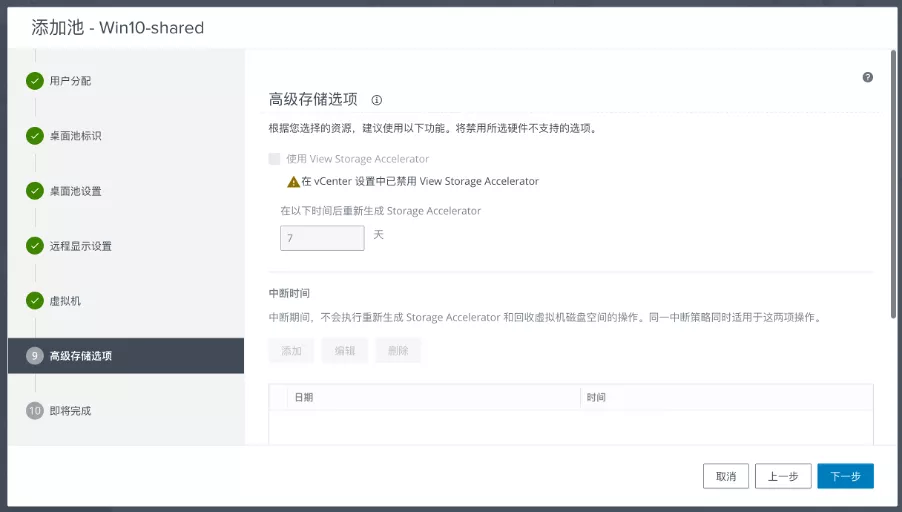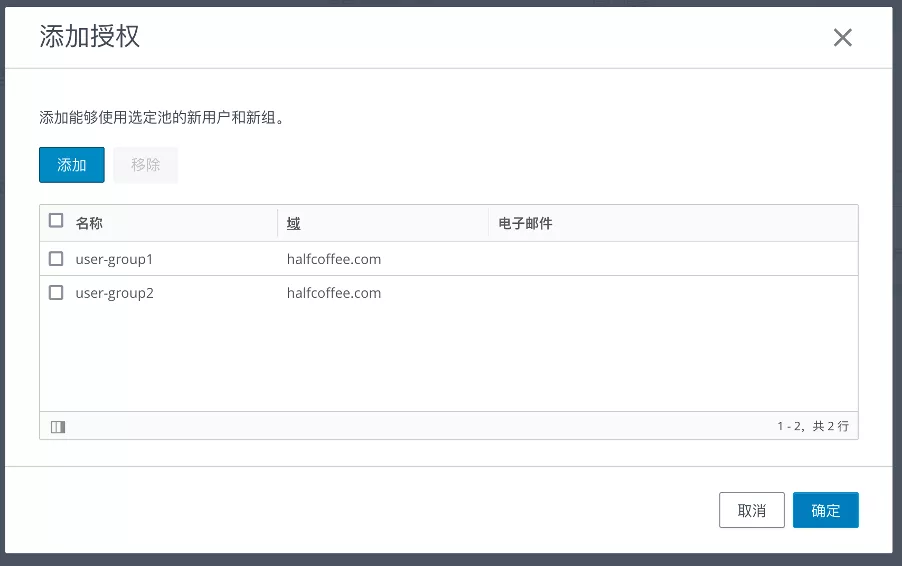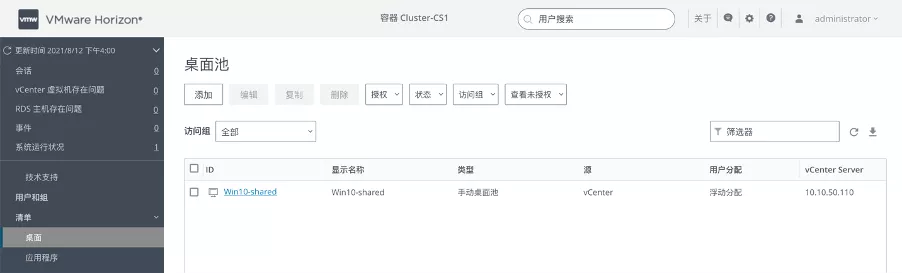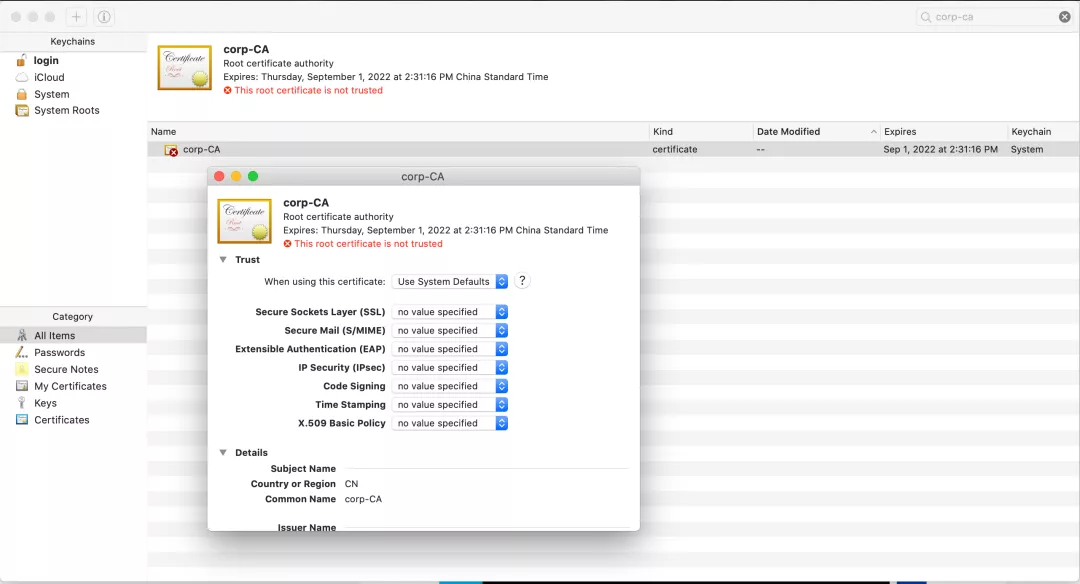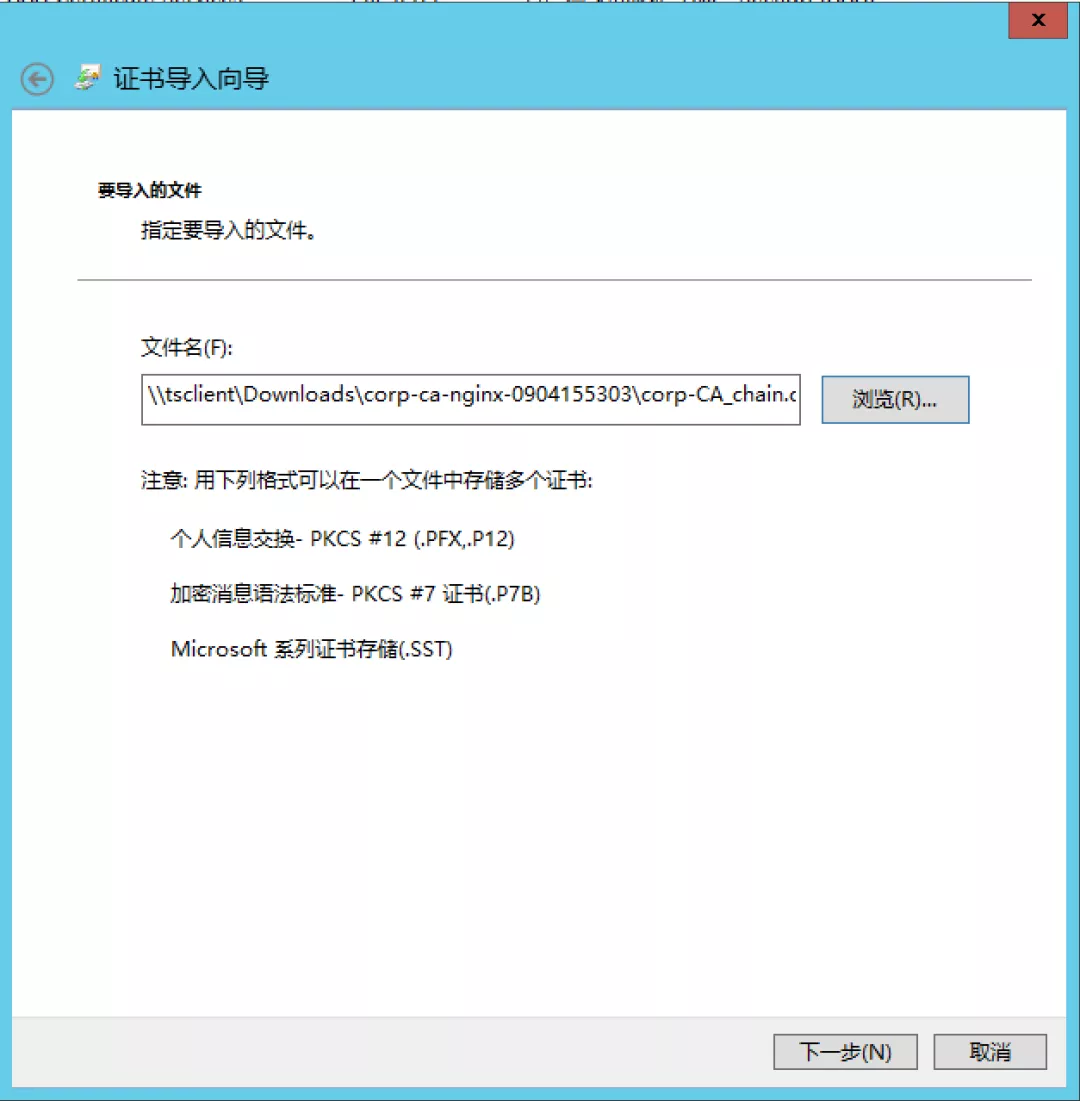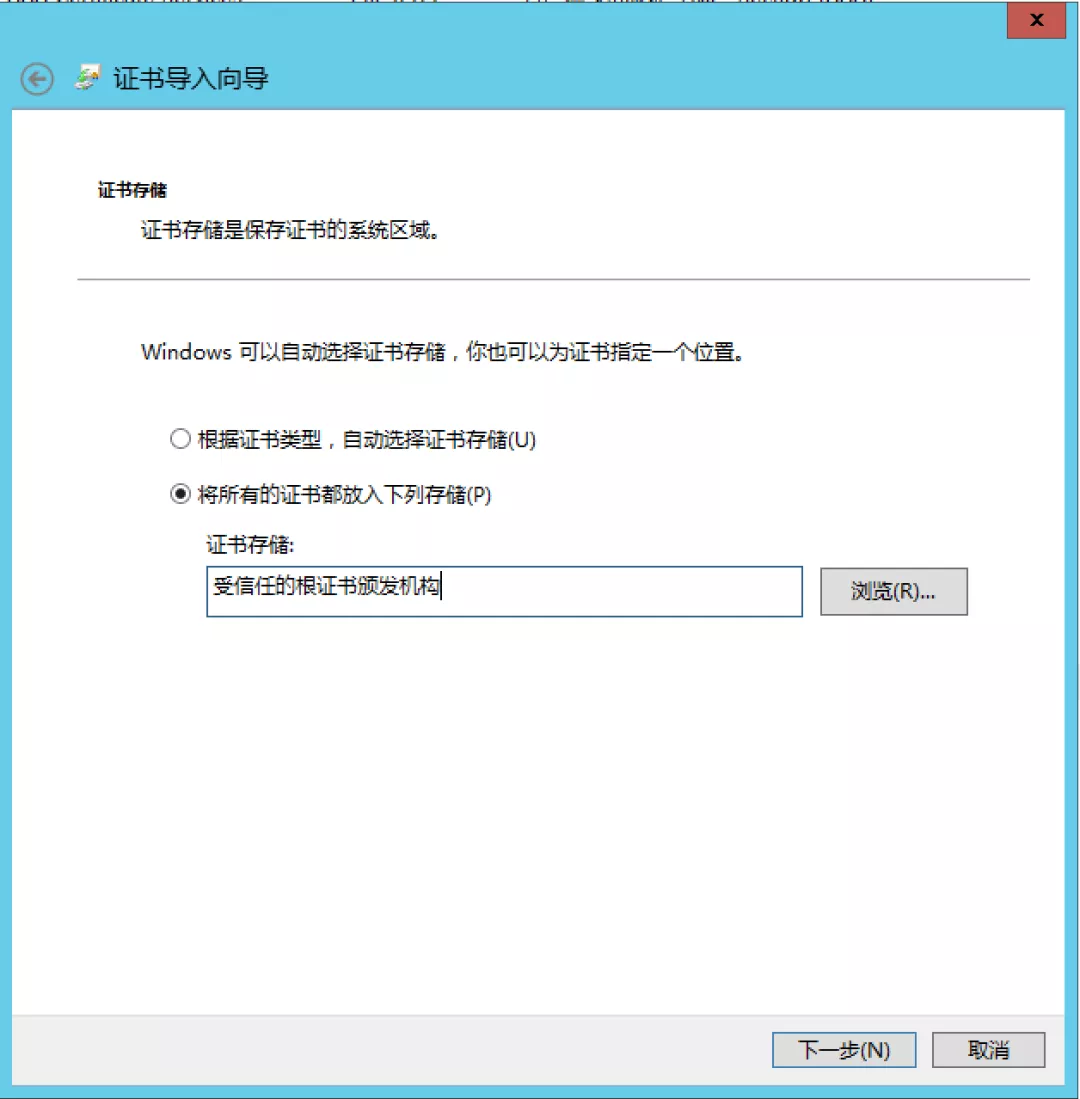接上一篇:
Windows 10 虚拟机准备
Horizon 8 支持多种虚拟桌面发布方式,例如自动桌面池(又包含完整克隆和即时克隆)、手动桌面池、RDS 桌面池。本文为了测试方便使用最简单的手动桌面池,手动桌面池相当于直接将已有的虚拟机/物理机通过 Horizon 发布出去。
提前准备好 Windows 10 虚拟机,正确配置 IP 地址、DNS 等信息,将虚拟机加域:
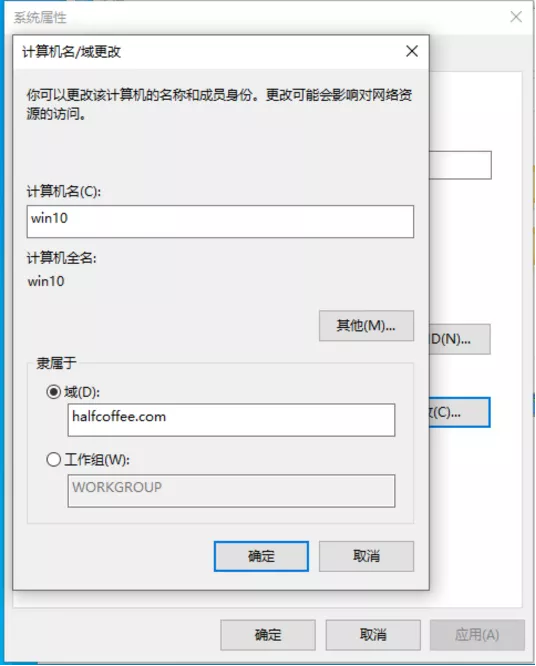
安装 Horizon Agent:
在功能选项中,可以根据需求开启或关闭功能,例如 USB 重定向功能:
填写主 CS 服务器的 FQDN,其他选项保持默认即可。

在 AD 中为 VDI 创建用户和用户组
在 Windows AD 中添加两个用户组和两个用户,分别将用户添加到对应的组中:
发布手动桌面池
在 CS 管理界面中,点击“清单>桌面”,添加桌面池:
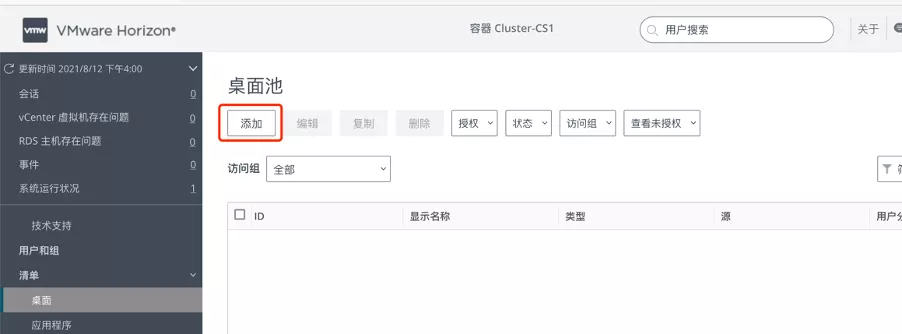
类型选择“手动桌面池”:
计算机源为“vCenter 虚拟机”:
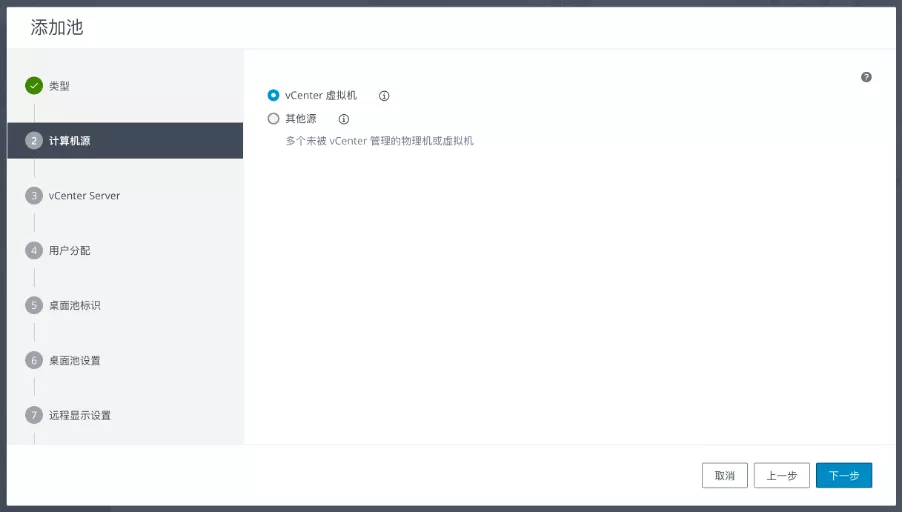
用户分配使用“浮动”,即每次用户登陆时随机分配桌面,这种方式允许多用户复用同一桌面(但同一时刻只能单用户使用):
设置桌面池标识:
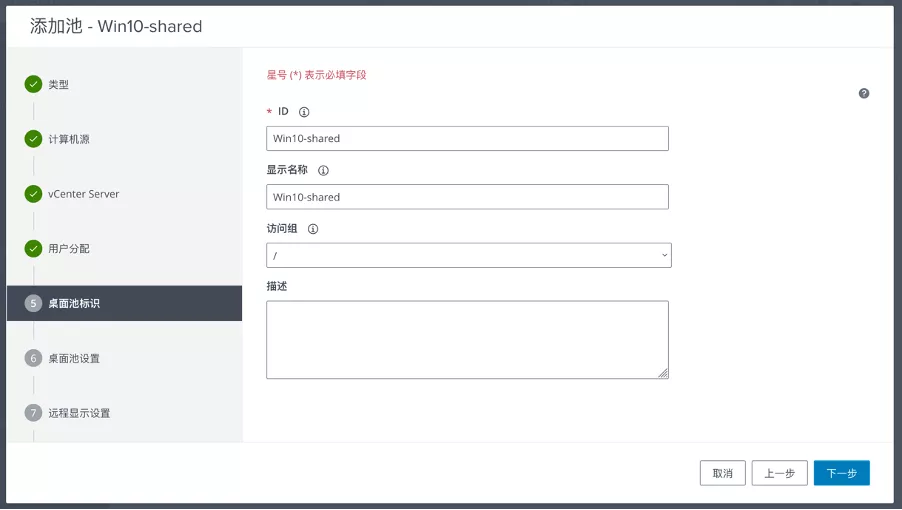
配置细化的桌面池设置:
配置显示协议等:
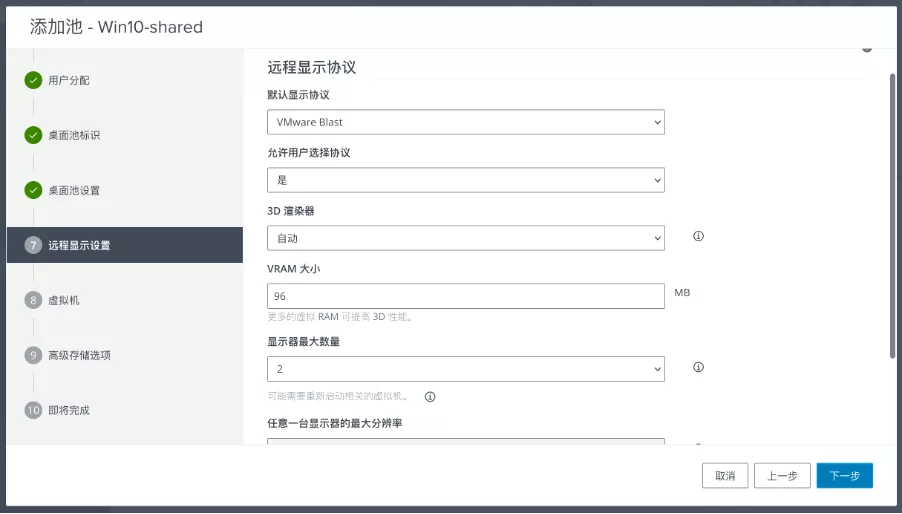
选择之前部署的 Windows 10 虚拟机:
勾选“添加池后授权用户”:
查找到之前创建的 AD 用户组,将其授权给新建的桌面池:
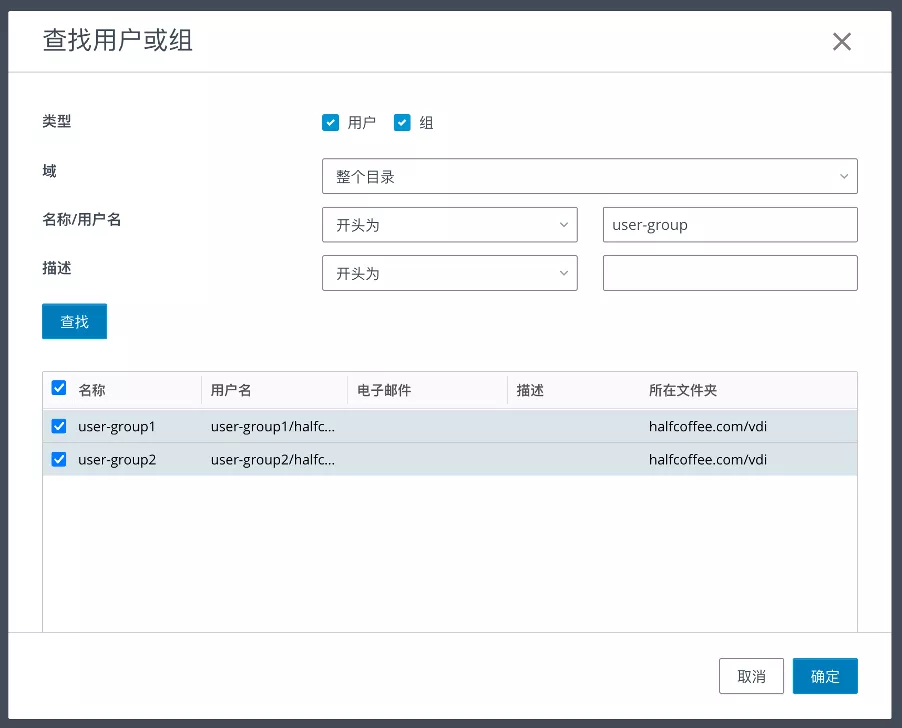
授权完成后,在 CS 的“清单>桌面”中即可看到发布的手动桌面池:
访问桌面
客户端证书配置(MacOS)
在上篇文章中,我们使用 KeyManager 为 CS 生成了一个证书,为了让 Client 能正常验证 CS 证书,需要为 Client 安装根证书。
根证书可以在软件的下列位置获得:

导出 Nginx(pem) 类型的即可:
导出后双击“corp-CA_chain.crt”进行安装:
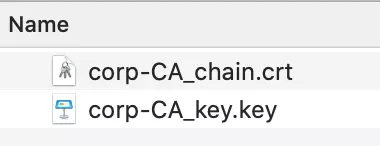
如果是 MacOS,安装到 System:
安装完成后在 Keychain Access 中可以看到此根证书并未信任,需要手动设置为“Always Trust”:
客户端证书配置(Windows)
运行 certlm.msc:
右键点击“受信任的根证书颁发机构>证书”,选择“所有任务>导入”:

导入上一步从 KeyManager 导出的 CA 证书:
安装 Horizon Client
下载相应 OS 的 Horizon Client,安装即可。
添加连接服务器
运行 Horizon Client,新建服务器,填写 CS 的 FQDN(我们尚未给 CS 配置负载均衡器,所以此处填写单个 CS 的 FQDN,先测试基础功能):

使用域用户登陆,登陆后系统会自动弹出虚拟桌面,测试访问正常: