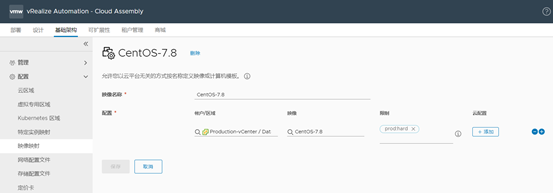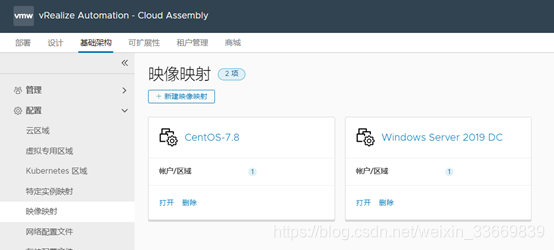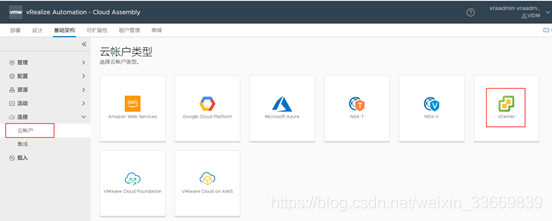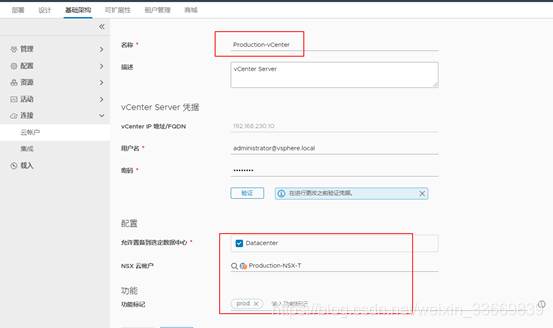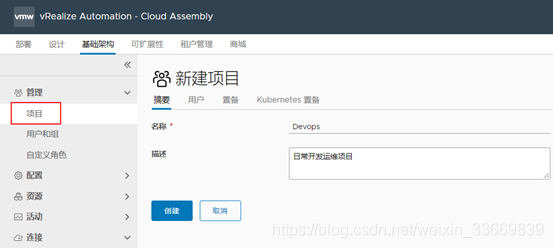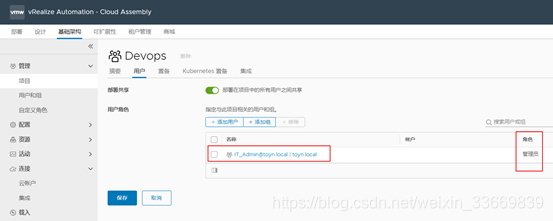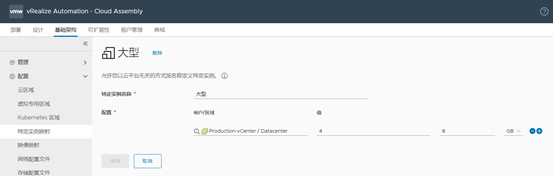- vRealize Automation Cloud Assembly是一项云模板开发和部署的服务。
- 以下是我们要构建和部署第一个云模板的步骤。
- 创建云帐户:
- 创建云区域:
- 转到Cloud Assembly>基础架构>配置> 云区域,然后单击新建云区域。
- 选择一个帐户/区域,然后输入名称和描述。
- 选择一个放置策略,该策略定义如何在此云区域中的主机之间分配资源。
- 放置策略说明:
- 1、DEFAULT - 将计算资源放置在随机主机上。
- 2、BINPACK - 将计算资源放置在负载最多但仍有足够资源运行给定计算资源的主机上。
- 3、SPREAD - 在部署级别将计算资源置备到虚拟机数量最少的集群或主机。对于 vSphere,Distributed Resource Scheduler (DRS) 会在主机之间分发虚拟机。
- 添加适用的功能标签。
- ">
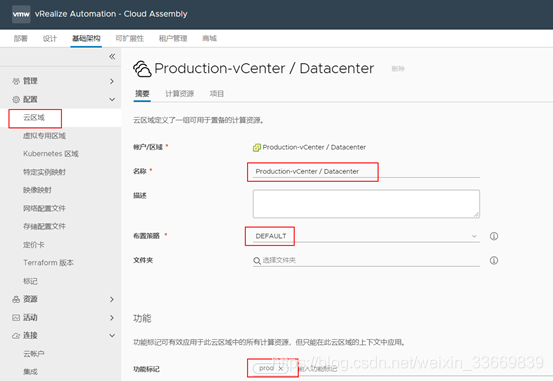
- 单击“计算”选项卡,然后查看此云区域中的计算资源。如果您不想使用所有计算资源,则可以手动选择所需的计算资源,在下拉菜单中添加即可。
- ">
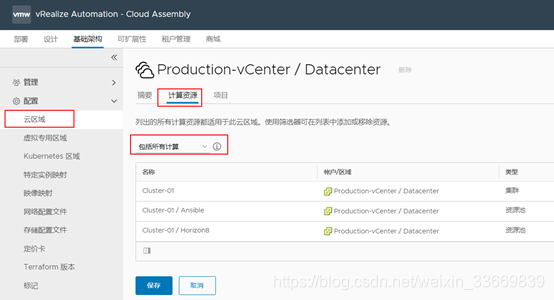
- 点击保存,您将看到如下:
- 创建项目:
- 创建实例映射:
- 创建映像映射:
- 创建和部署蓝图:
- 蓝图是您部署的资源的规范。部署后,您可以不断改进和迭代蓝图。
- 转到Cloud Assembly>设计>云模板,然后单击新建-空白画布,输入名称,选择一个项目,然后单击创建,它将打开一个设计画布向导。
- 此设置中的蓝图和项目示例为CentOS-7.8和Devops。
- ">
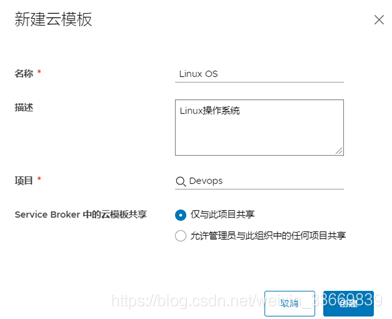
- 将所需要的组件拖到画布上,编辑代码以配置属性。
- 例如,下面的YAML代码为云中虚拟机添加了特定实例映射和操作系统映像。
- ">
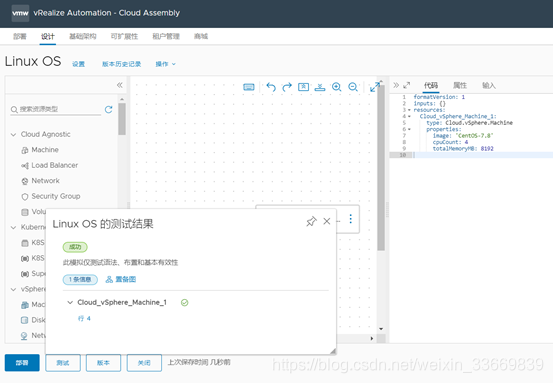
- 准备好云模板后,请点击“测试”以测试模板。如果一切正确,测试将成功。现在通过单击部署来部署第一个蓝图。
- ">
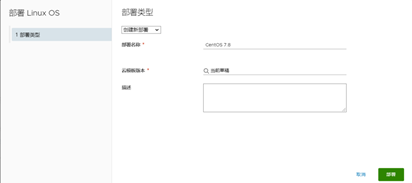
- 可以从Cloud Assembly中的“部署”选项卡查看部署状态。
- ">
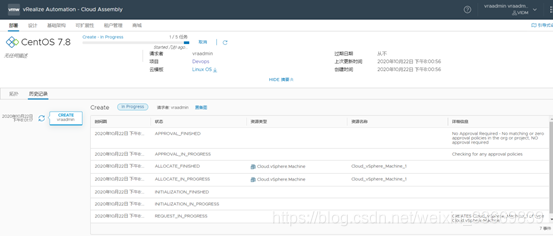
- ">

- 现在可以看到虚拟机已成功部署,并且已经分配了IP地址。
vRealize Automation Cloud Assembly是一项云模板开发和部署的服务。
以下是我们要构建和部署第一个云模板的步骤。
1.创建云帐户
2.创建云区域
3.创建项目
4.创建特定实例映射
5.创建映像映射
6.创建和部署云模板
在下面的流程图中可以看到上述过程。

创建云帐户:
1、以云账户登录到管理平台,云帐户可以管理公共云和本地数据中心。
2、转到Cloud Assembly>基础架构>连接>云账户,选择选项以添加云帐户,在本例中为vCenter。
输入云帐户名称和描述,提供地址和云凭据,然后单击验证。
成功验证后,选择允许置备的数据中心,并选择NSX端点(如果已创建)。
添加适用的功能标签(后续会使用到),点击添加按钮。
现在,应该可以看到已添加的帐户,如下所示。
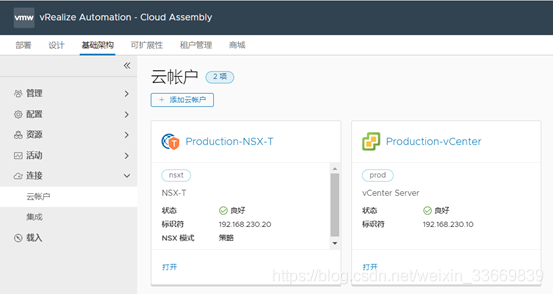
创建云区域:
转到Cloud Assembly>基础架构>配置> 云区域,然后单击新建云区域。
选择一个帐户/区域,然后输入名称和描述。
选择一个放置策略,该策略定义如何在此云区域中的主机之间分配资源。
放置策略说明:
1、DEFAULT - 将计算资源放置在随机主机上。
2、BINPACK - 将计算资源放置在负载最多但仍有足够资源运行给定计算资源的主机上。
3、SPREAD - 在部署级别将计算资源置备到虚拟机数量最少的集群或主机。对于 vSphere,Distributed Resource Scheduler (DRS) 会在主机之间分发虚拟机。
添加适用的功能标签。
单击“计算”选项卡,然后查看此云区域中的计算资源。如果您不想使用所有计算资源,则可以手动选择所需的计算资源,在下拉菜单中添加即可。
点击保存,您将看到如下:
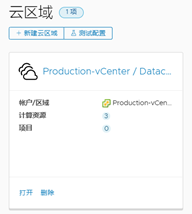
创建项目:
创建一个项目将您的用户与云帐户区域链接起来,以便他们可以将应用程序模板和蓝图连同网络和存储资源一起部署到您的 vCenter Server 实例中。
转到Cloud Assembly>基础架构>配置>项目,然后单击新建项目。
在“摘要”选项卡上输入项目信息。对于此安装示例,项目名称为Devops。
单击“用户角色”选项卡,然后添加用户或者组,将该项目与该用户或者组进行关联。
单击置备选项卡,然后添加一个或多个区域。所选区域必须具有适当的基础架构资源以支持项目目标。如果只是入门,请暂时忽略“限制”和“自定义属性”。后续可以返回并在以后根据需要添加它们。
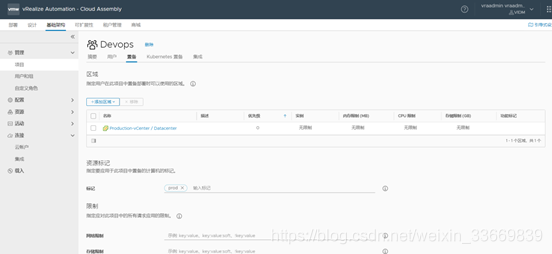
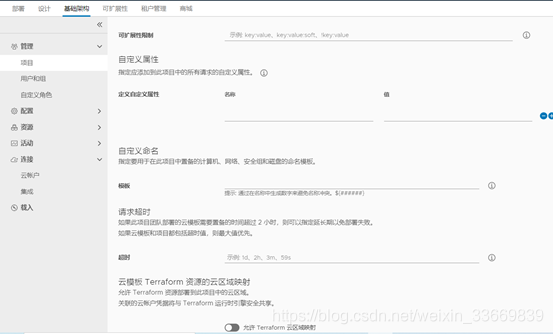
创建实例映射:
转到Cloud Assembly>基础架构>配置>特定实例映射,然后单击新建特定实例映射。
输入一个新的名称,在账户/区域中单击并选择可用的云帐户/区域,指定计算值。
单击(+)为每个可用的云帐户/区域添加另一个相同大小的实例,单击创建以创建映射。
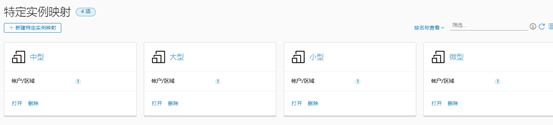
创建映像映射:
转至Cloud Assembly>基础架构>配置>映像映射,然后单击新建映像映射。
输入新的映像名称,例如CentOS-7.8。单击“帐户/区域”,然后选择可用的云帐户/区域之一。
单击“映像”,然后从搜索框中选择模板CentOS-7.8,即可完成VC虚拟机模板与映像的映射。