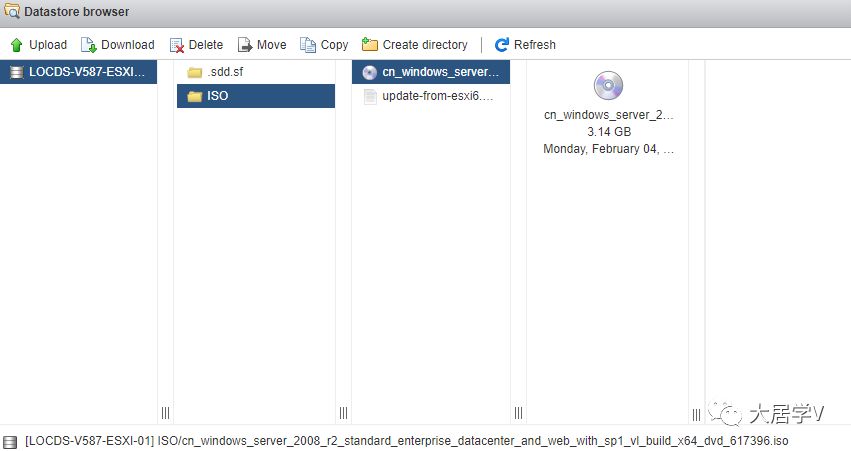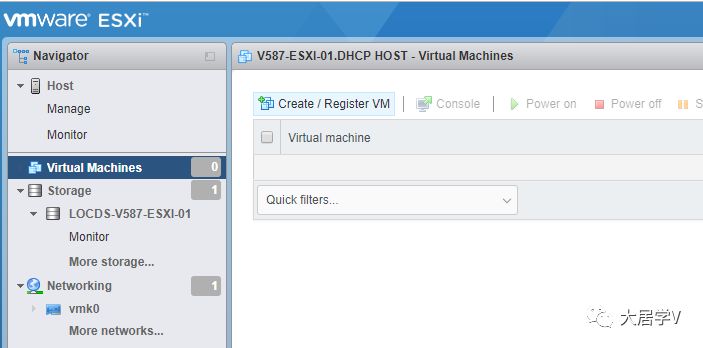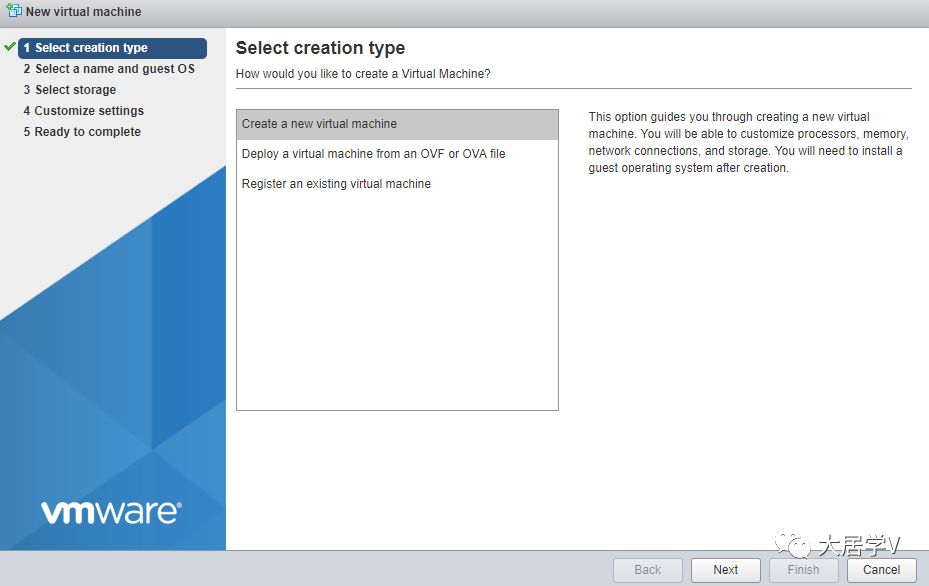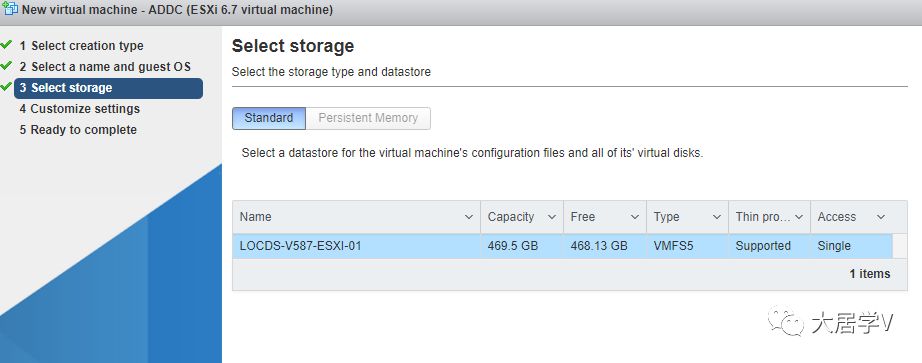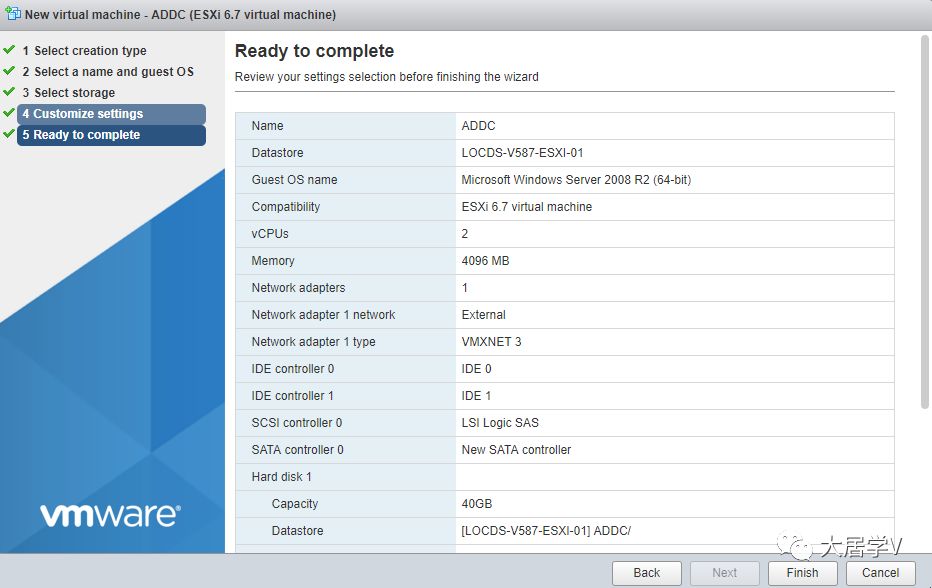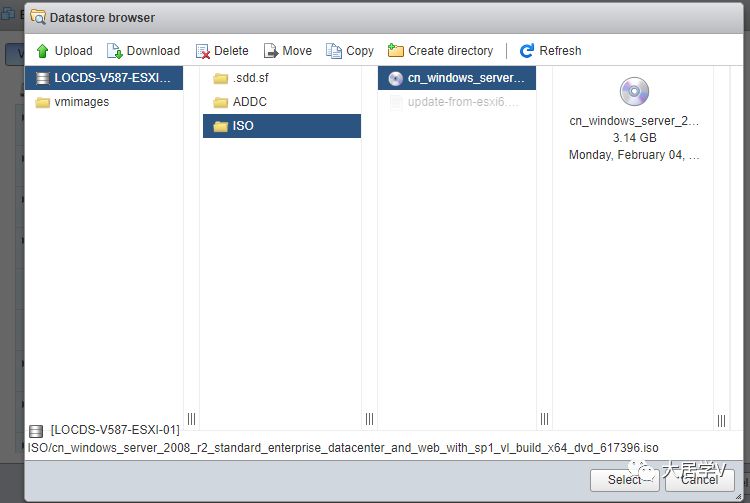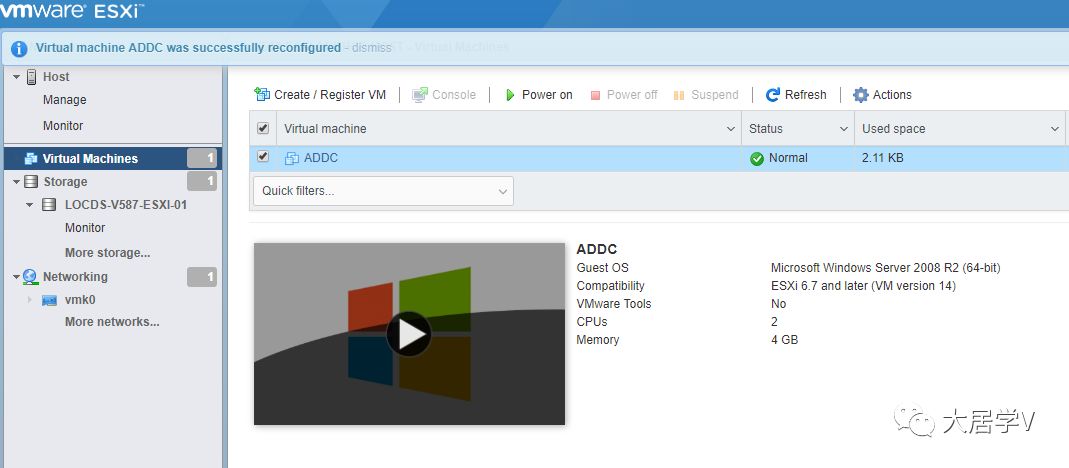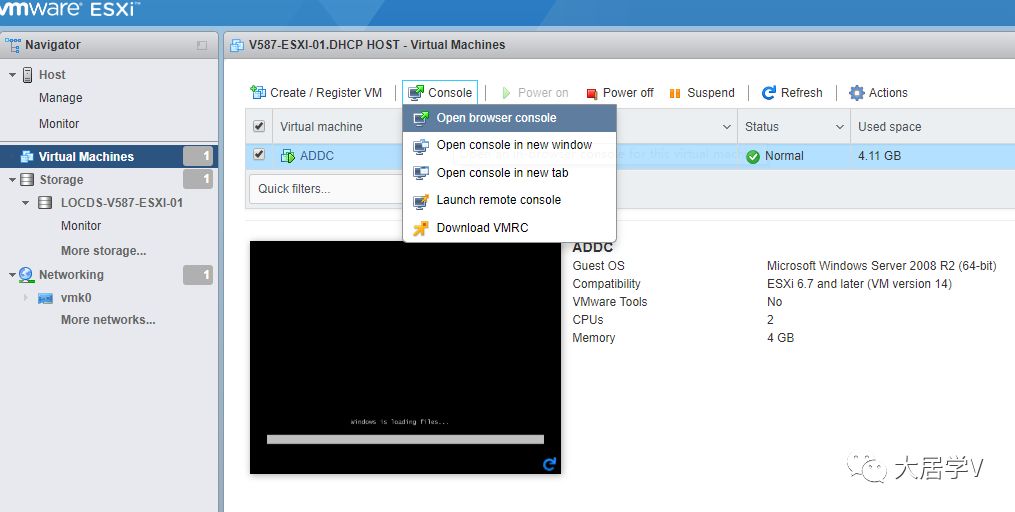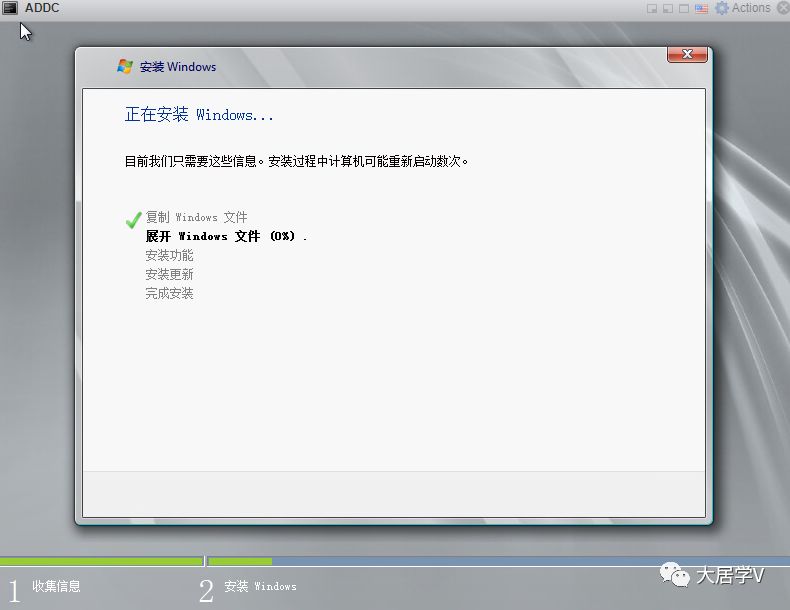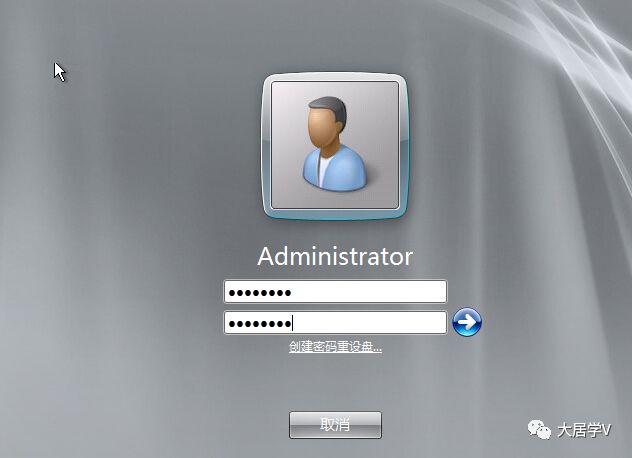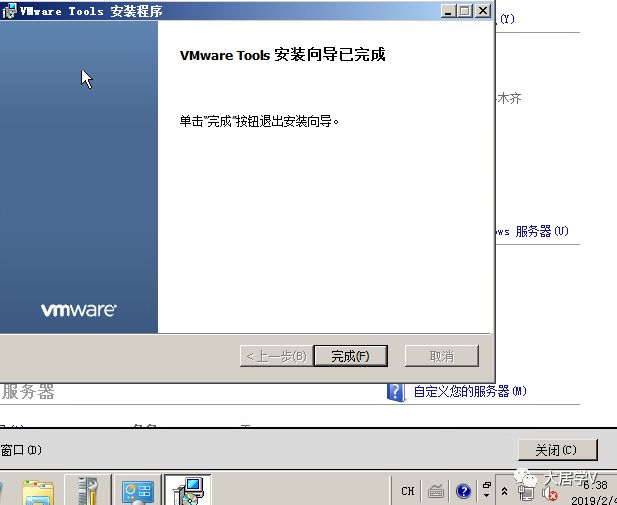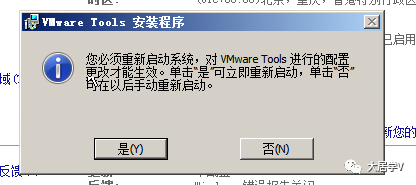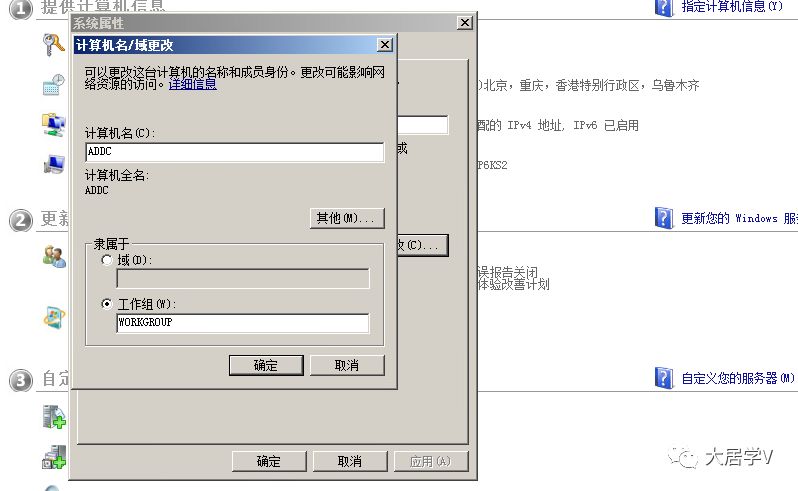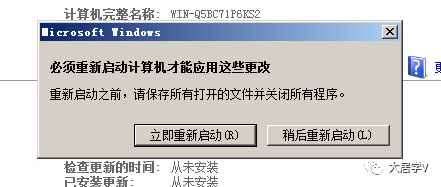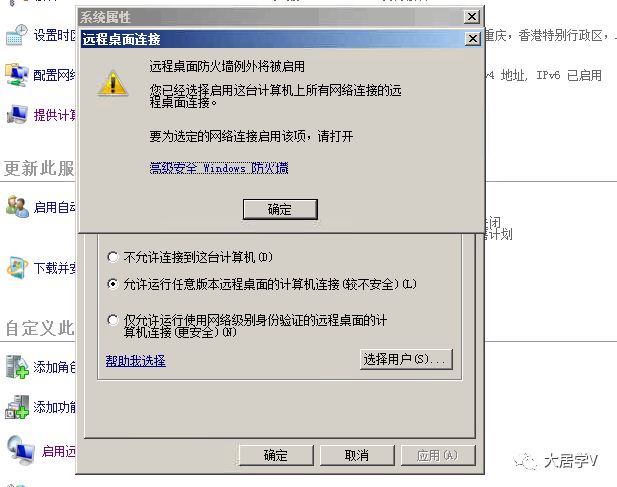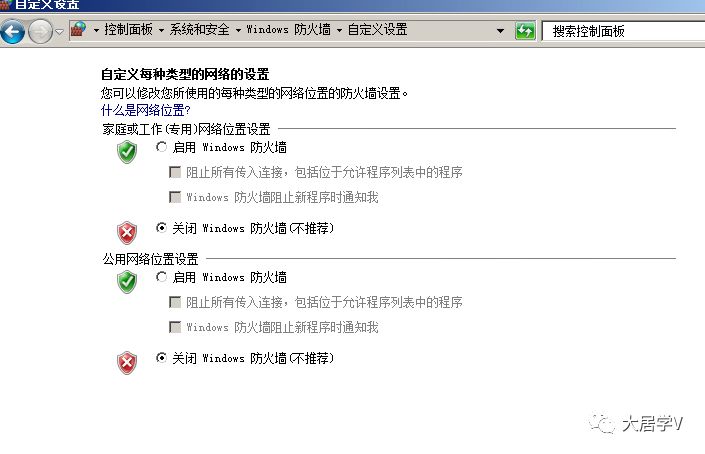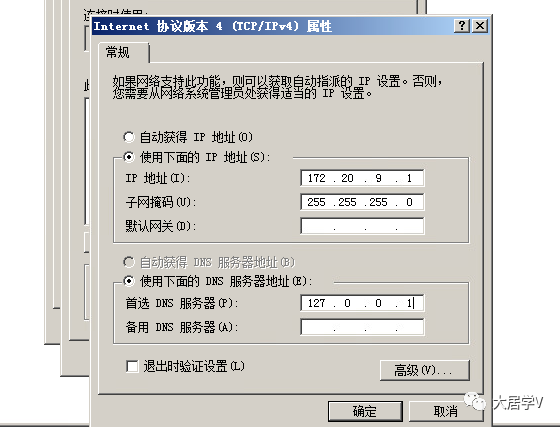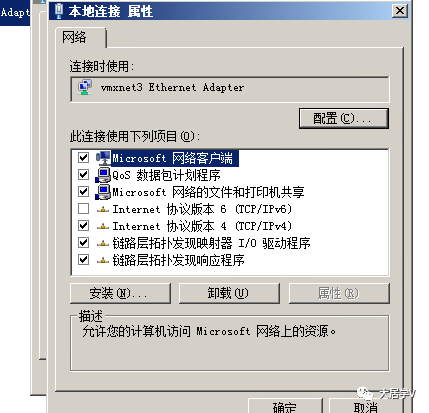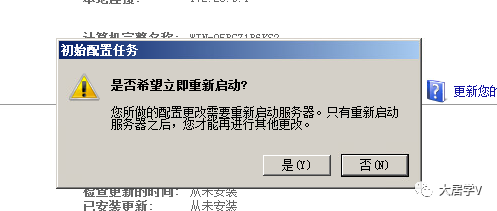- 实验摘要:
- 心得1
- 主题:迷你SDDC环境搭建
- 任务2:多角色服务器虚拟机部署
- 通过Host Client访问ESXI管理界面
- 上传Windows Server 2008R2的安装镜像到ISO文件夹
- 选中进入Virtual Machine界面,点击Create/Register VM
- 选择Create a new virtual machine,创建一台新的虚拟机
- 定义虚拟机命名为ADDC,这里强调一点,请尽量避免使用包括空格、中文在内的特殊符号,建议使用大小写英文字母和数字;除了定义虚拟机命名外,还需要定义该虚拟机的操作系统版本和兼容性版本
- 选择将虚拟机ADDC存放在数据存储LOCDS-V587-ESXI-01上
- 定义虚拟机的硬件分配,包括2vCPU,4GB内存,40GB硬盘
- 这里特别需要注意2点:vCPU的设置和硬盘置备方式
- 选择为虚拟机添加1块虚拟网卡VNIC,网卡类型建议选择VMXNET3,同时将该虚拟机上联到External这个虚拟机端口组
- 确认虚拟机各项设置无误后,点击Finish,开始创建操作
- 如果在创建虚拟机后,需要对硬件分配进行调整,比如将40GB硬盘扩容到60GB,可以在选择虚拟机后,点击Actions-Edit Settings,编辑设置实现
- 展开CD/DVD Drive选项,选择Datastore ISO file,挂载之前上传的Windows Server 2008R2安装镜像,并勾选Connect at power on
- 等待虚拟机的配置文件更新,选中ADDC虚拟机,点击Power On,开启电源
- 在开启虚拟机电源后,选择Console-Open browser console
当然,如果客户端安装了VMRC或者VMware Workstation,可以选择Launch remote console选项 - 在打开的Console界面,完成Windows操作系统的安装工作
- 需要特别注意的一点,在选择安装Windows Server操作系统的时候,建议“完全安装”;“服务器核心安装”的操作系统是没有UI图形界面的,只有命令行
- 等待Windows安装完成
- 在Windows Server第一次正常启动的时候,系统会提示设置管理员密码
- 由于为虚拟机分配的是VMXNET3类型的VNIC,因此在没有安装VMware Tools的情况下,系统是无法识别到该网卡的
- 点击Console页面右上角的Actions-Guest OS-Install VMware Tools;ESXI会自动将VMware Tools的安装镜像挂载给虚拟机的DVD
- 点击“运行setup64.exe”
- 建议选择完整安装,因为VMCI Drive必须通过“完整安装”的方式安装在虚拟机操作系统,VMCI在NSX的一些使用场景中非常重要
- 在完成VMware Tools的安装后,必须重启操作系统才能生效配置
而VMware Tools的修改、更新或者卸载,同样需要重启操作系统 - 在完成VMware Tools安装后,还有一系列的操作系统初始化工作
首先选择更改计算机名 - 更改计算机名后,必须要重启才能生效
- 选择“稍后重新启动”
- 开启Windows Server的远程桌面访问,对于学习环境,可以选择“允许运行任意版本远程桌面的计算机连接”
- 关闭Windows自带的防火墙
- 给虚拟机分配IP地址:172.20.9.1/24
特别注意,不设置默认网关 - 禁用系统自带的IPv6
- 完成上述所有配置后,选择重启Windows Server操作系统
- 通过Windows10管理主机测试Windows Server 2008R2的网络连通性,确认之前的一系列配置生效
- 至此,现在的迷你SDDC环境实际拓扑就是下面的样子:
- 通过Host Client访问ESXI管理界面
- 1. 服务器虚拟化解耦了上层操作系统与下层物理设备的依赖性
- 2. 服务器虚拟化可以大大提高物理服务器的资源利用率
实验摘要:
1>创建一台虚拟机
2>虚拟机安装VMware Tools(针对Windows操作系统)
正文:
通过之前的两篇文字,相信各位已经了解ESXI服务器的部署和基本配置。
在今天的讨论中,我们将完成迷你SDDC环境中,第一台虚拟机的部署工作。
这台虚拟机将作为整个SDDC环境的域控制器ADDC,域名解析服务器DNS,时钟同步服务器NTP Server,动态主机设置协议服务器DHCP Server和路由器Router,我将其称呼为“多角色服务器”
心得1
- 为提升效率及资源使用,此多角色服务器还可包含KMS(winServer及office激活)集群内部服务器,还需注意按照等保2.0要求修改安全策略,
- 部署此类关键业务逐渐到生产环境时,C盘可使用精简置备的方式分配较多空间,可在ESXi底层配置随主机自启动,注意CPU模式
- 为防止迁移出现问题在部署完操作系统后续断开连接的系统盘,必要情况下在VM高级选项中禁止虚拟硬件热插拔
-
主题:迷你SDDC环境搭建
任务2:多角色服务器虚拟机部署
首先,我们先来看看一台普通Windows 10桌面操作系统的故事:

一台普通的台式机,上面运行着Windows10桌面操作系统,用户安装了许多应用,包括Microsoft Word和Chrome浏览器;台式机的CPU和内存满足这些应用的计算处理需求,台式机通过网卡连接到家用宽带网络,用户在网上冲浪后,将收集到的信息记录在Word文档中,存放在台式机的一块硬盘上。
在之前的讨论中,我们已经了解到,VMware ESXI也是一个操作系统,并且是服务器虚拟化操作系统。
一台普通的服务器,上面运行着ESXI6.7U1服务器虚拟化操作系统,用户安装了许多虚拟机,包括Windows和CentOS;服务器的CPU和内存满足这些虚拟机的计算处理需求,服务器通过网卡连接到数据中心网络,虚拟机提供业务的同时,将收集到的系统日志记录在本地磁盘,存放在服务器后端的LUN中。
由此可见,在ESXI上部署一台虚拟机,就和在Windows操作系统上安装一个微信相类似,他们的对应关系也非常雷同。
一个典型的虚拟机部署流程,包括以下几个步骤:
通过Host Client访问ESXI管理界面
上传Windows Server 2008R2的安装镜像到ISO文件夹
选中进入Virtual Machine界面,点击Create/Register VM
选择Create a new virtual machine,创建一台新的虚拟机
定义虚拟机命名为ADDC,这里强调一点,请尽量避免使用包括空格、中文在内的特殊符号,建议使用大小写英文字母和数字;除了定义虚拟机命名外,还需要定义该虚拟机的操作系统版本和兼容性版本
选择将虚拟机ADDC存放在数据存储LOCDS-V587-ESXI-01上
定义虚拟机的硬件分配,包括2vCPU,4GB内存,40GB硬盘
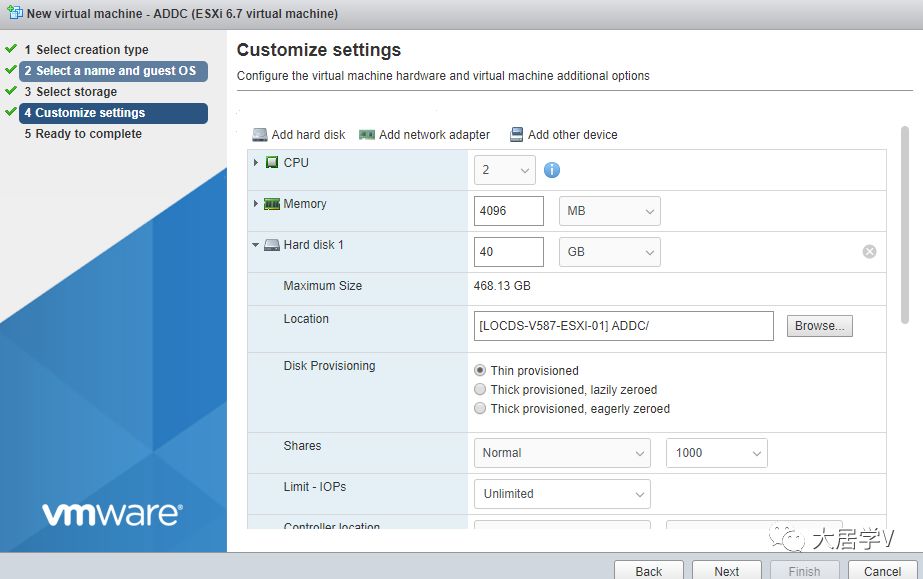
——————————————华丽丽的分界线——————————————
这里特别需要注意2点:vCPU的设置和硬盘置备方式
以Windows10操作系统为例,该版本最多支持2个物理CPU;当管理员需要为一台Windows10操作系统的虚拟机分配4vCPU的时候,它有3种不同的分配方式:
4Sockets,1Core per Socket
2Sockets,2Core per Socket
1Sockets,4Core per Socket

很明显,如果选择第1种分配方式,操作系统只能识别到2vCPU,因此在分配vCPU的时候,一定要注意虚拟机操作系统本身的限制。而这个限制与服务器虚拟化产品无关,无论是用VMware的ESXI,还是微软的Hyper-V,思杰的XenServer,或者开源的KVM,都无法避免这个问题。
对于硬盘而言,制备方式包括精简置备和厚置备,由于迷你SDDC环境的硬盘空间有限,因此我们选择精简置备方式
在精简置备模式下,虚拟机VMDK占用的空间大小=实际使用的空间大小;如果使用厚置备,虚拟机VMDK将立刻占用后端VMFS数据存储40GB空间
我们再来举个例子,说说什么叫置零。
假如我们在使用Windows操作系统的时候,误删了一个文件,并且清空了回收站。虽然文件消失不见了,但是可以通过一些工具,把文件找回来。前提是这个文件在硬盘中的空间没有被新的数据覆盖掉。换言之,如果黑客获得了一块存放过机密信息数据的硬盘,通过工具,黑客是可以找回硬盘中的敏感数据文件的。为了避免出现这种风险,安全管理员会将硬盘全部置零,把之前文件的数据全部覆盖掉。
立刻置零和延迟置零的区别,就在于是否在分配硬盘的同时,进行置零操作
——————————————华丽丽的分界线——————————————
选择为虚拟机添加1块虚拟网卡VNIC,网卡类型建议选择VMXNET3,同时将该虚拟机上联到External这个虚拟机端口组
确认虚拟机各项设置无误后,点击Finish,开始创建操作
如果在创建虚拟机后,需要对硬件分配进行调整,比如将40GB硬盘扩容到60GB,可以在选择虚拟机后,点击Actions-Edit Settings,编辑设置实现
展开CD/DVD Drive选项,选择Datastore ISO file,挂载之前上传的Windows Server 2008R2安装镜像,并勾选Connect at power on

等待虚拟机的配置文件更新,选中ADDC虚拟机,点击Power On,开启电源
在开启虚拟机电源后,选择Console-Open browser console
当然,如果客户端安装了VMRC或者VMware Workstation,可以选择Launch remote console选项
在打开的Console界面,完成Windows操作系统的安装工作
需要特别注意的一点,在选择安装Windows Server操作系统的时候,建议“完全安装”;“服务器核心安装”的操作系统是没有UI图形界面的,只有命令行
等待Windows安装完成
在Windows Server第一次正常启动的时候,系统会提示设置管理员密码
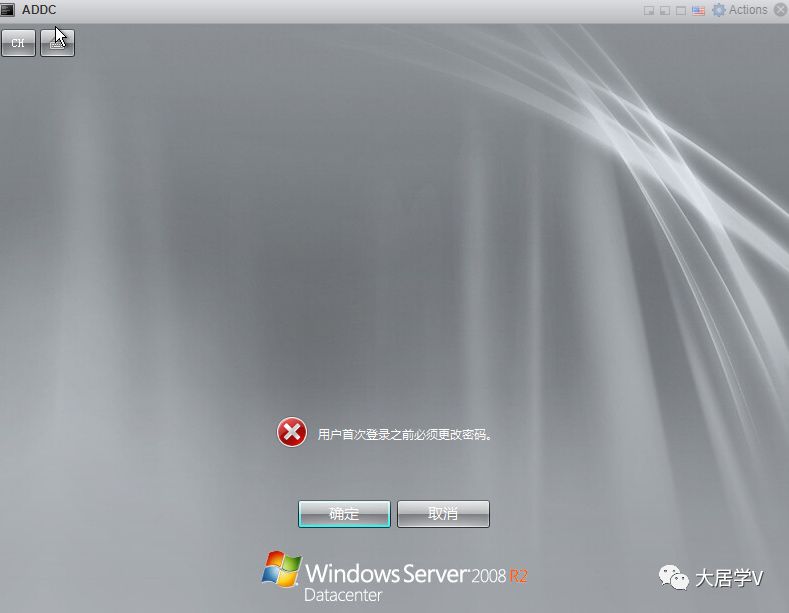
由于为虚拟机分配的是VMXNET3类型的VNIC,因此在没有安装VMware Tools的情况下,系统是无法识别到该网卡的
点击Console页面右上角的Actions-Guest OS-Install VMware Tools;ESXI会自动将VMware Tools的安装镜像挂载给虚拟机的DVD
点击“运行setup64.exe”
建议选择完整安装,因为VMCI Drive必须通过“完整安装”的方式安装在虚拟机操作系统,VMCI在NSX的一些使用场景中非常重要


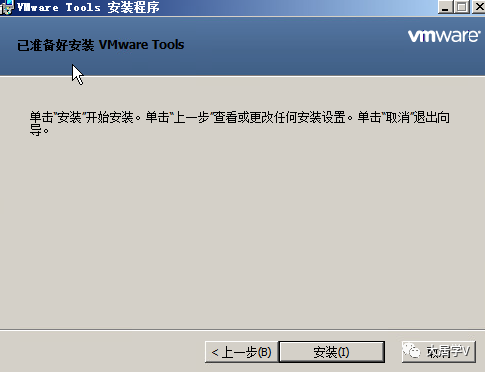
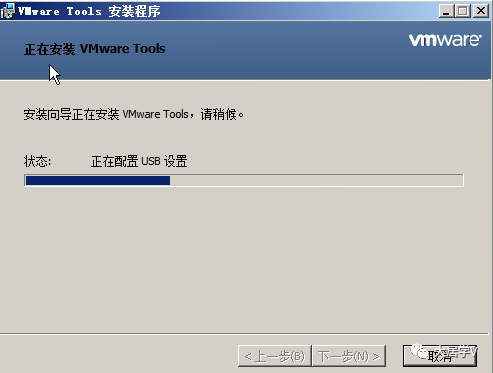
在完成VMware Tools的安装后,必须重启操作系统才能生效配置
而VMware Tools的修改、更新或者卸载,同样需要重启操作系统
在完成VMware Tools安装后,还有一系列的操作系统初始化工作
首先选择更改计算机名
更改计算机名后,必须要重启才能生效
选择“稍后重新启动”
开启Windows Server的远程桌面访问,对于学习环境,可以选择“允许运行任意版本远程桌面的计算机连接”
关闭Windows自带的防火墙
给虚拟机分配IP地址:172.20.9.1/24
特别注意,不设置默认网关
禁用系统自带的IPv6
完成上述所有配置后,选择重启Windows Server操作系统
通过Windows10管理主机测试Windows Server 2008R2的网络连通性,确认之前的一系列配置生效
至此,现在的迷你SDDC环境实际拓扑就是下面的样子:
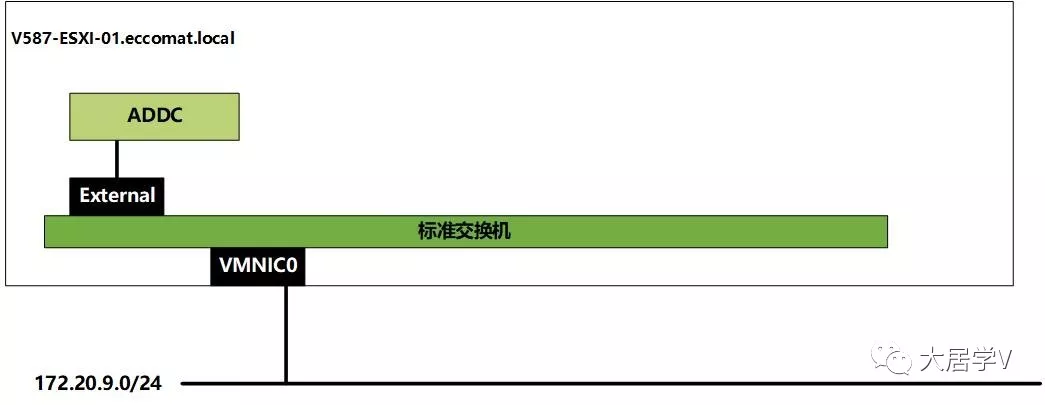
这是迷你SDDC的第1台虚拟机,在后面的文章中,我们将以虚拟机的形式部署3台ESXI服务器,1台vCenter和1台NSX Manager。
无论是基于Windows操作系统,还是Linux操作系统,管理员在创建虚拟机的同时,不会再被硬件兼容性或者驱动的问题所困扰。因为在实际的应用场景中,虚拟化架构师会设计服务器采用供应商OEM的ESXI镜像来满足兼容性和驱动的要求。
一台普通的台式机,通过服务器虚拟化技术可以承载至少6台虚拟机的业务。对于一台普通的机架或者刀片式服务器来说,更是可以承载数十台甚至更多的虚拟机。
因此,通过我们连续3天的演示,可以得出至少2个结论:
1. 服务器虚拟化解耦了上层操作系统与下层物理设备的依赖性
2. 服务器虚拟化可以大大提高物理服务器的资源利用率
这也是服务器虚拟化带给企业最大的收益**。
本系列接下来的环境中,我将陆续推出vCenter、vSAN、NSX的部署和配置内容。在此之前,我们将一起完成ADDC这台虚拟机包括域控制器、DNS服务器、NTP服务器和路由器的角色部署工作。