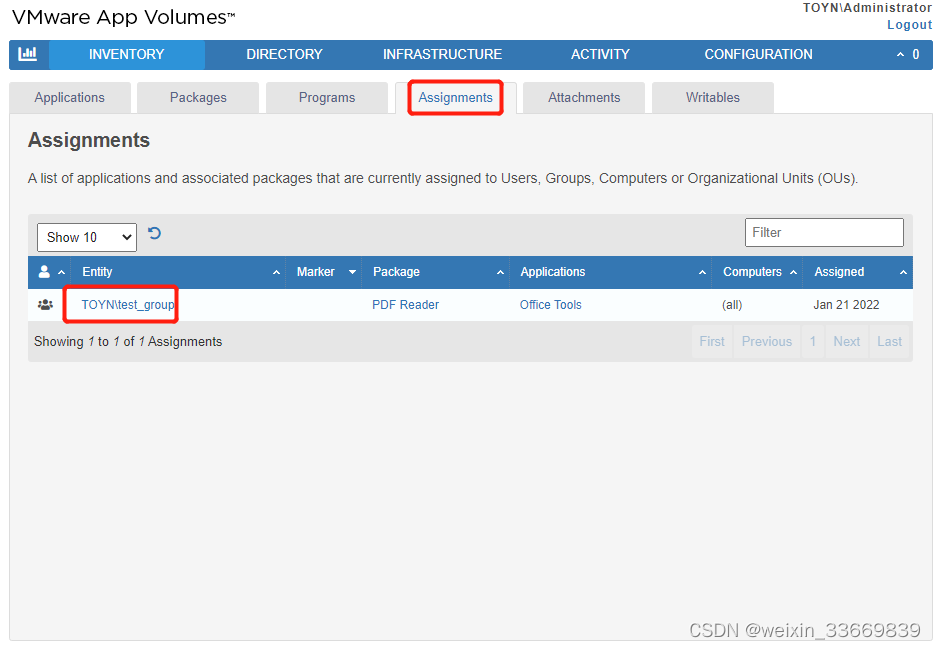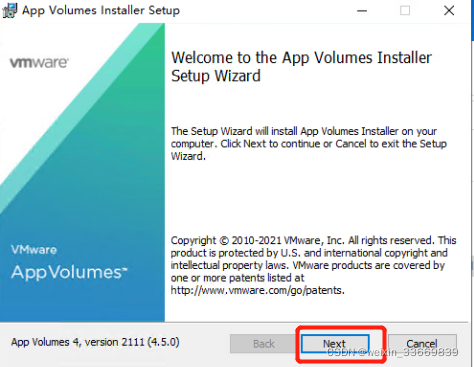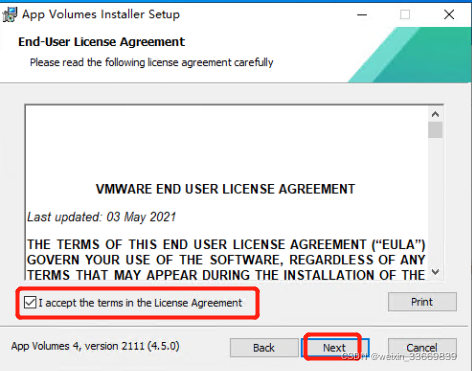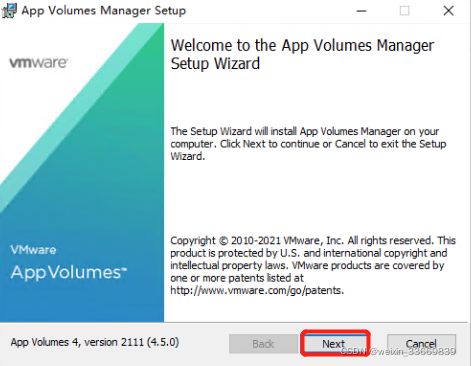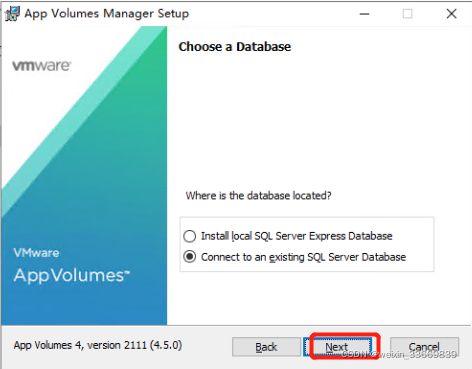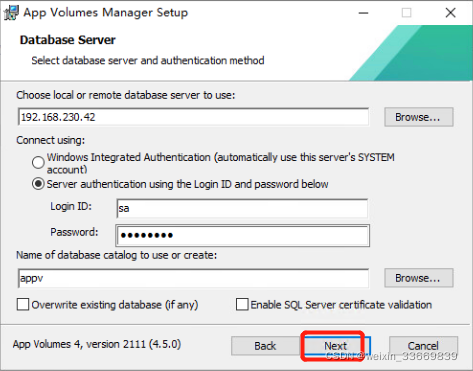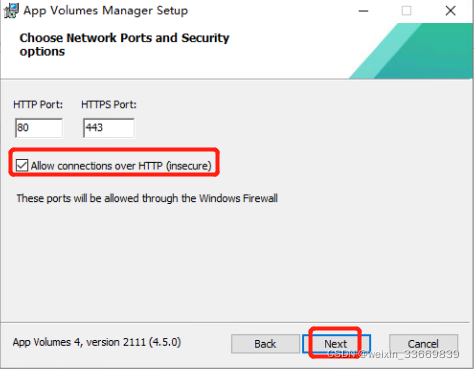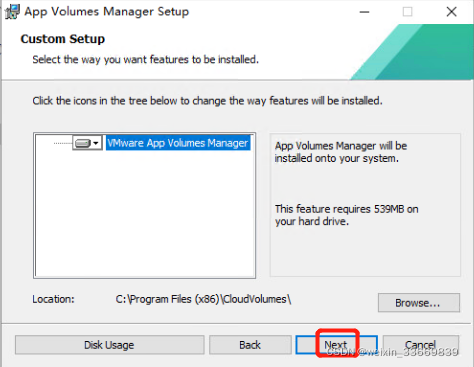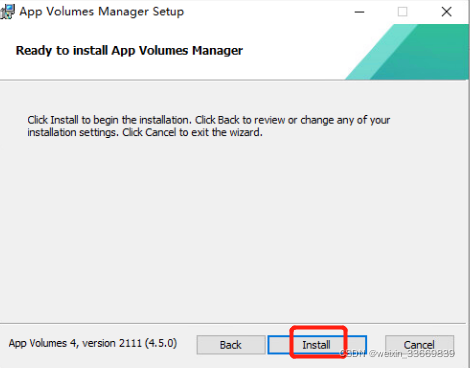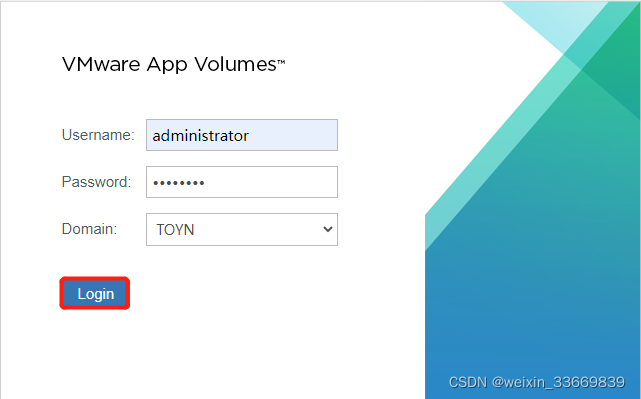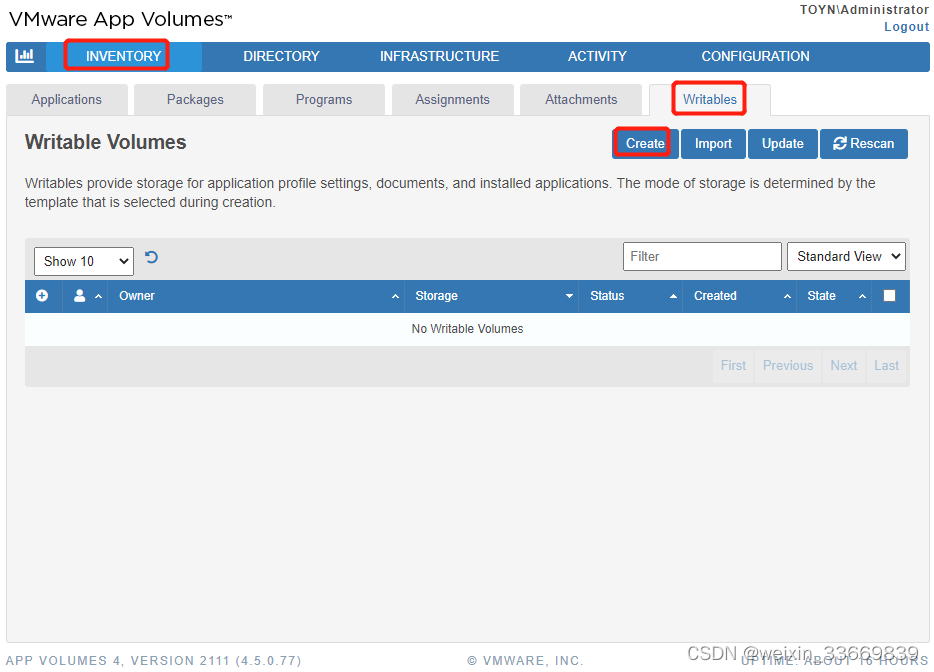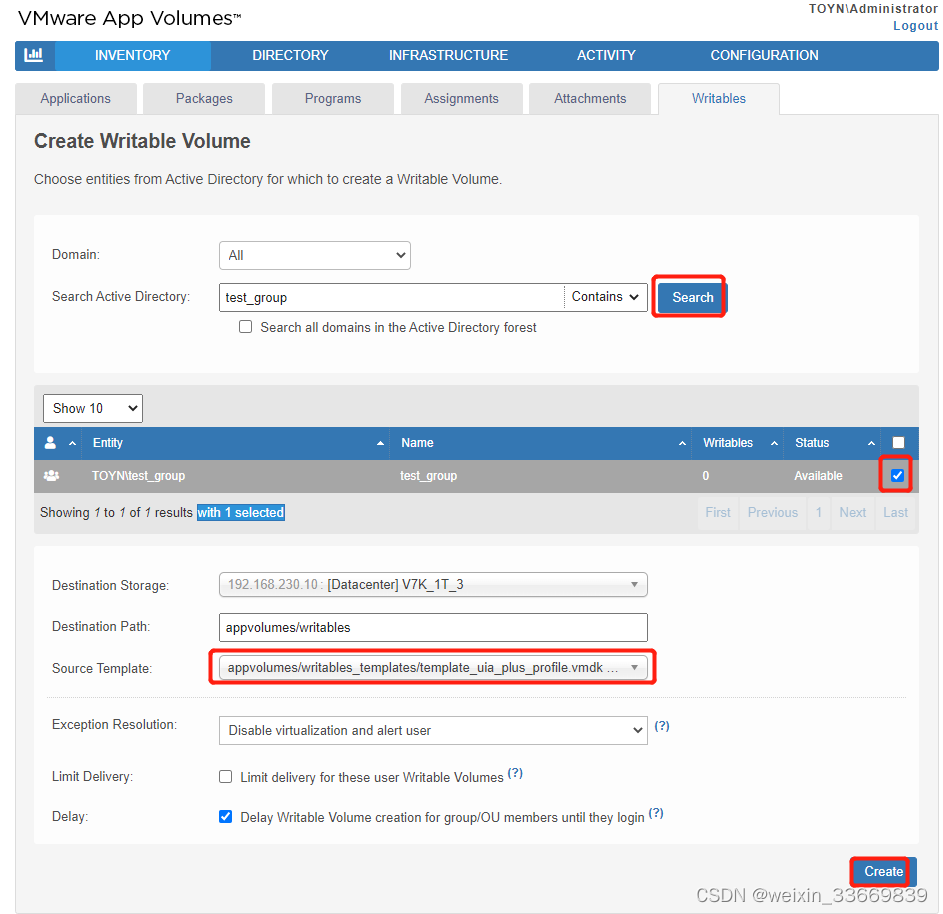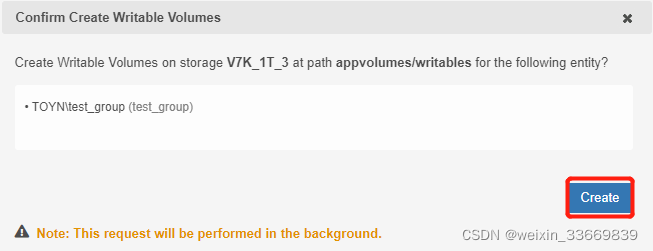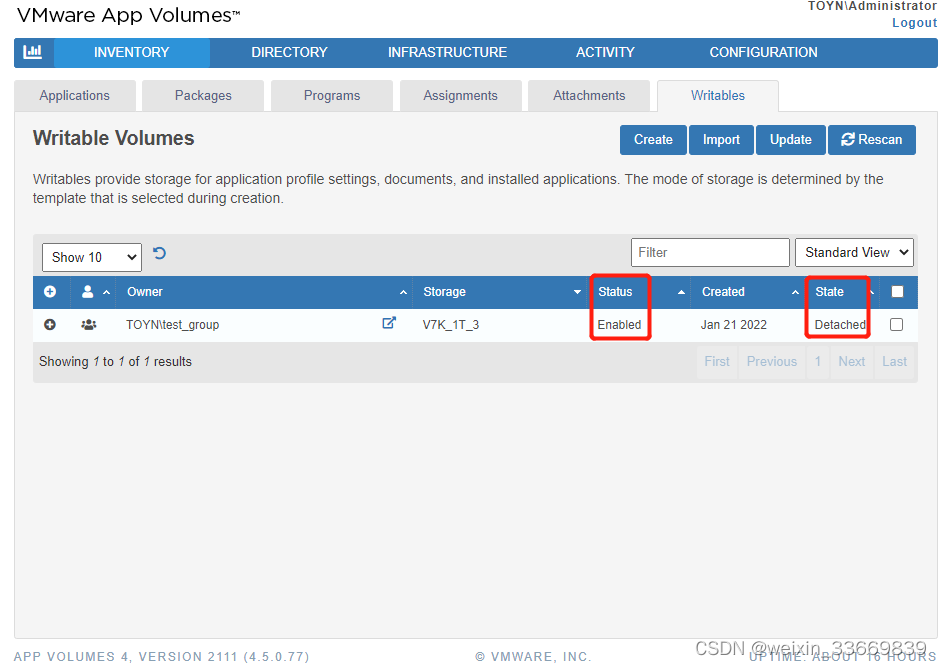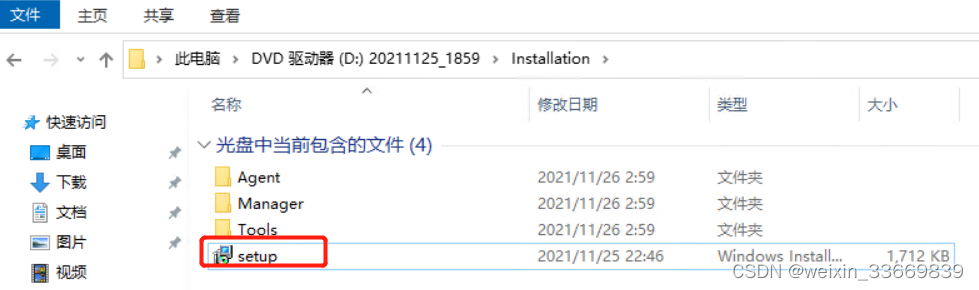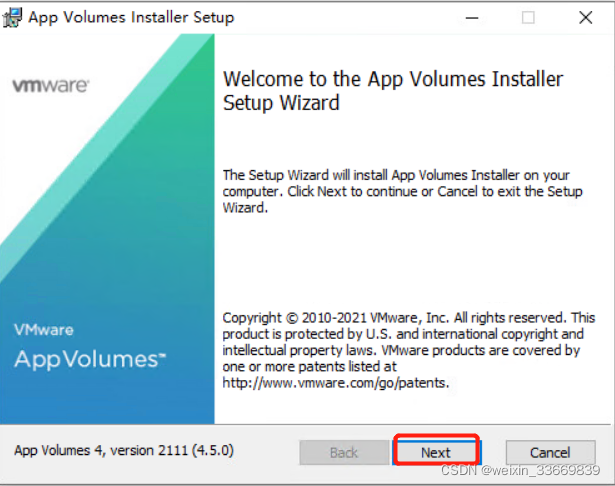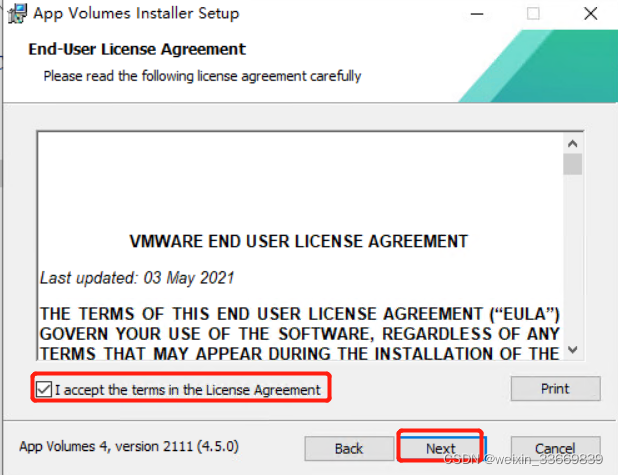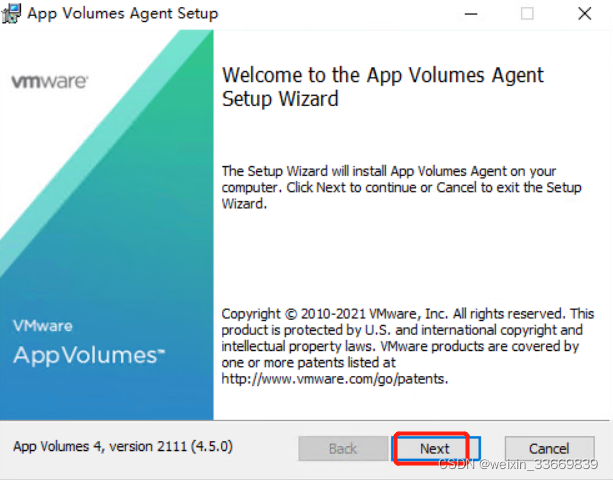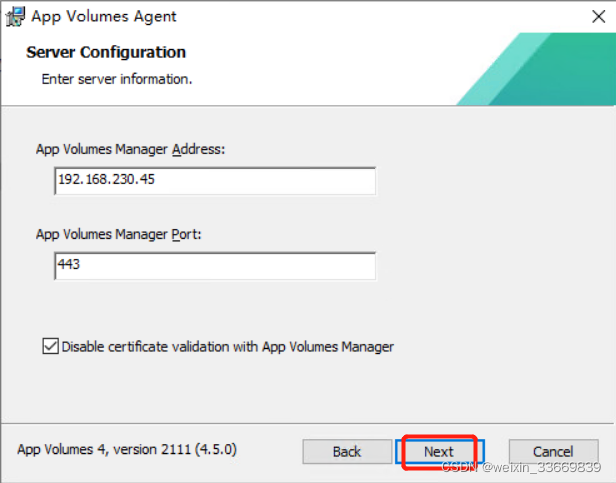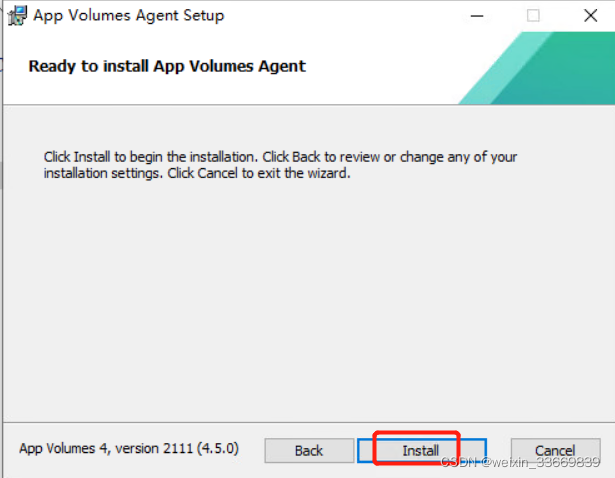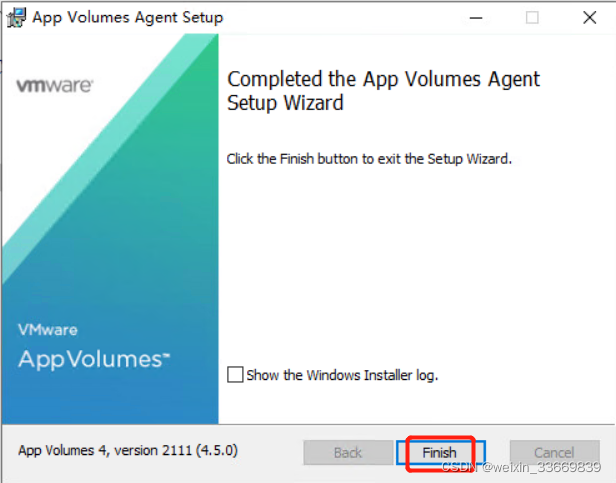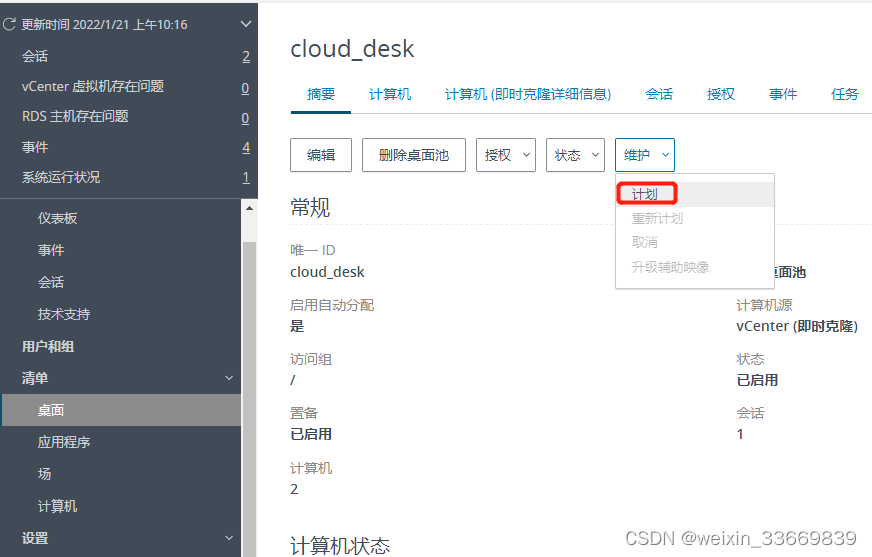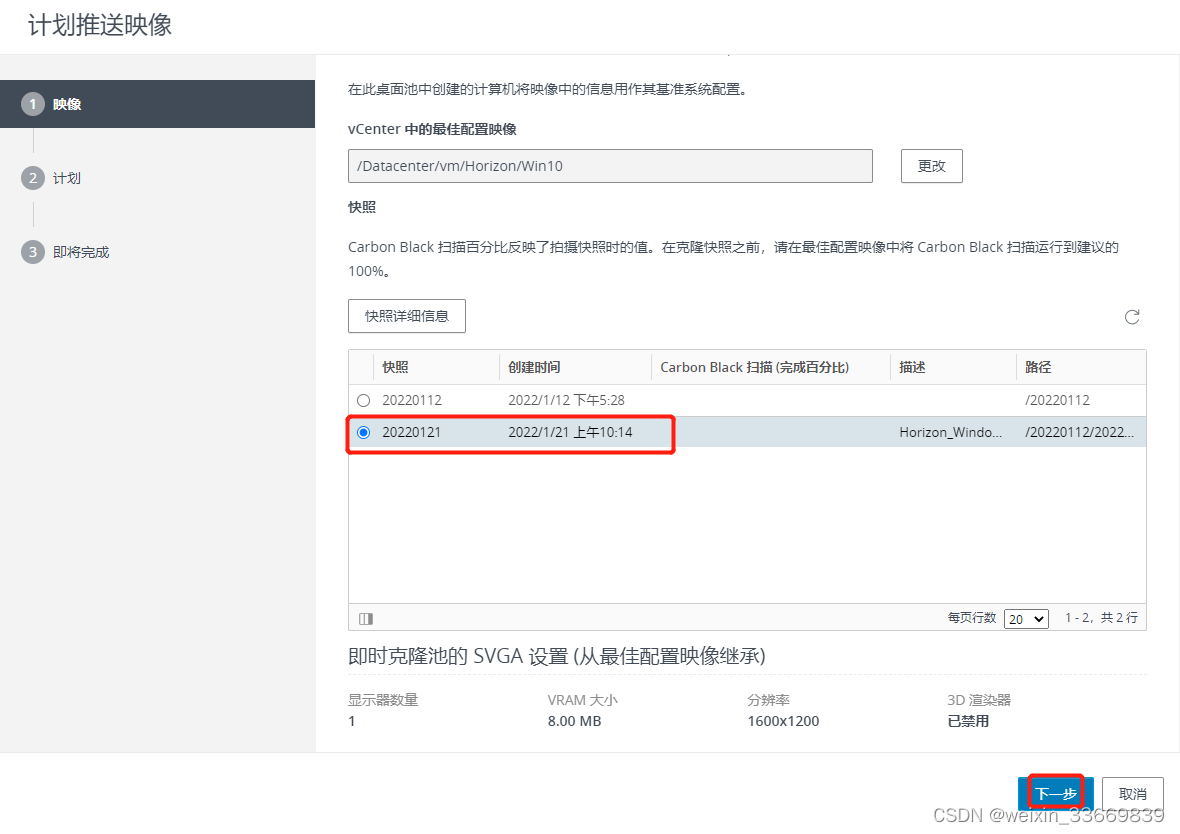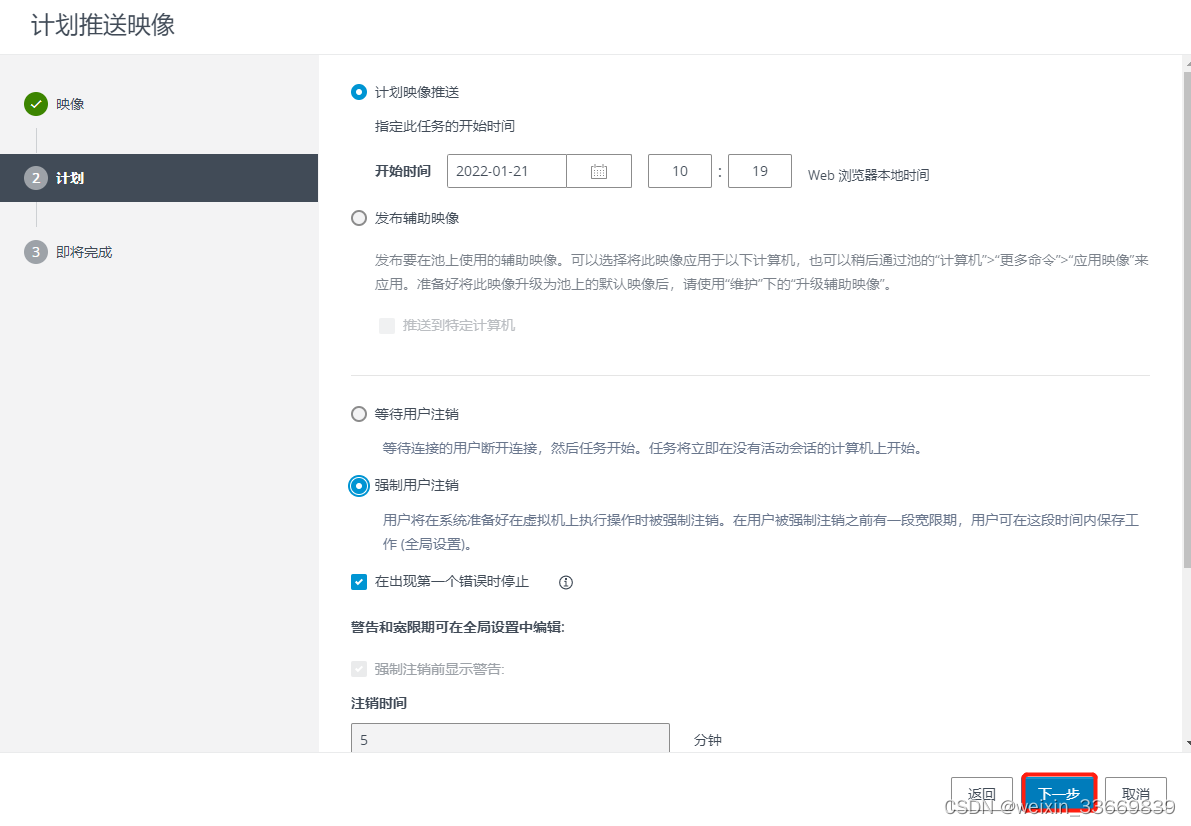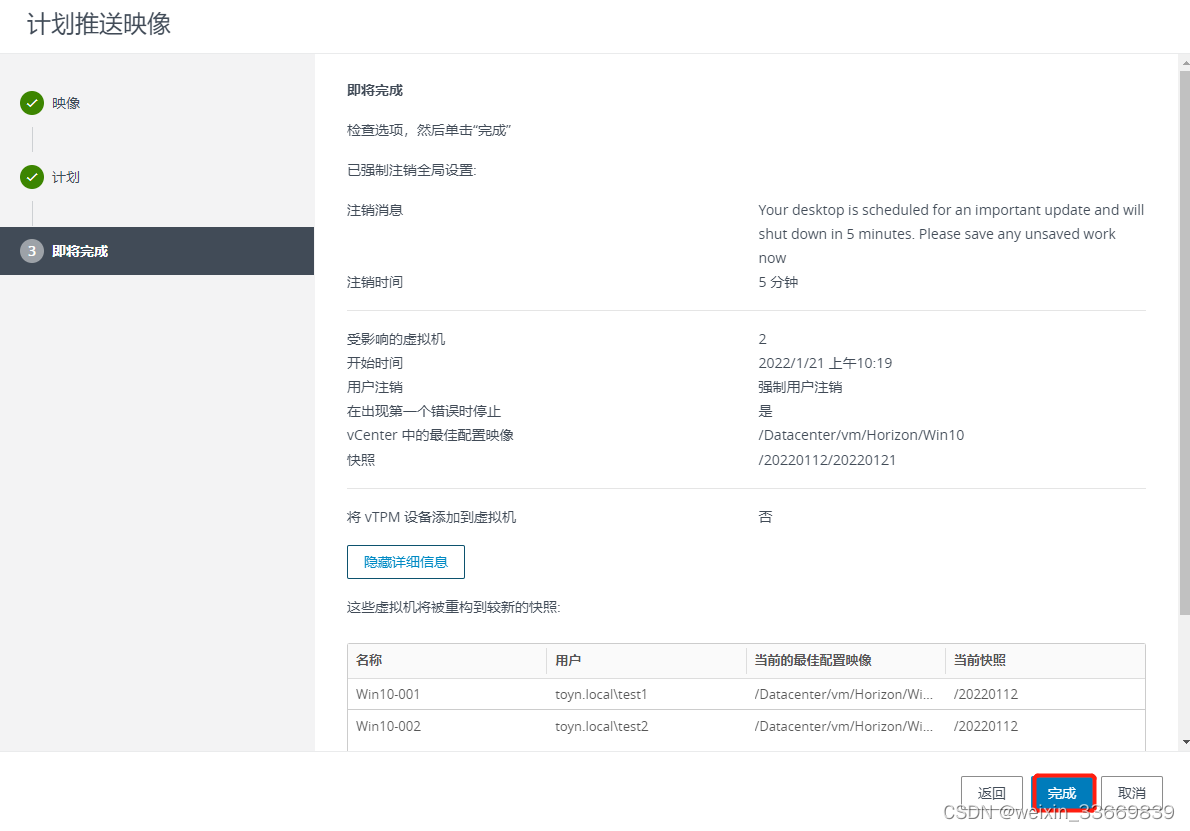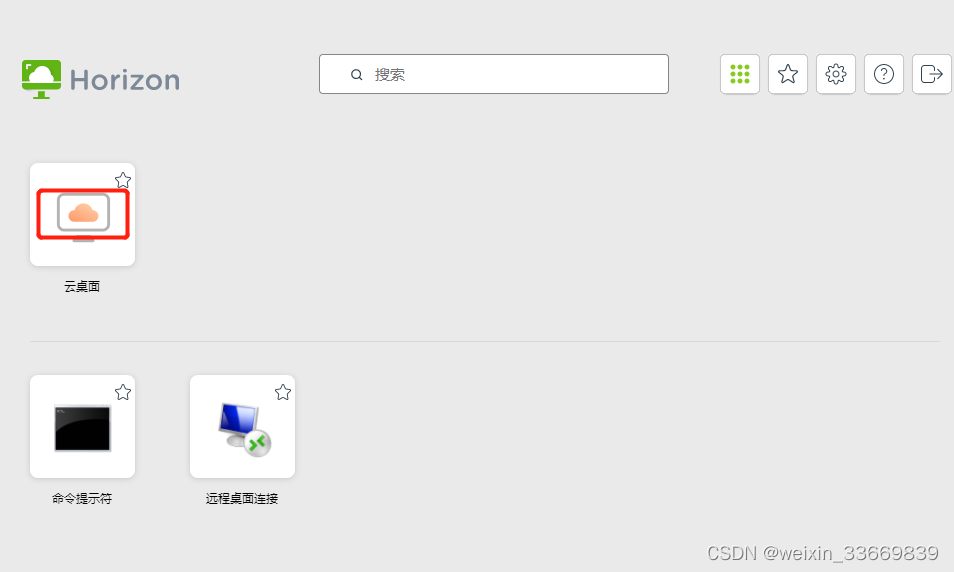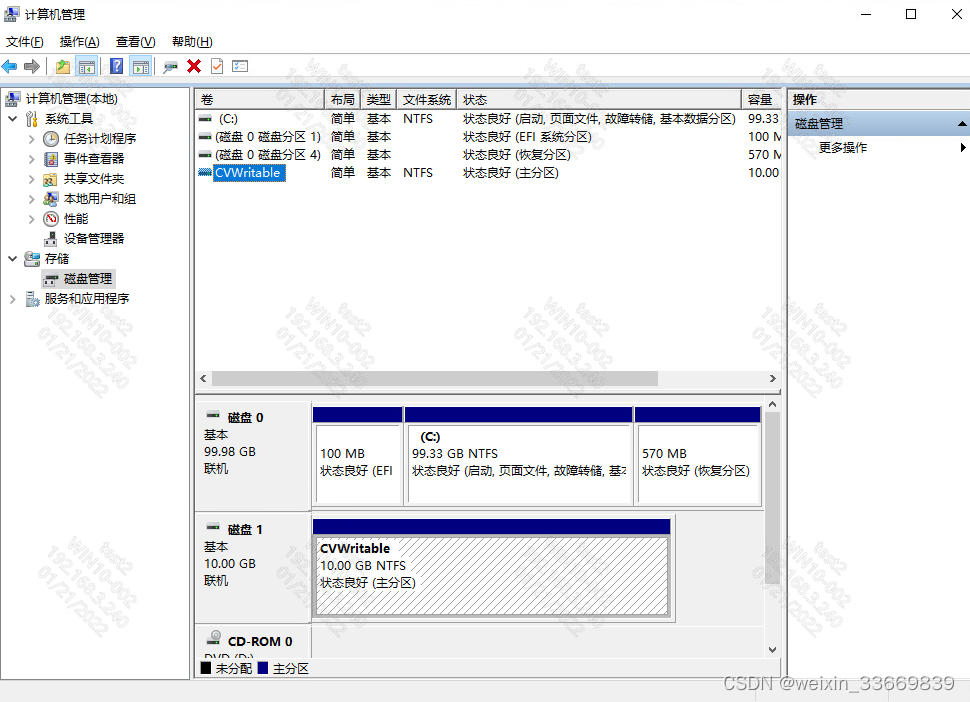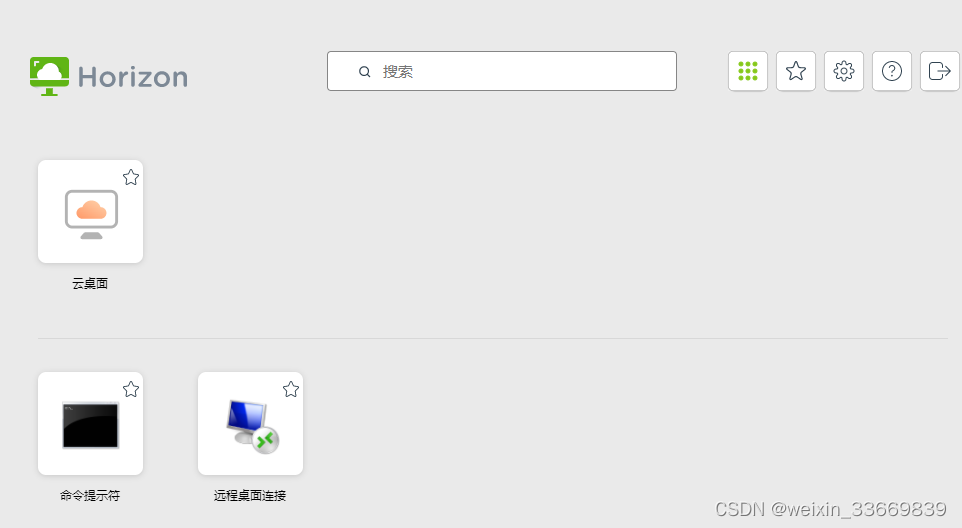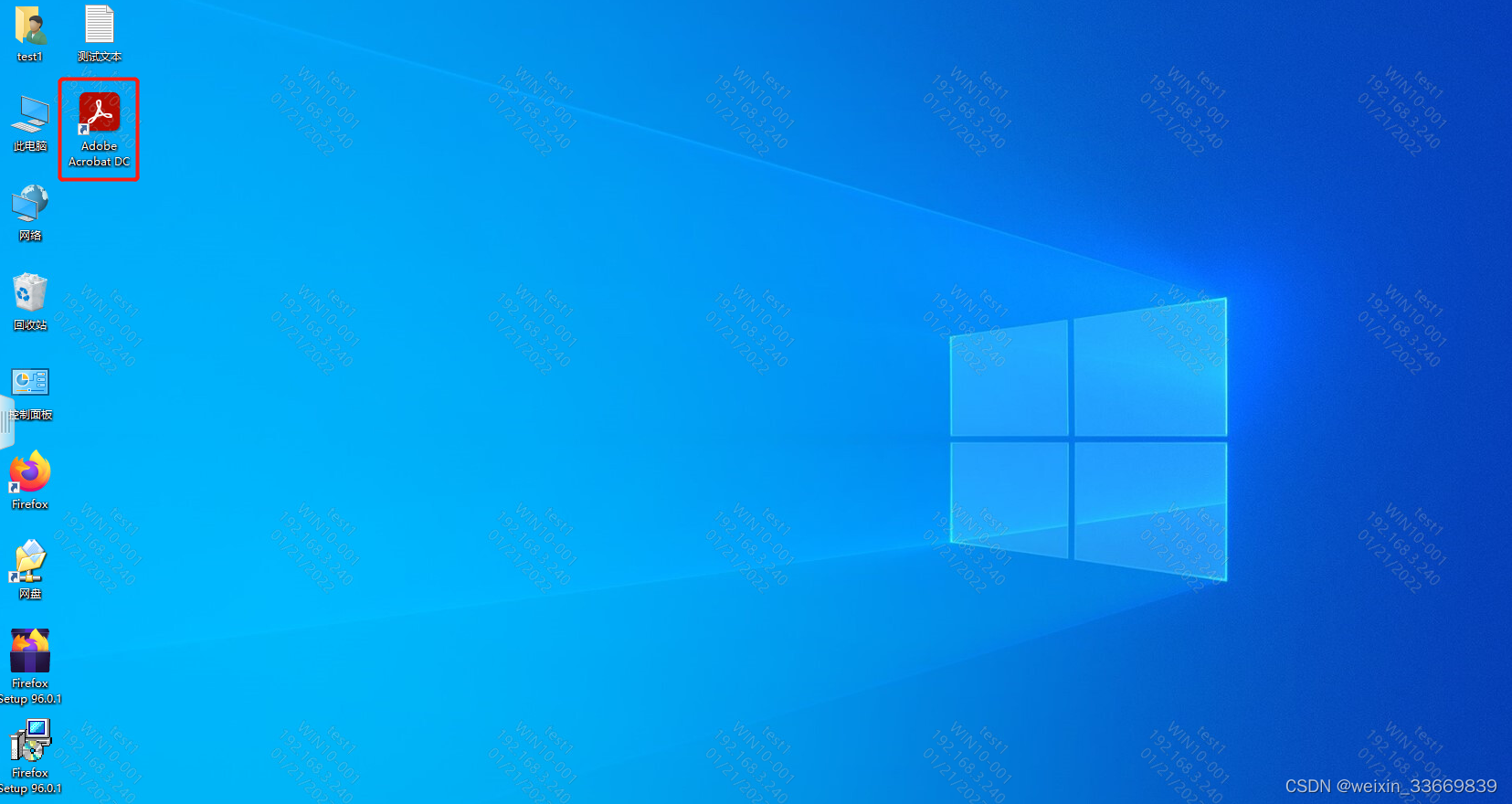- Horizon App Volumes 安装配置
- 1、Horizon App Volumes 简介
- VMware App Volumes™ 是一组应用和用户管理解决方案,适用于 Horizon、Citrix XenApp 和 XenDesktop、VDI、已发布应用以及 RDSH 环境。这些解决方案可提供比以往快得多的应用交付速度、统一应用和用户管理,同时可将IT 成本减少 70% 之多,从而将桌面和应用环境提升到更高的水平。
- App Volumes 提供的应用交付体系结构和用户环境管理功能将 Horizon、Citrix XenApp 和 XenDesktop 以及 RDSH虚拟环境提升到更高水平,可帮助 IT 部门降低成本和提高工作效率。
- 具体实现方法如下:
- 通过一对多调配、轻松打包和稳定安装,可使存储和运维成本最多降低 70%
- 可将关键 IT 资源从重复的应用和用户配置文件维护任务中解放出来,并且可使管理映像所花的时间减少多达 95%
- 通过提供推动业务发展而非维护陈旧体系结构的个性化应用和用户环境,可提高员工的工作效率和满意度,并且无需增加 IT 员工数
- 利用 App Volumes,IT 部门可在数秒内为虚拟桌面和已发布应用环境大规模交付或升级应用。应用存储在只读虚拟磁盘中,只需单击按钮,就能即时连接到单个或成组的虚拟桌面、已发布的应用服务器或用户。对终端用户而言,这些应用的使用体验不亚于原生安装应用。构建 AppVolumes 的平台还支持用户配置文件和策略管理、应用隔离以及高级监控功能。
- App Volumes 现在有三个版本可供选择:App Volumes Enterprise 版、App Volumes Advanced 版和 App Volumes Standard 版。
- App Volumes Enterprise(之前称作 Horizon Application Management Bundle)- 一款全面的企业级应用和用户管理解决方案,可为 Citrix XenApp 和 XenDesktop 环境提供应用交付、隔离和端到端监控。
- App Volumes Advanced(之前称作 App Volumes)-一款先进的应用和用户管理解决方案,面向采用受Horizon、Citrix XenApp 和 XenDesktop 以及 RDSH 支持的虚拟环境的企业客户。
- App Volumes Standard - 一款应用和用户管理解决方案,适用于 Horizon、Citrix XenApp 和 XenDesktop 以及RDSH 支持的虚拟环境。
- App V olume有两种类型,具体如下:
- AppStack Volume:包含一个或多个应用程序的虚拟磁盘,以只读模式共享给多个用户使用。AppStack Volume 分配给指定用户后,里面安装的应用程序就会自动部署到该用户登录的桌面计算机上。
- Writable Volume:一对一分配给不同桌面的虚拟磁盘,每个用户或计算机拥有自己的Writeable Volume,可以保存用户的个性化设置和安装的软件。
- 2、Horizon App Volumes 安装
- 3、Horizon App Volumes 初始化配置
- https://192.168.230.45,将显示配置向导,点击 Get Started以继续进行配置。">通过浏览器访问App volumes的地址:https://192.168.230.45,将显示配置向导,点击 Get Started以继续进行配置。
- ">
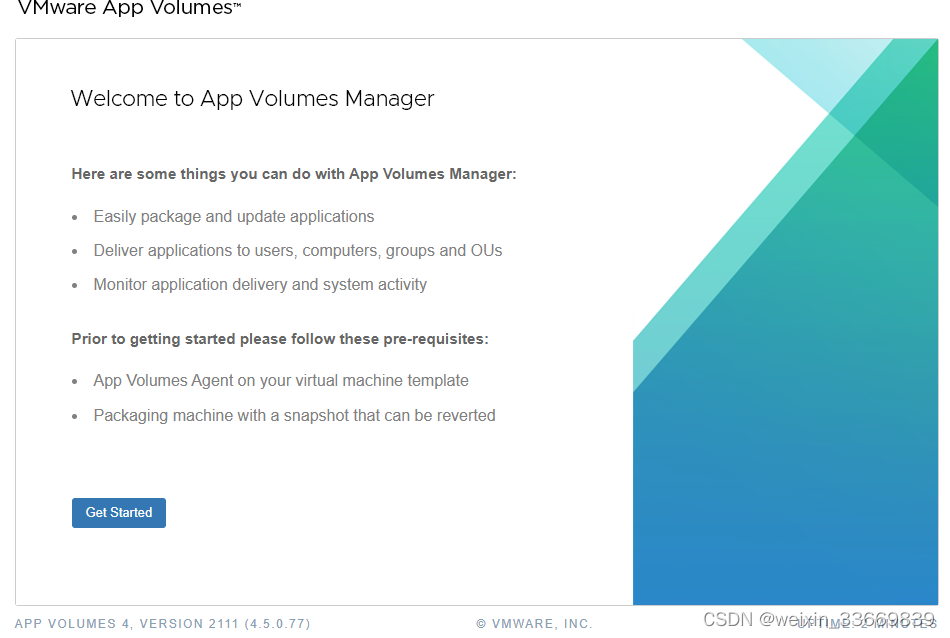
- 在向导页面,点击edit
- ">

- 点击选择文件,选择许可证文件(key文件),点击upload
- ">
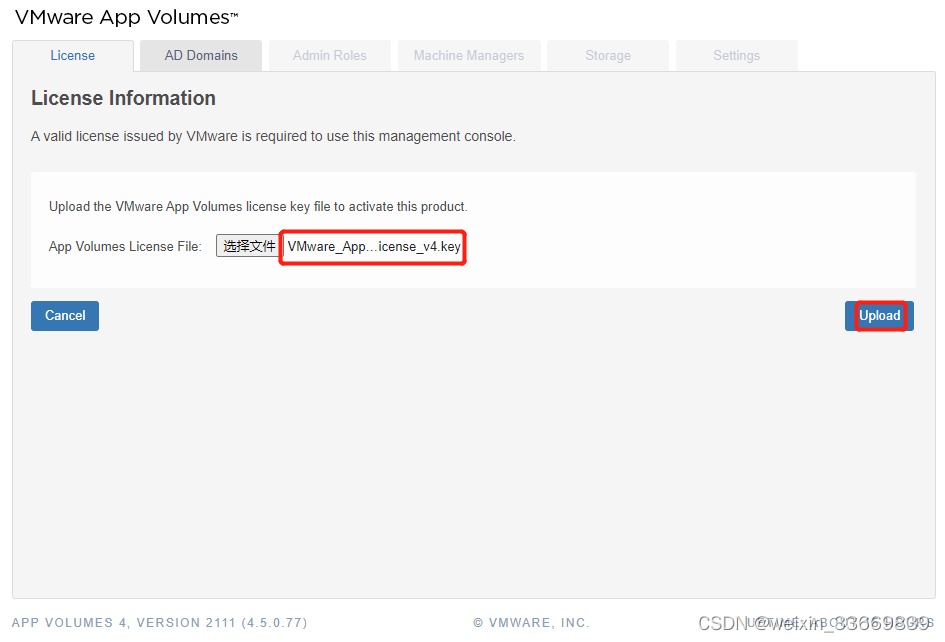
- 授权上传完成后,点击Next
- ">
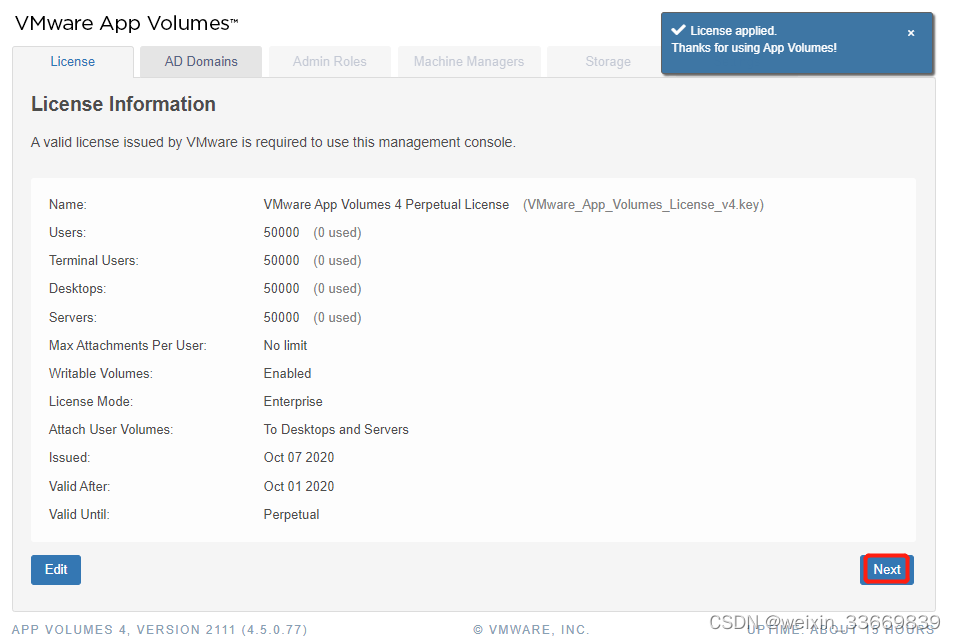
- 按照要求填写域控相关信息,在Security选项卡处,下拉选择LDAP(insecure),点击Register
- ">

- Active Directory 域已成功注册,点击Next
- ">
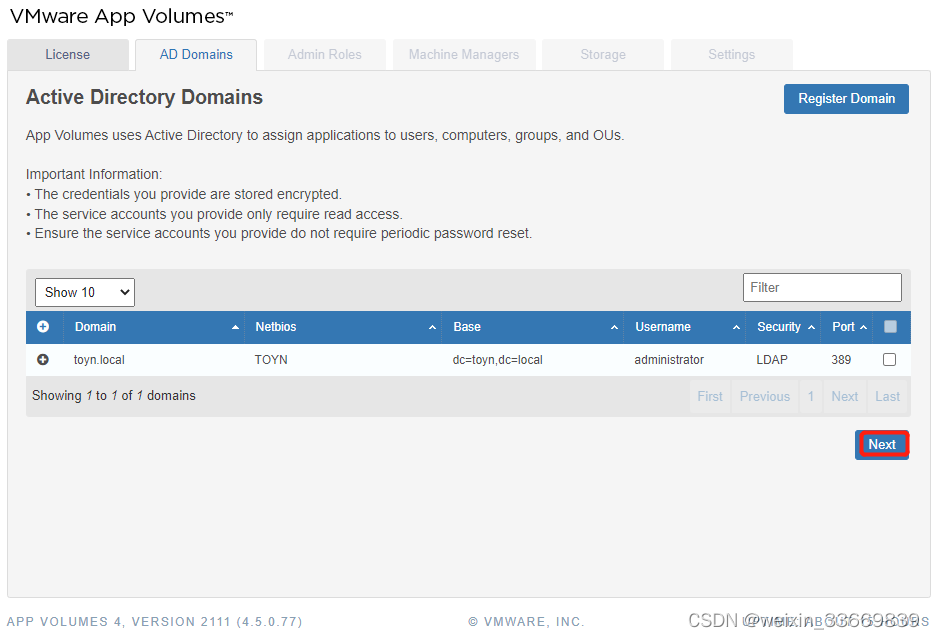
- 点击Search,在Choose Group处,勾选虚拟桌面的用户组,点击Assign
- ">
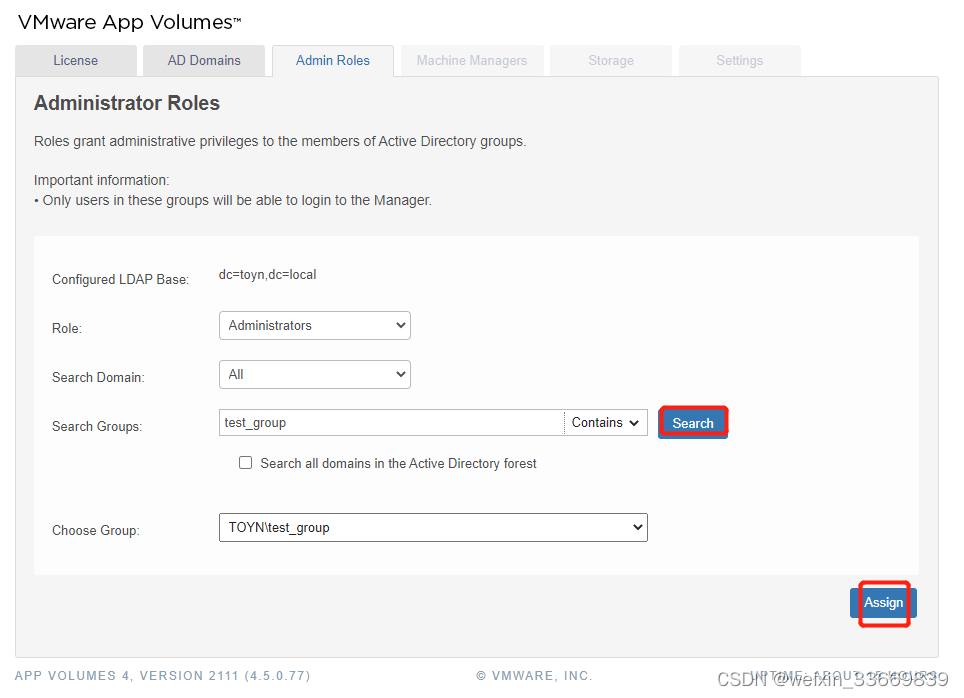
- 分配组后,点击Next继续
- ">

- 输入vCenter相关信息,点击Save
- ">
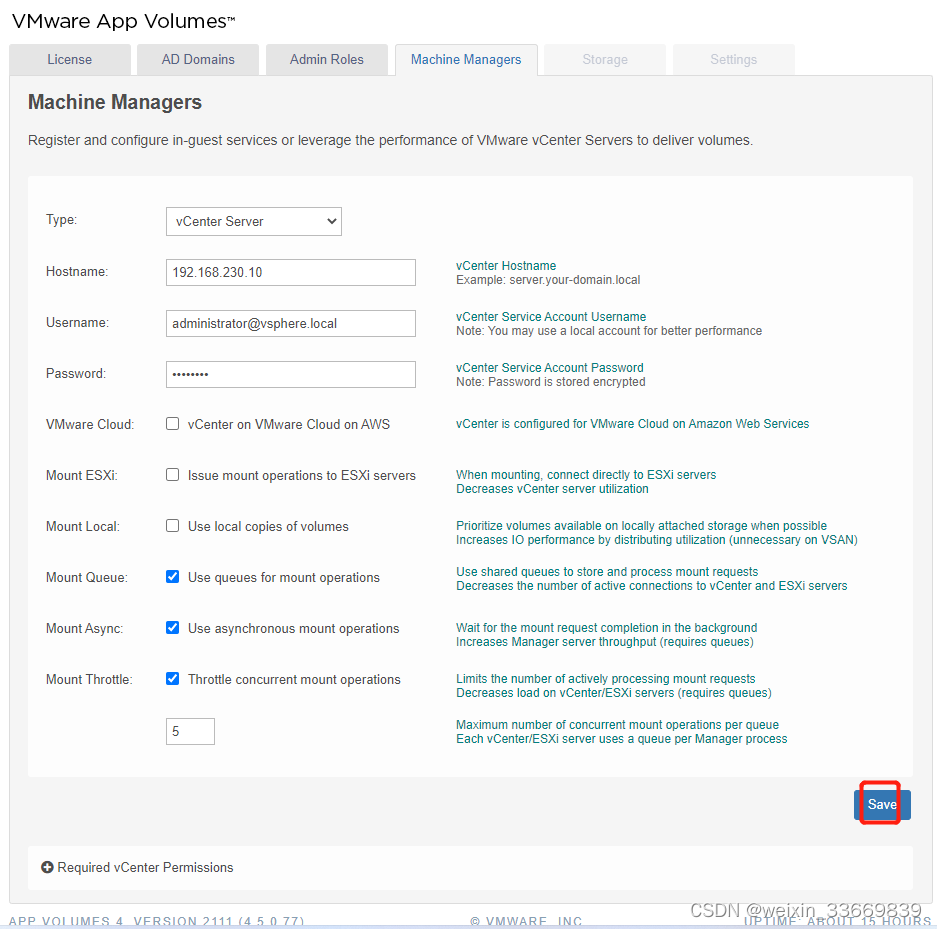
- 接受证书
- ">

- 点击Next
- ">
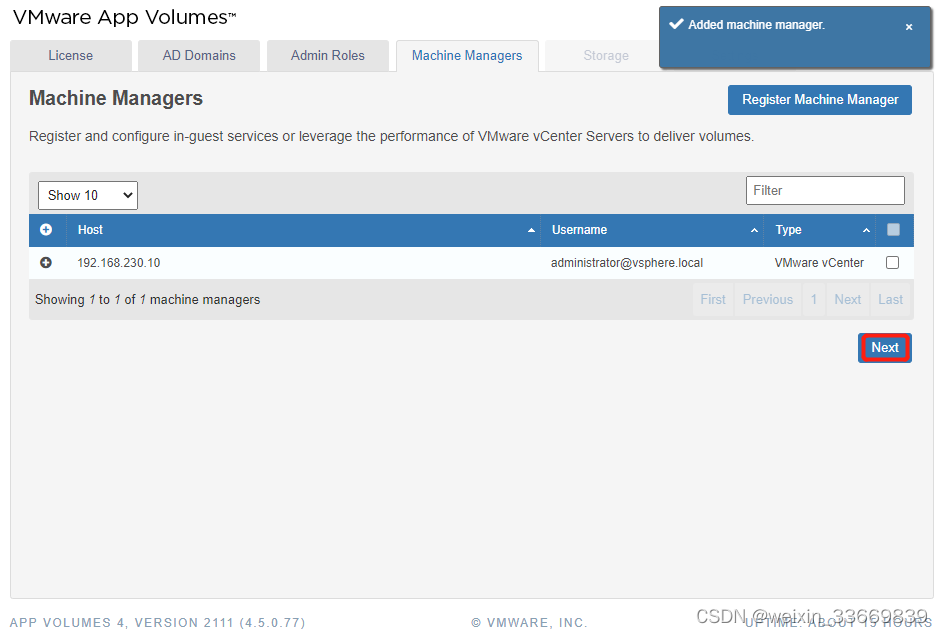
- 为要使用的包和可写卷选择默认存储位置,然后单击Next。
- ">
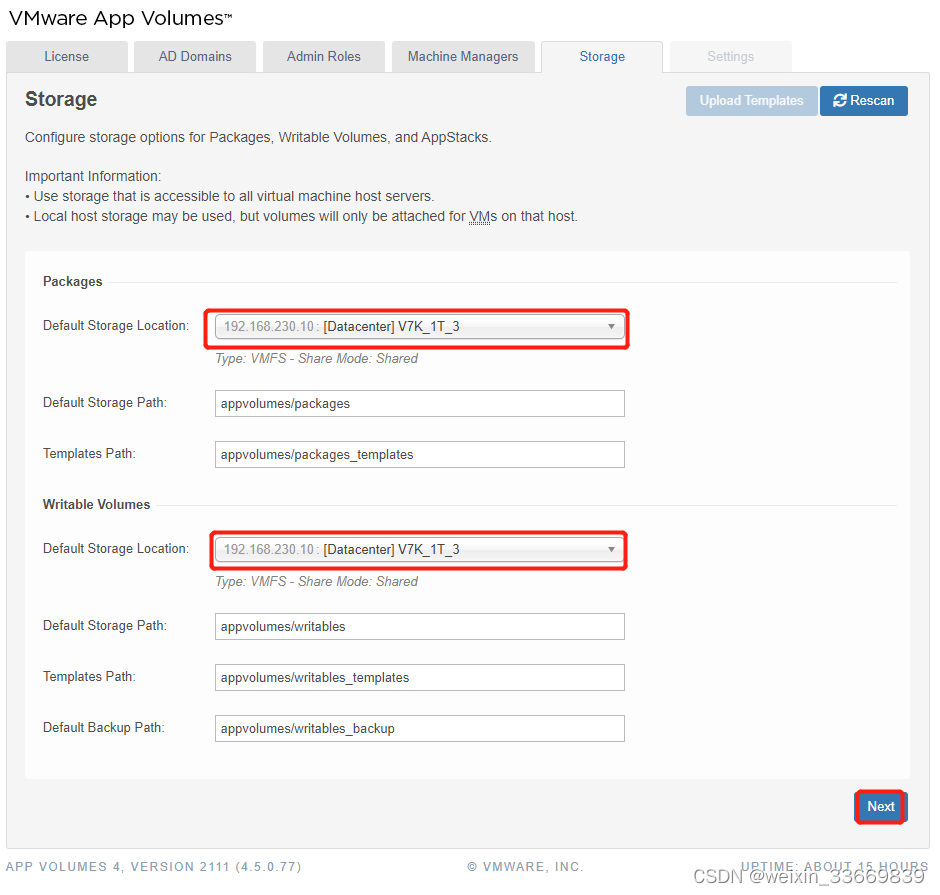
- 默认存储配置在后台进行,点击Set Defaults
- ">
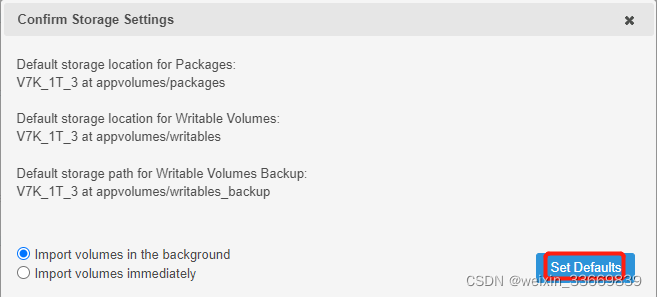
- 选择请求的模板,然后单击Upload上传
- ">
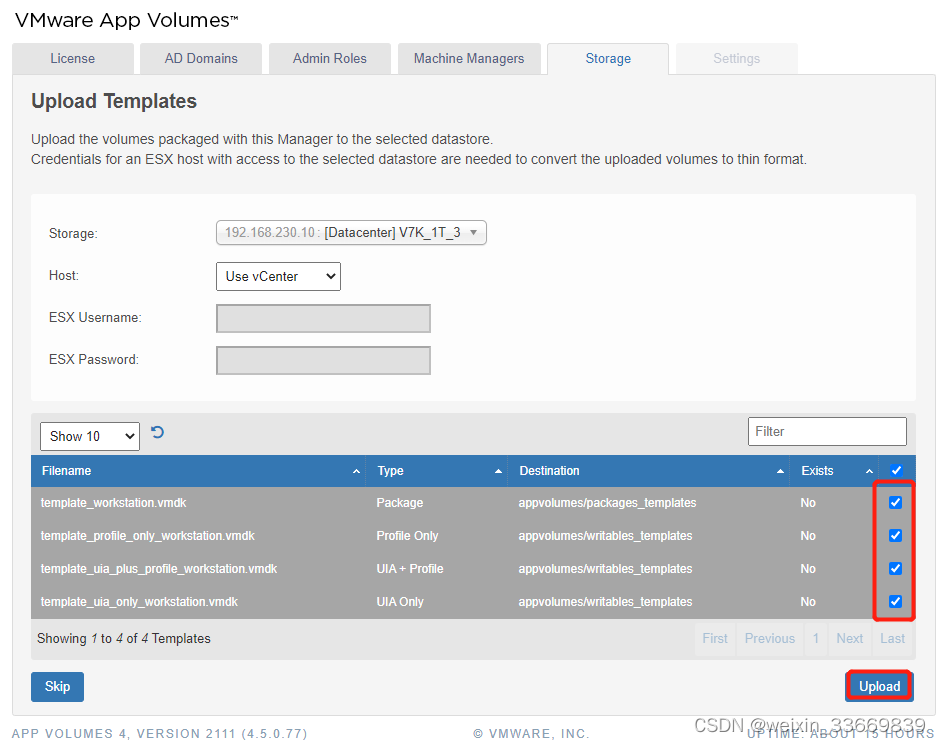
- 点击Upload,确认上传信息
- ">
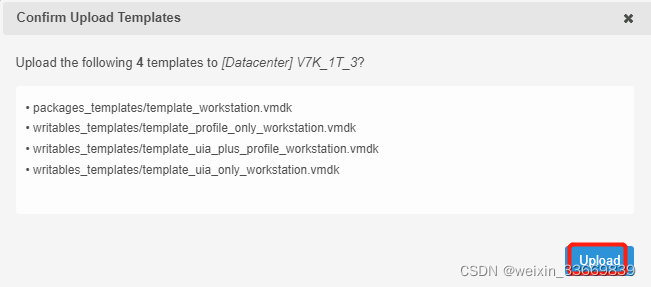
- 在Settings选项卡页面,保持默认,点击Save
- ">
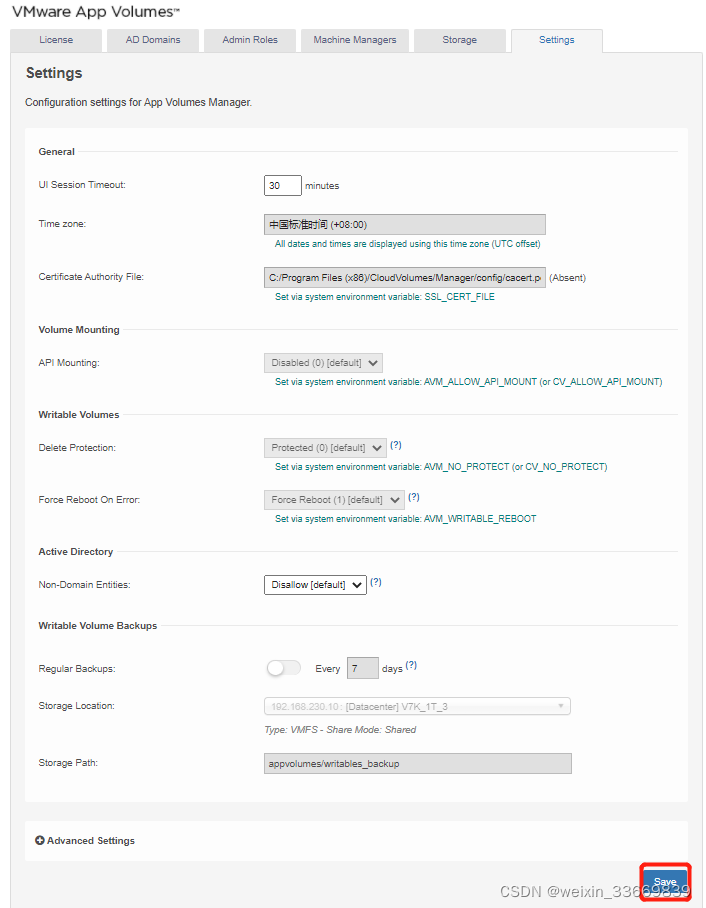
- 至此,App volumes初始化配置完成
- 4、App Volumes 配置可写卷
- 5、模板机安装 App Volumes Agent
- 6、重构桌面池
- 7、虚拟桌面测试可写卷
- 8、AppStack 配置
- 前提条件:
- 需要准备一台与虚拟桌面一样配置的虚拟机,不用安装任何程序。
- 配置好主机名、IP地址、关闭防火墙,加入域,做快照
- 安装 App volumes Agent
- Win10应用打包配置信息:
- 序号 主机名 操作系统 CPU 内存 硬盘 IP地址 用户名 描述
- 1 package Windows Desktop 10 4C 8G 100GB 192.168.230.46 Administrator 应用打包桌面
- AppStacks是捆绑在只读容器中的一堆应用程序和数据,可以分配给用户、组或帐户并通过它们交付。
- 尽管文档声明您可以为每个用户/机器配置最多 10 个AppStack ,但建议保留少于5个以保持登录时间可接受。
- 创建 AppStack
- 要向授权的用户或组提供应用程序,首先需要配置要部署的请求包。
- 登录App Volumes管理页面,在清单选项卡下面,点击Applications,点击右侧的Create。
- ">
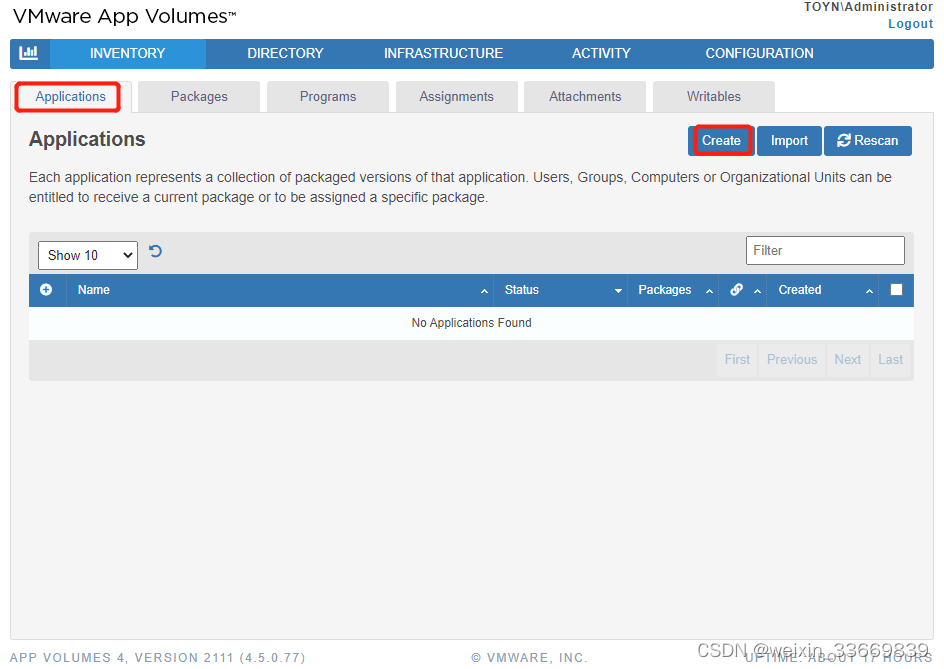
- 输入将包含分配给用户或组的包的应用程序的名称。启用Create a Package选项,然后单击Create。
- ">

- 点击Create以创建应用程序。
- ">
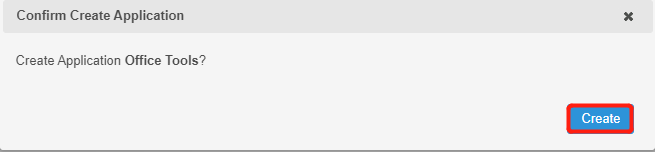
- 输入软件包名称,本例为:PDF Reader,点击Create
- ">
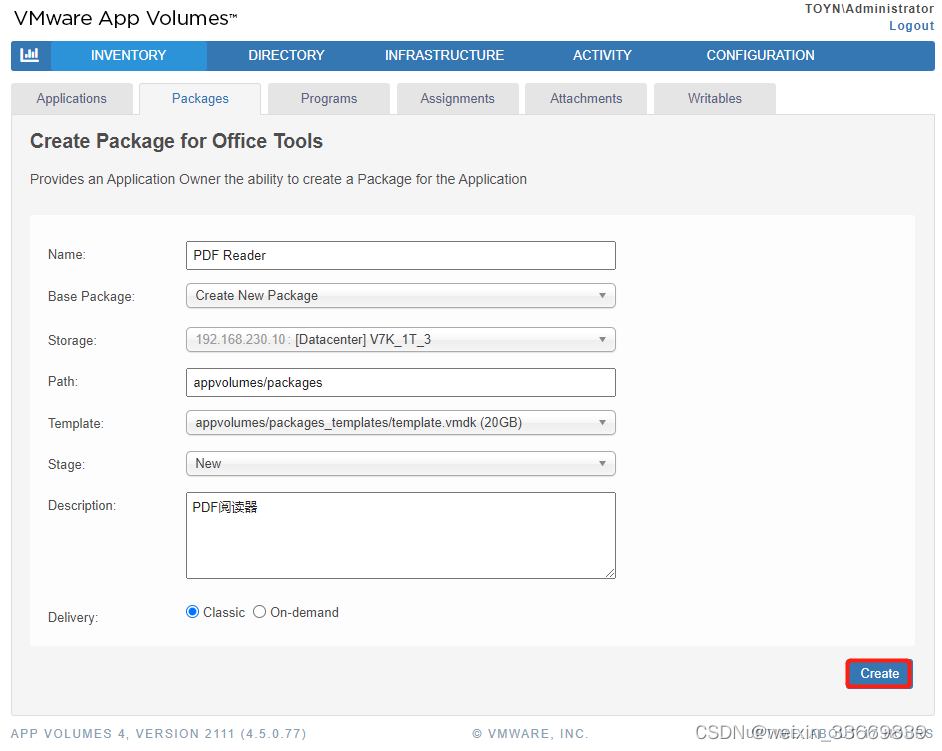
- 点击Create,该任务将在后台自动执行
- ">
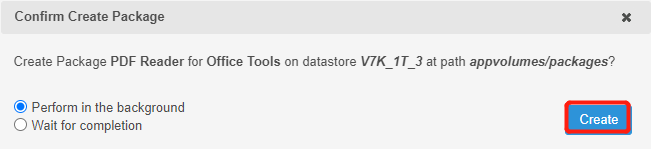
- 点击Package,当状态为Unpackaged时,系统已准备好构建包,单击+(加号)图标以展开选择
- ">

- 点击Package按钮开始打包过程
- ">
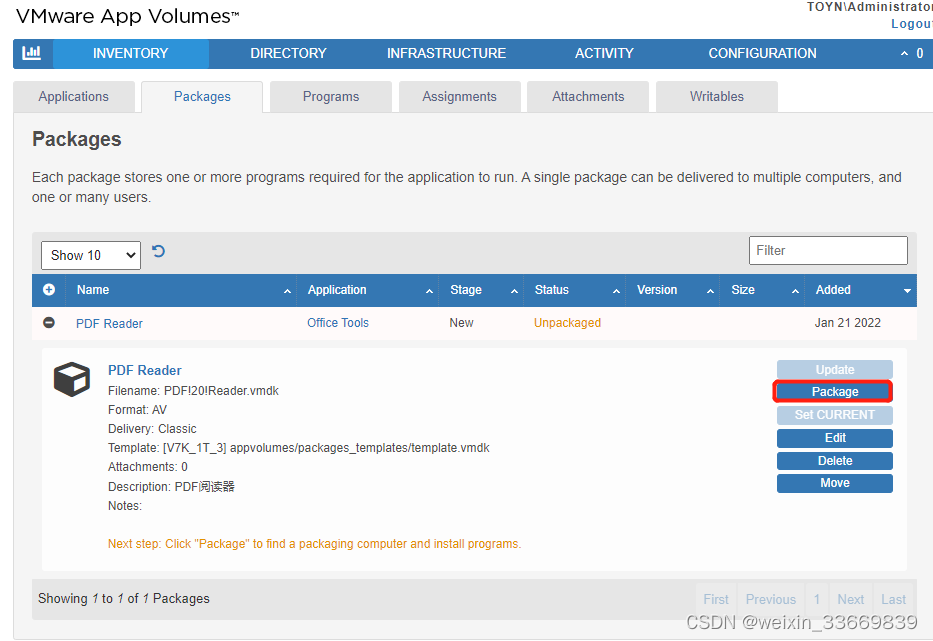
- 要构建软件包,需要一台开机的机器用作安装,点击Search搜索计算机,状态为可用的机器可用于构建软件包,选择所需的机器并点击Package。
- ">
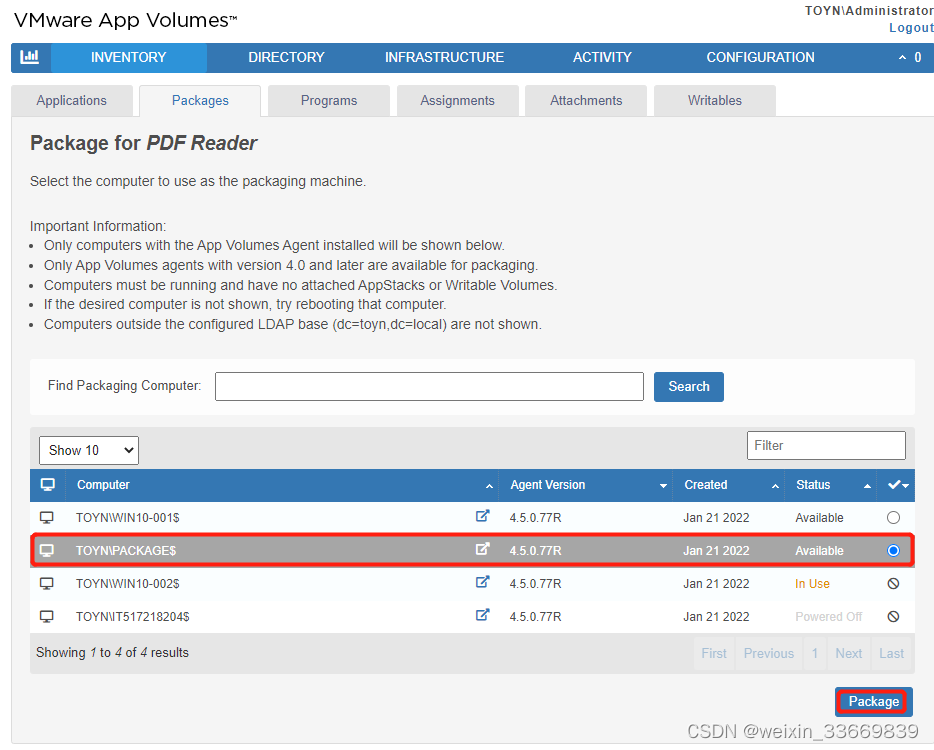
- 在确认信息窗口中,点击Start Packaging
- ">

- 查看软件包的状态为:Packaging,表示需要安装软件进行抓捕程序。
- ">

- 登录打包虚拟机(第8步里面指定的桌面),将软件安装包下载到本地,准备好后,点击右下角窗口中的“OK”。
- ">
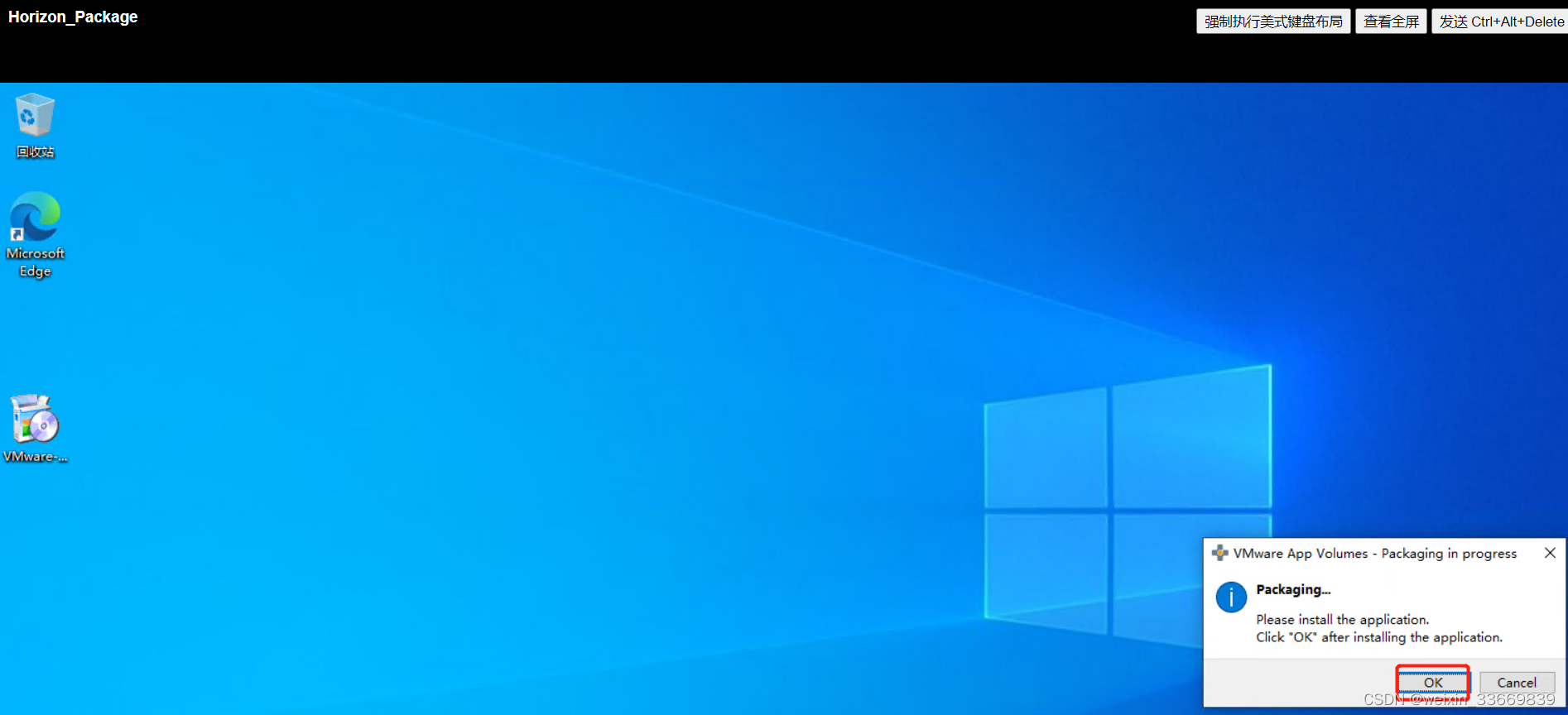
- 安装软件,双击软件安装包进行安装,在此过程中,应用程序将由VMware App Volumes 系统打包
- ">
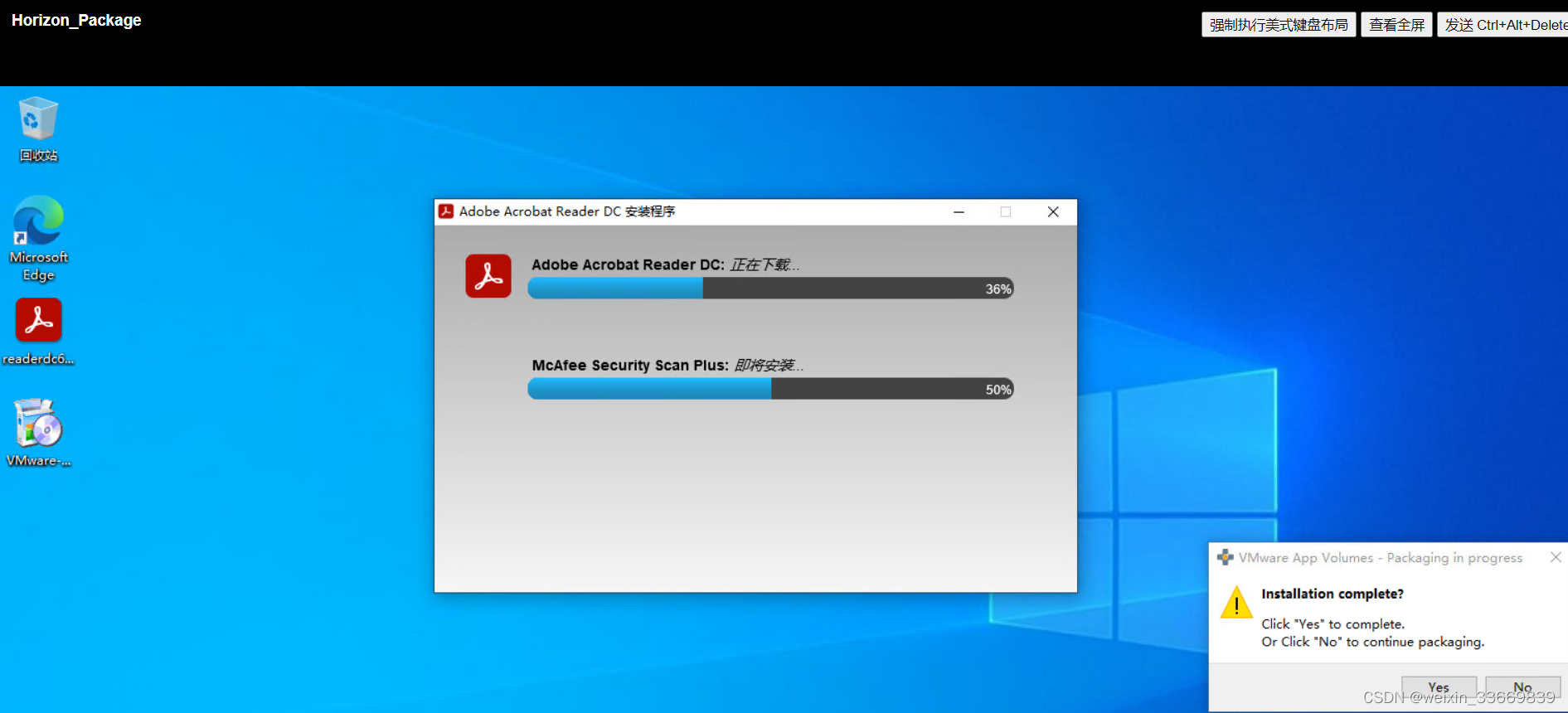
- 软件安装完成之后,点击右下角的 “Yes”
- ">

- 如果需要,可以更改应用程序名称和版本信息,点击Finalize以完成打包过程。
- ">

- 点击OK,重启该计算机,以完成打包过程
- ">
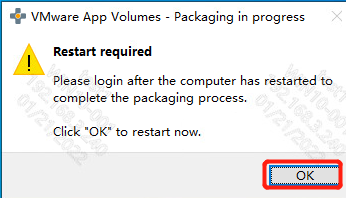
- 重新启动后,再次登录到该桌面,查看打包程序进程
- ">
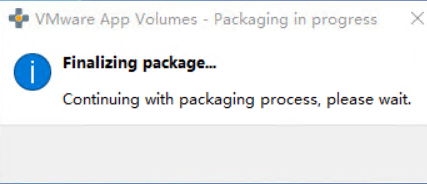
- 应用程序打包完成,点击OK
- ">

- 返回 VMware App Volumes ,点击刷新图标,可以看到应用处于Enabled状态,表示可以分配应用程序。
- ">

- 在Programs选项卡中,可以看到刚刚打包好的应用程序。
- ">

- 将打包好的应用分配给用户或组
- ">
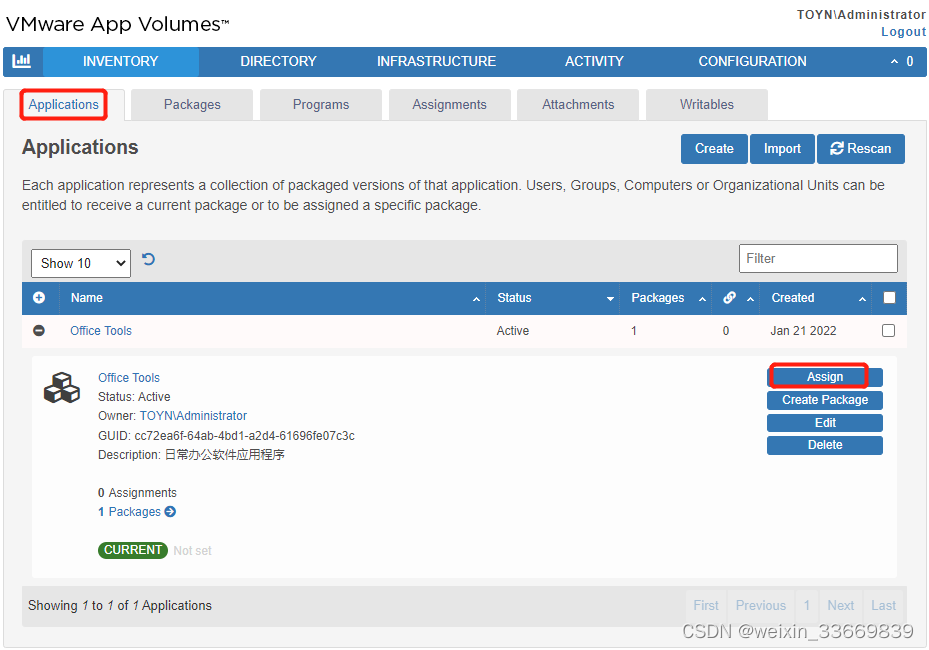
- 点击Search,选中Horizon的用户组,分配方式选择:Package,,选中需要分配的软件包,点击Assign
- ">

- 点击Assign,确认分配信息
- ">
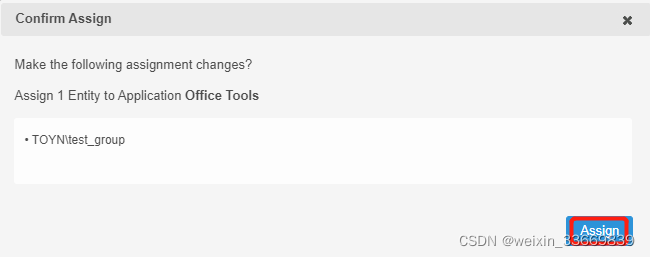
- 在分配选项卡中,可以看到分配给用户和组的包。
- 9、AppStack 测试
Horizon App Volumes 安装配置
1、Horizon App Volumes 简介
2、Horizon App Volumes 安装
3、Horizon App Volumes 初始化配置
4、App Volumes 配置可写卷
5、模板机安装 App Volumes Agent
6、重构桌面池
7、虚拟桌面测试可写卷
8、AppStack 配置
9、AppStack 测试
App volumes 服务器配置信息:
序号 主机名 操作系统 CPU 内存 硬盘 IP地址 用户名 描述
1 appv Windows Server 2022 4C 8G 100GB 192.168.230.45 Administrator 应用分发服务器
1、Horizon App Volumes 简介
VMware App Volumes™ 是一组应用和用户管理解决方案,适用于 Horizon、Citrix XenApp 和 XenDesktop、VDI、已发布应用以及 RDSH 环境。这些解决方案可提供比以往快得多的应用交付速度、统一应用和用户管理,同时可将IT 成本减少 70% 之多,从而将桌面和应用环境提升到更高的水平。
App Volumes 提供的应用交付体系结构和用户环境管理功能将 Horizon、Citrix XenApp 和 XenDesktop 以及 RDSH虚拟环境提升到更高水平,可帮助 IT 部门降低成本和提高工作效率。
具体实现方法如下:
通过一对多调配、轻松打包和稳定安装,可使存储和运维成本最多降低 70%
可将关键 IT 资源从重复的应用和用户配置文件维护任务中解放出来,并且可使管理映像所花的时间减少多达 95%
通过提供推动业务发展而非维护陈旧体系结构的个性化应用和用户环境,可提高员工的工作效率和满意度,并且无需增加 IT 员工数
利用 App Volumes,IT 部门可在数秒内为虚拟桌面和已发布应用环境大规模交付或升级应用。应用存储在只读虚拟磁盘中,只需单击按钮,就能即时连接到单个或成组的虚拟桌面、已发布的应用服务器或用户。对终端用户而言,这些应用的使用体验不亚于原生安装应用。构建 AppVolumes 的平台还支持用户配置文件和策略管理、应用隔离以及高级监控功能。
App Volumes 现在有三个版本可供选择:App Volumes Enterprise 版、App Volumes Advanced 版和 App Volumes Standard 版。
App Volumes Enterprise(之前称作 Horizon Application Management Bundle)- 一款全面的企业级应用和用户管理解决方案,可为 Citrix XenApp 和 XenDesktop 环境提供应用交付、隔离和端到端监控。
App Volumes Advanced(之前称作 App Volumes)-一款先进的应用和用户管理解决方案,面向采用受Horizon、Citrix XenApp 和 XenDesktop 以及 RDSH 支持的虚拟环境的企业客户。
App Volumes Standard - 一款应用和用户管理解决方案,适用于 Horizon、Citrix XenApp 和 XenDesktop 以及RDSH 支持的虚拟环境。
App V olume有两种类型,具体如下:
AppStack Volume:包含一个或多个应用程序的虚拟磁盘,以只读模式共享给多个用户使用。AppStack Volume 分配给指定用户后,里面安装的应用程序就会自动部署到该用户登录的桌面计算机上。
Writable Volume:一对一分配给不同桌面的虚拟磁盘,每个用户或计算机拥有自己的Writeable Volume,可以保存用户的个性化设置和安装的软件。
2、Horizon App Volumes 安装
新建一台Windows Server 2022的虚拟机,配置网络,主机名,防火墙,加域,将App volumes的iso挂载到该虚拟机,开始安装。
点击Next
选中接受协议许可,点击Next
选择Install App Volumes Manager,点击Install
点击Next
选择数据库,有外部数据库就选择外部(提前新建库),没有就选择默认的,点击Next
配置数据库信息,点击Next
勾选允许不安全的HTTP连接,点击Next
点击Next
点击Install开始安装
点击Finish安装完成,桌面会自动创建App volumes的快捷方式

3、Horizon App Volumes 初始化配置
通过浏览器访问App volumes的地址:https://192.168.230.45,将显示配置向导,点击 Get Started以继续进行配置。
在向导页面,点击edit
点击选择文件,选择许可证文件(key文件),点击upload
授权上传完成后,点击Next
按照要求填写域控相关信息,在Security选项卡处,下拉选择LDAP(insecure),点击Register
Active Directory 域已成功注册,点击Next
点击Search,在Choose Group处,勾选虚拟桌面的用户组,点击Assign
分配组后,点击Next继续
输入vCenter相关信息,点击Save
接受证书
点击Next
为要使用的包和可写卷选择默认存储位置,然后单击Next。
默认存储配置在后台进行,点击Set Defaults
选择请求的模板,然后单击Upload上传
点击Upload,确认上传信息
在Settings选项卡页面,保持默认,点击Save
至此,App volumes初始化配置完成
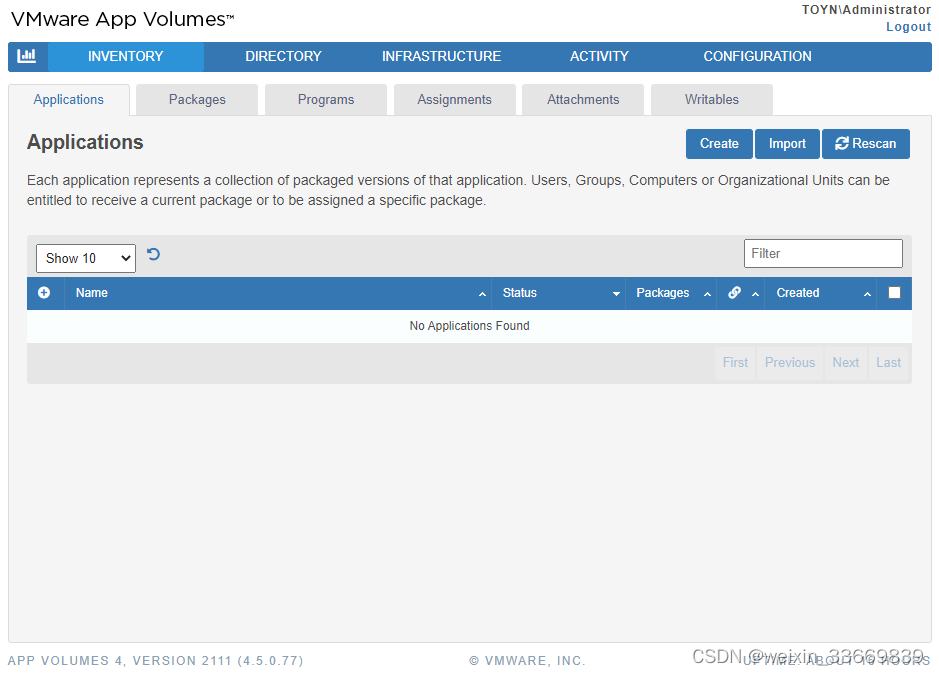
4、App Volumes 配置可写卷
登录 App Volumes管理页面
在清单选项卡下面,点击可写卷,点击Create创建可写卷
搜索虚拟桌面的用户组,并勾选该用户组,在源模板处,下拉选择:appvolumes/writables_template_uia_plus_profile.vmdk(10GB),点击Create
确认可写卷配置信息,点击Create
等待片刻后,可写卷已准备就绪,状态为已启用,而状态报告为已分离,因为创建的可写卷还没连接到用户。
在将创建的卷附加到用户之前,必须要在虚拟桌面模板机(Win10)系统上安装App Volumes Agent。
5、模板机安装 App Volumes Agent
将Win10模板机开机,配置Ip地址,将App volumes的iso挂载到模板机,双击setup.exe开始安装。
点击Next
勾选接受许可协议条款,点击Next
选中Install App Volumes Agent,点击Install
点击Next
输入App Volumes的IP地址或FQDN,勾选禁用证书校验,点击Next
点击Install开始安装
点击Finish完成安装
在出现的信息窗口中,点击是,将会重新启动虚拟机
虚拟机重新启动后,IP设置为DHCP,关机,将ISO卸载,创建快照
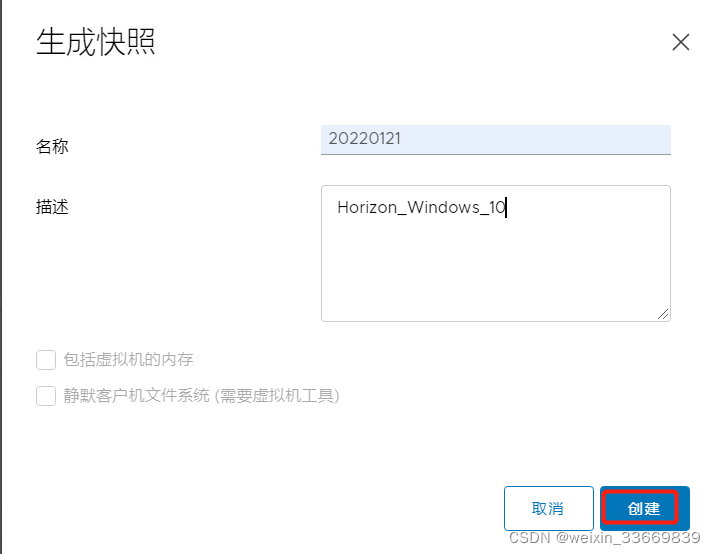
6、重构桌面池
登录Horizon连接服务器管理页面,在左侧点击桌面,右侧点击桌面池
点击维护按钮,下拉选择计划
选择刚刚创建的虚拟机快照,点击下一步
在计划页面,按需进行配置,点击下一步
点击完成,即将完成虚拟桌面的重新构建工作
在查看桌面池详情页面,可以刷新查看进度
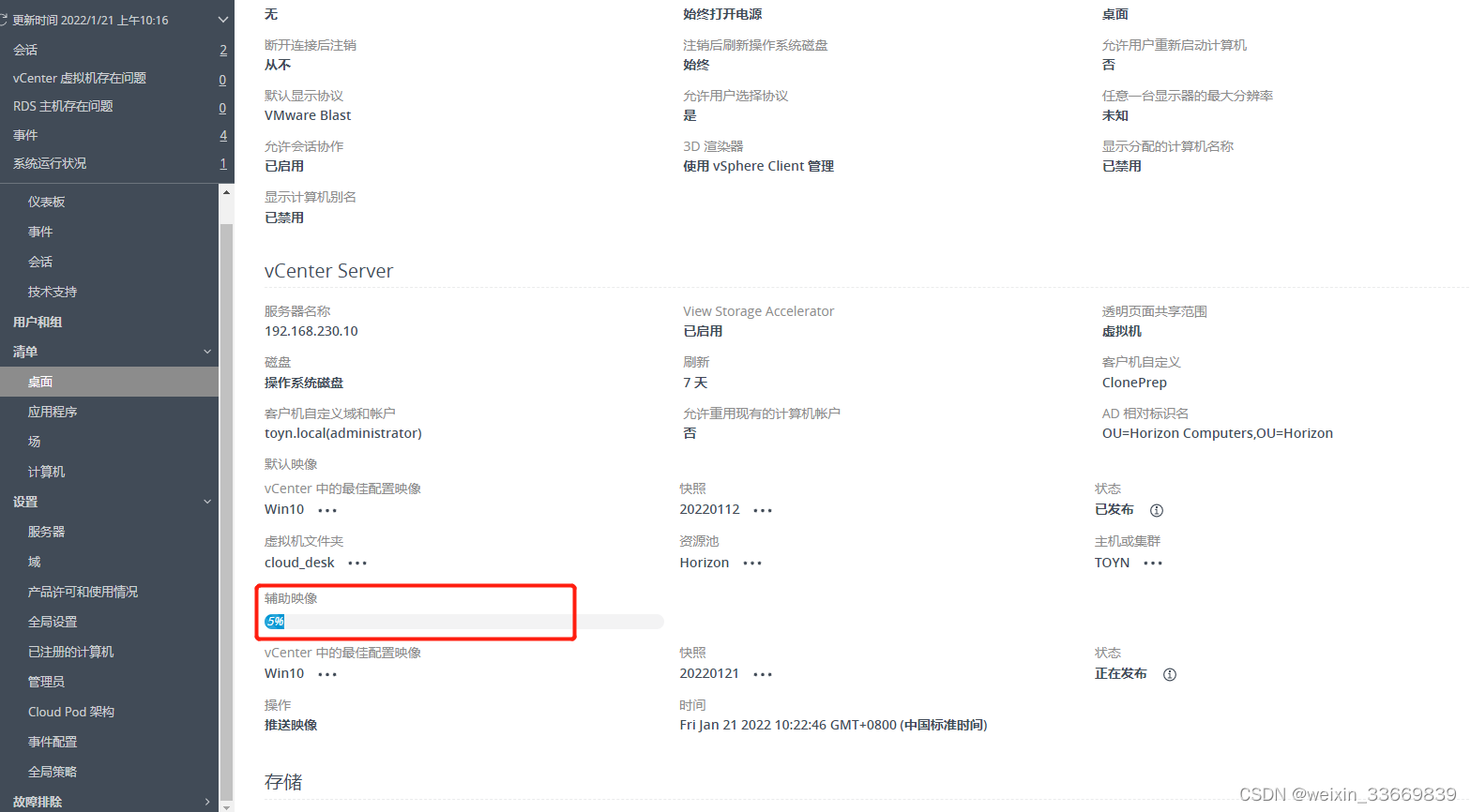
7、虚拟桌面测试可写卷
登录虚拟桌面
打开磁盘管理,可看到系统新增加了一块10GB的硬盘,这是App Volumes附加到登录用户的可写卷。
登录App Volumes管理页面,现在可以看到登录的虚拟桌面,显示可写卷现在是附加状态。
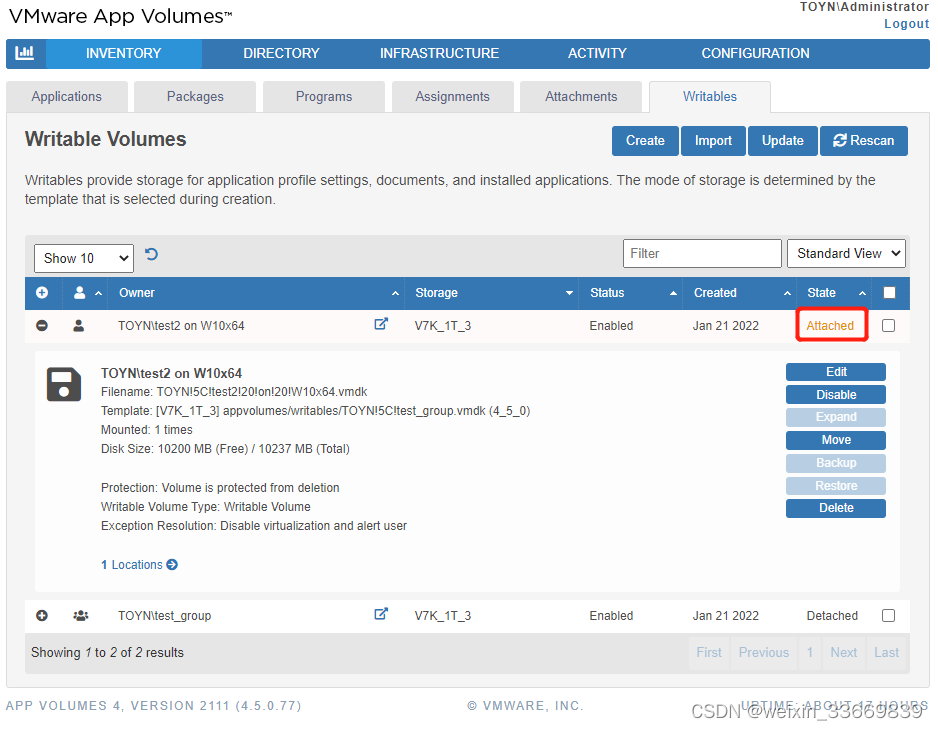
8、AppStack 配置
前提条件:
需要准备一台与虚拟桌面一样配置的虚拟机,不用安装任何程序。
配置好主机名、IP地址、关闭防火墙,加入域,做快照
安装 App volumes Agent
Win10应用打包配置信息:
序号 主机名 操作系统 CPU 内存 硬盘 IP地址 用户名 描述
1 package Windows Desktop 10 4C 8G 100GB 192.168.230.46 Administrator 应用打包桌面
AppStacks是捆绑在只读容器中的一堆应用程序和数据,可以分配给用户、组或帐户并通过它们交付。
尽管文档声明您可以为每个用户/机器配置最多 10 个AppStack ,但建议保留少于5个以保持登录时间可接受。
创建 AppStack
要向授权的用户或组提供应用程序,首先需要配置要部署的请求包。
登录App Volumes管理页面,在清单选项卡下面,点击Applications,点击右侧的Create。
输入将包含分配给用户或组的包的应用程序的名称。启用Create a Package选项,然后单击Create。
点击Create以创建应用程序。
输入软件包名称,本例为:PDF Reader,点击Create
点击Create,该任务将在后台自动执行
点击Package,当状态为Unpackaged时,系统已准备好构建包,单击+(加号)图标以展开选择
点击Package按钮开始打包过程
要构建软件包,需要一台开机的机器用作安装,点击Search搜索计算机,状态为可用的机器可用于构建软件包,选择所需的机器并点击Package。
在确认信息窗口中,点击Start Packaging
查看软件包的状态为:Packaging,表示需要安装软件进行抓捕程序。
登录打包虚拟机(第8步里面指定的桌面),将软件安装包下载到本地,准备好后,点击右下角窗口中的“OK”。
安装软件,双击软件安装包进行安装,在此过程中,应用程序将由VMware App Volumes 系统打包
软件安装完成之后,点击右下角的 “Yes”
如果需要,可以更改应用程序名称和版本信息,点击Finalize以完成打包过程。
点击OK,重启该计算机,以完成打包过程
重新启动后,再次登录到该桌面,查看打包程序进程
应用程序打包完成,点击OK
返回 VMware App Volumes ,点击刷新图标,可以看到应用处于Enabled状态,表示可以分配应用程序。
在Programs选项卡中,可以看到刚刚打包好的应用程序。
将打包好的应用分配给用户或组
点击Search,选中Horizon的用户组,分配方式选择:Package,,选中需要分配的软件包,点击Assign
点击Assign,确认分配信息
在分配选项卡中,可以看到分配给用户和组的包。