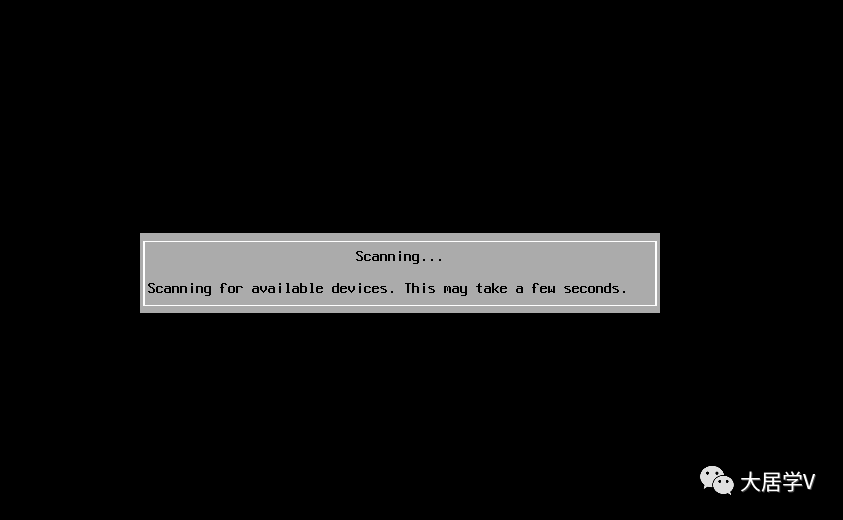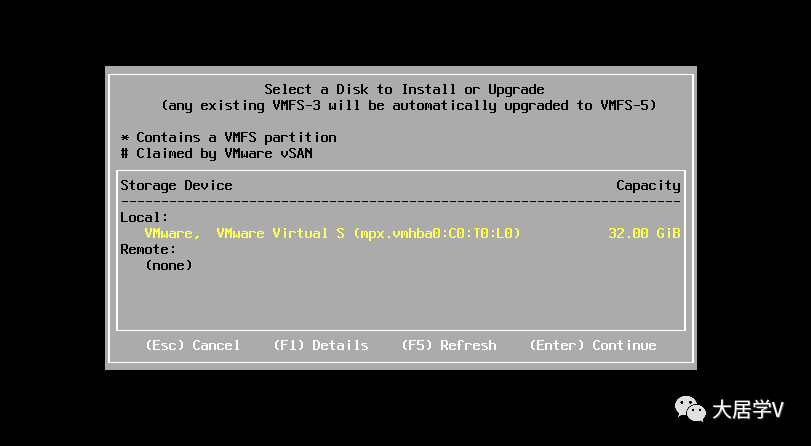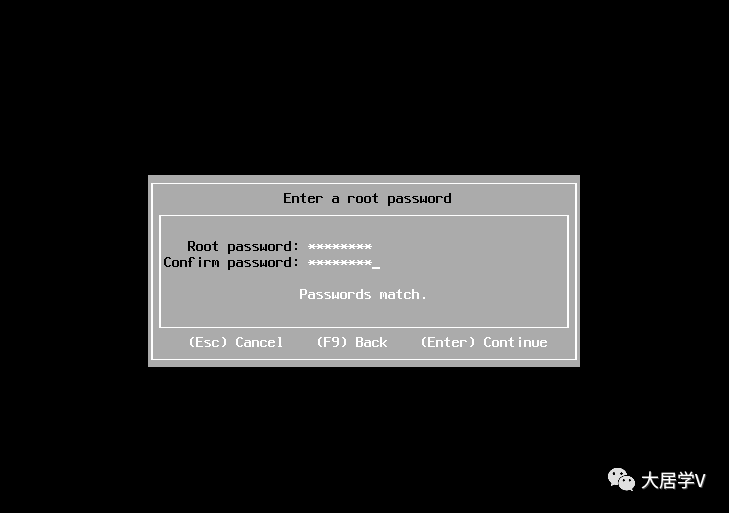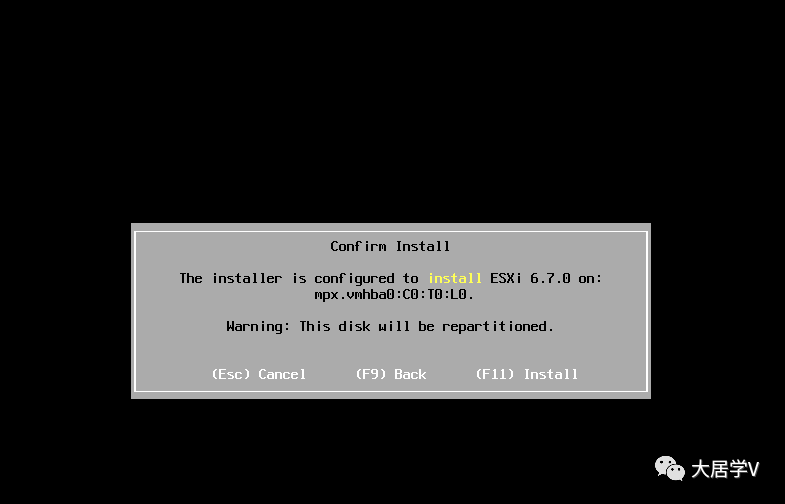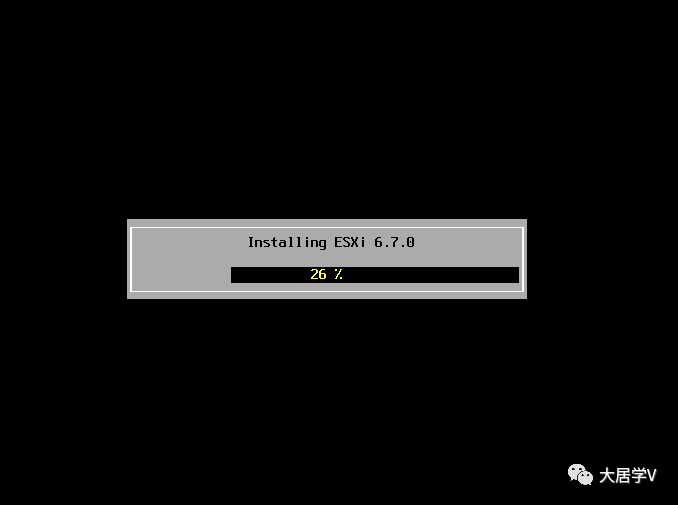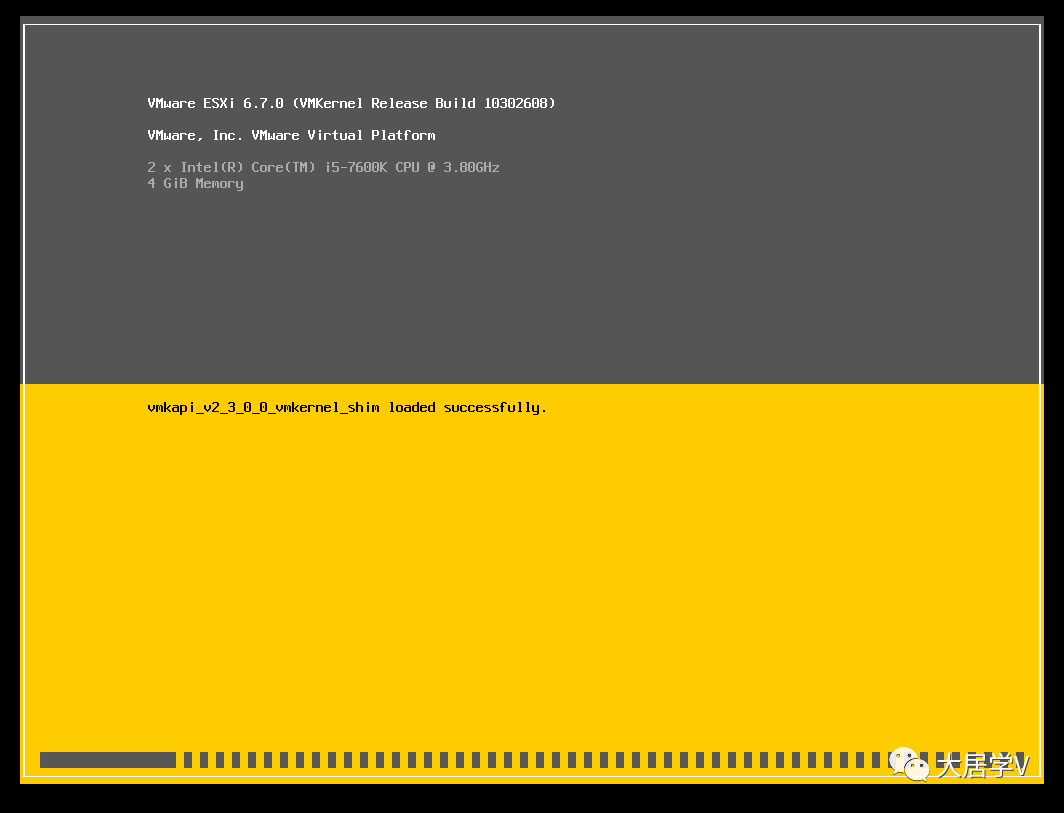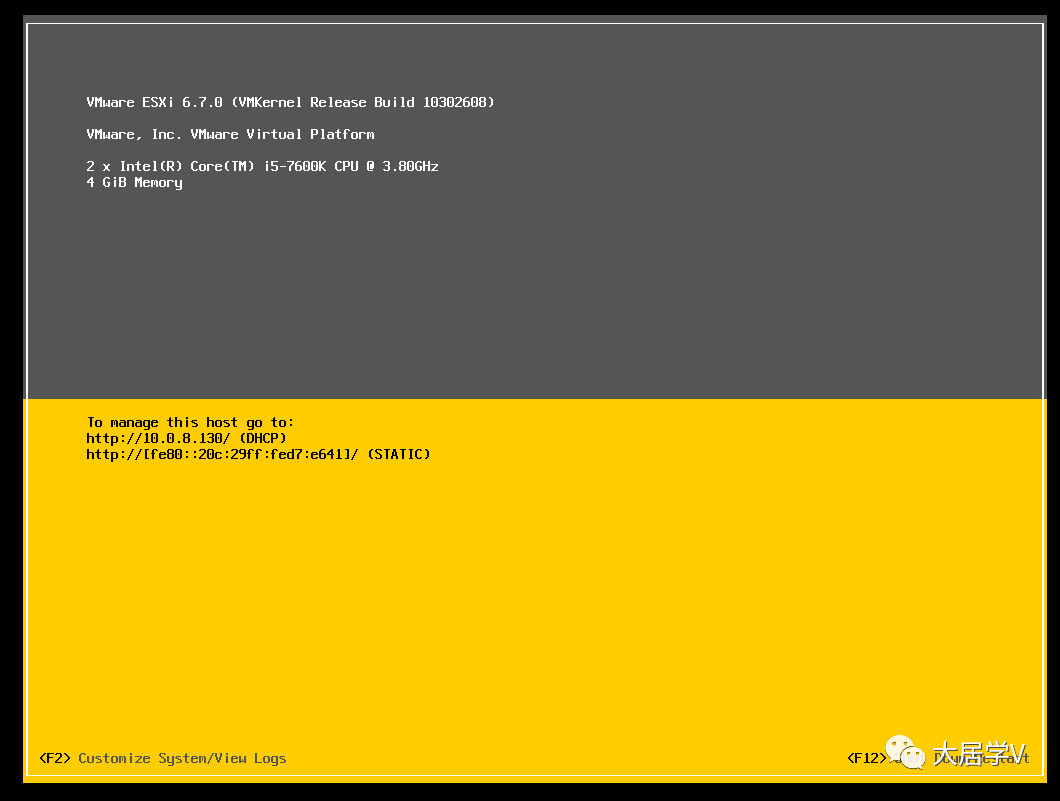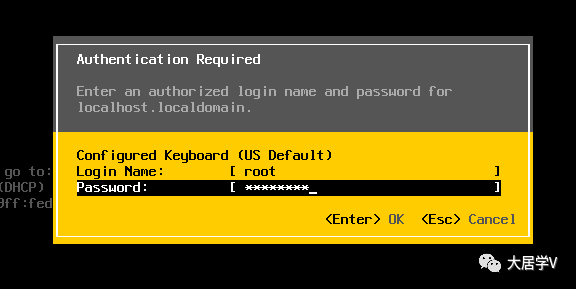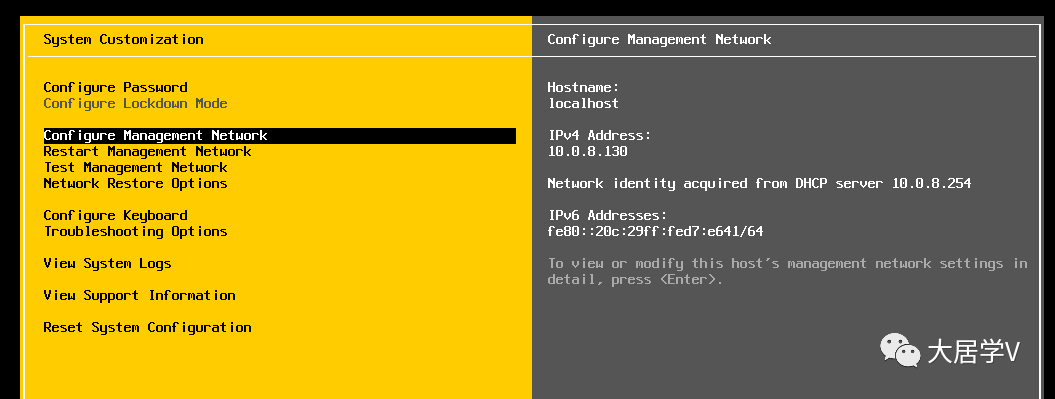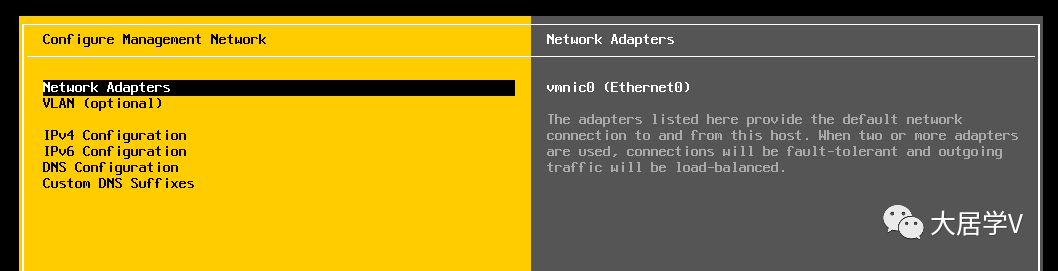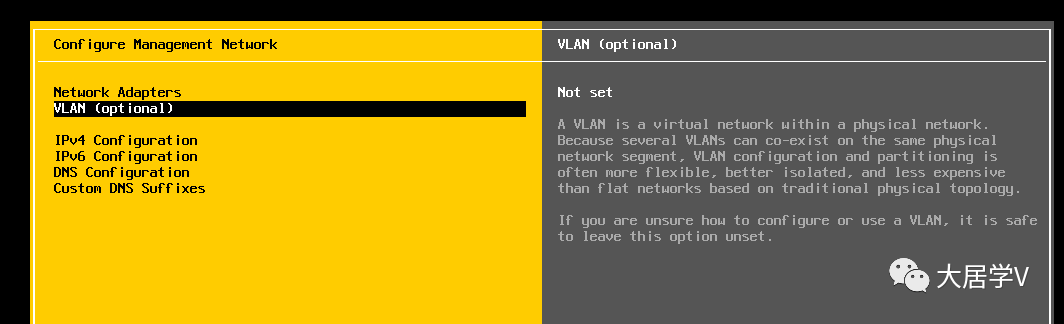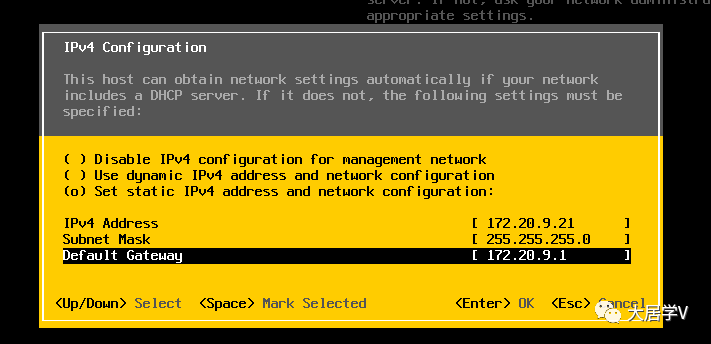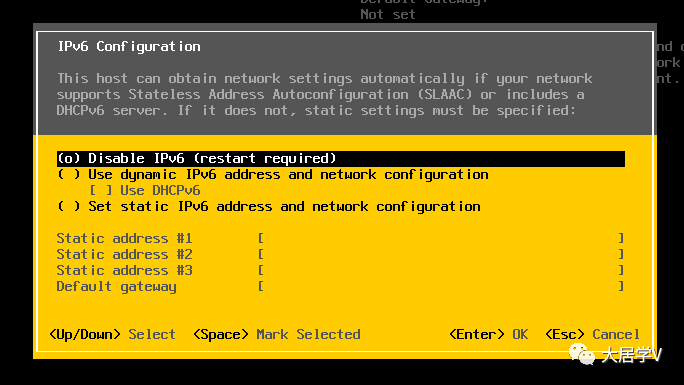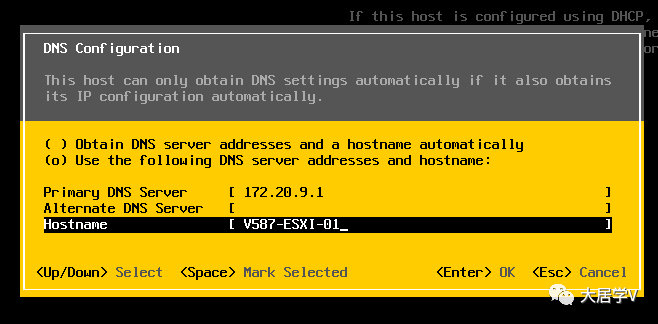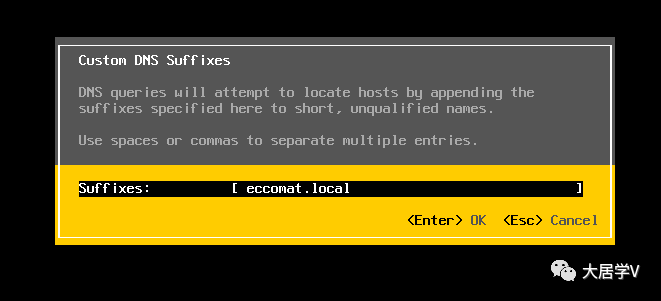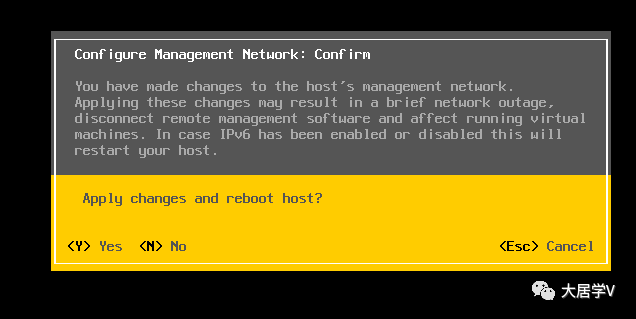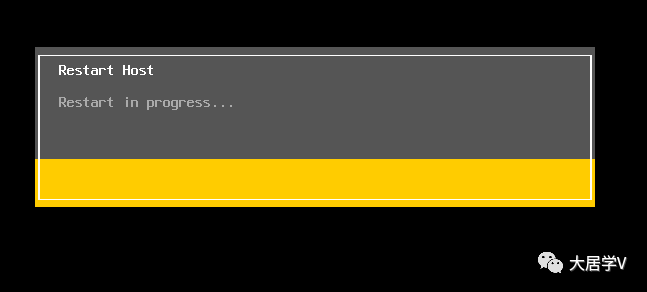- 简述
- 目标拓扑:
- 心得1
- 心得2
- 心得3
- 主题:迷你SDDC环境搭建
- 任务1:服务器虚拟化
- 路径1:直接安装
- 运行VMware 6.7U1标准安装镜像
- 等待镜像加载完成
- 按F11,接受EULA并继续下一步
- 安装程序会自动扫描可用的数据存储,用于安装ESXI操作系统
- 选择将ESXI安装到需要的数据存储
- 选择US Default作为键盘布局
- 定义ESXI超级管理员root的密码
- 按F11,执行安装
- 等待安装操作完成
- 退出安装镜像,如DVD或者USB等,然后按Enter,重启服务器
- 等待ESXI第一次正常启动进程完成
- 按F2,编辑ESXI系统配置
- 输入超级管理员root密码,按Enter确认
- 使用上下方向键,进入Configure Management Network,定义ESXI管理地址等系统设置
- 选择管理网络上联的VMNIC,本环境只有单网卡上联
- 设置管理网络VMKERNAL使用的VLAN,本环境只能使用access vlan0
- 配置IPv4管理地址
- 不使用IPv6管理地址
- 定义DNS配置,包括DNS服务器和主机命名
- 定义DNS后缀,如eccomat.local
- 按ESC退出Configure Management Network界面,选择Y,确认重启ESXI并生效配置
- 等待ESXI重启完成
- 如果各位根据上述步骤,已经完成了ESXi服务器的安装和初始化配置工作,那么现在的实际拓扑就是下面的样子:
简述
玉犬辞旧岁,金猪贺新春。
己亥新年到来之际,晓冬祝诸位新春吉祥,身体健康,工作顺利,阖家幸福。
新年伊始,晓冬将分享如何一步步搭建一个超迷你但又完整的VMware软件定义的数据中心。
我习惯上将VMware
SDDC分为两个大的板块:软件定义的基础架构层和囊括IT生命周期的云管层。这其中涉及很多VMware的明星产品:我们比较熟悉的,包括服务器虚拟化产品vSphere;有之前我们讨论的SDN产品NSX;以及超融合产品vSAN;这三大利器组成了软件定义的基础架构层,即计算、网络和存储。而关于VMware云管层的讨论,将在后续的文章中陆续推出。
工欲善其事,必先利其器。想要接触VMware SDDC,首先要有一套学习环境。今天开始,我将向大家演示,如何在一台普通的台式机上完成软件定义的基础架构平台的搭建。
目标拓扑:

心得1
- 可理解为红色线路为 AD(NTP DHCP DNS KMS),VCSA,NSX管理及其他虚拟装置为同ESXi一样的管理网VLAN。
- 可理解为黄色线路Overlay为SDN-NSX传输层的各类组件及虚拟装置VLAN等(用于传输封装的VXLAN(NSX-V)或者Geneve(NSX-T)数据包)
- 可理解为蓝色线路业务端为业务虚拟机段等。
- 可理解为深蓝色线路为vSAN内部网络运转可使用192段等自定义网络
- 可理解为紫色线路为vMotion虚拟机内部迁移网络运转可使用192段等自定义网络
心得2
- 在简单生产环境中,可使vSAN流量和vMotin同走红线路管理网络(配置效率较高),但在vSAN运行的虚拟机产生较大IO操作或部署OVF时,此时PING ESXi管理IP延迟非常大。
- 接上所述,如不划分各类链路共用单独物理链路承载(如ESXi管理,vSAN流量,vMotion迁移共用一条主备链路)会很大概率产生性能问题,且对NSX等其他组件扩展有问题。
心得3
- 命名规则及简写的积累(通用模板)。
- 可使用Synology系列为集群提供各类文件服务等(保障安全性)
-
我的环境:
- 一台家用台式机,安装Windows桌面操作系统,用于配置和管理迷你SDDC环境;
- 一台家用台式机(单千兆网卡,500GB硬盘,32GB内存),安装VMware vSphere操作系统,用于部署和承载迷你SDDC环境;建议采用Intel NUC或者DELL USFF迷你机
- 一台家用TPlink路由器,作为二层交换机,实现两台台式机的二层互联。
其中,Windows需要配置双IP地址,保证在与ESXi相互通信的同时,不影响Internet访问。
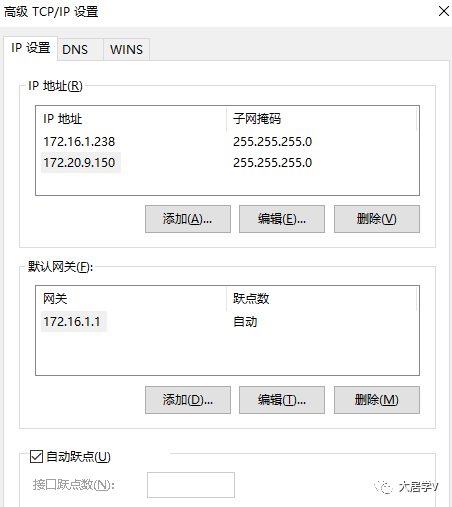
熟悉ESXi的朋友一定了解,VMware在提供标准ESXi安装镜像的同时,针对不同的硬件厂商,推荐使用OEM ESXi安装镜像。比如在Cisco UCS服务器上安装ESXi,建议使用Cisco Custom Image,以满足良好的兼容性和用户体验。
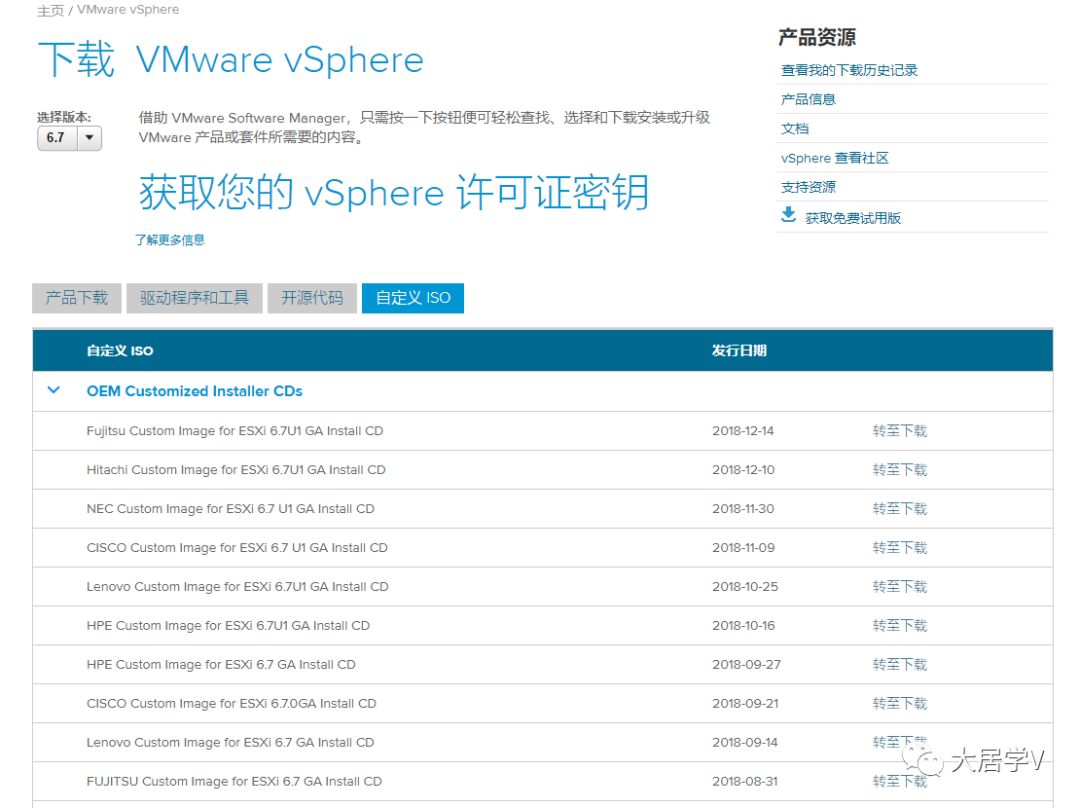
但是对于台式机来说,硬件型号很难满足VMware vSphere Server兼容性列表。比如我Homelab采用的DELL Optiplex 990迷你台式机,主板标配的是Intel LM82579千兆网卡,在安装ESXi5.1版本的时候,就会出现安装镜像“缺少驱动,无法识别网卡,造成安装中断”的情况。或者某些设备在安装高版本ESXi时,会出现紫屏异常,比如我前些年的Homelab主机,是台二手的HPE Gen6服务器,只能安装ESXi6.0及以下版本,如果想要使用GPU热迁移等新版本(6.7)的功能,只能通过升级实现。
为了应对这种潜在的问题,有三种解决方案:
- 通过VMware标准镜像执行安装操作,本环境统一使用ESXi6.7U1版本
- 通过Powershell,创建自定义6.7U1安装镜像,并执行安装操作
- 首先使用VMware兼容的标准镜像或者OEM镜像执行安装操作,再统一升级到ESXi6.7U1版本
主题:迷你SDDC环境搭建
任务1:服务器虚拟化
路径1:直接安装
本篇先来说说第一种方案,直接安装ESXi6.7U1,一步到位:
运行VMware 6.7U1标准安装镜像
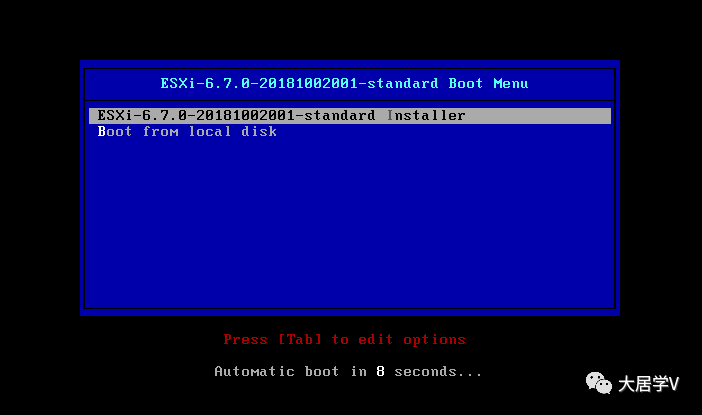
等待镜像加载完成
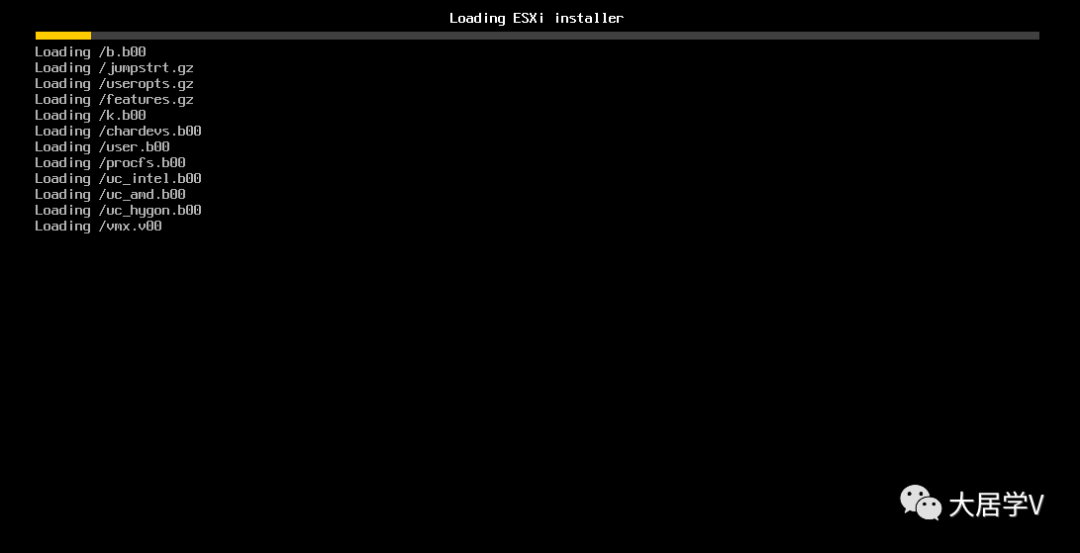
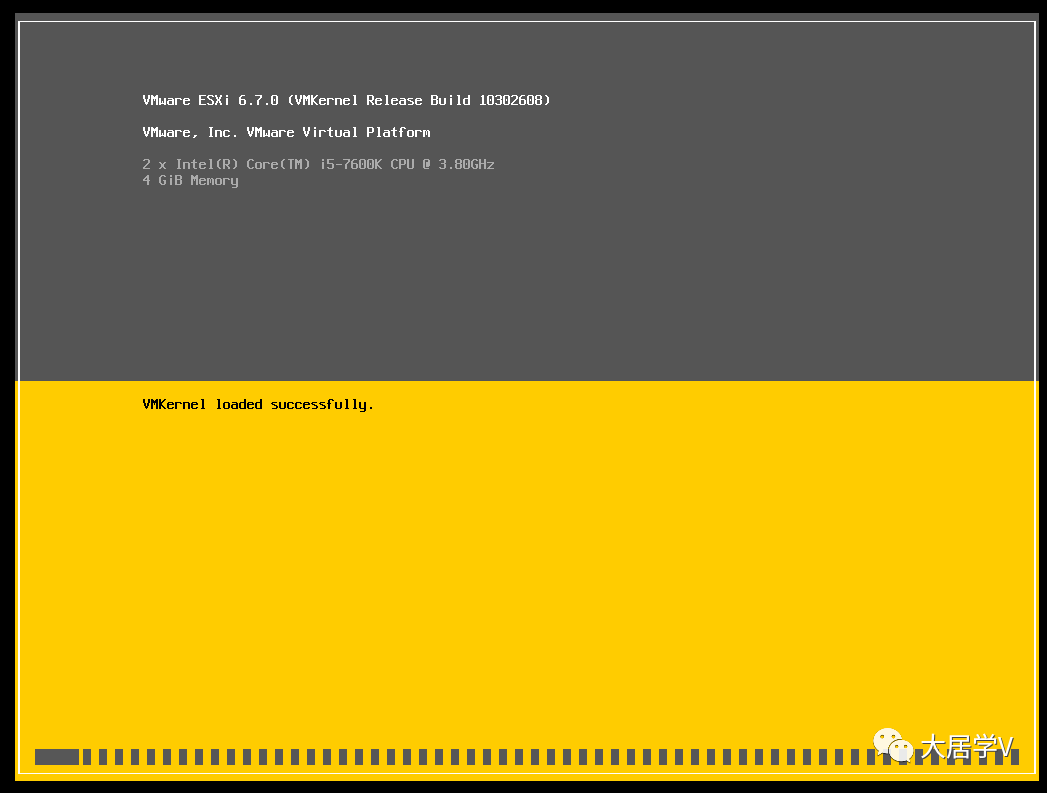
- 按Enter键,进入下一步

按F11,接受EULA并继续下一步

安装程序会自动扫描可用的数据存储,用于安装ESXI操作系统
选择将ESXI安装到需要的数据存储
选择US Default作为键盘布局
定义ESXI超级管理员root的密码
注:必须满足一定的复杂度要求,如使用VMware1!
按F11,执行安装
等待安装操作完成
退出安装镜像,如DVD或者USB等,然后按Enter,重启服务器
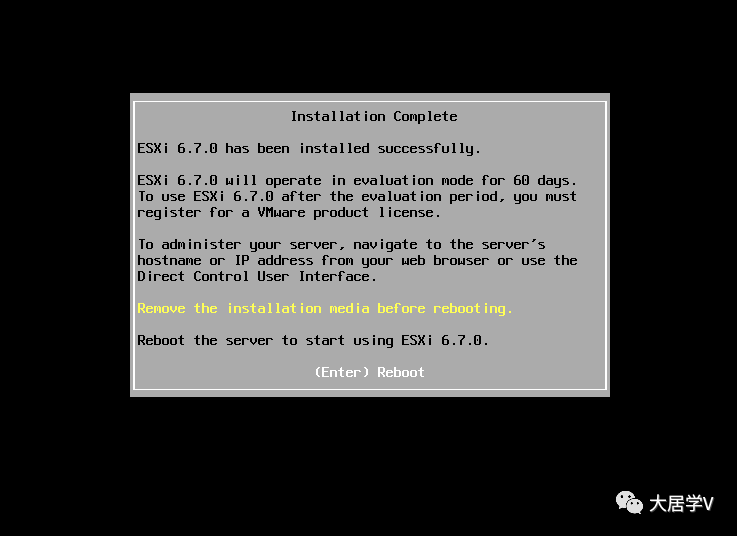
无论是直接安装;还是先安装低版本的ESXi,再升级到目标6.7U1版本,在完成ESXi操作系统安装并在第一次正常启动后,都需要进行系统配置,即包括管理地址等在内的一系列设定工作
等待ESXI第一次正常启动进程完成
按F2,编辑ESXI系统配置
输入超级管理员root密码,按Enter确认
使用上下方向键,进入Configure Management Network,定义ESXI管理地址等系统设置
选择管理网络上联的VMNIC,本环境只有单网卡上联
设置管理网络VMKERNAL使用的VLAN,本环境只能使用access vlan0
配置IPv4管理地址
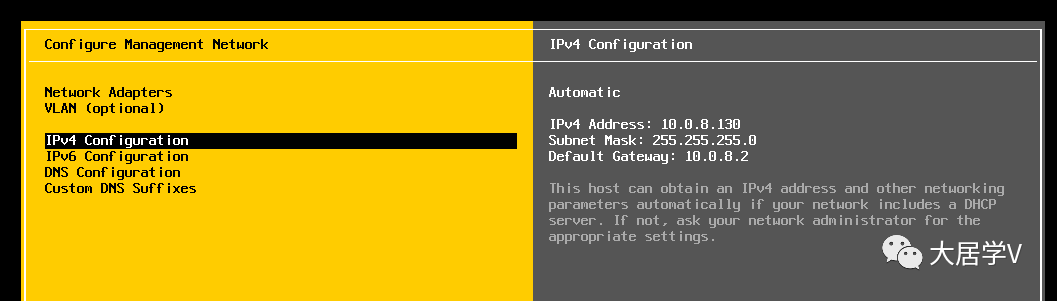
不使用IPv6管理地址
定义DNS配置,包括DNS服务器和主机命名
定义DNS后缀,如eccomat.local
按ESC退出Configure Management Network界面,选择Y,确认重启ESXI并生效配置
等待ESXI重启完成
如果各位根据上述步骤,已经完成了ESXi服务器的安装和初始化配置工作,那么现在的实际拓扑就是下面的样子:
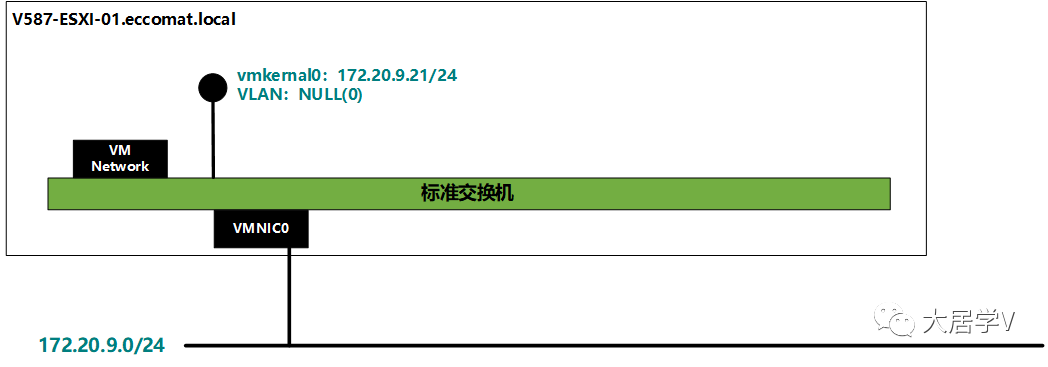
后续将演示,如何创建注入兼容驱动的自定义安装镜像和ESXI升级操作。