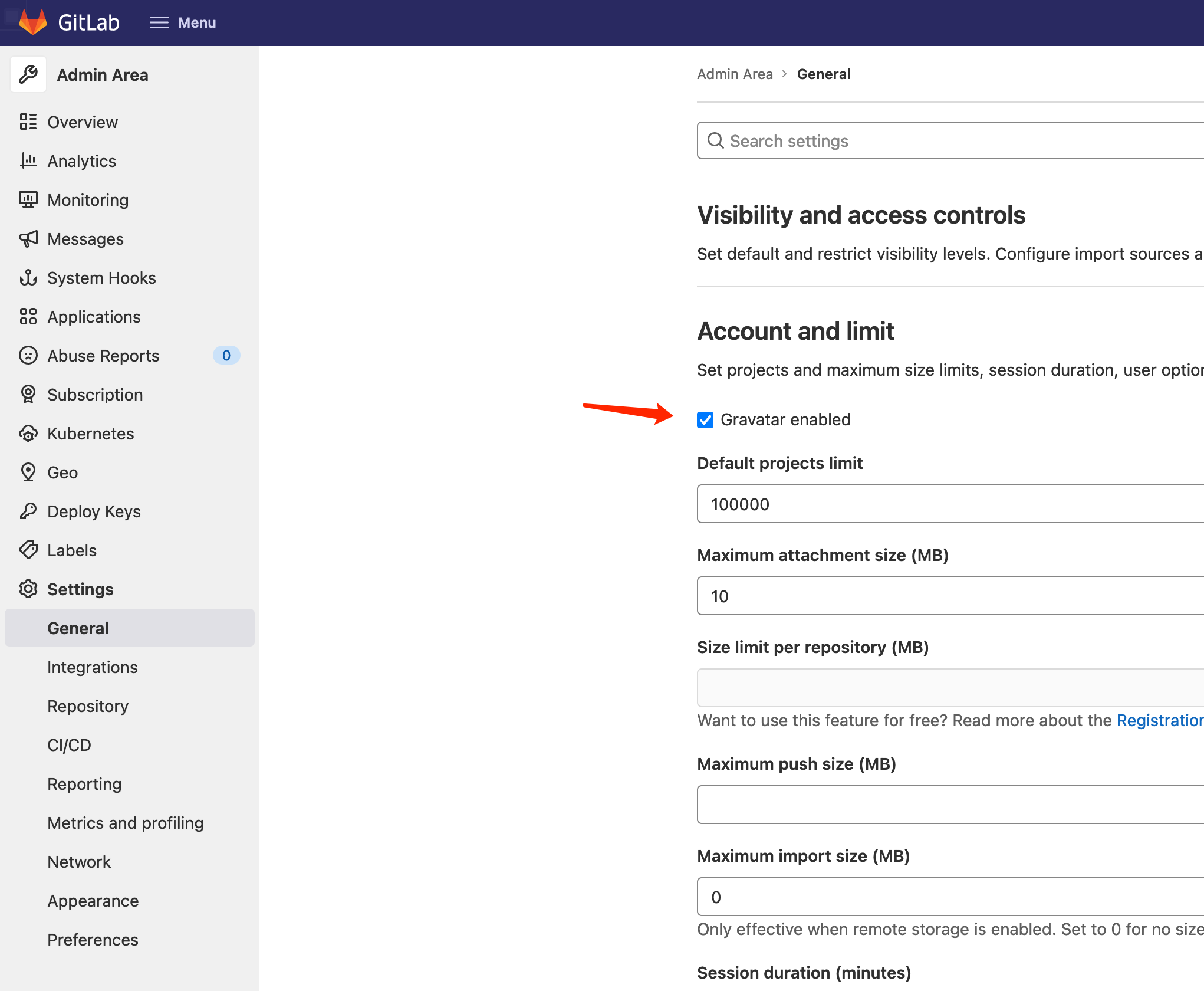前言
需要用到Gitlab,但是其他地方的不放心,看了下有docker版的,所以搭一个记录一下。
过程
安装
[!NOTE]
主要参考官方文档:https://docs.gitlab.com/ee/install/docker.html#install-gitlab-using-docker-compose
安装好docker后,创建一个docker-compose.yml,如下:
version: '3.6'services:web:image: 'gitlab/gitlab-ee:latest'restart: alwayshostname: 'gitlab.gm7.org'environment:GITLAB_OMNIBUS_CONFIG: |# Add any other gitlab.rb configuration here, each on its own lineexternal_url 'https://gitlab.gm7.org'gitlab_rails['gitlab_shell_ssh_port'] = 2222ports:- '80:80'- '443:443'- '2222:22'volumes:- '/srv/gitlab/config:/etc/gitlab'- '/srv/gitlab/logs:/var/log/gitlab'- '/srv/gitlab/data:/var/opt/gitlab'shm_size: '256m'
然后执行如下命令即可:
docker-compose up -d
等它ok,gitlab就搭建好了,没啥技术含量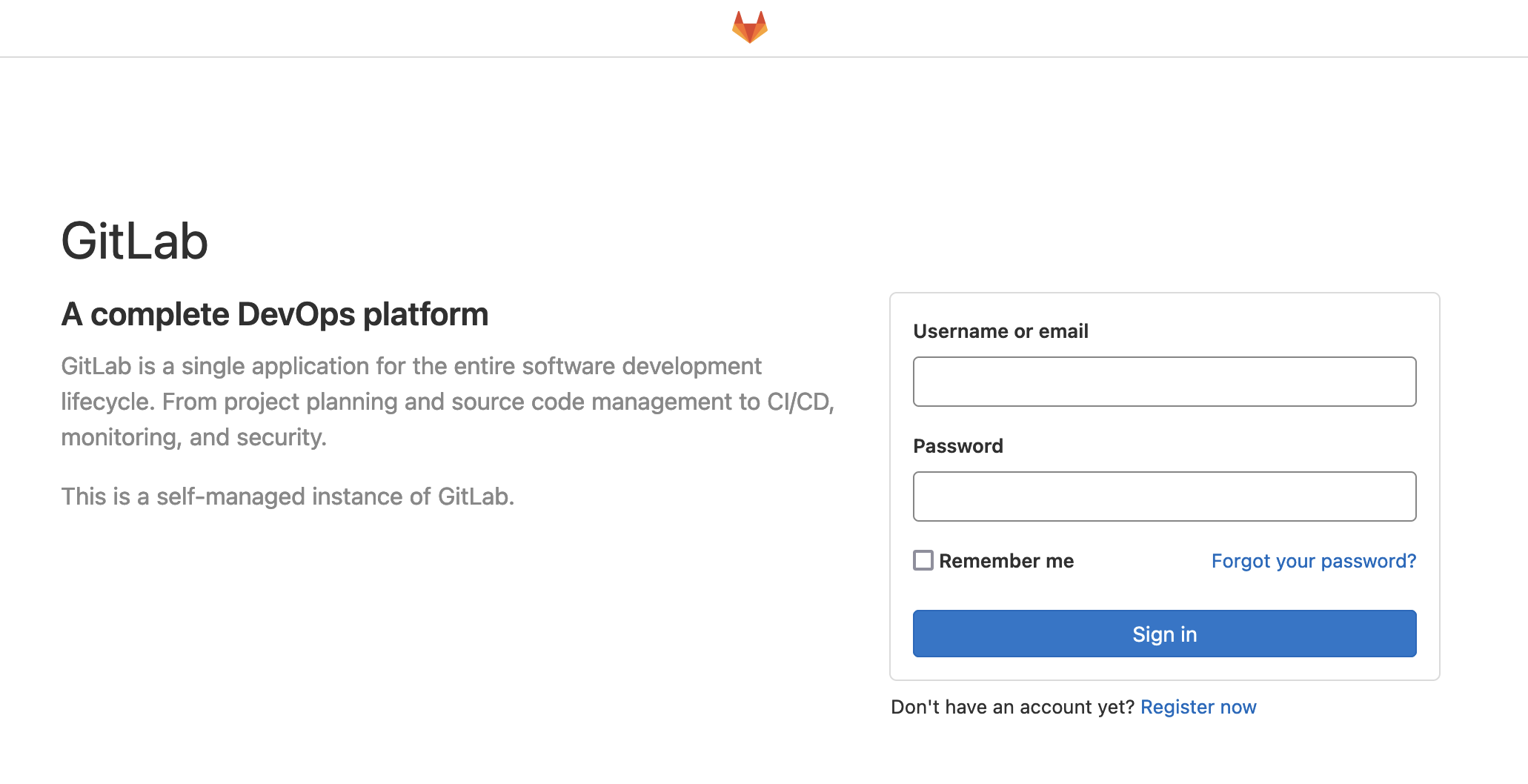
映射目录说明
GitLab中主要三个目录需要被映射出来,分别是
/etc/gitlab: 配置文件目录。GitLab的主要配置文件 gitlab.rb 保存在这个目录/var/opt/gitlab:GitLab的运行目录和数据保存目录/var/log/gitlab: GitLab的日志目录一些问题
设置root密码
设置其他信息,比如邮箱啥的,都一样
网上全部都说访问第一次网页会提示设置root密码,然而我没看到设置root密码的地方,就找到了另一种方法:直接进容器里面改
docker exec -it gitlab_web_1 /bin/bash# 执行后等它加载完gitlab-rails console -e production# 获取root用户user = User.where(id: 1).first# 设置密码user.password = 'test123...'user.password_confirmation = 'test123...'# 保存user.save!# 退出exit

去网页端登陆,OK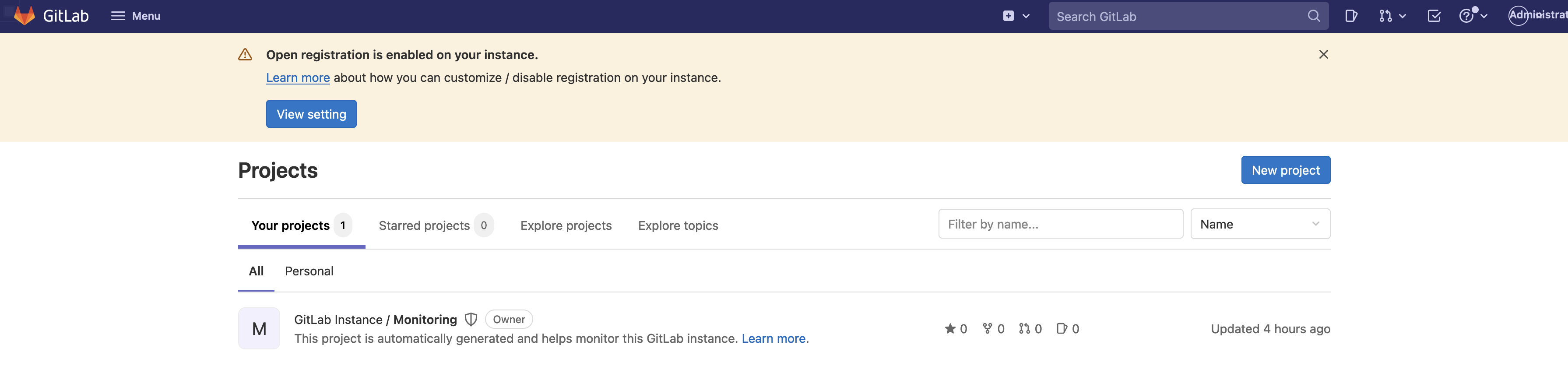
配置自己的证书
gitlab会在 config/ssl 目录下生成自签名证书,但因为没有CA认证,所以重配置命令最后会报证书检查错误,不过不影响配置生效,浏览器会有安全警告,需要手动接受证书或者访问会被阻止。
如果有CA认证证书,可以按照以下步骤安装和配置
首先将认证证书和密钥文件放置在 config/ssl 目录下,然后修改NGINX的SSL证书配置(config/github.rb中)。例如:
nginx['ssl_certificate'] = "/etc/gitlab/ssl/gitlab.gm7.org.pem"nginx['ssl_certificate_key'] = "/etc/gitlab/ssl/gitlab.gm7.org.key"

保存配置修改后,执行 docker exec -it gitlab_web_1 gitlab-ctl reconfigure 使变更生效。接下来就可以完全正常的通过浏览器访问安全地址了。
[!WARNING]
必须要将
external_url配置为HTTPS地址,GitLab才会开启HTTPS,只配置证书不会开启HTTPS。
集成证书
gitlab可以自动集成Let’s Encrypt的证书,而无需我们配置
修改conf/gitlab.rb,对主域的Let’s Encrypt支持:
letsencrypt['enable'] = true # GitLab 10.5 and 10.6 require this optionexternal_url "https://gitlab.example.com" # Must use https protocolletsencrypt['contact_emails'] = ['foo@email.com'] # Optional
自动更新SSL证书,还是修改配置文件,默认配置文件是每4天午夜的时候更新,也可以使用如下配置
letsencrypt['auto_renew'] = true# This example renews every 7th day at 12:30letsencrypt['auto_renew_hour'] = "12"letsencrypt['auto_renew_minute'] = "30"letsencrypt['auto_renew_day_of_month'] = "*/7"
手动更新SSL证书
gitlab-ctl renew-le-certs
刷新配置
gitlab-ctl reconfigure
配置HTTP跳转
当HTTPS开启之后,GitLab会关闭HTTP访问。此时可以配置GitLab将HTTP请求转发到HTTPS,但不能只以HTTP方式访问。
修改 config/gitlab.rb 修改以下配置:
nginx['redirect_http_to_https'] = truenginx['redirect_http_to_https_port'] = 80
保存配置修改后,执行 docker exec -it gitlab_web_1 gitlab-ctl reconfigure 使变更生效。此时,再访问HTTP地址,就会跳转到HTTPS。
配置SSH端口
使用Docker部署GitLab,由于一般22端口已经被宿主服务器使用了,需要将GitLab SSH服务的22端口映射到其他端口。接下来以使用2222端口为例。
[!NOTE]
上面我们已经用本地2222端口映射了内部的22端口了,所以不需要再单独映射了
修改 config/gitlab.rb
gitlab_rails['gitlab_shell_ssh_port'] = 8122

保存配置修改后,执行 docker exec -it gitlab_web_1 gitlab-ctl reconfigure 使变更生效。
关闭自带NGINX
GitLab自带的NGINX可以关闭,但此时需要配置Workhorse服务,因为默认情况下Workhorse只监听Unix Socket。
在 config/gitlab.rb 中添加以下配置:
nginx['enable'] = falsegitlab_workhorse['listen_network'] = "tcp"gitlab_workhorse['listen_addr'] = "0.0.0.0:8181"
上例中的配置将使Workhorse监听8181端口。保存配置修改后,执行 docker exec -it gitlab_web_1 gitlab-ctl reconfigure 使变更生效。
[!WARNING]
在启动容器时需要将Workhorse监听的端口映射出来。
配置Nginx反向代理
通常情况下都会在GitLab前放置一个Nginx做为服务的反向代理。这时,需要对Nginx和GitLab的配置都做出调整。
例如,首先在用来做反向代理的Nginx中,添加以下服务配置:
upstream gitlab-workhorse {server 192.168.1.18:8181;}server {listen *:80;server_name my-gitlab;server_tokens off;gzip on;proxy_set_header Host $http_host_with_default;proxy_set_header X-Real-IP $remote_addr;proxy_set_header X-Forwarded-For $proxy_add_x_forwarded_for;location / {proxy_cache off;proxy_pass http://gitlab-workhorse;}}
以上配置中,假设GitLab服务监听的是 192.168.1.18 上的 8181 端口。X-Real-IP和X-Forwarded-For两个Header用来向GitLab服务传递客户端的真实IP。
为了让GitLab后端能够正常从 X-Real-IP 和 X-Forwarded-For 中读取客户端的IP,需要在 config/gitlab.rb 添加以下配置:
nginx['real_ip_trusted_addresses'] = ['192.168.1.0/24', '172.17.0.0/24']
当Nginx代理也是Docker容器时,其IP有可能是172.17.0.0网段,所以这里也在配置中添加了这个网段。
[!WARNING]
无论GitLab自带的Nginx服务是否开启,都需要添加这个配置
邮箱配置
修改 config/gitlab.rb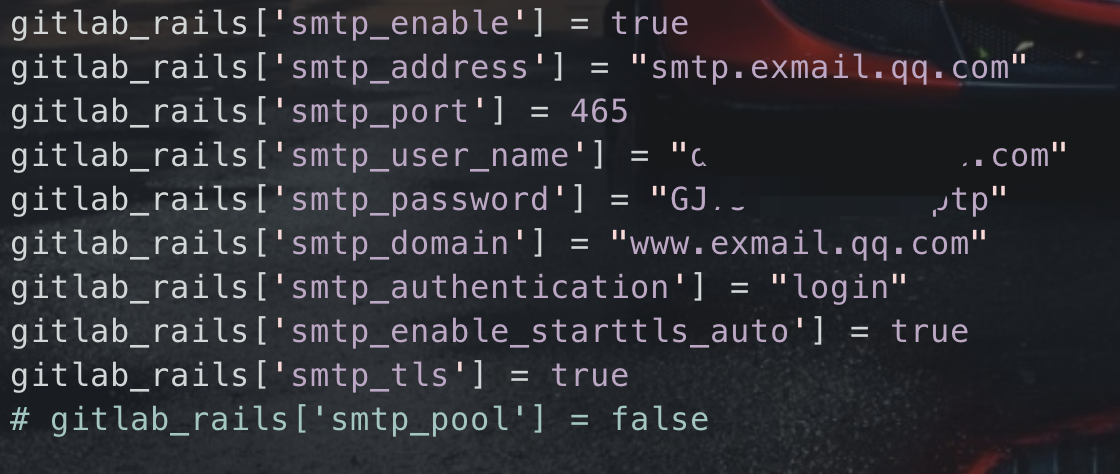
还有
保存配置修改后,执行使变更生效。
docker exec -it gitlab_web_1 gitlab-ctl reconfigure
邮件发送测试(发送标题和正文不能包含中文)
docker exec -it gitlab_web_1 /bin/bash# 控制台,等几分钟gitlab-rails console# 发送测试邮件Notify.test_email('收件人邮箱', '邮件标题', '邮件正文').deliver_now

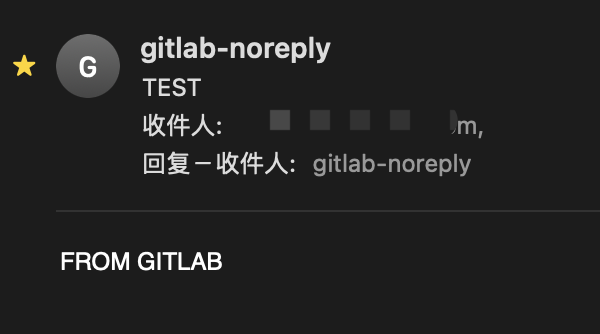
上传文件过大
提示
error: RPC failed; HTTP 413 curl 22 The requested URL returned error: 413 Request Entity Too Large
出现以上问题同样是因为上传软件包过大,需要我们在nginx参数中进行调整设置文件传输大小的限制。需要注意的是,如果是反向代理的Gitlab需要我们将两台服务器的nginx都进行设置。
grep -r "client_max_body_size" /srv/gitlab
config/gitlab.rb设置
nginx['client_max_body_size'] = '1024m'
[!TIP]
还是不行建议用ssh
开启邮箱验证

禁用avatar头像
头像服务器在国外,开启头像可能会因为加载不出来头像而阻塞正常图片的加载