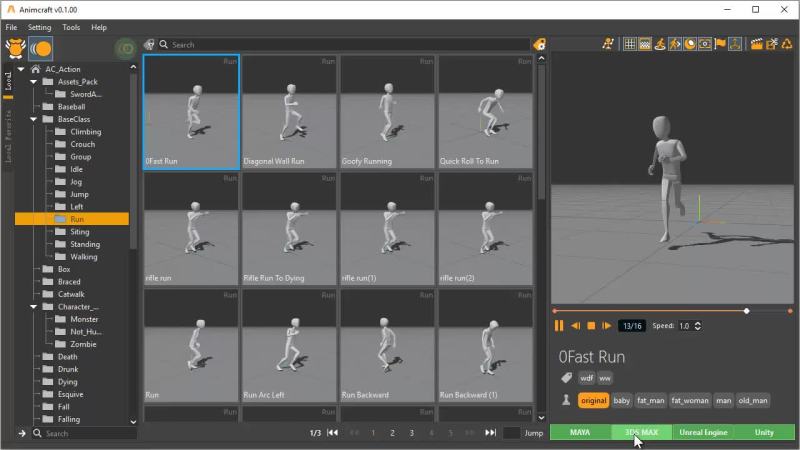总体介绍
本部分会为你介绍如何将Animcraft主程序内的动画导入到3DSMAX的CS骨骼上。
:::success
提示
Biped就是3ds Max中的CS骨骼,Biped是国外习惯的称呼,CS骨骼或者BIP绑定是国内的习惯称呼。有时文档中会混用,请注意:Biped = CS = BIP,他们都说同一个意思。
:::
概述
3dsMax中已经对标准的CS绑定进行了内置。不同于Maya有着各种各样的绑定样式,需要对绑定进行映射指认等操
作。在3dsMax中,CS绑定可以直接进行导入导出动画的操作,无需其他繁琐的注意事项。
操作步骤
在需要导入动画的Max内,请先确保已正常加载Animcraft插件,一般加载成功后会出现Animcraft菜单。 :::success 提示
安装Animcraft主程序时,会根据所选的对应版本自动安装3dsMax的插件,在开启3dsMax软件后会自动进行加载。详情请参考Animcraft主程序安装。** :::使用3dsMax打开需要导入动画的CS绑定文件。
- 在3dsMax中,选中CS骨骼的任意部位。

- 回到Animcraft主软件中,选中一个需要导入到3dsMax的动画资源。
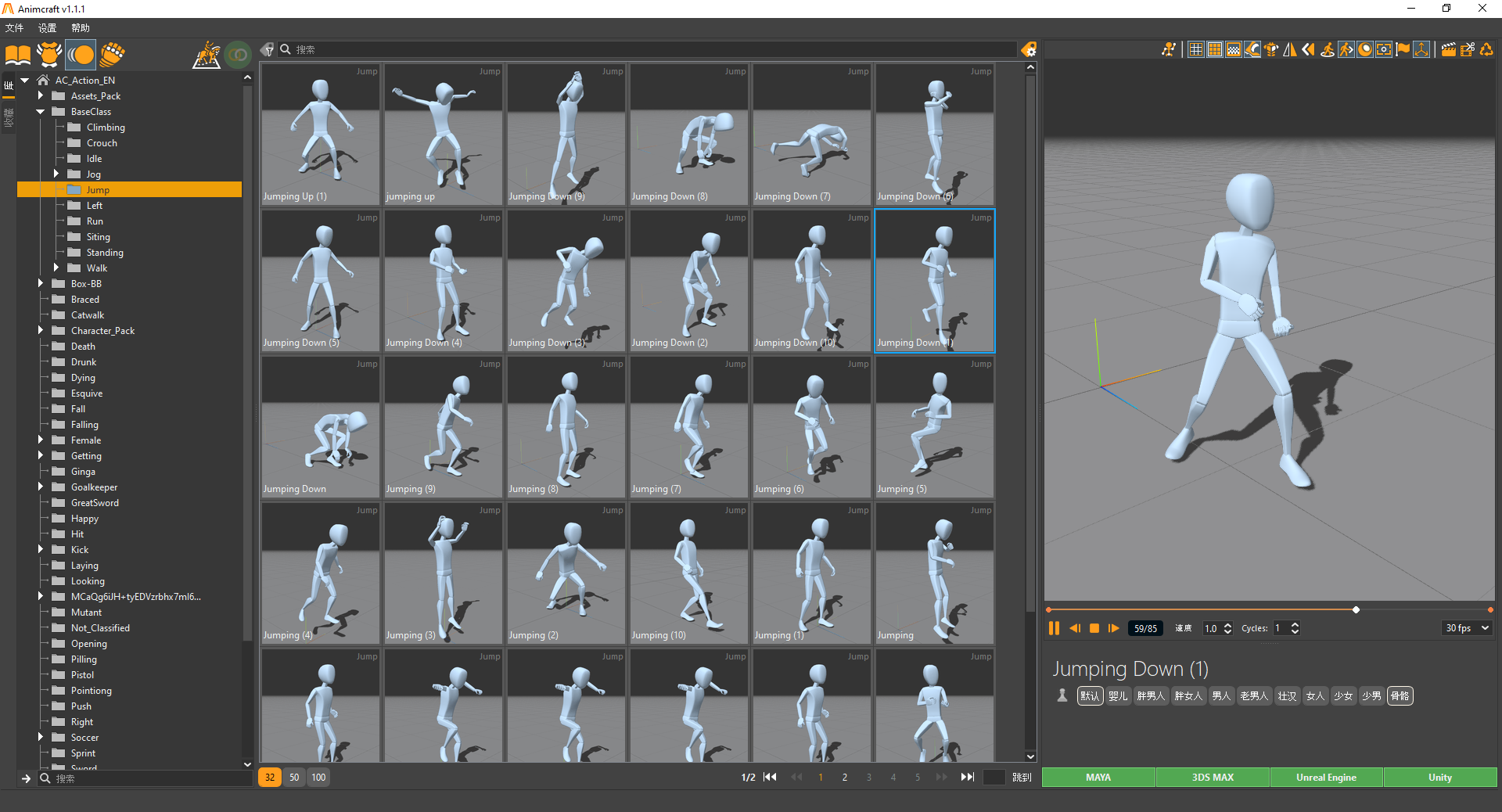
- 选择完需要导入的动画后,在Animcraft主软件的右下角,右键展开3DSMAX导入器的列表,左键选中需要导入的对应3dsMax窗口。
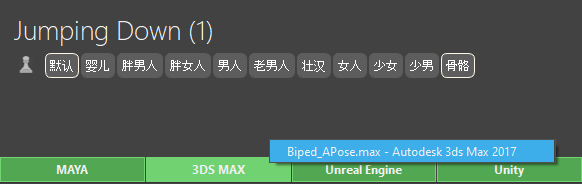
选择要导入到的3dsMax后,左键再次点击Animcraft中的3DSMAX**20##按钮即可导入。
:::success 提示**
在使用Animcraft导入动画前,可以在3D预览窗口中对动画进行一定的设定,如循环次数、镜像播放、FPS选择等操作。然后再导入至软件内的绑定角色上。(这里指Animcraft主软件内,更多详情可参考3D窗口编辑功能。) :::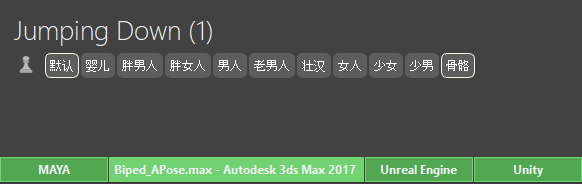
点击向3dsMax导入动画后,回到3dsMax界面中,再弹出的窗口,再次确认导入动画的帧数范围以及帧数率。
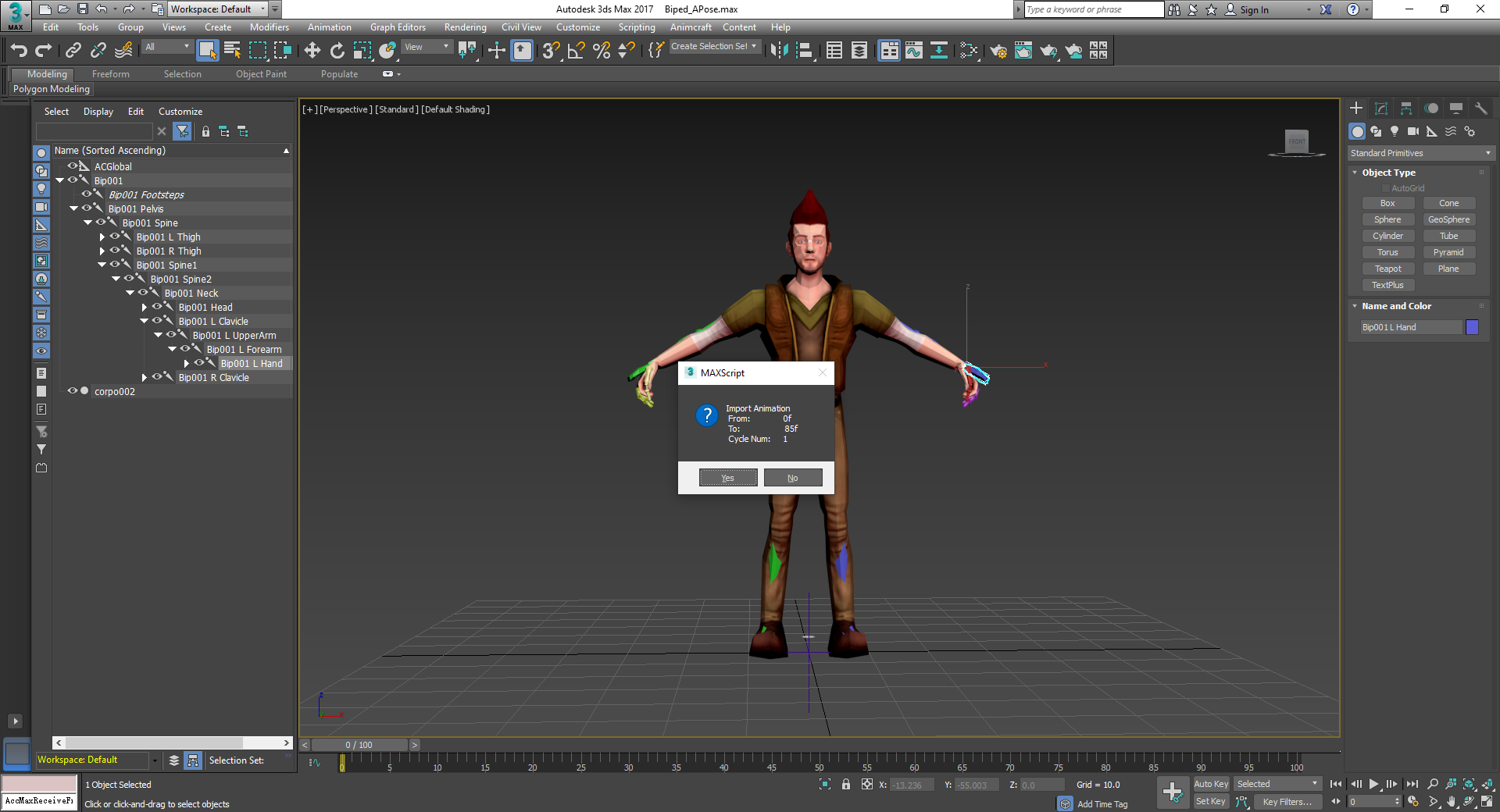
- 导入动画弹出如下窗口时,可以选择是否根据角色的朝向来匹配动画。

- 这样向3dsMax的Biped上导入动画的操作就完成了。还可以挑选其他动画资源,继续接着进行导入,实现拼接等效果。