总体介绍
本章节会为你介绍如何使用Animcraft将标准化后的自定义角色FBX上传入库。
概述
- 在进行操作前,还需先了解标准FBX与自定义FBX的区别。清楚区分上传的FBX是否为非标准的角色后,阅读标准化FBX角色种类方便你更加容易理解接下来的操作步骤。
—-与提取FBX动画数据有所不同的是,角色库主要是用来跟动作库进行拼合展示或导出FBX资源的。所以我们只需确保主程序的角色编辑面板中,存有较为标准的Pose以及映射数据,方便我们跟动画进行拼合时,有着较为完善的预览效果。(角色跟动画拼接后的效果,是基于该角色中存储的Pose模板是否标准所关联的。)
更多关于规范Pose模板的介绍请参考标准化FBX角色种类。
操作步骤
在进行下列操作前,需先确保当前窗口正在处于对应的角色库界面。
上传单个标准FBX:
- 将需要入库的FBX文件拖入至Animcraft主程序的3D视图。
- 左下角会展示正在加载的进度。等待加载完成后,在3D视图中就可以对拖入的FBX资源进行简单的预览了。

- 将文件拖入3D视图预览时,并不代表我们已经将该资源上传了。
- 此时窗口边框会变成蓝色,视图的左上方会提示预备导入模式。并会额外显示一个蓝色导入按钮,这表示当前资源可以进行导入。点击蓝色导入**按钮**后,再给资源命个名,即完成上传操作。
- 资源会上传到当前资源目录中选中的文件夹下,详情请参考Animcraft主程序功能介绍。
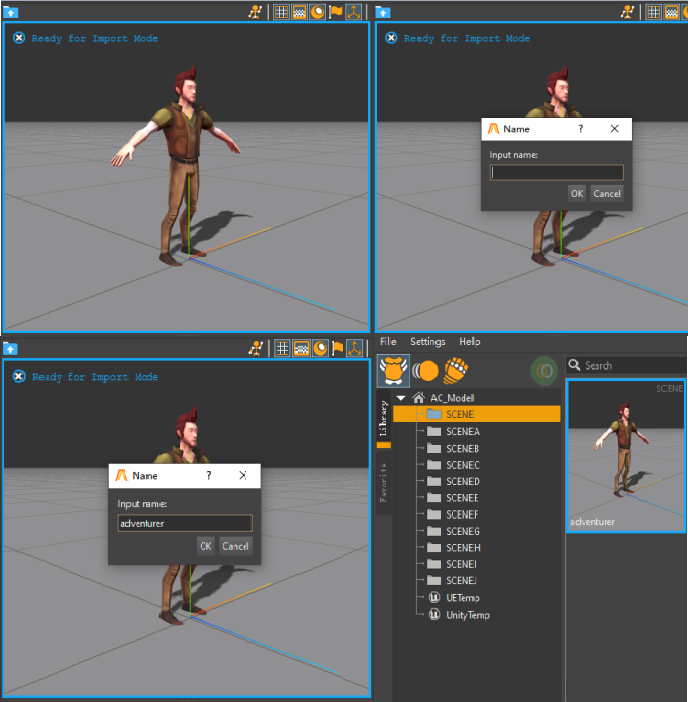
- 以上是正常上传标准FBX资源的操作,当我们将非标准FBX上传后时,在预览GIF图的左上方可能会显示一个红色禁止的图标。(如果上传后没有显示红色静止图标,则表明改FBX角色已存过Template数据以及T-Pose模板。)
- 为什么会出现红色的禁止图标?
- 角色库:说明当前上传的FBX没有从已有的数据中读取到Template数据或T-Pose模板。
- 动作库:说明当前上传的FBX没有自动提取出可供使用的”.acd”通用动画数据。(提取动画数据也是基于模板中是否存有该角色的映射数据或T-Pose模板)
- 下面将会为你介绍如何对单个资源进行手动保存编辑面板数据的操作。

手动保存编辑面板数据:
- 选中需要进行保存数据的资源,点击打开Animcraft角色编辑面板。
(图)
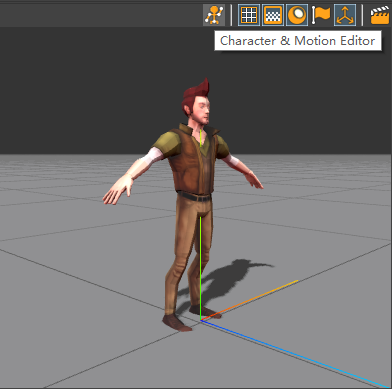
在打开Animcraft角色编辑面板后,需要在Mapping窗口,确保必要控制器已经Mapping,或以自动读取到Mapping数据以及存储的T-Pose模板。
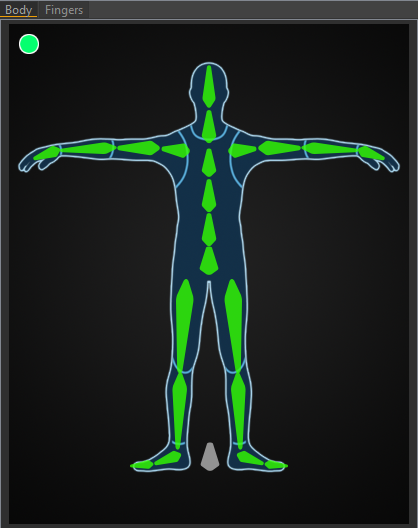
—-如果想使上传的角色数据可以跟动作库内的任意资源进行拼合预览或导出FBX。我们需要对其进行映射操作保存Pose模板,也称其为Mapping或Retargeting。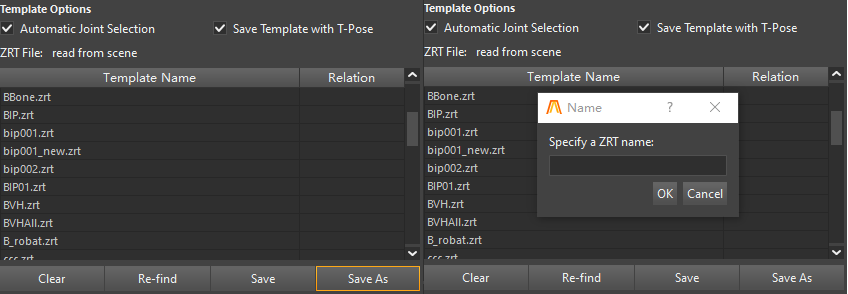
- 通常情况下,无非就是以下两种状态导致的上传的角色无法进行拼合等操作。
- 角色读取到了映射数据,但是没有标准的T-Pose或A-Pose模板。
- 遇到这种情况可以直接对该角色存储一个较为标准的Pose模板即可。详情请参考如何为Template数据存储一个标准的Pose模板。
- 角色读取到了映射数据,但是没有标准的T-Pose或A-Pose模板。
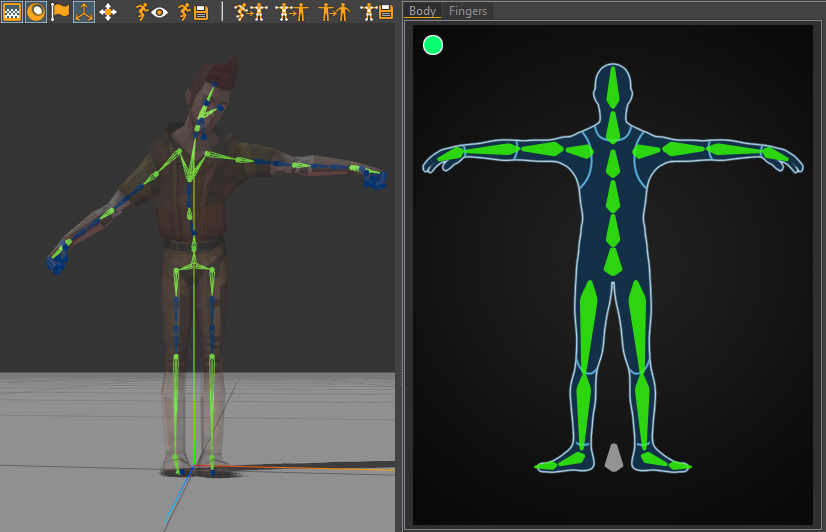
- 角色映射数据跟必要的Pose模板都不存在。
- 如何在主程序中对上传的角色进行映射请参考Animcraft主程序的映射流程。
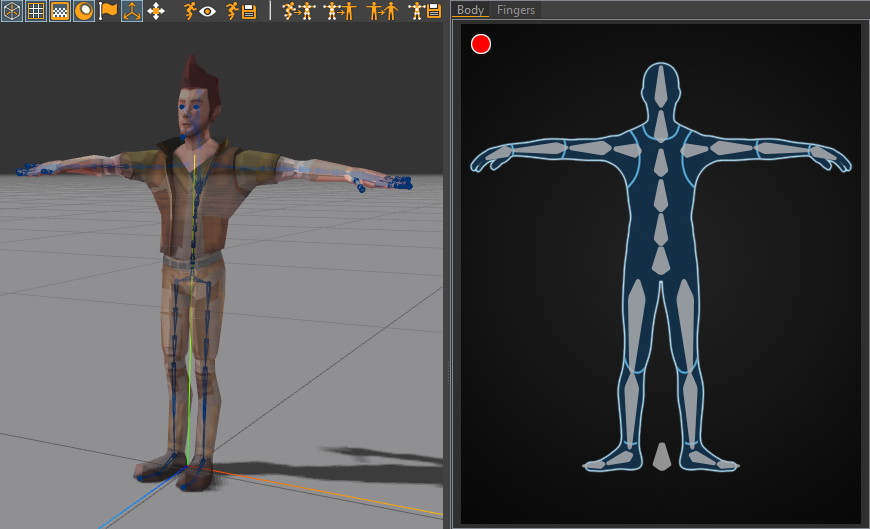
- 确保角色存有Mapping映射数据以及标准的Pose模板后,确保当前角色是在T-Pose或A-Pose下,点击保存Mapping面板信息,会存储当前面板中的所有操作。

- 保存完Mapping面板中的信息后,最后点击关闭Mapping面板即可。
- 这时就会发现,对角色提取完通用动画数据后,该角色GIF上的禁止图标就会消失。接着就可以对这个角色资源进行拼合导出FBX等其他操作了。
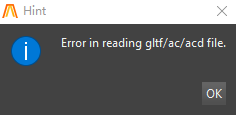
- 相关教程:
- 角色动画拼合展示。
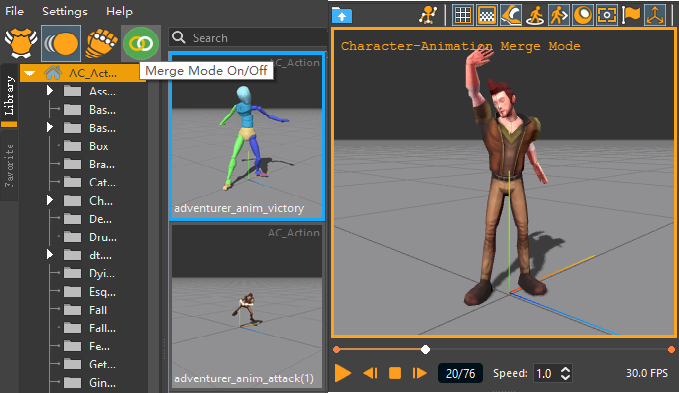
- 导出FBX资产。
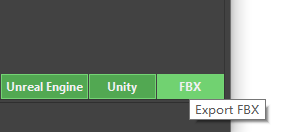
- 角色动画拼合展示。

