打开角色编辑器
- 主程序角色编辑器,主要是针对资产进行映射等更多的可视化操作。详情请参考 主软件Mapping面板使用参考。
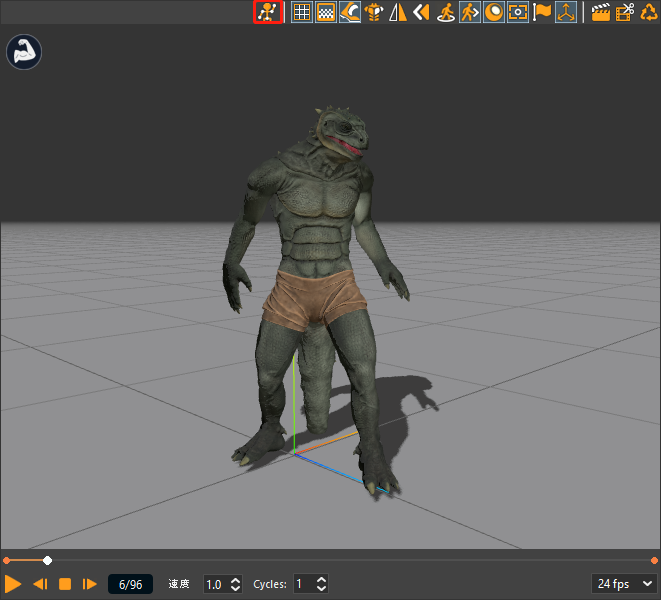

是否显示网格
- 显示网格:方便跟带位移的动画进行对比。
- 隐藏网格:以便于观察在网格以下的动画。
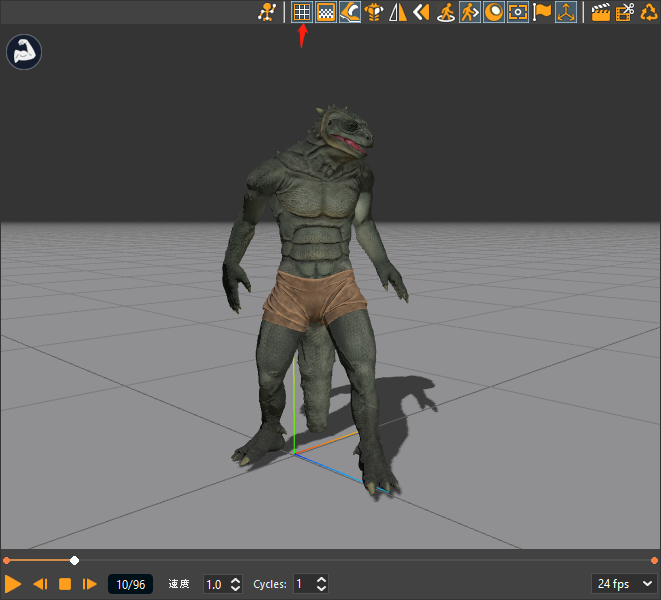

自适应地面
- 会自动将入库的资源自行匹配地面,也将会继承导入到3D软件后的效果。
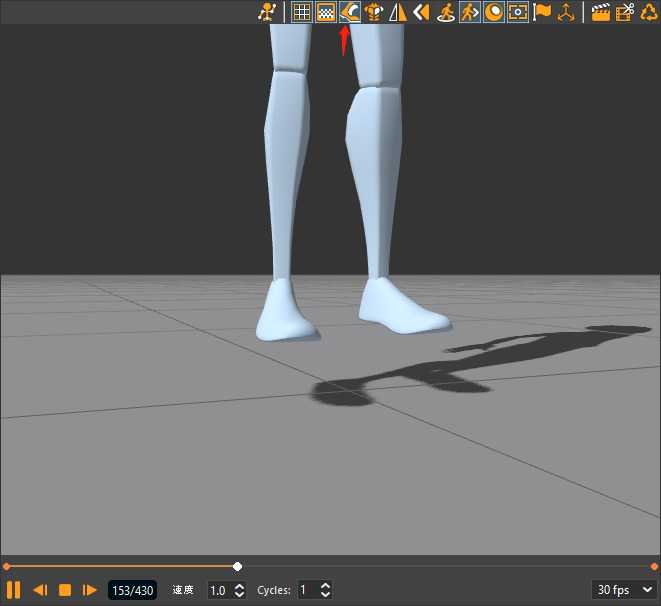
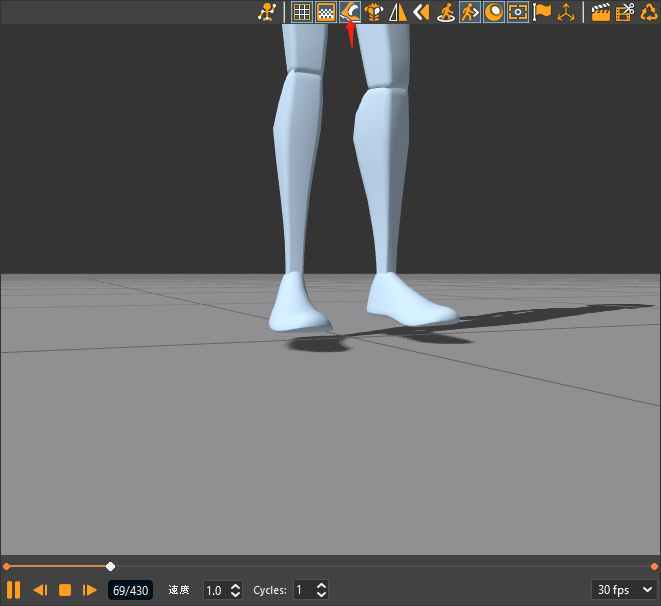
局部导入
- 可以将当前资源选择需要的部位进行局部动画传递。
- 彩色为进行传递,灰色则不进行传递。
- 可按住Ctrl进行自定义选取,也可在面板的右侧进行预设选择。
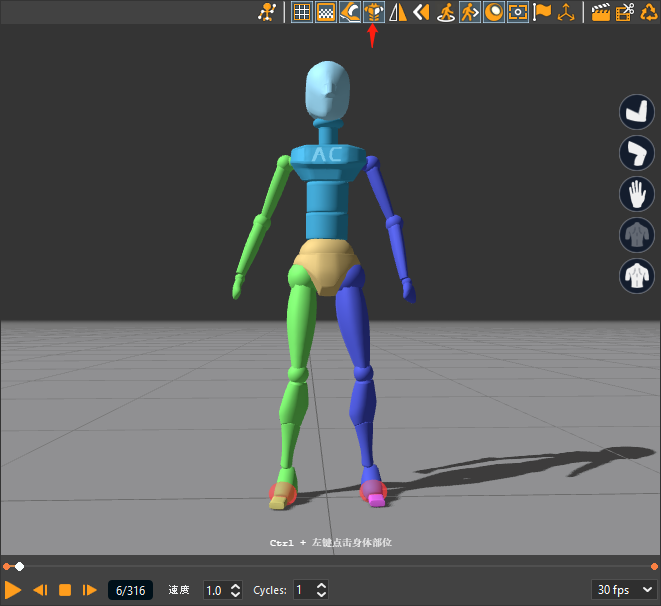

镜像动画
- 将当前3D视图中的资源镜像一份动画。

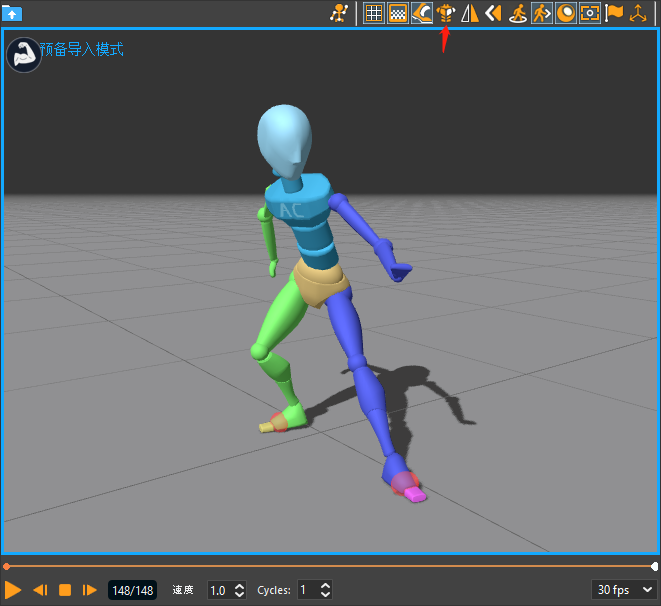
倒放动画
- 将当前3D视图中的资源进行倒放。
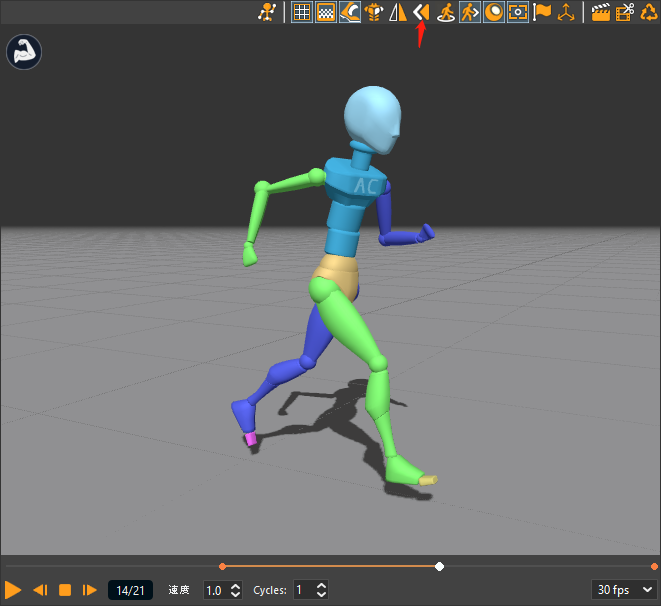
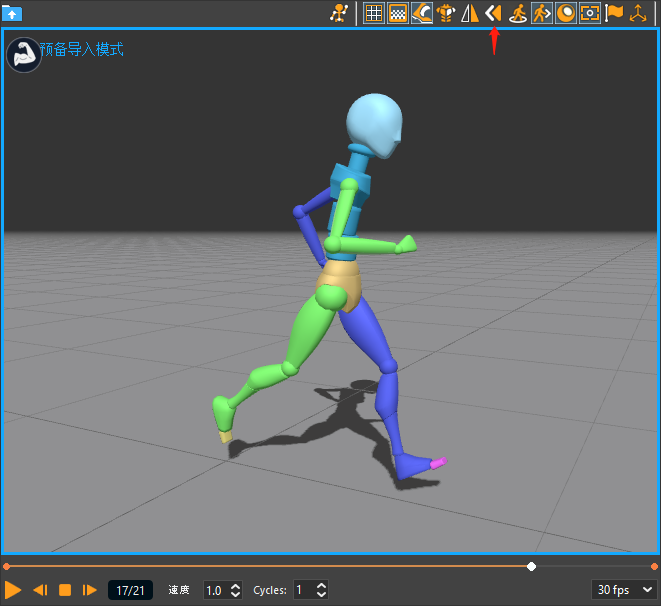
是否显示环境雾
- 在遇到较大的场景时,可能会造成环境雾遮挡,显示不全的情况。使用隐藏环境雾更全面的观察模型。
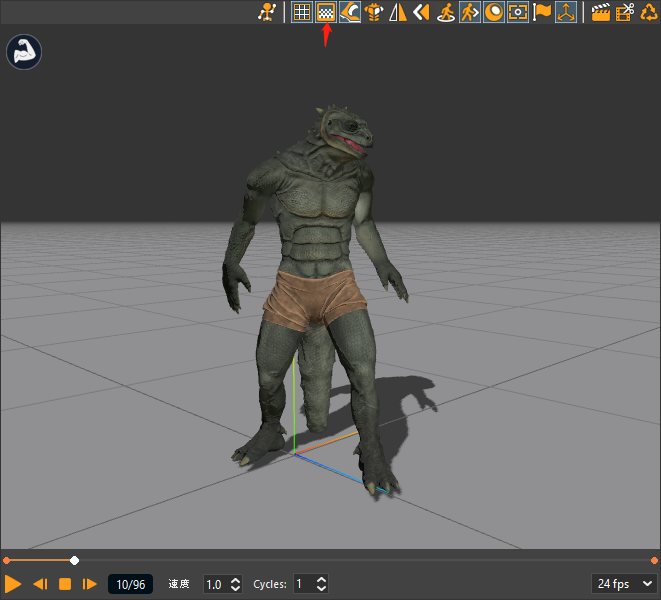
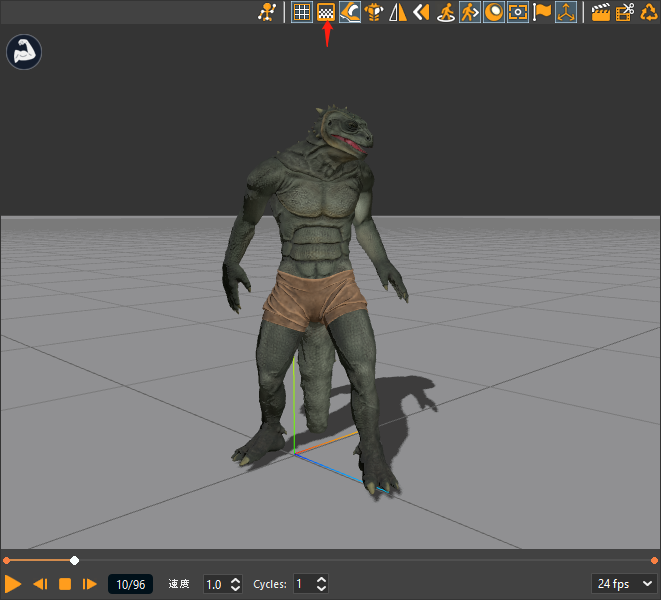
是否使动画带位移
- 锁定位移方便观察循环动画。
- 在主程序是否锁定位移会影响导入后的动画数据是否拥有位移。
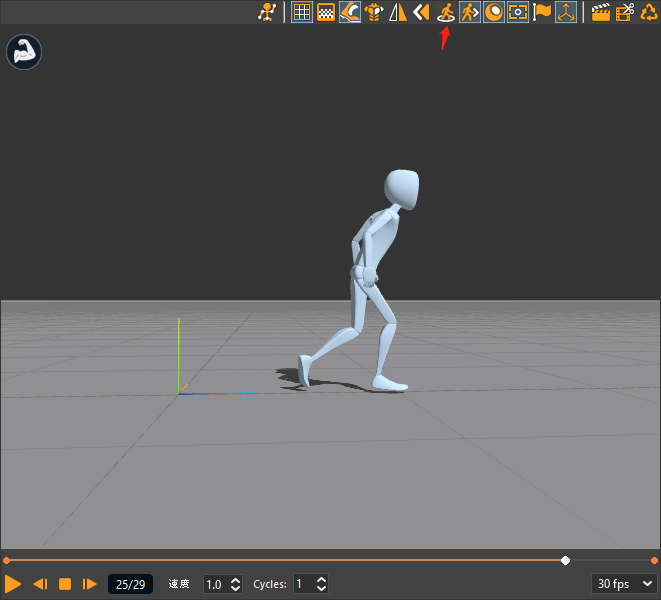
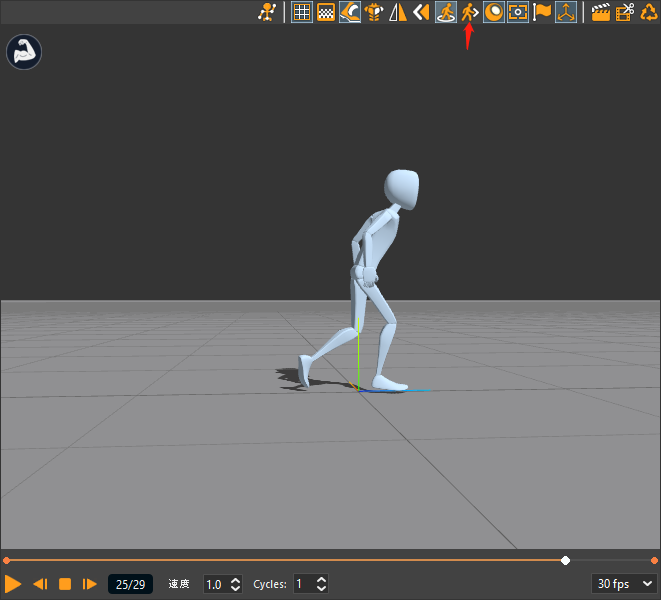
材质显示方式
- 关于材质展示,我们支持游戏次世代贴图,PBR材质等等。
- 开启或关闭材质显示
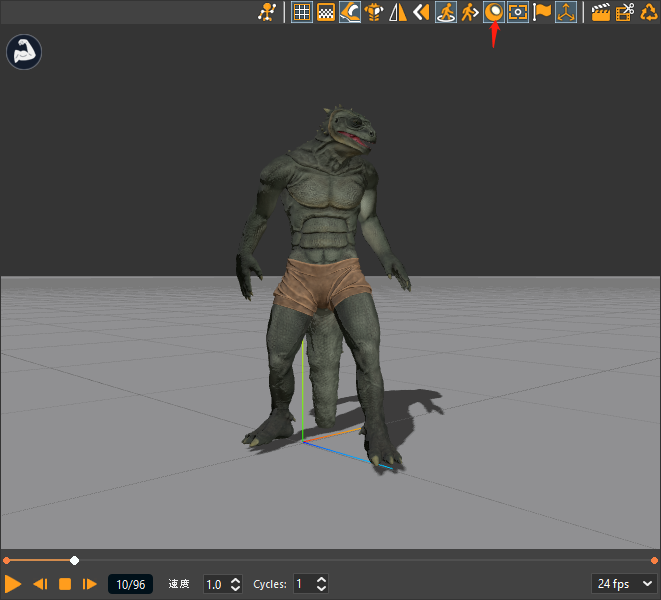
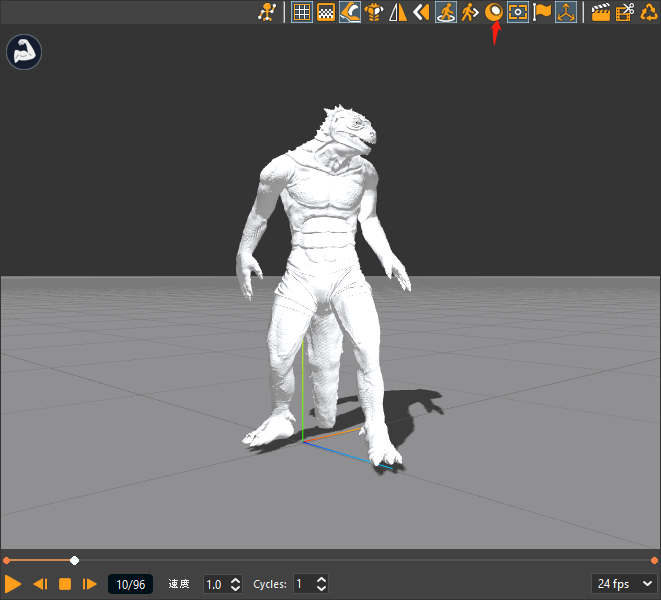
相机跟随与锁定
- 使用相机跟随,追踪带位移的动画,以便于观察。
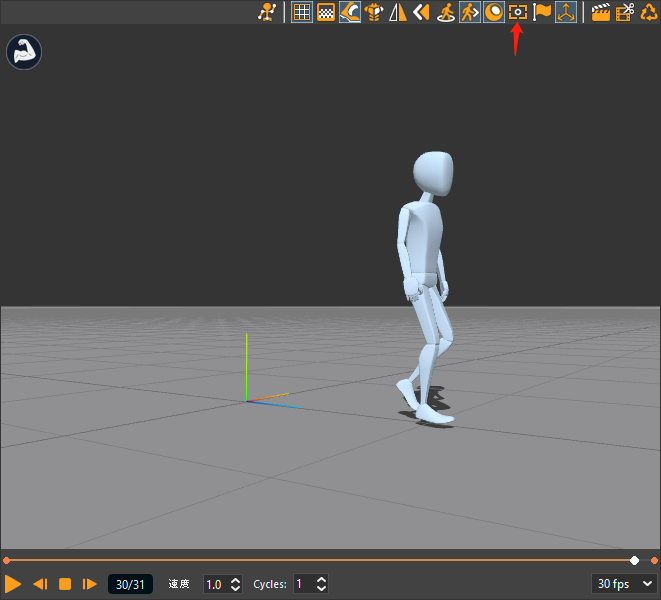
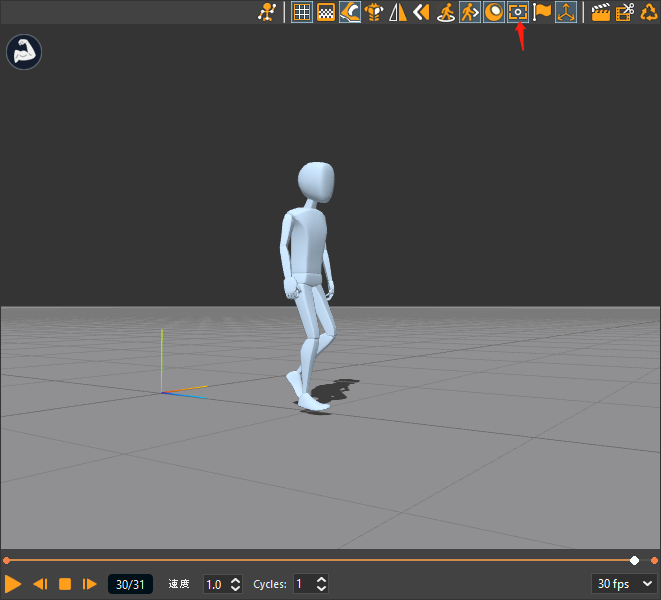
恢复相机聚焦
- 点击快速聚焦,使相机恢复到初始状态。快捷键 “F”。
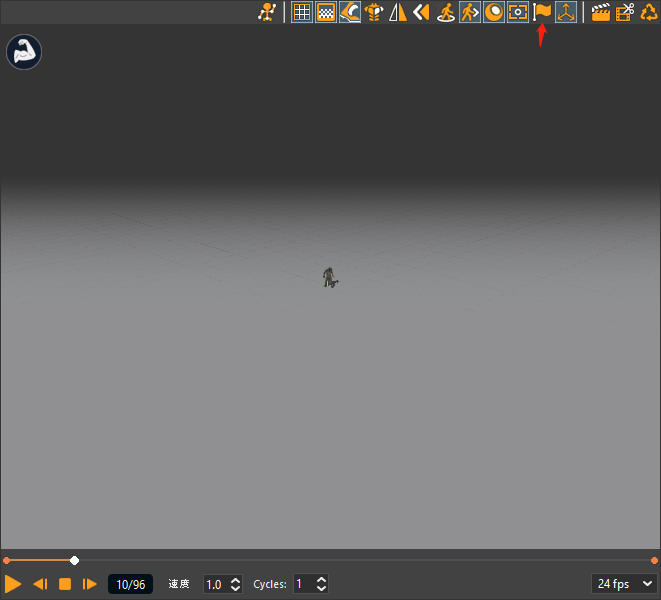
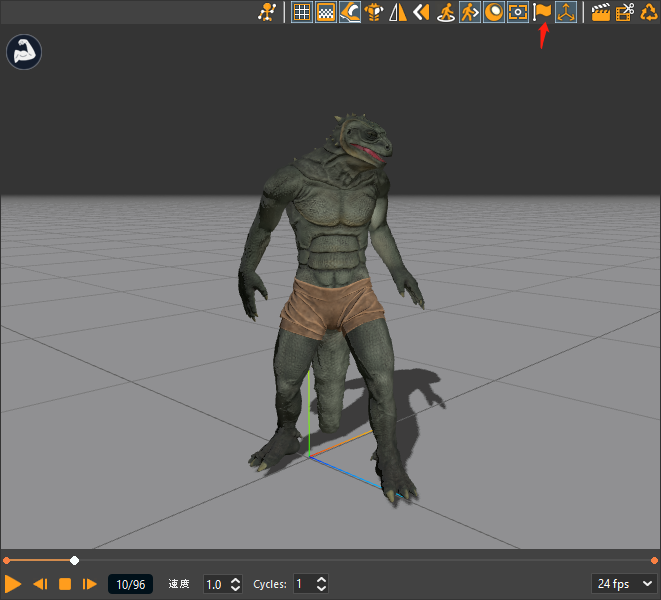
坐标的显示与隐藏
- 显示或隐藏坐标轴,观察资源的Z X Y朝向。
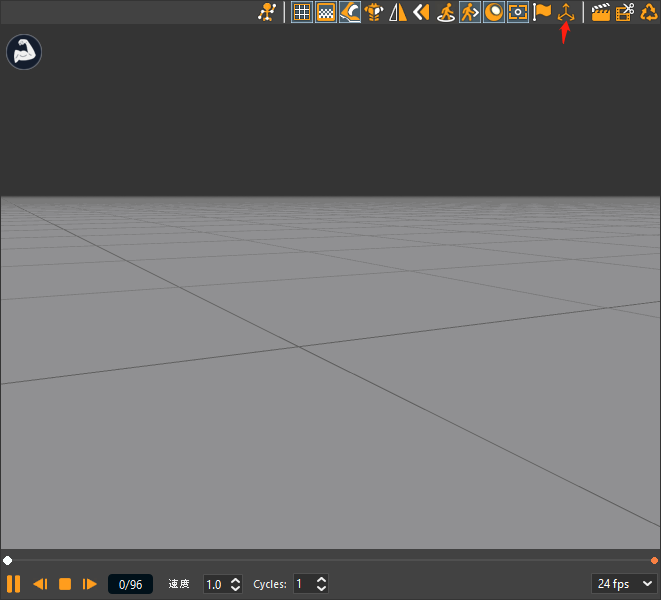
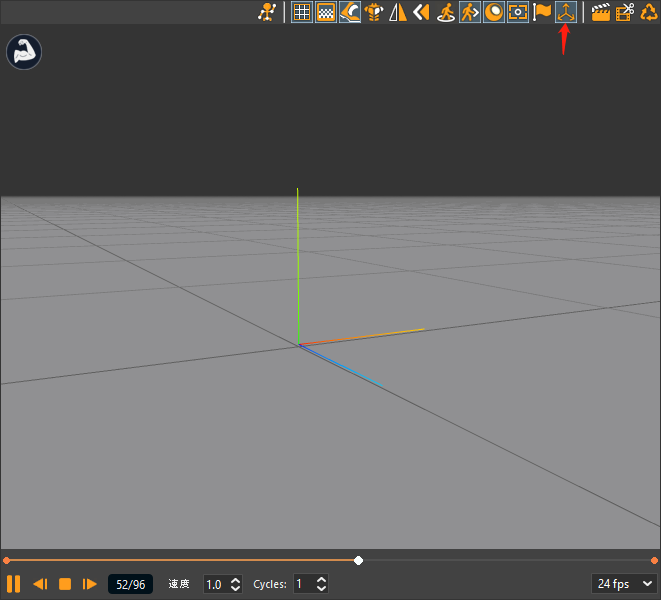
重新渲染GIF预览图
- 在3D视图中,可以自定义相机角度,重新渲染作为展示的GIF图。只需调整好角度,点击渲染GIF。
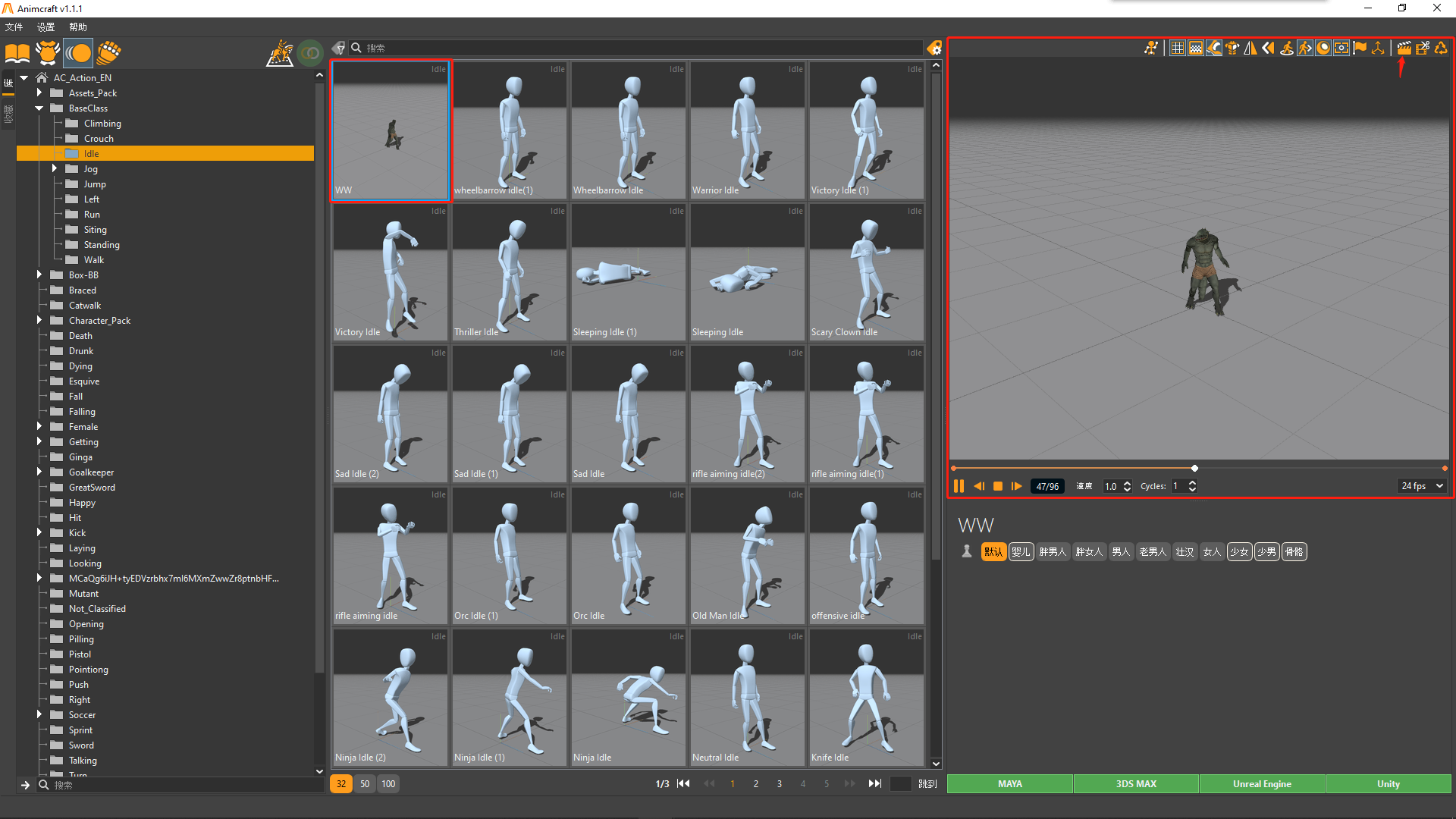
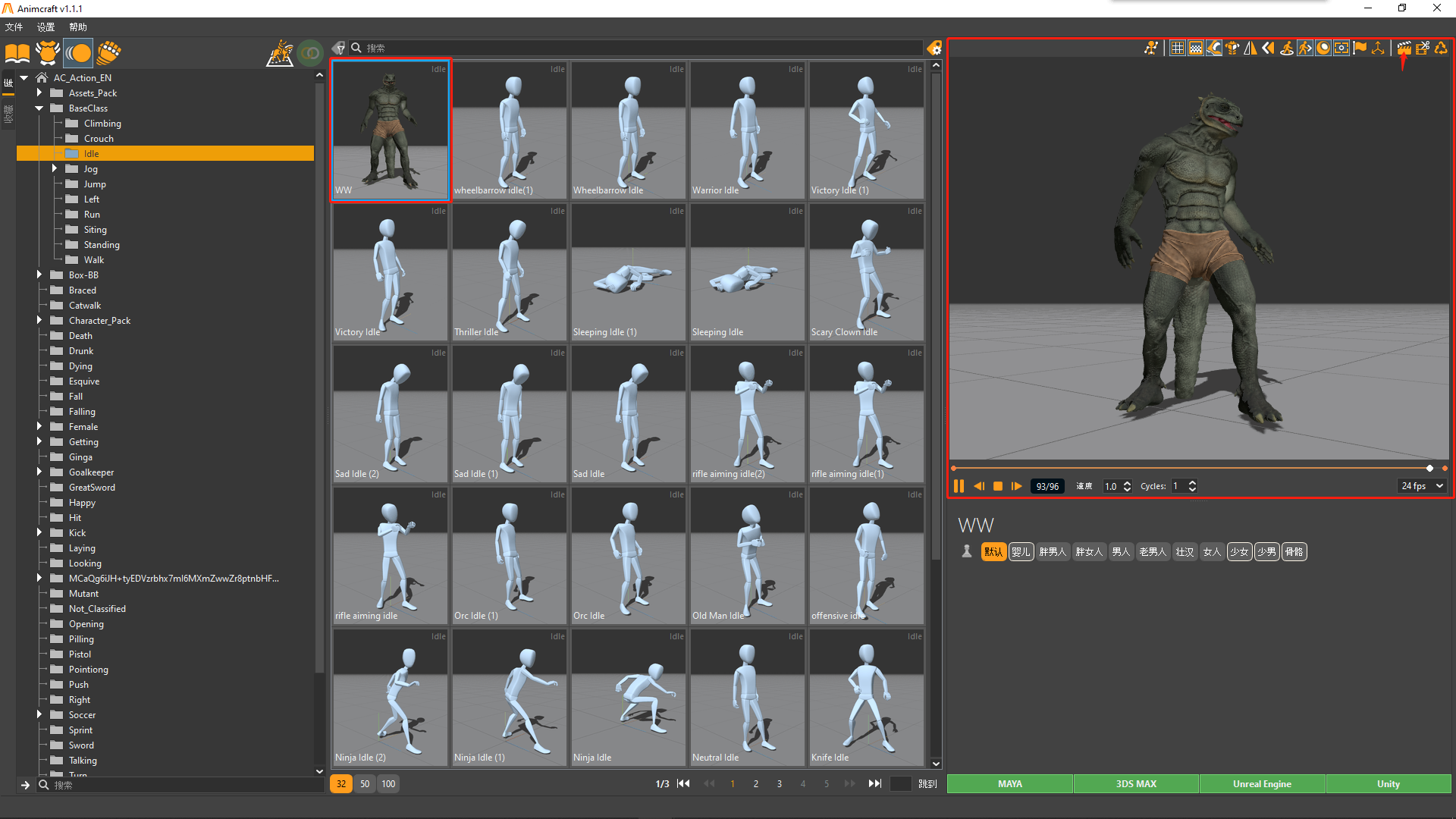
动画长度裁剪与渲染GIF
- 如果需要裁剪动画的帧数范围,只需在滚动条设置裁剪的长度,然后点击裁剪动画。
- 裁剪后会以当前3D窗口的相机视角,自动渲染一份GIF图作为展示使用。



动画资源恢复原始状态
- 如果动画在Animcraft中,资源被裁剪或编辑过。点击恢复动画原始状态,将动画恢复到,刚上传时的初始状态。
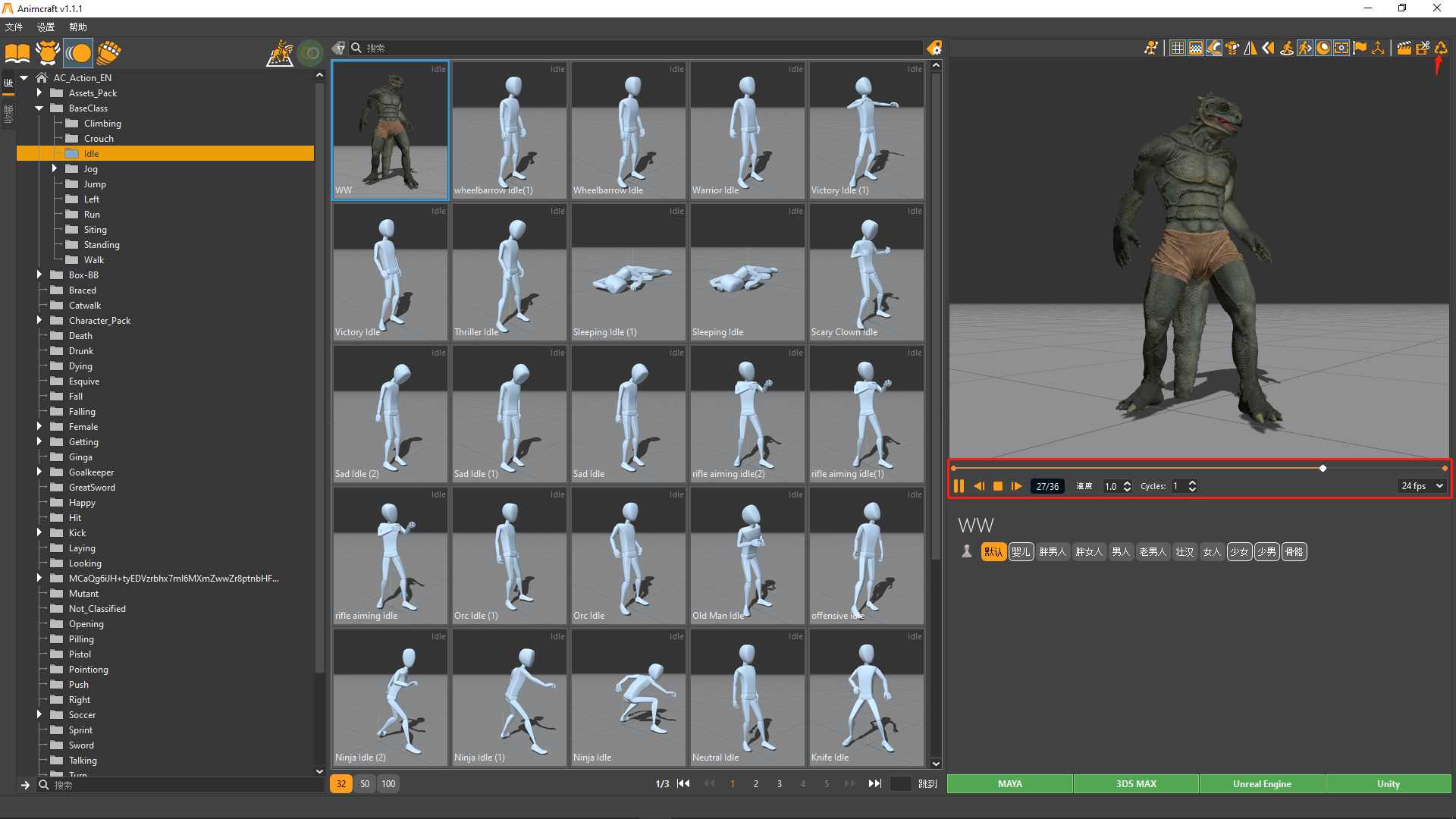
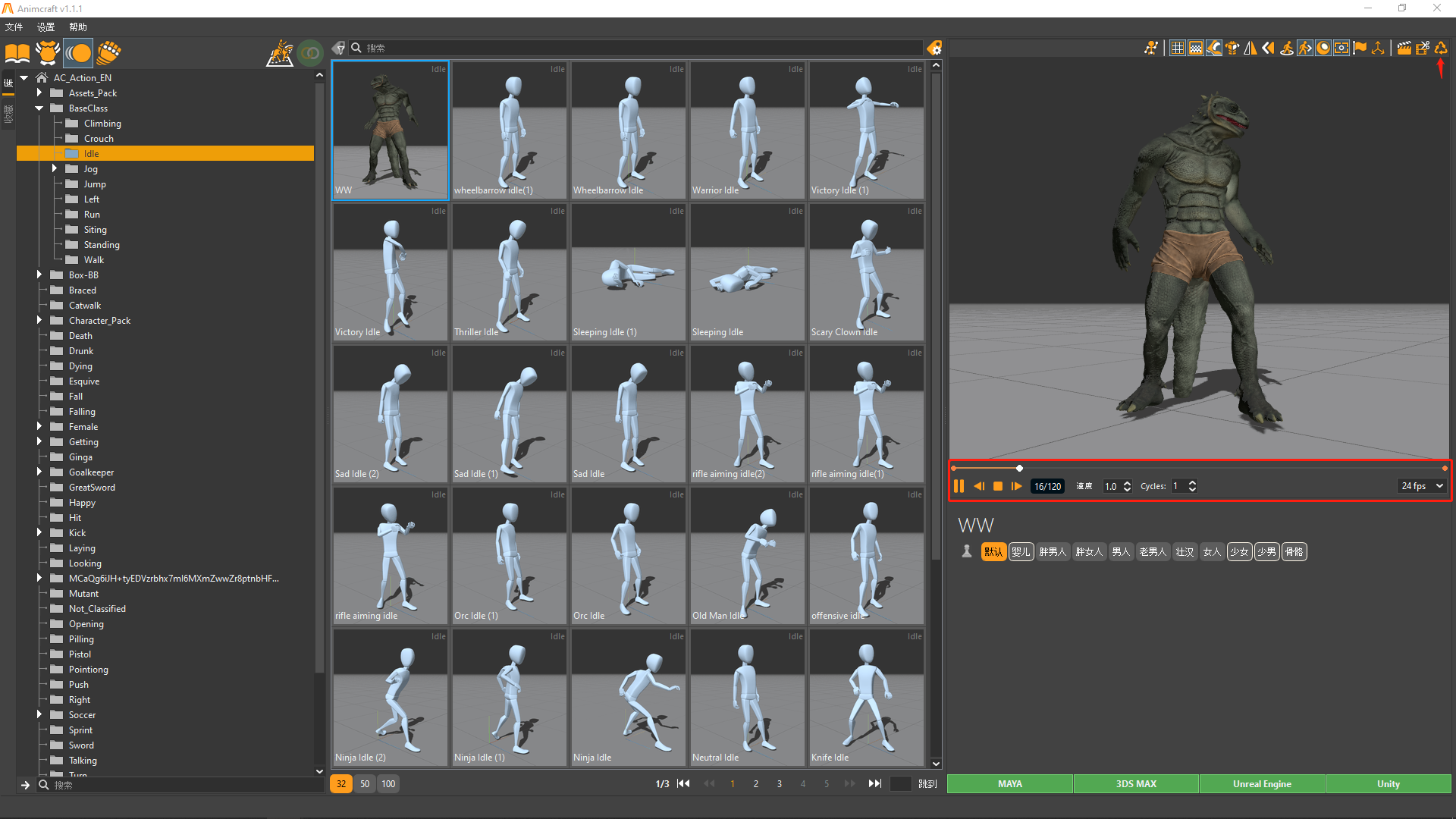
按钮提示
- 将鼠标悬在功能按钮上。会展示当前中的按钮功能提示。

播放操作功能
下列介绍了,播放栏的各个操作功能。
- 播放/暂停
- 快退一帧
- 暂停恢复初始Pose状态
- 快进一帧
- 当前时间/帧数显示
- 播放速度
- 循环次数
- 资源的帧速率
资源详情面板
- 在资源详情面板中,主要用来展示动画资源详细信息。如:名称,标签以及身形切换。
- 详情面板中,点击切换身形,将资源切换至当前选中的身形状态(3D视图中查看),观察动画资源,在不同体型状态下的展示效果。


