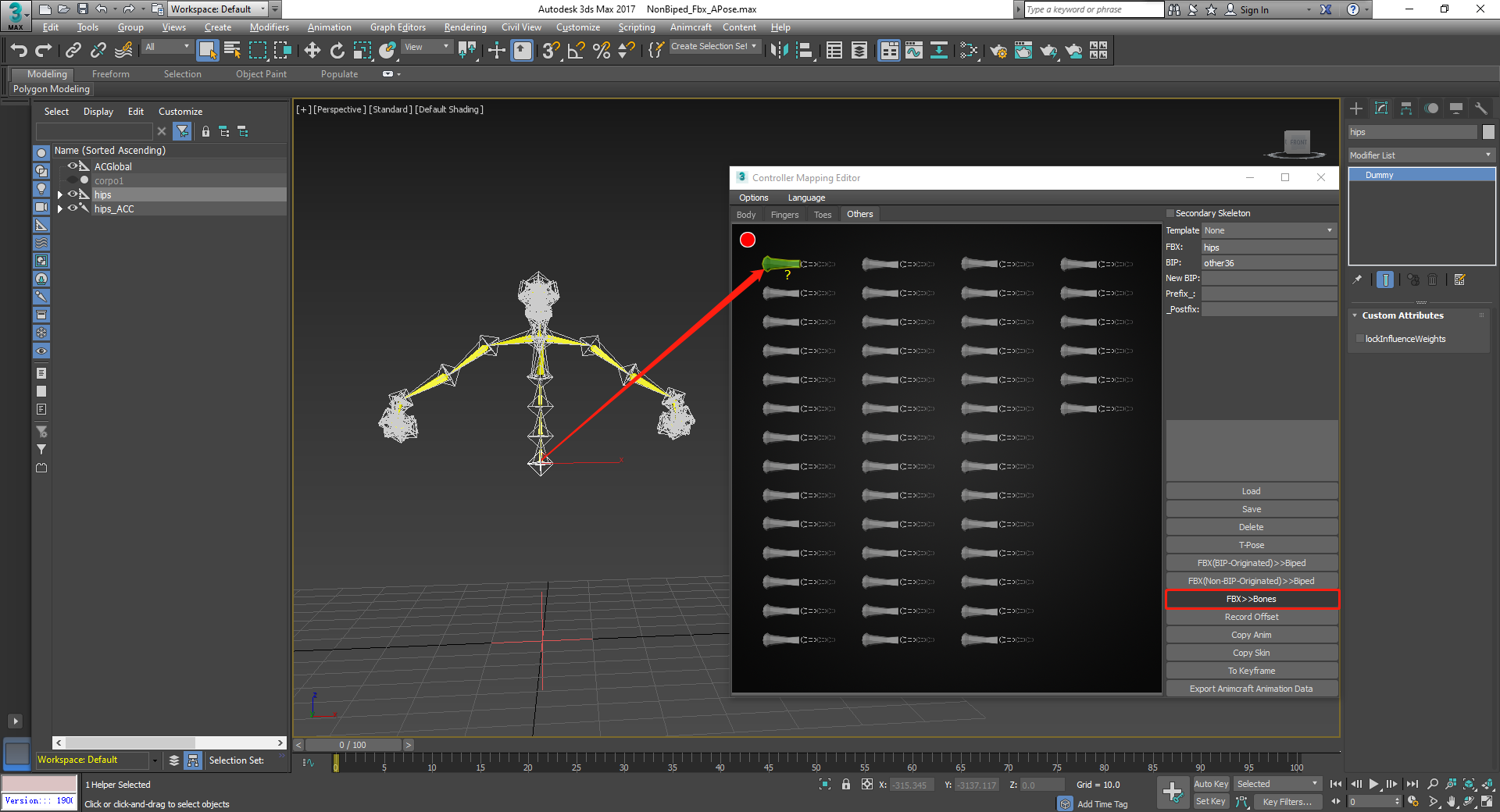总体介绍
本章节中,将会介绍绑定转制面板的转制功能。可以使FBX在3dsMax中,转换成可供3dsMax内使用的Bones或Biped骨骼。方便在3dsMax中使用原生态的绑定进行更多的操作。或转制后实现动画的导入导出。
概述
以下只会简单的介绍转制的具体功能,如需了解FBX使用流程详情请参考FBX使用流程参考图。
CS骨骼源头的FBX转BIP
视频流程演示
该视频采用Animcraft1.0.0录制,UI,案例文件名称有可能有所不同,仅供参考。
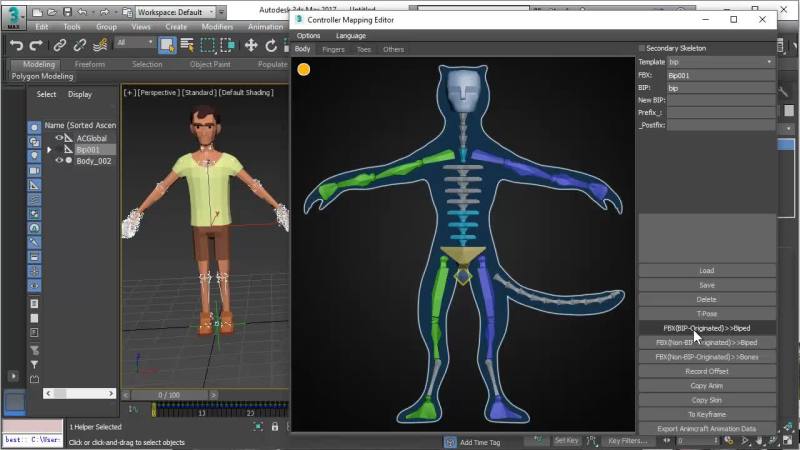 CS骨骼源头FBX转BIP
CS骨骼源头FBX转BIP
操作详情**
- 若使用来源于CS骨骼输出的FBX,转换成Biped骨骼则方便许多。
- 只需点击Animcraft菜单栏下的Convert Fbx To Bip打开Mapping面板,确保Mapping数据已自动加载,不用对此FBX进行复杂的手动匹配操作,在Mapping面板功能处,点击标准FBX>BIP生成Biped骨骼即可。
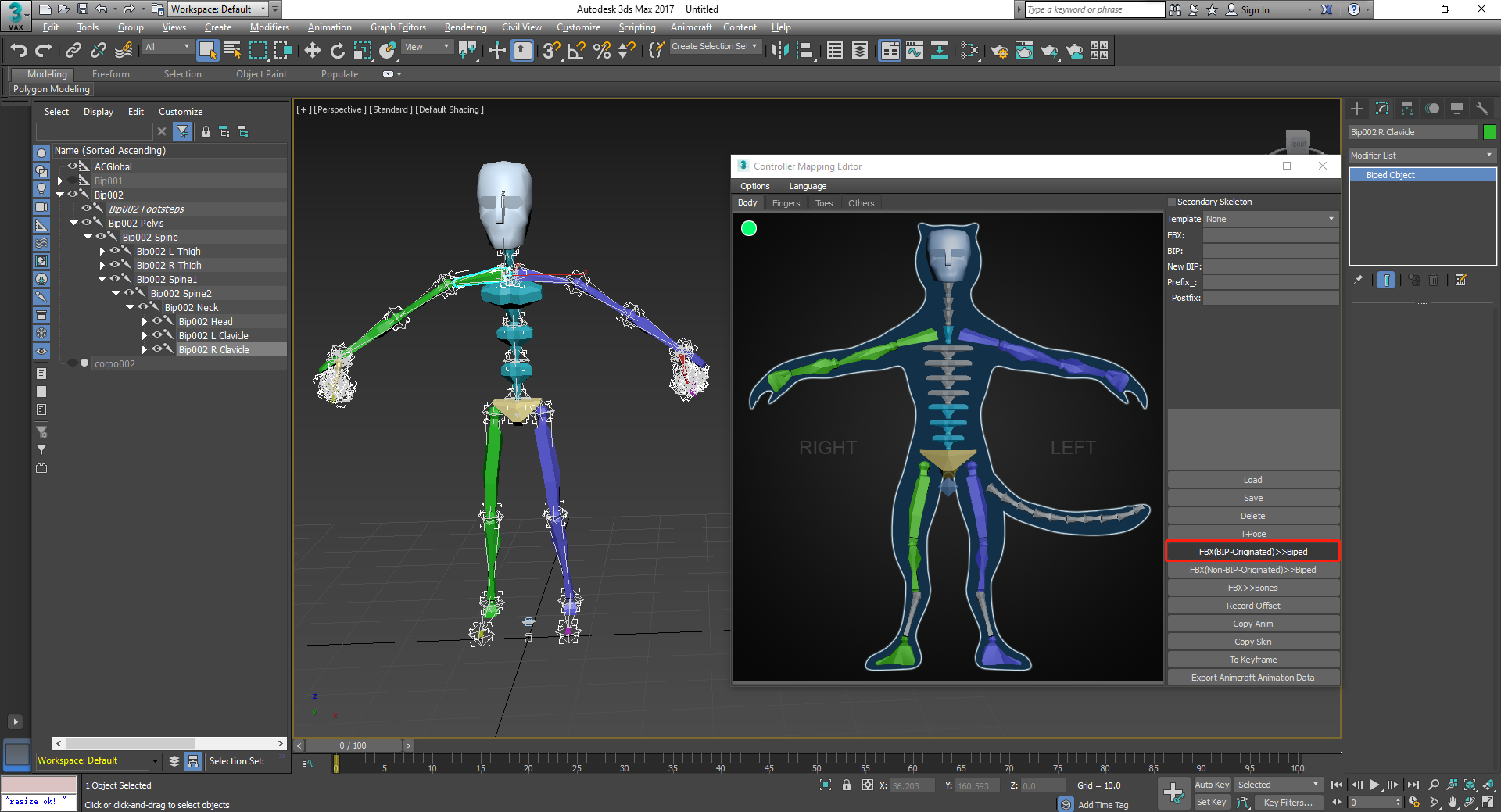
请先确保已加载Mapping数据,再进行转换Biped操作。
- 使用CS骨骼源头的FBX转BIP,在生成前无需点击自动恢复Tpose状态,直接点击标准FBX>BIP生成即可。
- 左上角圆环示意为绿色时,表示已Mapping完必要的骨骼,可进行下一步操作。 :::
非CS骨骼源头的FBX转BIP
视频流程演示
该视频采用Animcraft1.0.0录制,UI,案例文件名称有可能有所不同,仅供参考。
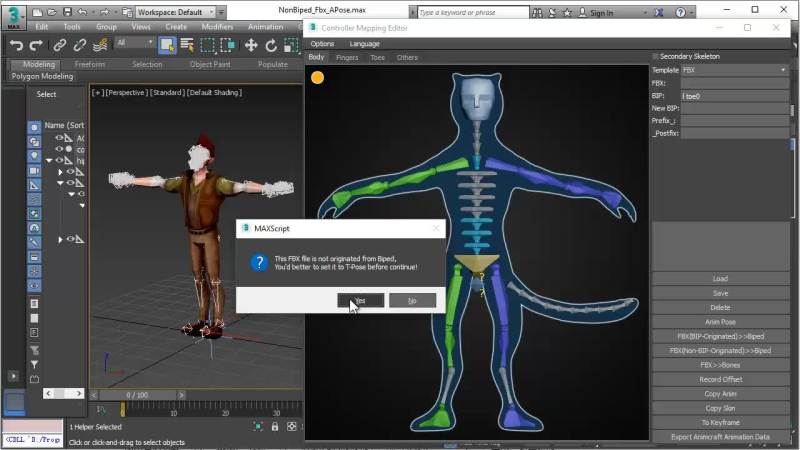 非CS骨骼源头FBX转BIP
非CS骨骼源头FBX转BIP
操作详情
- 选中FBX的任意骨骼,在菜单栏处,点击Convert Fbx To Bip打开Mapping面板。
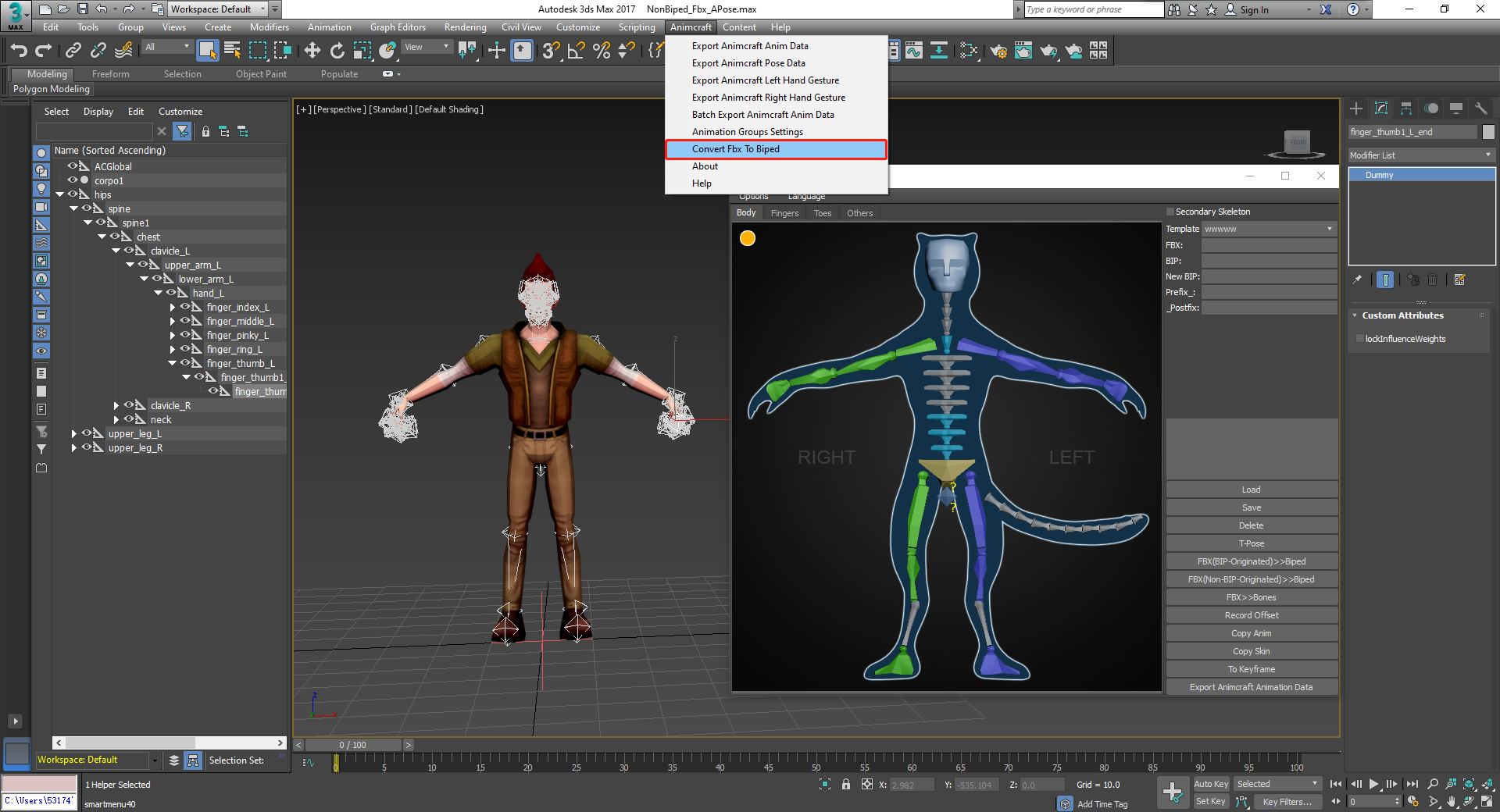
- 在使用FBX转BIP前,需要点击T-Pose按钮,使角色恢复至TPose状态下,再去进行下一步操作。(如果是较为标准的T-Pose或A-Pose可以忽略这一步)
案例文件这里是标准的初始A-Pose,所以这里跳过这一步。
确认Mapping数据:
- 如果已读取到Mapping数据:确保Mapping数据无误的情况下,点击非标准FBX>Biped,生成一套全新的Biped骨骼。
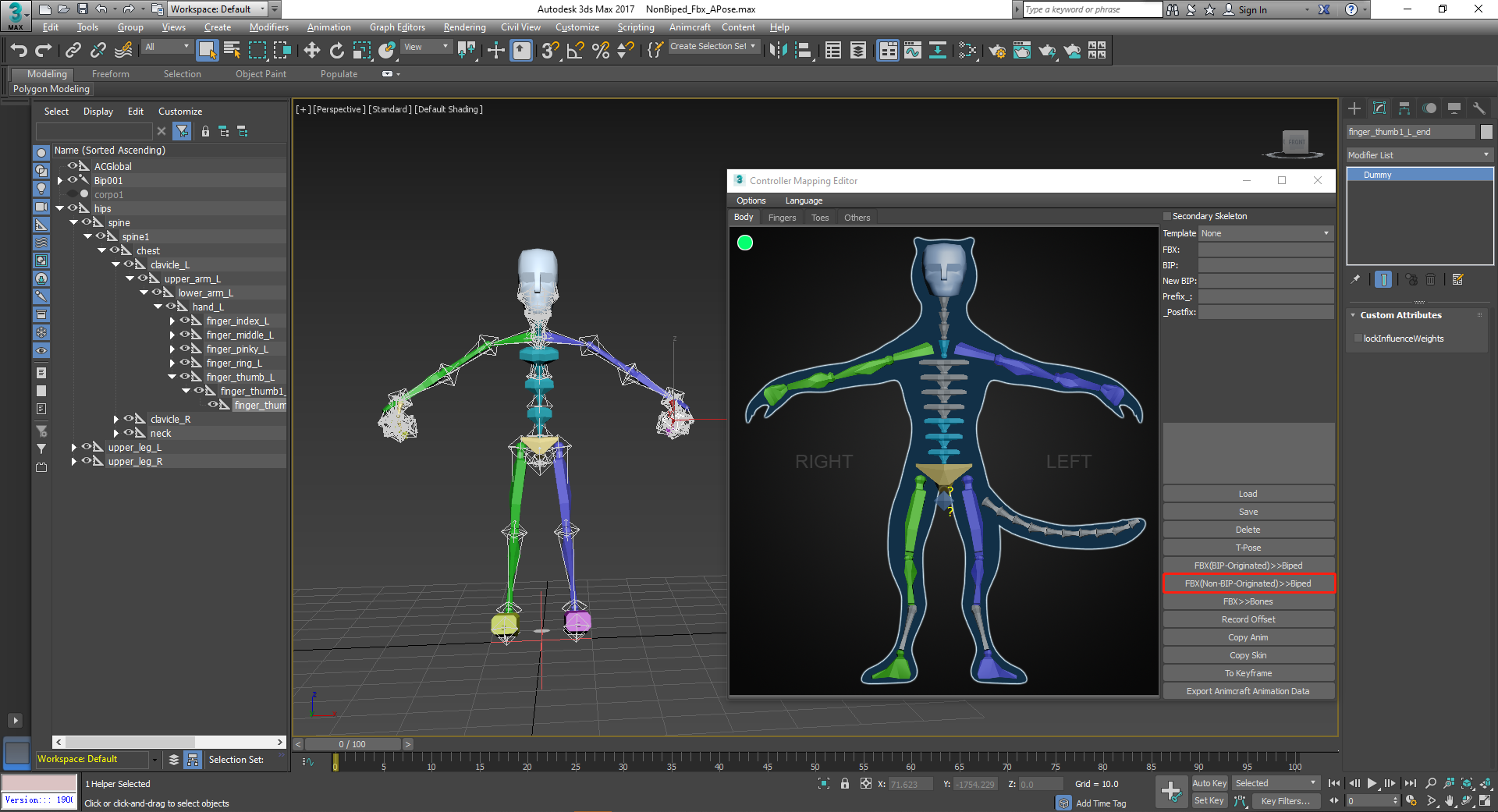
- 如果未读取到Mapping数据:尝试选中FBX的任意骨骼点击加载按钮,如果依旧没有加载到数据,请进行手动匹配。匹配完成后,再点击非标准FBX>Biped,生成一套全新的Biped骨骼。
:::success 提示
使用非CS骨骼源头的FBX转BIP时,会经常遇到没有臀部骨骼的情况,我们只需在Mapping面板中,将臀部需要Mapping的部位,Mapping根骨骼即可。
- 如果有披风头发骨骼等,可以映射到配件处(只需映射配件根骨骼,详情请参考下方FBX转Bones)会在将FBX转制成BIP骨骼时,自动将配件处指认的骨骼转换成可供3dsMax内使用的Bones骨骼。 ::: **
FBX转Bones
视频流程演示
该视频采用Animcraft1.0.0录制,UI,案例文件名称有可能有所不同,仅供参考。
 FBX转制成Bones骨骼
FBX转制成Bones骨骼
支持将任意FBX的骨骼转换成3dsMax可以直接使用的Bones骨骼。
操作详情
- 选中FBX的任意骨骼,在菜单栏处,点击Convert Fbx To Bip打开Mapping面板。
- 切换到配件Mapping窗口。
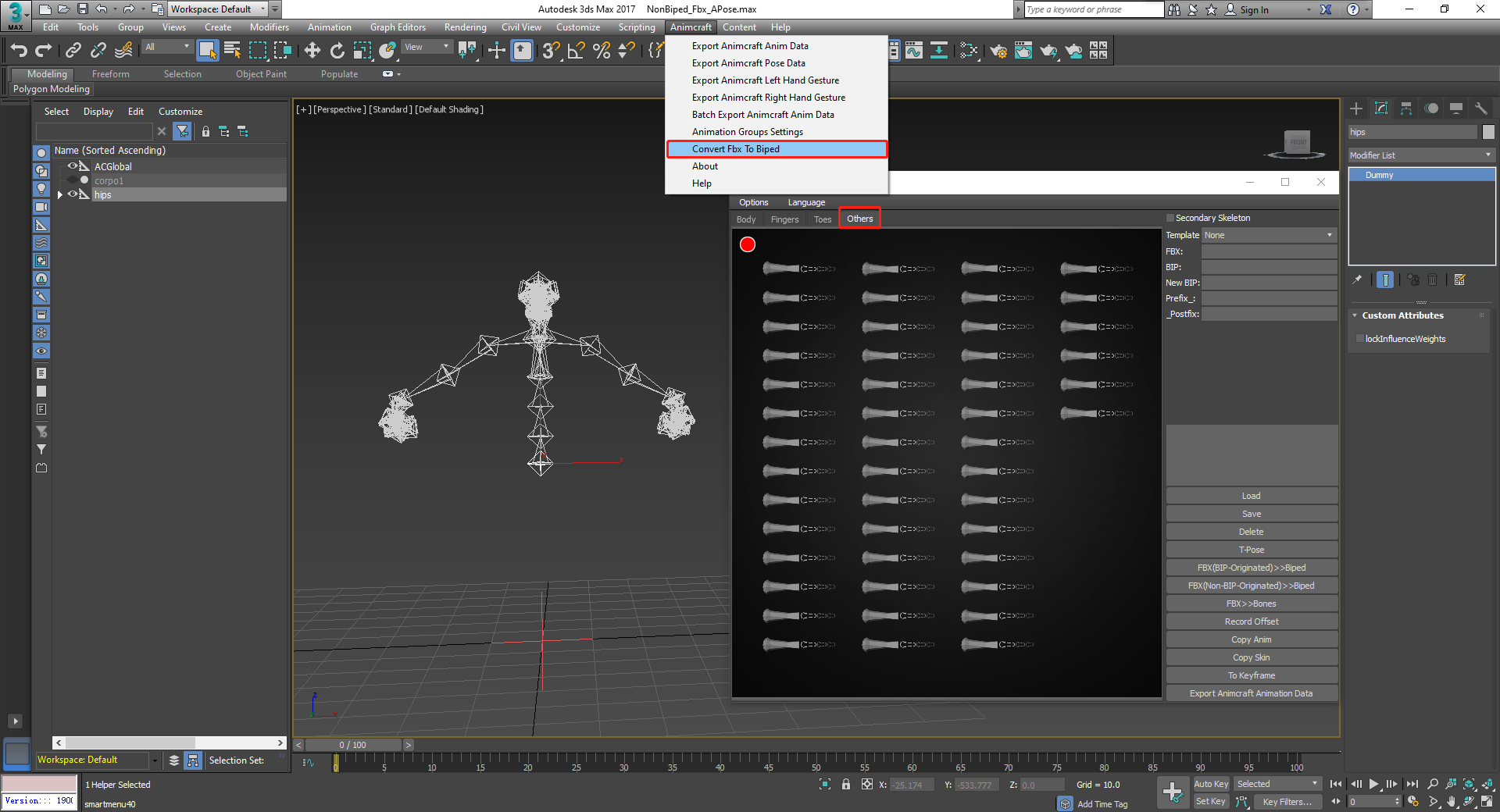
- 在3D视图中,选中需要转换成Bonse骨骼的关节,在Mapping窗口中,右键点击匹配。
- Mapping完成后,点击FBX转Bonse。