
前言
前几天,在食堂吃饭,本来每天中午的新闻三十分换成了视频监控。我们已经习惯了,前十分钟看着领导都很忙,中间十分钟中国人民都很幸福,后十分钟别的国家都生活在水深火热里,顺便跟同事谈谈国家大事。突然主角换成了我们自己,便毫无抬头的欲望。
恰巧最近也有在接触大屏监控的解决方案,于是乎,就索性拿树莓派实验了一把,做一个智能监控系统。
软硬件清单
- 读卡器以及 SD 卡(装系统用)
- 摄像头一枚,支持 USB
- SSH连接工具(SecureCRT,Xshell)
- 宽带、路由器(家中常备)
- 装好系统的树莓派 3B+ 一只(充电器、CPU散热风扇等)
在开始之前照常先秀一下这半成品的监控系统,是不是丑到爆!?
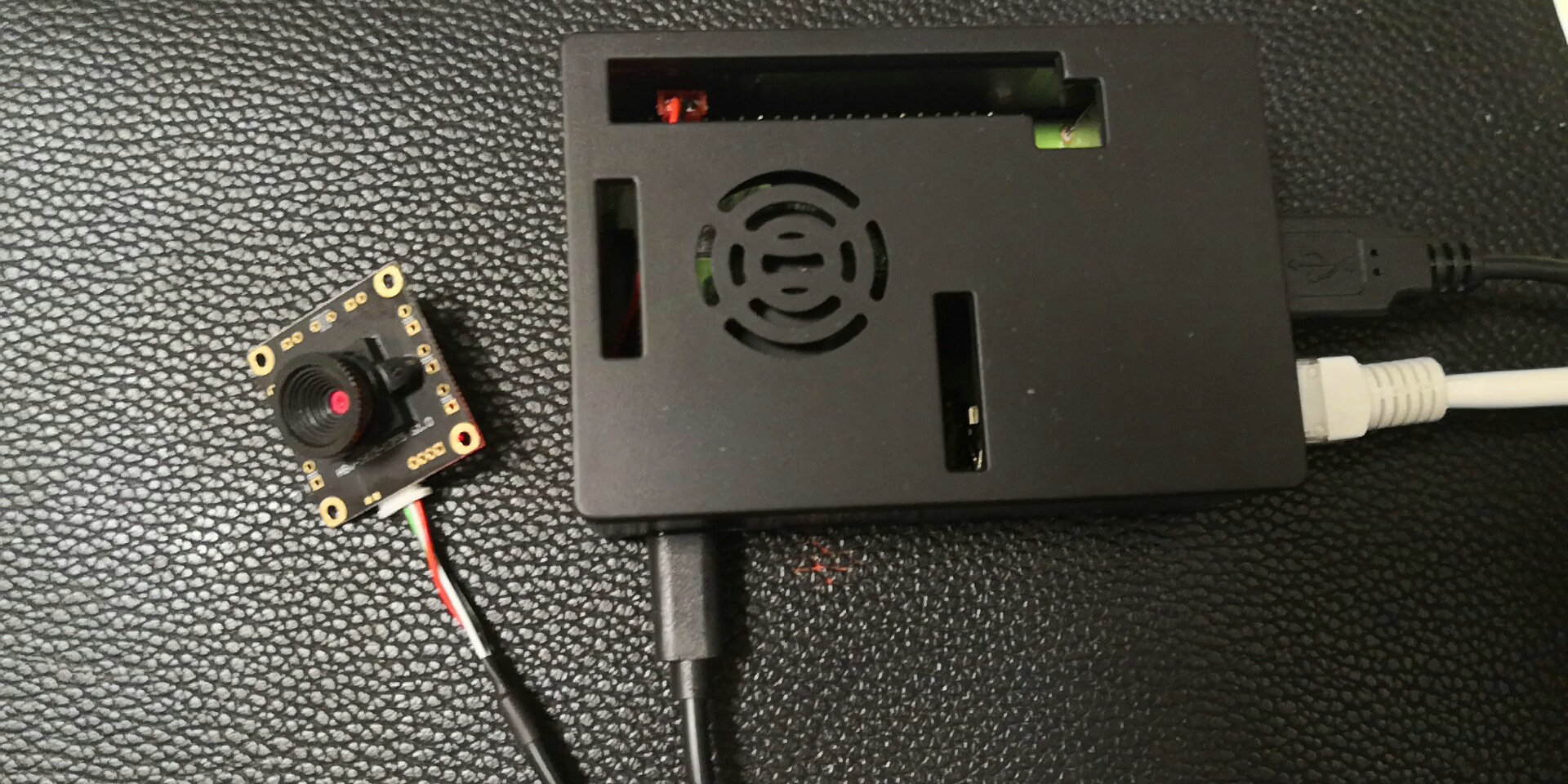
监控系统
市面上有很多开源的摄像头管理软件,比如 motion、mjpg-streamer,当然我们也可以用 Python 自己实现更智能的监控系统。
下面,我们分别来介绍以上三种方案。
motion
安装:
sudo apt-get install motion
打开 motion daemon 守护进程,让他可以一直在后台运行
sudo vim /etc/default/motion#no修改成yes:start_motion_daemon=yes
修改 motion 的配置文件:
sudo vim /etc/motion/motion.conf#deamon off 改成 ondeamon on#设置分辨率width 800height 600#关闭 localhost 的限制stream_localhost off
运行 motion:
停止motion:
killall motion 或者 service motion stop
现在我们的摄像头已经变成了一台网络摄像头。在chrome浏览器下访问 http://<树莓派IP>:8081 即可看到摄像头当前拍摄的画面。
不得不说,真的很耗CPU,差不多持续在60%左右,并且有一定的延迟,卡顿特别严重。
mjpg-streamer
先安装依赖:
sudo apt-get install libjpeg8-dev cmake
下载 mjpg-streamer-master 软件:
wget http://github.com/jacksonliam/mjpg-streamer/archive/master.zipunzip master.zipcd mjpg-streamer-master/mjpg-streamer-experimental# 编辑配置文件vim plugins/input_raspicam/input_raspicam.c
进去之后搜索fps,也就是按一下/键,然后输入fps,然后回车将fps、高度、宽度修改,参考下图:
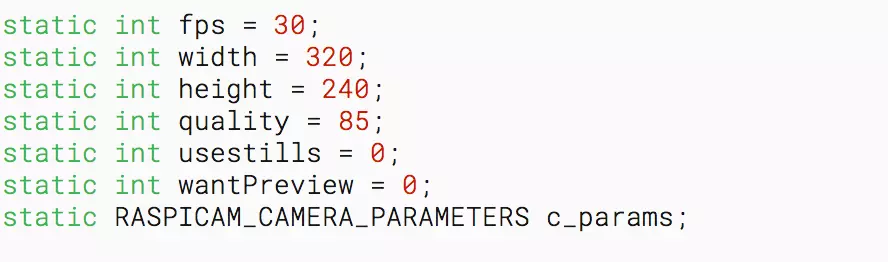
然后退出到mjpg-streamer-master/mjpg-streamer-experimental路径,编译:
启动摄像头:
//启动普通 USB摄像头./mjpg_streamer -i "./input_uvc.so" -o "./output_http.so -w ./www"//启动树莓派专用摄像头./mjpg_streamer -i "./input_raspicam.so" -o "./output_http.so -w ./www"//openwrt下启动,8090端口mjpg_streamer -i "input_uvc.so -f 10 -r 320*240" -o "output_http.so -p 8090 -w www"
如果出现以下错误:

多插拔几次摄像头兴许就可以了。
多参数启动:
sudo mjpg_streamer -i "./input_uvc.so -r 640x480 -f 10 -n" -o "./output_http.so -p 8080 --w ./www"# 密码访问 userid:password 改成自己的就可以sudo mjpg_streamer -i "./input_uvc.so -r 640x480 -f 10 -n" -o "./output_http.so -p 8080 --w ./www -c userid:password"
在浏览器中打开,外网自备穿透:
http://<树莓派IP>:8080http://<树莓派IP>:8080/?action=stream
最终画面:

这个就流畅多了,CPU差不多也占到五六十的样子,不过无碍,毕竟是4核。
Python 实现
上面两种方式只能做到浏览器监控访问,非局域网还得搭个穿透才能访问,看似华丽,其实并没有实际卵用。
为了更加智能的实现监控告警,下面我们采用Python +OpenCV+Wechat 实现。
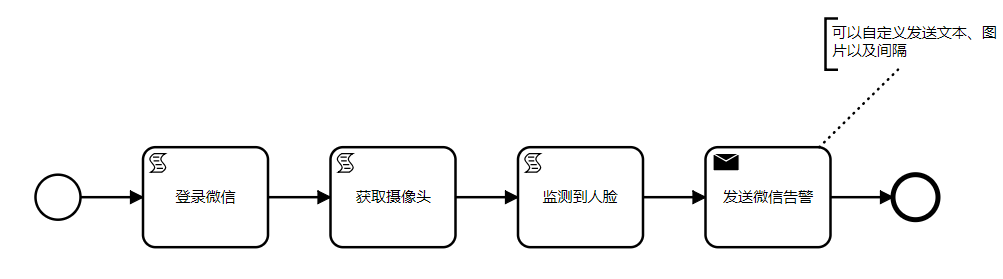
安装 OpenCV
安装基础组件:
sudo apt-get updatesudo apt-get install libjpeg-dev libatlas-base-dev libjpeg-dev libtiff5-dev libpng12-dev libqtgui4 libqt4-test libjasper-dev
然后安装 OpenCV:
sudo pip3 install opencv-python
一般情况,你是不可能安装成功的,99.999% 会出现以下错误:
Collecting opencv-pythonDownloading https://www.piwheels.org/simple/opencv-python/opencv_python-3.4.4.19-cp35-cp35m-linux_armv7l.whl (7.4MB)45% |██████████████▍ | 3.3MB 15kB/s eta 0:04:20THESE PACKAGES DO NOT MATCH THE HASHES FROM THE REQUIREMENTS FILE. If you have updated the package versions, please update the hashes. Otherwise, examine the package contents carefully; someone may have tampered with them.opencv-python from https://www.piwheels.org/simple/opencv-python/opencv_python-3.4.4.19-cp35-cp35m-linux_armv7l.whl#sha256=329d9d9fdd62b93d44a485aeaab4602c6f5b8555ea8bcc7dbcdc62c90cfe2c3f:Expected sha256 329d9d9fdd62b93d44a485aeaab4602c6f5b8555ea8bcc7dbcdc62c90cfe2c3fGot 869c7994c40b84ac09f244f768db9269d52d3265d376441e8516a47f24711ef2
这可能是由于网速太慢了,没有下载完整的文件,所以不完整的文件的md5和期望的不一样。
我们首先下载 whl 文件到本地:
# 浏览器直接访问就可以https://www.piwheels.org/simple/opencv-python/opencv_python-3.4.4.19-cp35-cp35m-linux_armv7l.whl
然后上传到树莓派,使用以下命令安装:
sudo pip3 install opencv_python-3.4.4.19-cp35-cp35m-linux_armv7l.whl
如果出现以下代码,说明安装成功:
Processing ./opencv_python-3.4.4.19-cp35-cp35m-linux_armv7l.whlRequirement already satisfied: numpy>=1.12.1 in /usr/lib/python3/dist-packages (from opencv-python==3.4.4.19)Installing collected packages: opencv-pythonSuccessfully installed opencv-python-3.4.4.19
智能监控主要代码:
# -*- coding: utf-8 -*-# import 进openCV的库import cv2import osimport timefrom wxpy import *"""树莓派打造智能看门狗sudo pip3 install opencv-pythonsudo pip3 install wechat_sender"""# 登录微信bot = Bot()my_friend = bot.friends().search('监控狗')[0]# 调用摄像头检测人脸并截图def camera(window_name, path_name):# Linux 不显示图形界面# cv2.namedWindow(window_name)# 视频来源,来自USB摄像头cap = cv2.VideoCapture(0)# 告诉OpenCV使用人脸识别分类器classfier = cv2.CascadeClassifier(os.getcwd()+"/haarcascade/haarcascade_frontalface_alt.xml")# 识别出人脸后要画的边框的颜色,RGB格式, color是一个不可增删的数组color = (0, 255, 0)num = 0while cap.isOpened():ok, frame = cap.read() # 读取一帧数据if not ok:break# 将当前桢图像转换成灰度图像grey = cv2.cvtColor(frame, cv2.COLOR_BGR2GRAY)# 人脸检测,1.2和2分别为图片缩放比例和需要检测的有效点数faceRects = classfier.detectMultiScale(grey, scaleFactor=1.2, minNeighbors=3, minSize=(32, 32))if len(faceRects) > 0: # 大于0则检测到人脸for faceRect in faceRects: # 单独框出每一张人脸x, y, w, h = faceRectnum = num+1# 将当前帧保存为图片img_name = "%s/%d.jpg" % (path_name, num)image = frame[y - 10: y + h + 10, x - 10: x + w + 10]cv2.imwrite(img_name, image, [int(cv2.IMWRITE_PNG_COMPRESSION), 9])print("有人来了~~~")alarm(num)# 延迟 60s,不要太频繁的发送,知道来了就可以了time.sleep(60)# 画出矩形框cv2.rectangle(frame, (x - 10, y - 10), (x + w + 10, y + h + 10), color, 2)# 显示当前捕捉到了多少人脸图片了font = cv2.FONT_HERSHEY_SIMPLEXcv2.putText(frame, 'num:%d/1000' % (num), (x + 30, y + 30), font, 1, (255, 0, 255), 4)# 显示图像 Linux 下注释掉即可# cv2.imshow(window_name, frame)c = cv2.waitKey(10)if c & 0xFF == ord('q'):break# 释放摄像头并销毁所有窗口cap.release()cv2.destroyAllWindows()def alarm(num):my_friend.send('有人闯进卧室了!')my_friend.send_image(os.getcwd()+"/dog/"+str(num)+".jpg")if __name__ == '__main__':camera("watchdog", os.getcwd()+"/dog")
运行脚本,系统会自动生成一个二维码,使用微信扫描登录即可:
然后,把你的狗头对准摄像头,神奇的事情就这么发生了。
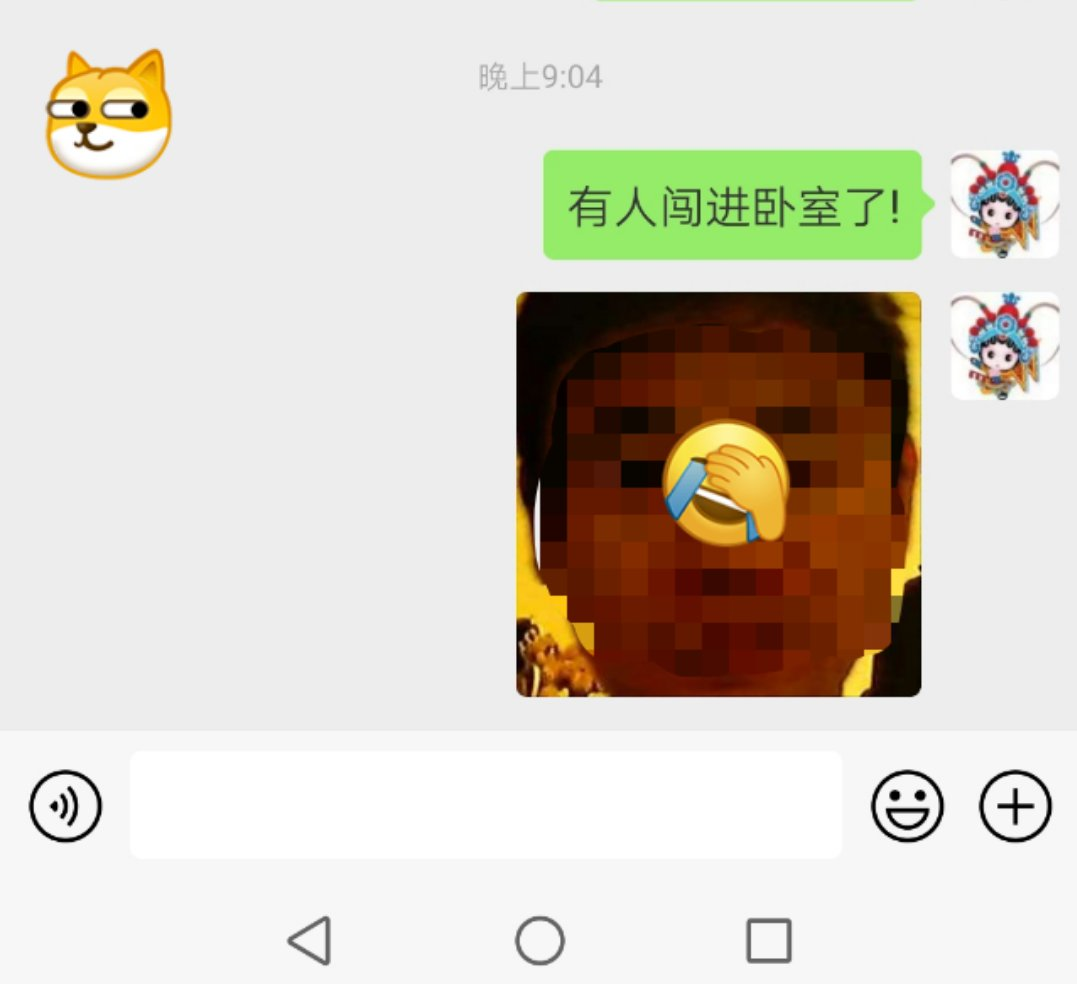
有点小遗憾的是,启动脚本后,Python 进程 CPU 占用率居然高达300+,平均每个 CPU 差不多80+的样子,心疼我的小风扇一秒钟。
小结
如果你比较追求精致,还是不要这么搞了,这套方案离小米网络监控视摄像头功能差远了,到手价只要189,而一个树莓派的板子就 200+。
如果你喜欢瞎折腾,还是蛮好的,不仅能学到知识,还能体会到其中的乐趣,最重要的是可以随心所欲的接入可以实现的任何功能。

