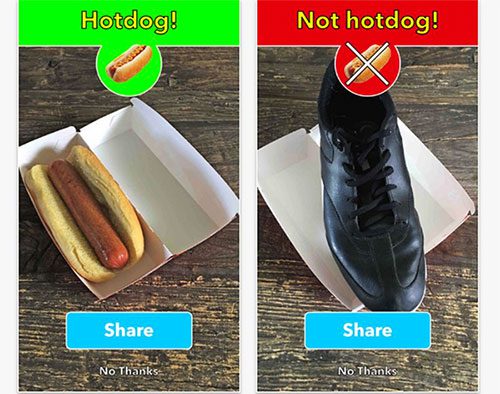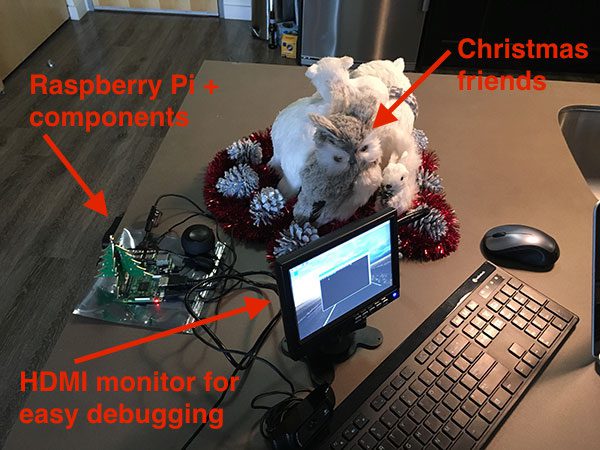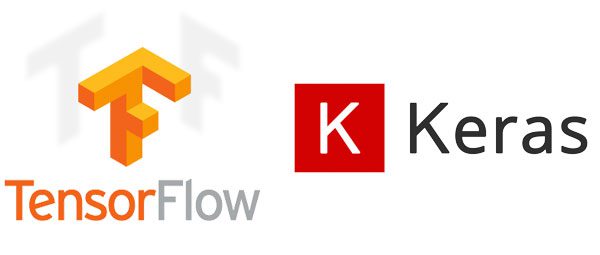- Keras and deep learning on the Raspberry Pi
- set size to absolute value, leaving empty (default) then uses computed value
- you most likely don’t want this, unless you have a special disk situation
- set size to absolute value, leaving empty (default) then uses computed value
- you most likely don’t want this, unless you have a special disk situation
- CONF_SWAPSIZE=100
- set size to absolute value, leaving empty (default) then uses computed value
- you most likely don’t want this, unless you have a special disk situation
- CONF_SWAPSIZE=100
- import the necessary packages
- import the necessary packages
- import the necessary packages
- loop over all LEDs in the tree and randomly blink them with
- sleep for a bit to let the tree show its Christmas spirit for
- loop voer the LEDs again, this time turning them off
- loop over all LEDs in the tree and randomly blink them with
- varying intensities
- loop over all LEDs in the tree and randomly blink them with
- varying intensities
- construct the command to play the music, then execute the
- construct the command to play the music, then execute the
- command
- construct the command to play the music, then execute the
- command
- define the paths to the Not Santa Keras deep learning model and
- initialize the total number of frames that consecutively contain
- santa along with threshold required to trigger the santa alarm
- initialize is the santa alarm has been triggered
- define the paths to the Not Santa Keras deep learning model and
- audio file
- initialize the total number of frames that consecutively contain
- santa along with threshold required to trigger the santa alarm
- initialize is the santa alarm has been triggered
- define the paths to the Not Santa Keras deep learning model and
- audio file
- initialize the total number of frames that consecutively contain
- santa along with threshold required to trigger the santa alarm
- initialize is the santa alarm has been triggered
- initialize the christmas tree
- load the model
- initialize the christmas tree
- load the model
- initialize the christmas tree
- initialize the video stream and allow the camera sensor to warm up
- vs = VideoStream(usePiCamera=True).start()
- initialize the video stream and allow the camera sensor to warm up
- vs = VideoStream(usePiCamera=True).start()
- initialize the video stream and allow the camera sensor to warm up
- vs = VideoStream(usePiCamera=True).start()
- loop over the frames from the video stream
- grab the frame from the threaded video stream and resize it
- to have a maximum width of 400 pixels
- loop over the frames from the video stream
- grab the frame from the threaded video stream and resize it
- to have a maximum width of 400 pixels
- loop over the frames from the video stream
- grab the frame from the threaded video stream and resize it
- to have a maximum width of 400 pixels
- prepare the image to be classified by our deep learning network
- classify the input image and initialize the label and
- probability of the prediction
- check to see if santa was detected using our convolutional
- update the label and prediction probability
- increment the total number of consecutive frames that
- check to see if we should raise the santa alarm
- indicate that santa has been found
- light up the christmas tree
- play some christmas tunes
- otherwise, reset the total number of consecutive frames and the
- build the label and draw it on the frame
- if the
qkey was pressed, break from the loop - do a bit of cleanup
- do a bit of cleanup
- Summary
- What now?

Today’s blog post is the most fun I’ve EVER had writing a PyImageSearch tutorial.
It has everything we have been discussing the past few weeks, including:
- Deep learning
- Raspberry Pis
- 3D Christmas trees
- References to HBO’s Silicon Valley “Not Hotdog” detector
- Me dressing up as Santa Clause!
In keeping with the Christmas and Holiday season, I’ll be demonstrating how to take a deep learning model (trained with Keras) and then deploy it to the Raspberry Pi.
But this isn’t any machine learning model…
This image classifier has been specifically trained to detect if Santa Claus is in our video stream.
And if we do detect Santa Claus…
Well. I won’t spoil the surprise (but it does involve a 3D Christmas tree and a jolly tune).
Enjoy the tutorial. Download the code. Hack with it.
And most of all, have fun!
Keras and deep learning on the Raspberry Pi
Today’s blog post is a complete guide to running a deep neural network on the Raspberry Pi using Keras.
I’ve framed this project as a Not Santa detector to give you a practical implementation (and have some fun along the way).
In the first part of this blog post, we’ll discuss what a Not Santa detector is (just in case you’re unfamiliar with HBO’s Silicon Valley “Not Hotdog” detector which has developed a cult following).
We’ll then configure our Raspberry Pi for deep learning by installing TensorFlow, Keras, and a number of other prerequisites.
Once our Raspberry Pi is configured for deep learning we’ll move on to building a Python script that can:
- Load our Keras model from disk
- Access our Raspberry Pi camera module/USB webcam
- Apply deep learning to detect if Santa Clause is in the frame
- Access our GPIO pins and play music if Santa is detected
These are my favorite types of blog posts to write here on PyImageSearch as they integrate a bunch of techniques we’ve discussed, including:
- Deep learning on the Raspberry Pi
- Accessing your Raspberry Pi camera module/USB webcam
- Working with GPIO + computer on the Raspberry Pi
Let’s get started!
What is a Not Santa detector?
Figure 1: The Not Hotdog detector app from HBO’s Silicon Valley.
A Not Santa detector is a play off HBO’s Silicon Valley where the characters create a smartphone app that can determine if an input photo is a “hot dog” or is “not a hot dog”:
The show is clearly poking fun at the Silicon Valley startup culture in the United States by:
- Preying on the hype of machine learning/deep learning
- Satirically remaking on the abundance of smartphone applications that serve little purpose (but the creators are convinced their app will “change the world”)
I decided to have some fun myself.
Today we are creating a Not Santa detector that will detect if Santa Claus is in an image/video frame.
For those unfamiliar with Santa Claus (or simply Santa” for short), he is a jolly, portly, white-bearded, fictional western culture figure who delivers presents to boys and girls while they sleep Christmas Eve
However, this application is not totally just for fun and satire!
We’ll be learning some practical skills along the way, including how to:
- Configure your Raspberry Pi for deep learning
- Install Keras and TensorFlow on your Raspberry Pi
- Deploy a pre-trained Convolutional Neural Network (with Keras) to your Raspberry Pi
- Perform a given action once a positive detection has occurred
But before we can write a line of code, let’s first review the hardware we need.
What hardware do I need?
Figure 2: The Not Santa detector setup includes the Raspberry Pi 3, speakers, 3D Christmas tree, and a webcam (not pictured). The Pi has LeNet implemented with Keras in a Python script in order to detect Santa.
In order to follow along exactly with this tutorial (with no modifications) you’ll need:
- A Raspberry Pi 3 (or the Raspberry Pi 3 Starter Kit which I also highly recommend)
- A Raspberry Pi camera module or a USB camera. For the purposes of this tutorial, I went with the Logitech C920 as it’s a great camera for the price (and having a USB cable gives you a bit of extra room to work with versus the short ribbon on the Pi camera)
- The 3D Christmas Tree for the Raspberry Pi (designed by Rachel Rayns)
- A set of speakers — I recommend these from Pi Hut, the stereo speakers from Adafruit, or if you’re looking for something small that still packs a punch, you could get this speaker from Amazon
Of course, you do not need all these parts.
If you have just a Raspberry Pi + camera module/USB camera you’ll be all set (but you will have to modify the code so it doesn’t try to access the GPIO pins or play music via the speakers).
Your setup should look similar to mine in Figure 2 above where I have connected my speakers, 3D Christmas Tree, and webcam (not pictured as it’s off camera).
I would also recommend hooking up an HDMI monitor + keyboard to test your scripts and debug them:
Figure 3: My deep learning setup includes the Raspberry Pi and components along with a keyboard, mouse, and small HDMI display. With this setup, we will surely catch Santa delivering presents in front of my tree.
In the image above, you can see my Raspberry Pi, HDMI, keyboard, and Christmas critter friends keeping me company while I put together today’s tutorial.
How do I install TensorFlow and Keras on the Raspberry Pi?
Figure 4: We’re going to use Keras with the TensorFlow backend on the Raspberry Pi to implement a deep learning Not Santa detector.
Last week, we learned how to train a Convolutional Neural Network using Keras to determine if Santa was in an input image.
Today, we are going to take the pre-trained model and deploy it to the Raspberry Pi.
As I’ve mentioned before, the Raspberry Pi is not suitable for training a neural network (outside of “toy” examples). However, the Raspberry Pi can be used to deploy a neural network once it has already been trained (provided the model can fit into a small enough memory footprint, of course).
I’m going to assume you have already installed OpenCV on your Raspberry Pi.
If you have not installed OpenCV on your Raspberry Pi, start by using this tutorial where I demonstrate how to optimize your Raspberry Pi + OpenCV install for speed (leading to a 30%+ increase in performance).
Note: This guide will not work with Python 3 — you’ll instead need to use Python 2.7. I’ll explain why later in this section. Take the time now to configure your Raspberry Pi with Python 2.7 and OpenCV bindings. In Step #4 of the Raspberry Pi + OpenCV installation guide, be sure to make a virtual environment with the
-p python2
-p python2 switch.
From there, I recommend increasing the swap space on your Pi. Increasing the swap will enable you to use the Raspberry Pi SD card for additional memory (a critical step when trying to compile and install large libraries on the memory-limited Raspberry Pi).
To increase your swap space, open up
/etc/dphys-swapfile
/etc/dphys-swapfile and then edit the
CONF_SWAPSIZE
CONF_SWAPSIZE variable:
Keras and deep learning on the Raspberry Pi
set size to absolute value, leaving empty (default) then uses computed value
you most likely don’t want this, unless you have a special disk situation
set size to absolute value, leaving empty (default) then uses computed value
you most likely don’t want this, unless you have a special disk situation
CONF_SWAPSIZE=100
CONF_SWAPSIZE=1024
set size to absolute value, leaving empty (default) then uses computed value
you most likely don’t want this, unless you have a special disk situation
CONF_SWAPSIZE=100
CONF_SWAPSIZE=1024
Notice that I am increasing the swap from 100MB to 1024MB.
From there, restart the swap service:
Keras and deep learning on the Raspberry Pi
$ sudo /etc/init.d/dphys-swapfile stop
$ sudo /etc/init.d/dphys-swapfile start
$ sudo /etc/init.d/dphys-swapfile stop
$ sudo /etc/init.d/dphys-swapfile start
$ sudo /etc/init.d/dphys-swapfile stop
$ sudo /etc/init.d/dphys-swapfile start
Note: Increasing swap size is a great way to burn out your memory card, so be sure to revert this change and restart the swap service when you’re done. You can read more about large sizes corrupting memory cards here.
Now that your swap size has been increased, let’s get started configuring our development environment.
To start, create a Python virtual environment named
not_santa
not_santa using Python 2.7 (I’ll explain why Python 2.7 once we get to the TensorFlow install command):
Keras and deep learning on the Raspberry Pi
$ mkvirtualenv not_santa -p python2
$ mkvirtualenv not_santa -p python2
$ mkvirtualenv not_santa -p python2
Notice here how the
-p
-p switch points to
python2
python2 , indicating that Python 2.7 will be used for the virtual environment.
If you are new to Python virtual environments, how they work, and why we use them, please refer to this guide to help get you up to speed as well as this excellent virtualenv primer from RealPython.
You’ll also want to make sure you have sym-linked your
cv2.so
cv2.so bindings into your
not_santa
not_santa virtual environment (if you have not done so yet):
Keras and deep learning on the Raspberry Pi
$ cd ~/.virtualenvs/not_santa/lib/python2.7/site-packages
$ ln -s /usr/local/lib/python2.7/site-packages/cv2.so cv2.so
$ cd ~/.virtualenvs/not_santa/lib/python2.7/site-packages
$ ln -s /usr/local/lib/python2.7/site-packages/cv2.so cv2.so
$ cd ~/.virtualenvs/not_santa/lib/python2.7/site-packages
$ ln -s /usr/local/lib/python2.7/site-packages/cv2.so cv2.so
Again, make sure you have compiled OpenCV with Python 2.7 bindings. You’ll want to double-check your path to your
cv2.so
cv2.so file as well, just in case your install path is slightly different than mine.
If you compiled Python 3 + OpenCV bindings, created the sym-link, and then tried to
import cv2
import cv2 into your Python shell, you will get a confusing traceback saying that the import failed.
Important: For these next few pip commands, be sure that you’re in the
not_santa
not_santa environment (or your Python environment of choice), otherwise you’ll be installing the packages to your Raspberry Pi’s system Python.
To enter the environment simply use the
workon
workon command at the bash prompt:
Keras and deep learning on the Raspberry Pi
$ workon not_santa
From there, you’ll see “
(not_santa)
(not_santa)” at the beginning of your bash prompt.
Ensure you have NumPy installed in the
not_santa
not_santa environment using the following command:
Keras and deep learning on the Raspberry Pi
$ pip install numpy
Since we’ll be accessing the GPIO pins for this project we’ll need to install both RPi.GPIO and gpiozero:
Keras and deep learning on the Raspberry Pi
$ sudo pip install RPi.GPIO gpiozero
$ sudo pip install RPi.GPIO gpiozero
$ sudo pip install RPi.GPIO gpiozero
We are now ready to install TensorFlow on your Raspberry Pi.
The problem is that there is not an official (Google released) TensorFlow distribution.
We can follow the long, arduous, painful process of compiling TensorFlow from scratch on the Raspberry Pi…
Or we can use the pre-compiled binaries created Sam Abrahams (published on GitHub).
The problem is that there are only two types of pre-compiled TensorFlow binaries:
- One for Python 2.7
- And another for Python 3.4
The Raspbian Stretch distribution (the latest release of the Raspbian operating system at the time of this writing) ships with Python 3.5 — we, therefore, have a version mismatch.
To avoid any headaches between Python 3.4 and Python 3.5, I decided to stick with the Python 2.7 install.
While I would have liked to use Python 3 for this guide, the install process would have become more complicated (I could easily write multiple posts on installing TensorFlow + Keras on the Raspberry Pi, but since installation is not the main focus of this tutorial, I decided to keep it more straightforward).
Let’s go ahead and install TensorFlow for Python 2.7 using the following commands:
Keras and deep learning on the Raspberry Pi
$ pip install tensorflow-1.1.0-cp27-none-linux_armv7l.whl
$ wget https://github.com/samjabrahams/tensorflow-on-raspberry-pi/releases/download/v1.1.0/tensorflow-1.1.0-cp27-none-linux_armv7l.whl
$ pip install tensorflow-1.1.0-cp27-none-linux_armv7l.whl
$ wget https://github.com/samjabrahams/tensorflow-on-raspberry-pi/releases/download/v1.1.0/tensorflow-1.1.0-cp27-none-linux_armv7l.whl
$ pip install tensorflow-1.1.0-cp27-none-linux_armv7l.whl
Note: You will need to expand the code block above to copy the full URL. I recommend pressing the “<>” button before you copy the commands.
Once TensorFlow compiles and installs (which took around an hour on my Raspberry Pi) you’ll need to install HDF5 and h5py. These libraries will allow us to load our pre-trained model from disk:
Keras and deep learning on the Raspberry Pi
$ sudo apt-get install libhdf5-serial-dev
$ sudo apt-get install libhdf5-serial-dev
$ pip install h5py
$ sudo apt-get install libhdf5-serial-dev
$ pip install h5py
I Install HDF5 + h5py without the
time
time command running so I can’t remember the exact amount of time it took to install, but I believe it was around 30-45 minutes.
And finally, let’s install Keras and the other prerequisites required for this project:
Keras and deep learning on the Raspberry Pi
$ pip install pillow imutils
$ pip install scipy —no-cache-dir
$ pip install keras==2.1.5
$ pip install pillow imutils
$ pip install scipy —no-cache-dir
$ pip install keras==2.1.5
$ pip install pillow imutils
$ pip install scipy —no-cache-dir
$ pip install keras==2.1.5
The SciPy install in particular will take a few hours so make sure you let the install run overnight/while you’re at work.
It is very important that you install Keras version 2.1.5 for compatibility with TensorFlow 1.1.0.
To test your configuration, open up a Python shell (while in the
not_santa
not_santa environment) and execute the following commands:
Keras and deep learning on the Raspberry Pi
from gpiozero import LEDBoard
from gpiozero.tools import random_values
Using TesnsorFlow backend.
print(“OpenCV version: {}”.format(cv2.version))
print(“Keras version: {}”.format(keras.version))
$ workon not_santa
$ python
import h5py
from gpiozero import LEDBoard
from gpiozero.tools import random_values
import cv2
import imutils
import keras
Using TesnsorFlow backend.print(“OpenCV version: {}”.format(cv2.version))
‘OpenCV version: 3.3.1’print(“Keras version: {}”.format(keras.version))
‘Keras version: 2.1.5’exit()
$ workon not_santa
$ python
import h5py
from gpiozero import LEDBoard
from gpiozero.tools import random_values
import cv2
import imutils
import keras
Using TesnsorFlow backend.print(“OpenCV version: {}”.format(cv2.version))
‘OpenCV version: 3.3.1’print(“Keras version: {}”.format(keras.version))
‘Keras version: 2.1.5’exit()
If all goes as planned you should see Keras imported using the TensorFlow backend.
As the output above demonstrates, you should also double-check that your OpenCV bindings (
cv2
cv2 ) can be imported as well.
Finally, don’t forget to reduce your swap size from 1024MB back down to 100MB by:
Opening up
/etc/dphys-swapfile/etc/dphys-swapfile.Resetting
CONF_SWAPSIZECONF_SWAPSIZEto 100MB.Restarting the swap service (as we discussed earlier in this post).
As mentioned in the note above, setting your swap size back to 100MB is important for memory card longevity. If you skip this step, you may encounter memory corruption issues and a decreased lifespan of the card.
Running a Keras + deep learning model on the Raspberry Pi

Figure 5: Running a deep learning model on the Raspberry Pi using Keras and Python.
We are now ready to code our Not Santa detector using Keras, TensorFlow, and the Raspberry Pi.
Again, I’ll be assuming you have the same hardware setup as I do (i.e., 3D Christmas Tree and speakers) so if your setup is different you’ll need to hack up the code below.
To get started, open a new file, name it
not_santa_detector.py
not_santa_detector.py , and insert the following code:
Keras and deep learning on the Raspberry Pi
import the necessary packages
from keras.preprocessing.image import img_to_array
from keras.models import load_model
from gpiozero import LEDBoard
from gpiozero.tools import random_values
from imutils.video import VideoStream
from threading import Thread
import the necessary packages
from keras.preprocessing.image import img_to_array
from keras.models import load_model
from gpiozero import LEDBoard
from gpiozero.tools import random_values
from imutils.video import VideoStream
from threading import Thread
import numpy as np
import imutils
import time
import cv2
import os
import the necessary packages
from keras.preprocessing.image import img_to_array
from keras.models import load_model
from gpiozero import LEDBoard
from gpiozero.tools import random_values
from imutils.video import VideoStream
from threading import Thread
import numpy as np
import imutils
import time
import cv2
import os
Lines 2-12 handle our imports, notably:
keras
kerasis used to preprocess input frames for classification and to load our pre-trained model from disk.gpiozero
gpiozerois used to access the 3D Christmas tree.imutils
imutilsis used to access the video stream (whether Raspberry Pi camera module or USB).threading
threadingis used for non-blocking operations, in particular when we want to light the Christmas tree or play music while not blocking execution of the main thread.
From there, we’ll define a function to light our 3D Christmas tree:
Keras and deep learning on the Raspberry Pi
def light_tree(tree, sleep=5):
loop over all LEDs in the tree and randomly blink them with
led.source = random_values()
sleep for a bit to let the tree show its Christmas spirit for
loop voer the LEDs again, this time turning them off
def light_tree(tree, sleep=5):
loop over all LEDs in the tree and randomly blink them with
varying intensities
for led in tree:
led.source_delay = 0.1
led.source = random_values()
# sleep for a bit to let the tree show its Christmas spirit for# santa clausetime.sleep(sleep)# loop voer the LEDs again, this time turning them offfor led in tree:led.source = Noneled.value = 0
def light_tree(tree, sleep=5):
loop over all LEDs in the tree and randomly blink them with
varying intensities
for led in tree:
led.source_delay = 0.1
led.source = random_values()
# sleep for a bit to let the tree show its Christmas spirit for# santa clausetime.sleep(sleep)# loop voer the LEDs again, this time turning them offfor led in tree:led.source = Noneled.value = 0
Our
light_tree
light_tree function accepts a
tree
tree argument (which is assumed be an
LEDBoard
LEDBoard object).
First, we loop over all LEDs in the
tree
tree and randomly light each of the LEDs to create a “twinkling” effect (Lines 17-19).
We leave the lights on for a period of time for some holiday spirit (Line 23) and then we loop over the LEDs again, this time turning them off (Lines 26-28).
An example of the 3D Christmas tree lights turned on can be seen below:

Figure 6: The 3D Christmas tree for the Raspberry Pi. You can get yours from Pi Hut (photo credit: Pi Hut).
Our next function handles playing music when Santa is detected:
Keras and deep learning on the Raspberry Pi
def play_christmas_music(p):
construct the command to play the music, then execute the
command = “aplay -q {}”.format(p)
def play_christmas_music(p):
construct the command to play the music, then execute the
command
command = “aplay -q {}”.format(p)
os.system(command)
def play_christmas_music(p):
construct the command to play the music, then execute the
command
command = “aplay -q {}”.format(p)
os.system(command)
In the
play_christmas_music
play_christmas_music function, we make a system call to the
aplay
aplay command which enables us to play a music file as we would from the command line.
Using the
os.system
os.system call is a bit of a hack, but playing the audio file via pure Python (using a library such as Pygame) is overkill for this project.
From there, let’s hardcode the configurations we’ll use:
Keras and deep learning on the Raspberry Pi
define the paths to the Not Santa Keras deep learning model and
MODEL_PATH = “santa_not_santa.model”
AUDIO_PATH = “jolly_laugh.wav”
initialize the total number of frames that consecutively contain
santa along with threshold required to trigger the santa alarm
initialize is the santa alarm has been triggered
define the paths to the Not Santa Keras deep learning model and
audio file
MODEL_PATH = “santa_not_santa.model”
AUDIO_PATH = “jolly_laugh.wav”
initialize the total number of frames that consecutively contain
santa along with threshold required to trigger the santa alarm
TOTAL_CONSEC = 0
TOTAL_THRESH = 20
initialize is the santa alarm has been triggered
SANTA = False
define the paths to the Not Santa Keras deep learning model and
audio file
MODEL_PATH = “santa_not_santa.model”
AUDIO_PATH = “jolly_laugh.wav”
initialize the total number of frames that consecutively contain
santa along with threshold required to trigger the santa alarm
TOTAL_CONSEC = 0
TOTAL_THRESH = 20
initialize is the santa alarm has been triggered
SANTA = False
Lines 38 and 39 hardcode paths to our pre-trained Keras model and audio file. Be sure to use the “Downloads” section of this blog post to grab the files.
We also initialize parameters used for detection which include
TOTAL_CONSEC
TOTAL_CONSEC and
TOTAL_THRESH
TOTAL_THRESH . These two values represent the number of frames containing Santa and the threshold at which we’ll both play music and turn on the tree respectively (Lines 43 and 44).
The last initialization is
SANTA = False
SANTA = False , a boolean (Line 47). We’ll use the
SANTA
SANTA variable later in the script as a status flag to aid in our logic.
Next, we’ll load our pre-trained Keras model and initialize our Christmas tree:
Keras and deep learning on the Raspberry Pi
print(“[INFO] loading model…”)
model = load_model(MODEL_PATH)
initialize the christmas tree
tree = LEDBoard(*range(2, 28), pwm=True)
load the model
print(“[INFO] loading model…”)
model = load_model(MODEL_PATH)
initialize the christmas tree
tree = LEDBoard(*range(2, 28), pwm=True)
load the model
print(“[INFO] loading model…”)
model = load_model(MODEL_PATH)
initialize the christmas tree
tree = LEDBoard(*range(2, 28), pwm=True)
Keras allows us to save models to disk for future use. Last week, we saved our Not Santa model to disk and this week we’re going to load it up on our Raspberry Pi. We load the model on Line 51 with the Keras
load_model
load_model function.
Our
tree
tree object is instantiated on Line 54. As shown,
tree
tree is an
LEDBoard
LEDBoard object from the
gpiozero
gpiozero package.
Now we’ll initialize our video stream:
Keras and deep learning on the Raspberry Pi
initialize the video stream and allow the camera sensor to warm up
print(“[INFO] starting video stream…”)
vs = VideoStream(src=0).start()
vs = VideoStream(usePiCamera=True).start()
initialize the video stream and allow the camera sensor to warm up
print(“[INFO] starting video stream…”)
vs = VideoStream(src=0).start()
vs = VideoStream(usePiCamera=True).start()
time.sleep(2.0)
initialize the video stream and allow the camera sensor to warm up
print(“[INFO] starting video stream…”)
vs = VideoStream(src=0).start()
vs = VideoStream(usePiCamera=True).start()
time.sleep(2.0)
To access the camera, we’ll use
VideoStream
VideoStream from my imutils package (you can find the documentation to VideoStream here) on either Line 58 or 59.
Important: If you’d like to use the PiCamera module (instead of a USB camera) for this project, simply comment Line 58 and uncomment Line 59.
We
sleep
sleep for a brief 2 seconds so our camera can warm up (Line 60) before we begin looping over the frames:
Keras and deep learning on the Raspberry Pi
loop over the frames from the video stream
grab the frame from the threaded video stream and resize it
to have a maximum width of 400 pixels
frame = imutils.resize(frame, width=400)
loop over the frames from the video stream
while True:
grab the frame from the threaded video stream and resize it
to have a maximum width of 400 pixels
frame = vs.read()
frame = imutils.resize(frame, width=400)
loop over the frames from the video stream
while True:
grab the frame from the threaded video stream and resize it
to have a maximum width of 400 pixels
frame = vs.read()
frame = imutils.resize(frame, width=400)
On Line 63 we start looping over video frames until the stop condition is met (shown later in the script).
First, we’ll grab a
frame
frame by calling
vs.read
vs.read (Line 66).
Then we resize
frame
frame to
width=400
width=400 , maintaining the aspect ratio (Line 67). We’ll be preprocessing this
frame
frame prior to sending it through our neural network model. Later on we’ll be displaying the frame to the screen along with a text label.
From there let’s preprocess the image and pass it through our Keras + deep learning model for prediction:
Keras and deep learning on the Raspberry Pi
prepare the image to be classified by our deep learning network
image = cv2.resize(frame, (28, 28))
image = image.astype(“float”) / 255.0
image = img_to_array(image)
image = np.expand_dims(image, axis=0)
classify the input image and initialize the label and
probability of the prediction
(notSanta, santa) = model.predict(image)[0]
# prepare the image to be classified by our deep learning networkimage = cv2.resize(frame, (28, 28))image = image.astype("float") / 255.0image = img\_to\_array(image)image = np.expand\_dims(image, axis=0)# classify the input image and initialize the label and# probability of the prediction(notSanta, santa) = model.predict(image)\[0\]label = "Not Santa"proba = notSanta# prepare the image to be classified by our deep learning networkimage = cv2.resize(frame, (28, 28))image = image.astype("float") / 255.0image = img\_to\_array(image)image = np.expand\_dims(image, axis=0)# classify the input image and initialize the label and# probability of the prediction(notSanta, santa) = model.predict(image)\[0\]label = "Not Santa"proba = notSanta
Lines 70-73 preprocess the
image
image and prepare it for classification. To learn more about preprocessing for deep learning, be sure to check out the Starter Bundle of my latest book, Deep Learning for Computer Vision with Python.
From there, we query
model.predict
model.predict with our
image
image as the argument. This sends the
image
image through the neural network, returning a tuple containing class probabilities (Line 77).
We initialize the
label
label to “Not Santa” (we’ll revisit
label
label later) and the probability,
proba
proba , to the value of
notSanta
notSanta on Lines 78 and 79.
Let’s check to see if Santa is in the image:
Keras and deep learning on the Raspberry Pi
check to see if santa was detected using our convolutional
update the label and prediction probability
increment the total number of consecutive frames that
# check to see if santa was detected using our convolutional# neural networkif santa > notSanta:# update the label and prediction probabilitylabel = "Santa"proba = santa# increment the total number of consecutive frames that# contain santaTOTAL\_CONSEC += 1# check to see if santa was detected using our convolutional# neural networkif santa > notSanta:# update the label and prediction probabilitylabel = "Santa"proba = santa# increment the total number of consecutive frames that# contain santaTOTAL\_CONSEC += 1
On Line 83 we check if the probability of
santa
santa is greater than
notSanta
notSanta . If that is the case, we proceed to update the
label
label and
proba
proba followed by incrementing
TOTAL_CONSEC
TOTAL_CONSEC (Lines 85-90).
Provided enough consecutive “Santa” frames have passed, we need to trigger the Santa alarm:
Keras and deep learning on the Raspberry Pi
check to see if we should raise the santa alarm
if not SANTA and TOTAL_CONSEC >= TOTAL_THRESH:
indicate that santa has been found
light up the christmas tree
treeThread = Thread(target=light_tree, args=(tree,))
play some christmas tunes
musicThread = Thread(target=play_christmas_music,
musicThread.daemon = False
# check to see if we should raise the santa alarmif not SANTA and TOTAL\_CONSEC >= TOTAL\_THRESH:# indicate that santa has been foundSANTA = True# light up the christmas treetreeThread = Thread(target=light\_tree, args=(tree,))treeThread.daemon = TruetreeThread.start()# play some christmas tunesmusicThread = Thread(target=play\_christmas\_music,args=(AUDIO\_PATH,))musicThread.daemon = FalsemusicThread.start()# check to see if we should raise the santa alarmif not SANTA and TOTAL\_CONSEC >= TOTAL\_THRESH:# indicate that santa has been foundSANTA = True# light up the christmas treetreeThread = Thread(target=light\_tree, args=(tree,))treeThread.daemon = TruetreeThread.start()# play some christmas tunesmusicThread = Thread(target=play\_christmas\_music,args=(AUDIO\_PATH,))musicThread.daemon = FalsemusicThread.start()
We have two actions to perform if
SANTA
SANTA is
False
False and if the
TOTAL_CONSEC
TOTAL_CONSEC hits the
TOTAL_THRESH
TOTAL_THRESH threshold:
Create and start a
treeThreadtreeThreadto twinkle the Christmas tree lights (Lines 98-100).Create and start a
musicThreadmusicThreadto play music in the background (Lines 103-106).
These threads will run independently without stopping the forward execution of the script (i.e., a non-blocking operation).
You can also see that, on Line 95, we set our
SANTA
SANTA status flag to
True
True , implying that we have found Santa in the input frame. In the next pass of the loop, we’ll be looking at this value as we did on Line 93.
Otherwise (
SANTA
SANTA is
True
True or the
TOTAL_THRESH
TOTAL_THRESH is not met), we reset
TOTAL_CONSEC
TOTAL_CONSEC to zero and
SANTA
SANTA to
False
False :
Keras and deep learning on the Raspberry Pi
otherwise, reset the total number of consecutive frames and the
# otherwise, reset the total number of consecutive frames and the# santa alarmelse:TOTAL\_CONSEC = 0SANTA = False# otherwise, reset the total number of consecutive frames and the# santa alarmelse:TOTAL\_CONSEC = 0SANTA = False
Finally, we display the frame to our screen with the generated text label:
Keras and deep learning on the Raspberry Pi
build the label and draw it on the frame
label = “{}: {:.2f}%”.format(label, proba * 100)
frame = cv2.putText(frame, label, (10, 25),
cv2.FONT_HERSHEY_SIMPLEX, 0.7, (0, 255, 0), 2)
cv2.imshow(“Frame”, frame)
key = cv2.waitKey(1) & 0xFF
if the q key was pressed, break from the loop
print(“[INFO] cleaning up…”)
# build the label and draw it on the framelabel = "{}: {:.2f}%".format(label, proba \* 100)frame = cv2.putText(frame, label, (10, 25),cv2.FONT\_HERSHEY\_SIMPLEX, 0.7, (0, 255, 0), 2)# show the output framecv2.imshow("Frame", frame)key = cv2.waitKey(1) & 0xFF# if the \`q\` key was pressed, break from the loopif key == ord("q"):break
do a bit of cleanup
print(“[INFO] cleaning up…”)
cv2.destroyAllWindows()
vs.stop()
# build the label and draw it on the framelabel = "{}: {:.2f}%".format(label, proba \* 100)frame = cv2.putText(frame, label, (10, 25),cv2.FONT\_HERSHEY\_SIMPLEX, 0.7, (0, 255, 0), 2)# show the output framecv2.imshow("Frame", frame)key = cv2.waitKey(1) & 0xFF# if the \`q\` key was pressed, break from the loopif key == ord("q"):break
do a bit of cleanup
print(“[INFO] cleaning up…”)
cv2.destroyAllWindows()
vs.stop()
The probability value is appended to the
label
label containing either “Santa” or “Not Santa” (Line 115).
Then using OpenCV’s
cv2.putText
cv2.putText , we can write the label (in Christmas-themed green) on the top of the frame before we display the frame to the screen (Lines 116-120).
The exit condition of our infinite while loop is when the ‘q’ key is pressed on the keyboard (Lines 121-125).
If the loop’s exit condition is met, we
break
break and perform some cleanup on Lines 129 and 130 before the script itself exits.
That’s all there is to it. Take a look back at the 130 lines we reviewed together — this framework/template can easily be used for other deep learning projects on the Raspberry Pi as well.
Now let’s catch that fat, bearded, jolly man on camera!
Deep learning + Keras + Raspberry Pi results
In last week’s blog post we tested our Not Santa deep learning model using stock images gathered from the web.
But that’s no fun — and certainly not sufficient for this blog post.
I’ve always wanted to dress up like good ole’ St. Nicholas, so I ordered a cheap Santa Claus costume last week:
Figure 7: Me, Adrian Rosebrock, dressed up as Santa. I’ll be personally testing our Not Santa detector, built using deep learning, Keras, Python, and and OpenCV.
I’m a far cry from the real Santa, but the costume should do the trick.
I then pointed my camera attached to the Raspberry Pi at the Christmas tree in my apartment:
Figure 8: My very own Christmas tree will serve as the background for testing our Not Santa detector deep learning model which has been deployed to the Raspberry Pi.
If Santa comes by to put out some presents for the good boys and girls I want to make sure he feels welcome by twinkling the 3D Christmas tree lights and playing some Christmas tunes.
I then started the Not Santa deep learning + Keras detector using the following command:
Keras and deep learning on the Raspberry Pi
$ python not_santa_detector.py
$ python not_santa_detector.py
$ python not_santa_detector.py
To follow along, make sure you use “Downloads” section below to download the source code + pre-trained model + audio file used in this guide.
Once the Not Santa detector was up and running, I slipped into action:

Figure 9: Successfully detecting Santa in a video stream using deep learning, Python, Keras, and a Raspberry Pi.
Whenever Santa is detected the 3D Christmas tree lights up and music starts playing! (which you cannot hear since this is a sample GIF animation).
To see the full Not Santa detector (with sound), take a look at the video below:
Whenever Santa enters the scene you’ll see the 3D Christmas tree display turn on followed by a jolly laugh emitting from the Raspberry Pi speakers (audio credit to SoundBible).
Our deep learning model is surprisingly accurate and robust given the small network architecture.
I’ve been good this year, so I’m sure that Santa is stopping at my apartment.
I’m also more confident than I’ve ever been about seeing Santa bring some presents with my _Not Santa _detector.
Before Christmas, I’ll probably hack this script (with a call to
cv2.imwrite
cv2.imwrite , or better yet, save the video clip) to make sure that I save some frames of Santa to disk, as proof. If it is someone else that puts presents under my tree, I’ll certainly know.
Dear Santa: If you’re reading this, just know that I’ve got my Pi on you!
Summary
In today’s blog post you learned how to run a Keras deep learning model on the Raspberry Pi.
To accomplish this, we first trained our Keras deep learning model to detect if an image contains “Santa” or “Not Santa” on our laptop/desktop.
We then installed TensorFlow and Keras on our Raspberry Pi, enabling us to take our trained deep learning image classifier and then deploy it to our Raspberry Pi. While the Raspberry Pi isn’t suitable for training deep neural networks, it can be used for deploying them — and provided the network architecture is simplistic enough, we can even run our models in real-time.
To demonstrate this, we created a Not Santa detector on our Raspberry Pi that classifies each individual input frame from a video stream.
If Santa is detected, we access our GPIO pins to light up a 3D Christmas tree and play holiday tunes.
What now?
I hope you had fun learning how to build a Not Santa app using deep learning!
If you want to continue studying deep learning and:
- Master the fundamentals of machine learning and neural networks…
- Study deep learning in more detail…
- Train your own Convolutional Neural Networks from scratch…
…then you’ll want to take a look at my new book, Deep Learning for Computer Vision with Python.
Inside my book you’ll find:
- Super practical walkthroughs.
- Hands-on tutorials (with lots of code).
- Detailed, thorough guides to help you replicate state-of-the-art results from popular deep learning publications.
To learn more about my new book (and start your journey to deep learning mastery), just click here.
Otherwise, be sure to enter your email address in the form below to be notified when new deep learning post are published here on PyImageSearch.
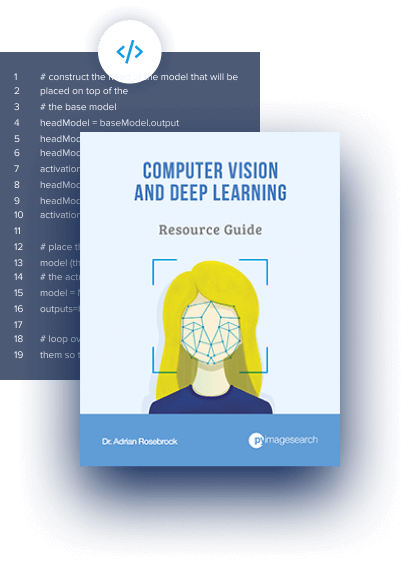
Download the Source Code and FREE 17-page Resource Guide
Enter your email address below to get a .zip of the code and a FREE 17-page Resource Guide on Computer Vision, OpenCV, and Deep Learning. Inside you’ll find my hand-picked tutorials, books, courses, and libraries to help you master CV and DL!