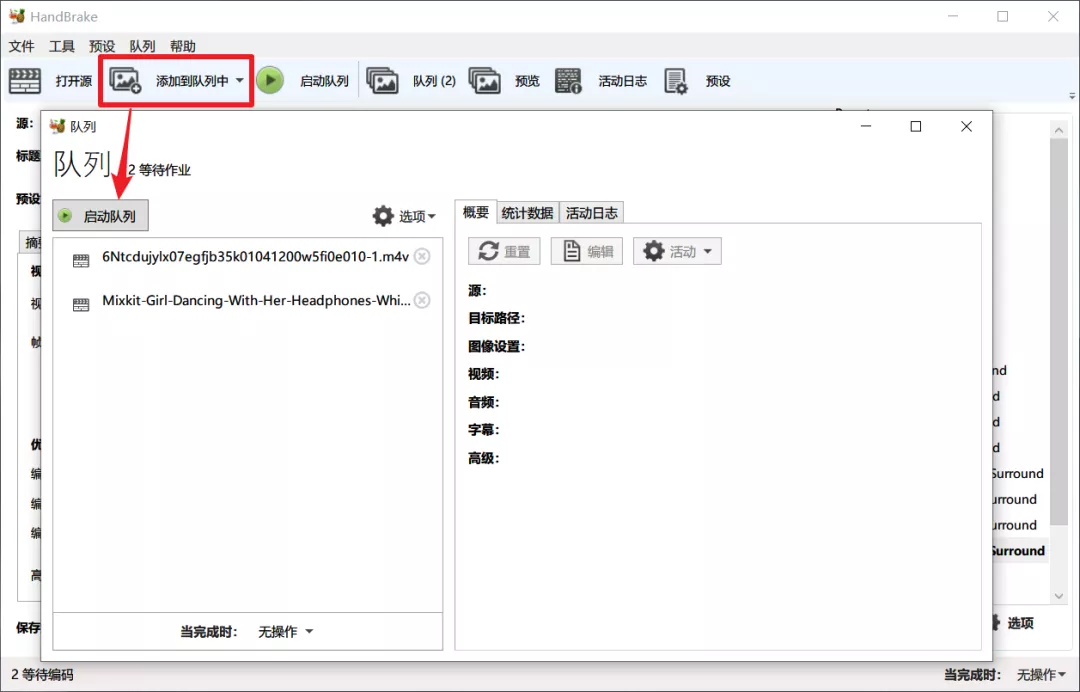OBS
OBS,是 Open Broadcaster Software 的缩写,它是一款开源免费的录屏和直播软件,支持 Windows、macOS 和 Linux 系统。
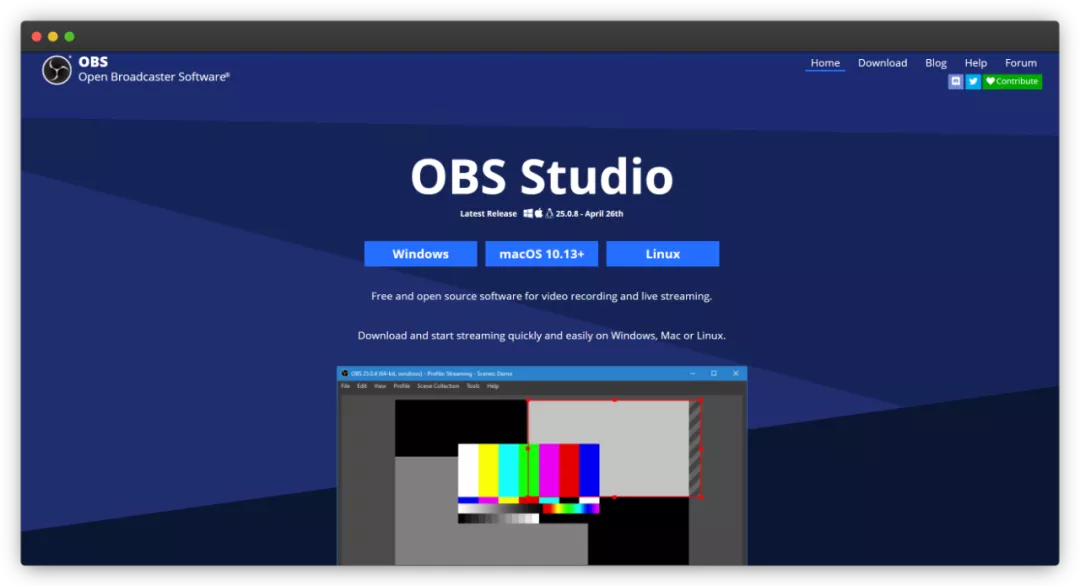
OBS 是许多主播时都会用到的软件,它可以用于直播推流,且在直播的同时可以录制电脑屏幕,方便后期回放。
关于如何使用 OBS 进行直播,感兴趣的朋友可以上网搜索相关内容,下面只介绍如何使用 OBS 来录屏。
录屏之前需要先调整录制视频的参数,点击软件右下方的「设置」,打开设置面板。
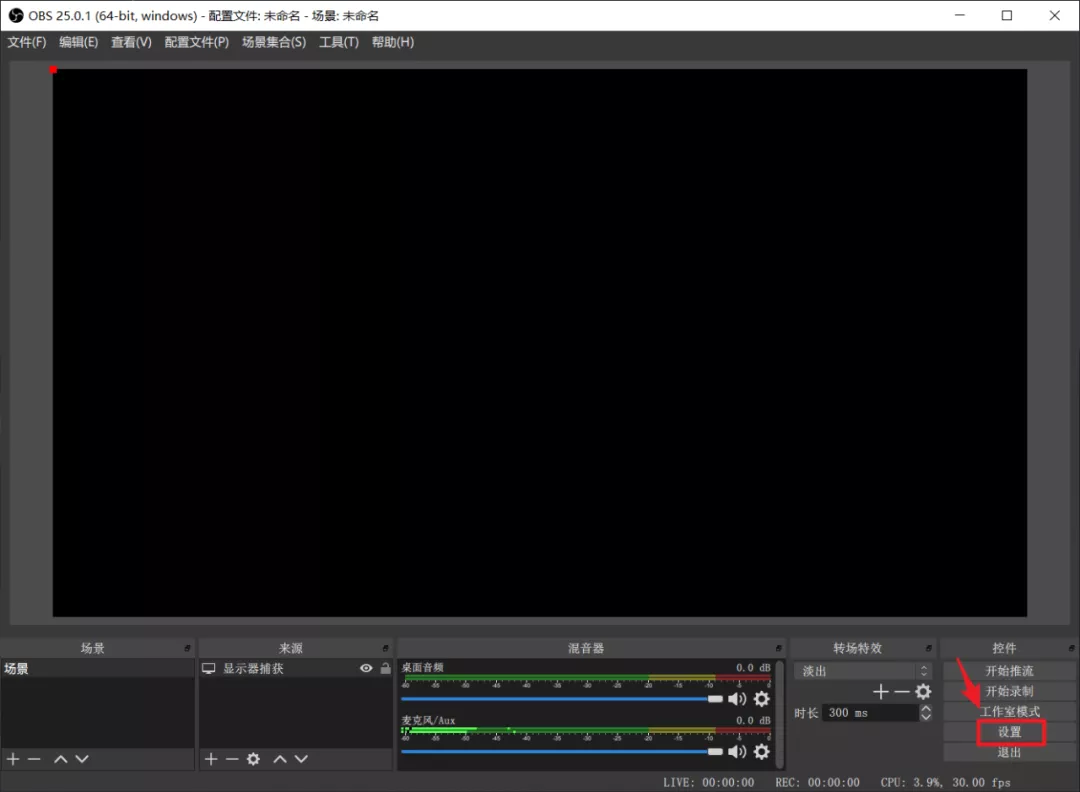
切换到「输出」选项卡,「录像格式」默认的格式为 mkv,你可以将其设置为更通用的 mp4 格式。
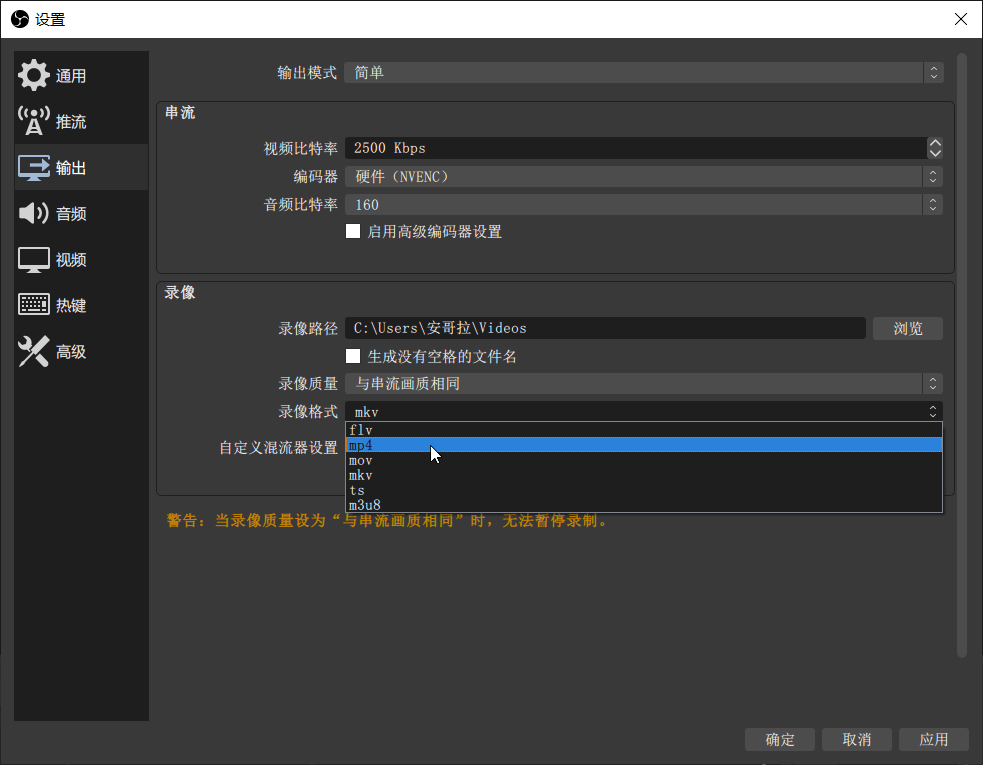
「录像质量」会影响录屏最终导出的视频清晰度,它默认设置为「与串流画质相同」,因此适当提高「串流」中「视频比特率」的值,可以显著提升视频的清晰度。
这里的视频比特率,其实就是影视后期常说的「码率」,码率的数值也不是越大越好,你可以根据你想上传的视频平台的要求进行设置。
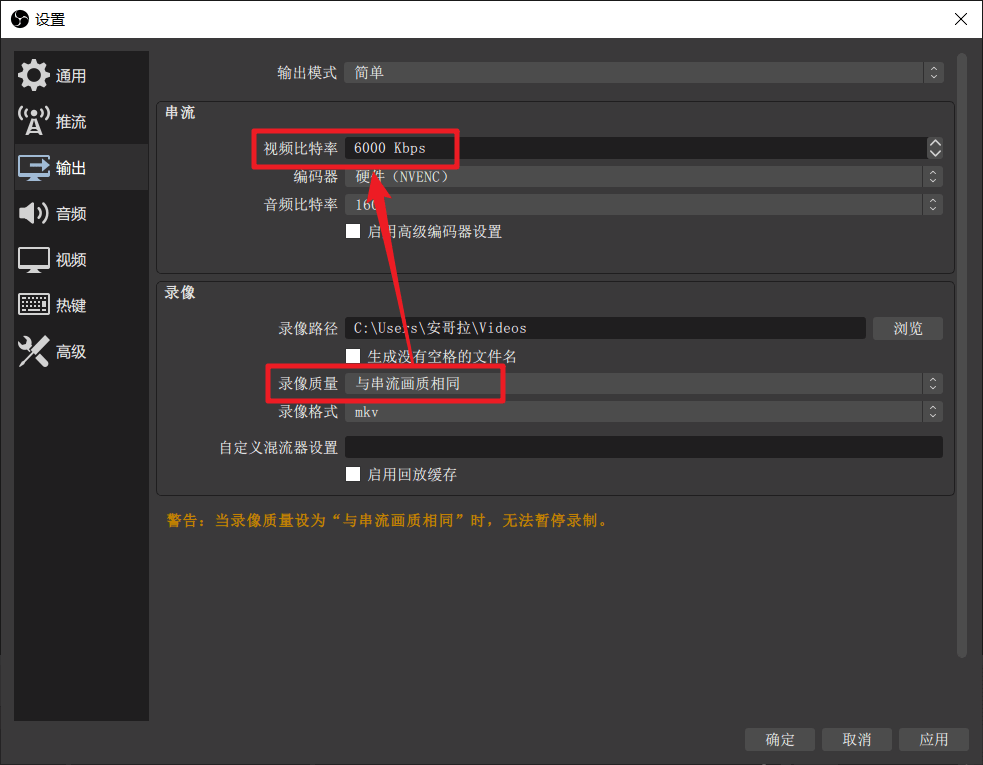
接着切换到「视频」选项卡,「输出分辨率」会决定最终导出的视频的分辨率大小,默认为 1280720,你可以将其修改为 19201080。
修改并保存前面介绍的视频参数后,就完成了录屏前的初始化设置。
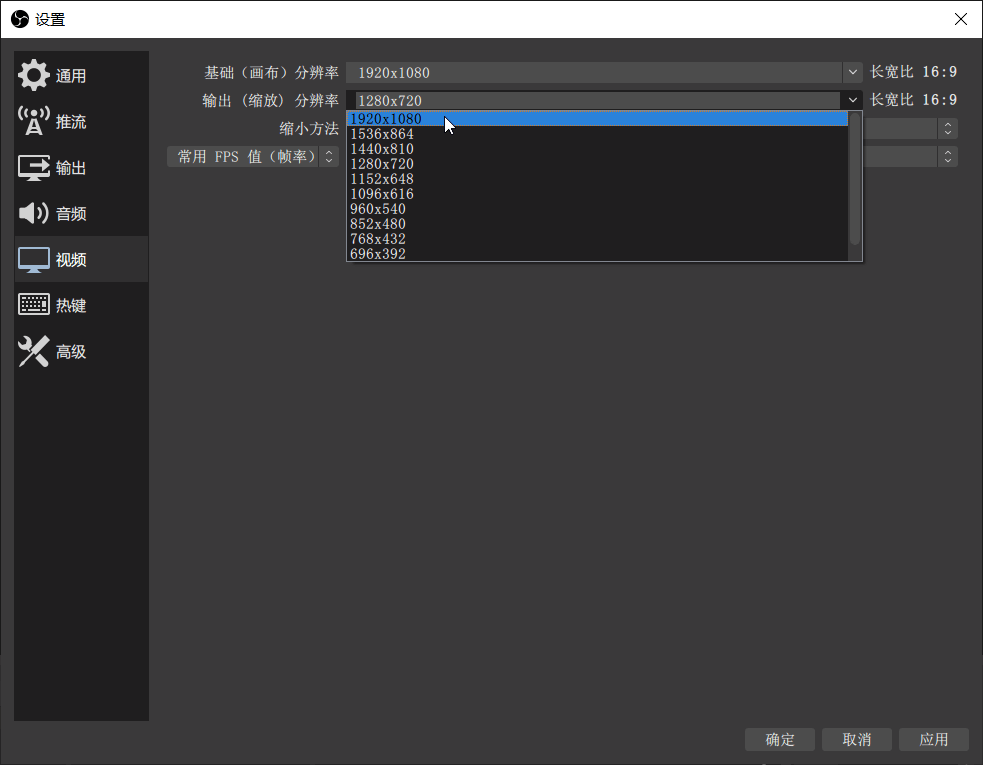
回到软件主页面,点击「来源」左下角的添加按钮,在弹出的面板选择「显示器捕获」。
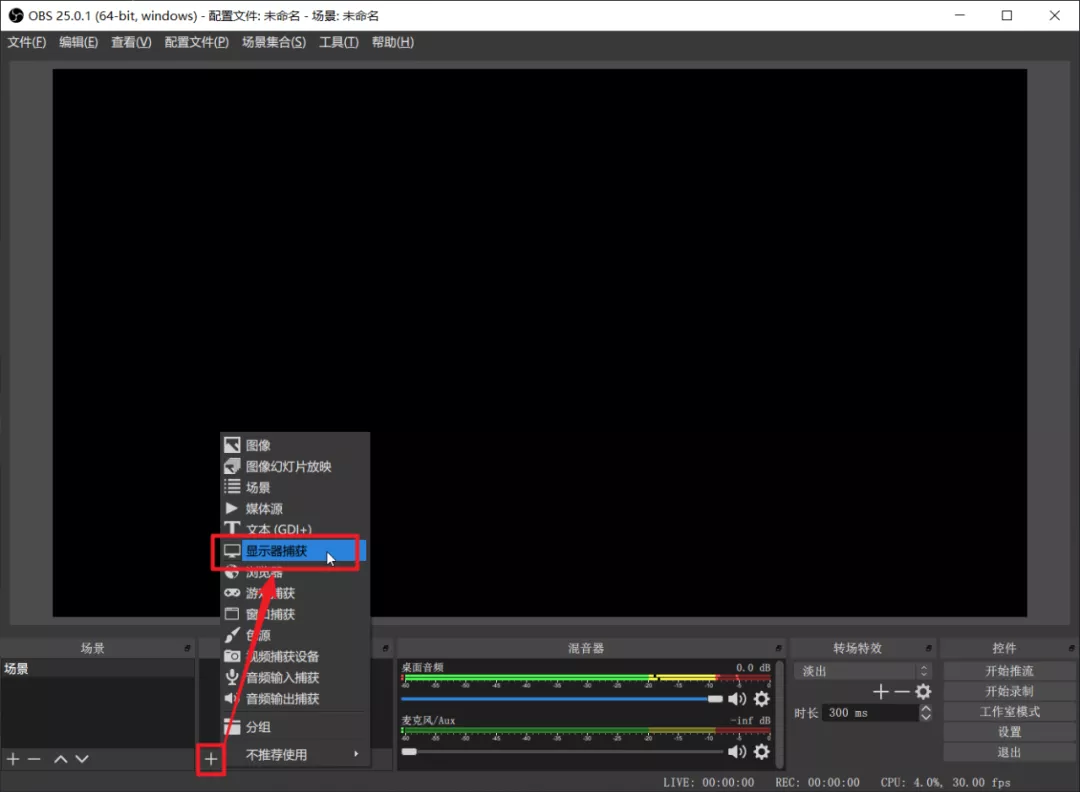
添加显示器捕获时,正常情况下软件中间的窗口就会显示当前屏幕的内容。但如果窗口呈现为黑屏,未能正常显示屏幕的内容,对于这个问题的解决方法,可以参考:
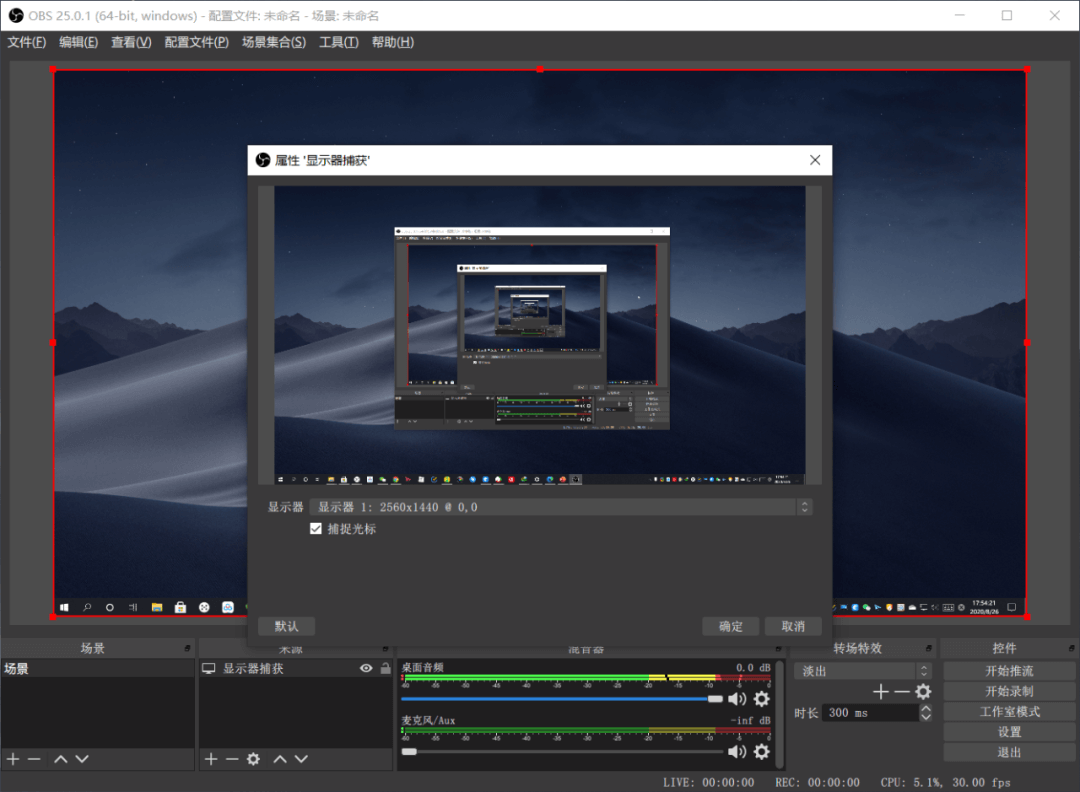
除了捕获电脑桌面的内容,如果你想在录屏中添加真人出镜的画面,只需要在来源中添加「视频捕获设备」,它就会调用电脑的摄像头捕获坐在电脑前的人像。
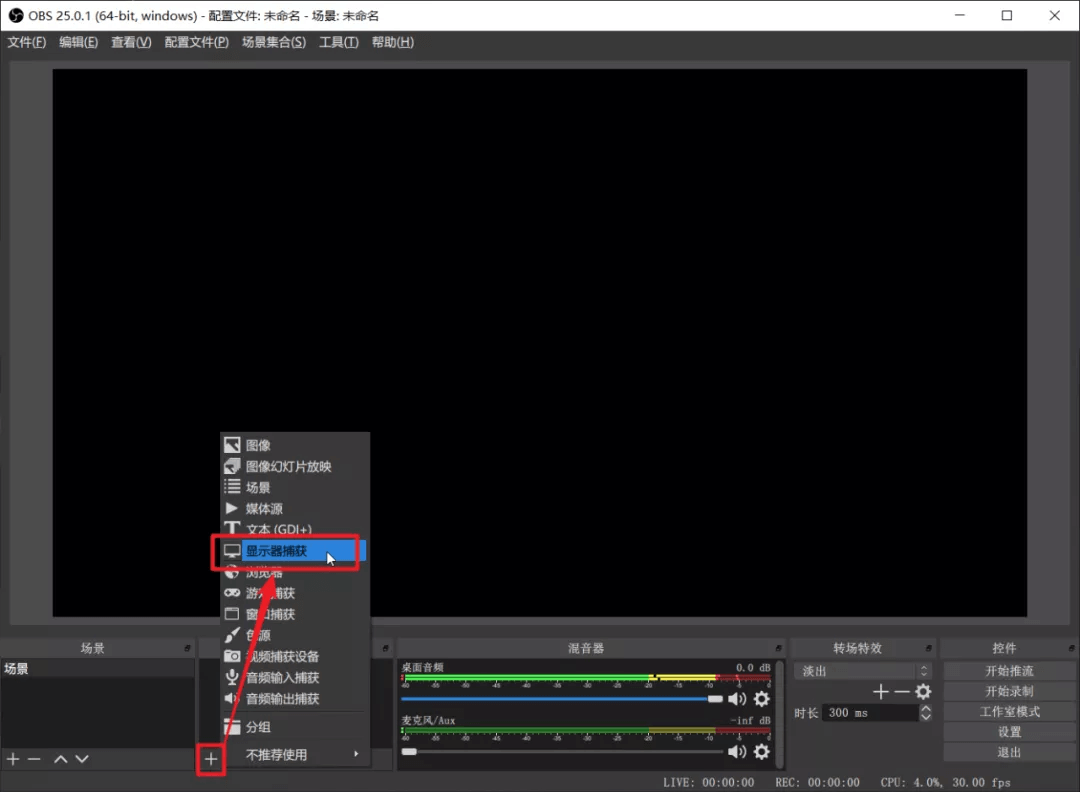
前面介绍的都是视频画面的设置,录屏时我们还要关注音频,「混音器」提供了调节「桌面音频」和「麦克风」音量的选项。
如果你想关闭任意一个音频输入设备的声音,将音量控制条拖拽到最左侧即可。
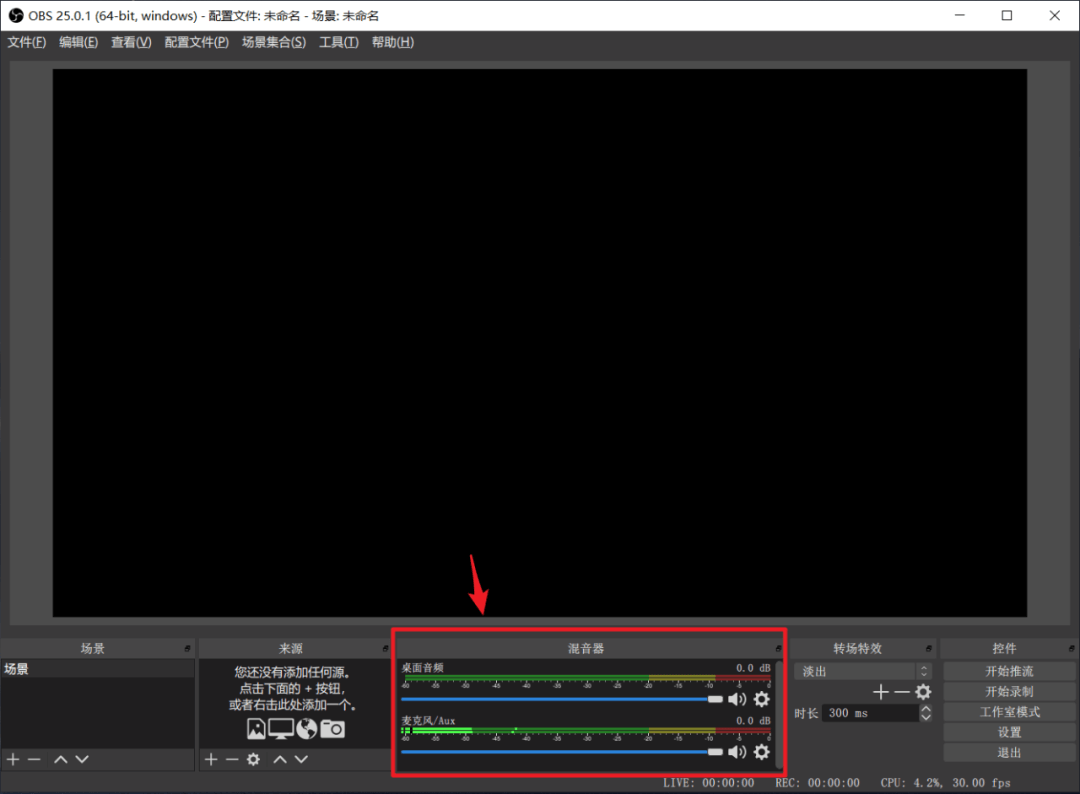
完成以上设置后,点击右下方的「开始录制」,就可以开始视频的录制了。
HandBrake
https://handbrake.fr/downloads.php
_
HandBrake,是一个开源的视频格式转换和压缩工具,支持 Windows、macOS 和 Linux 系统。
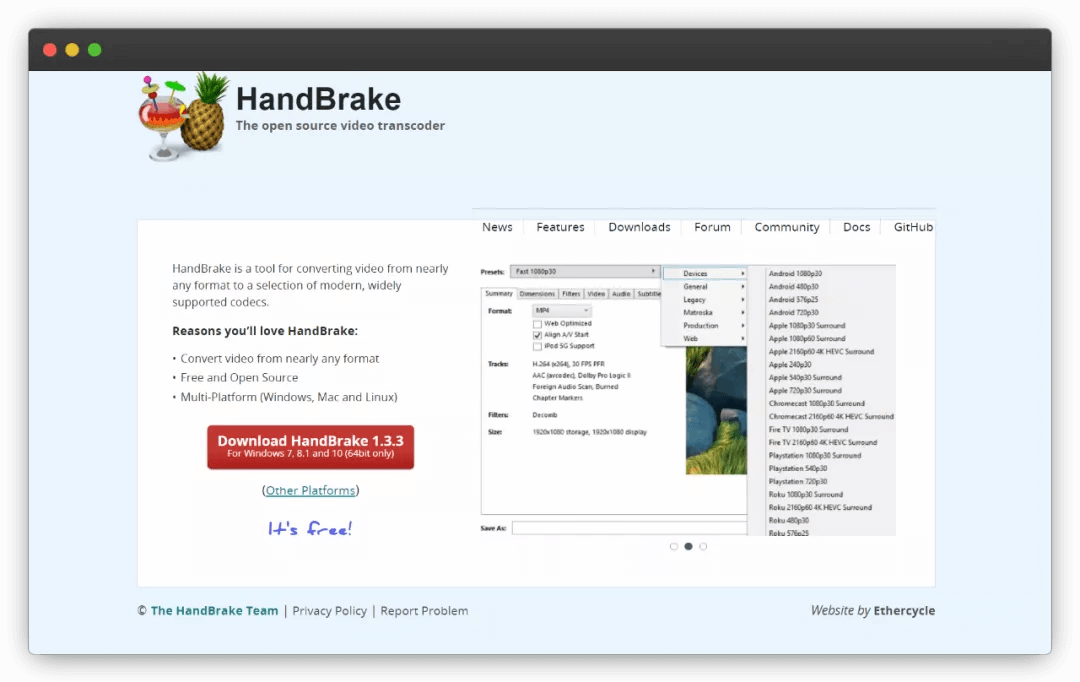
转换视频格式之前,HandBrake 支持导入单个视频,也支持批量导入多个视频。
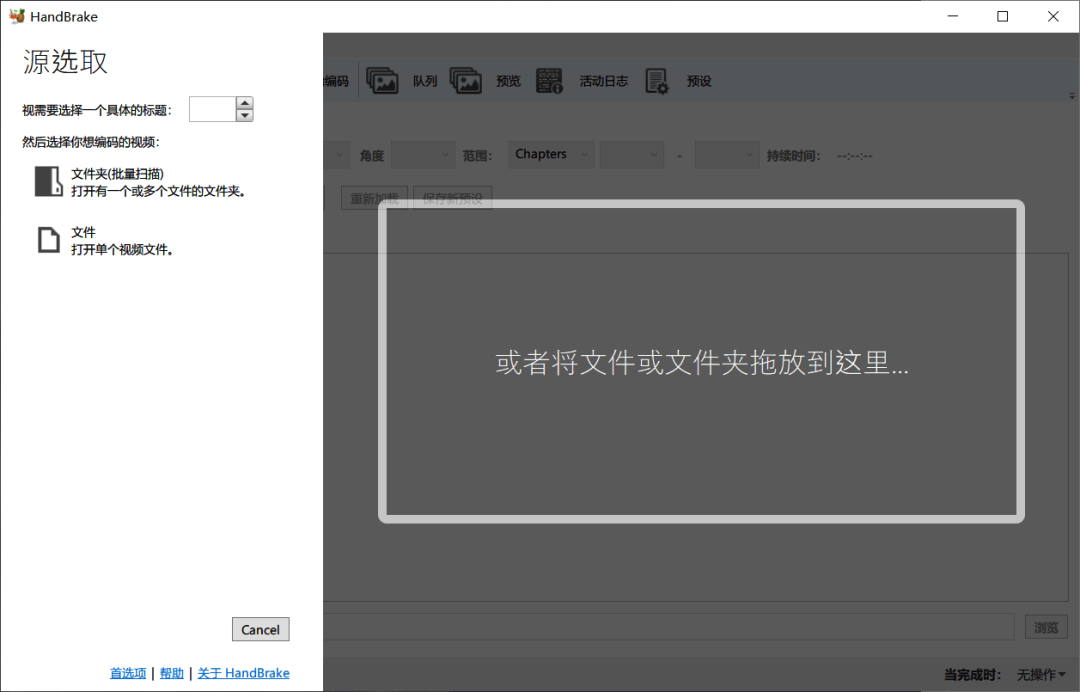
导入需要转换的视频后,「预设」中提供了多个类别的视频导出预设,这些预设按照视频发布的网站、观看的设备、封装格式等进行分类。
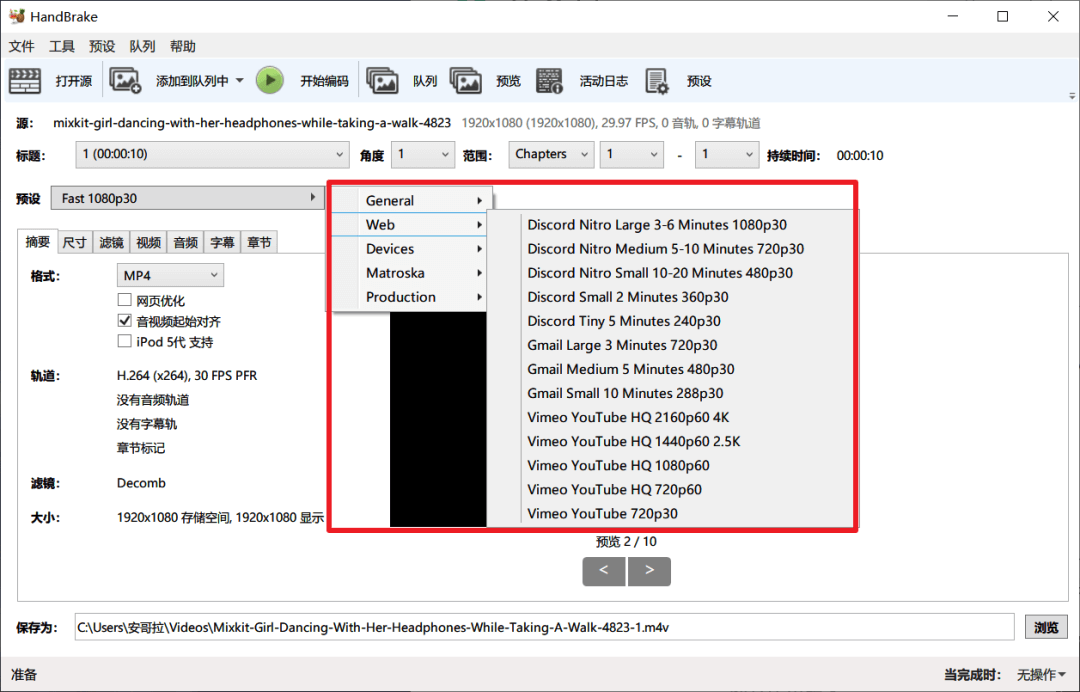
你可以根据自己的实际需求,从中挑选合适或相近的导出预设,若你对预设不满意,可以在原有预设的基础上进行修改。
预设下方的「尺寸」、「视频」、「字幕」标签页,可分别用来调整导出视频的尺寸、编码格式、帧率以及为视频添加字幕。
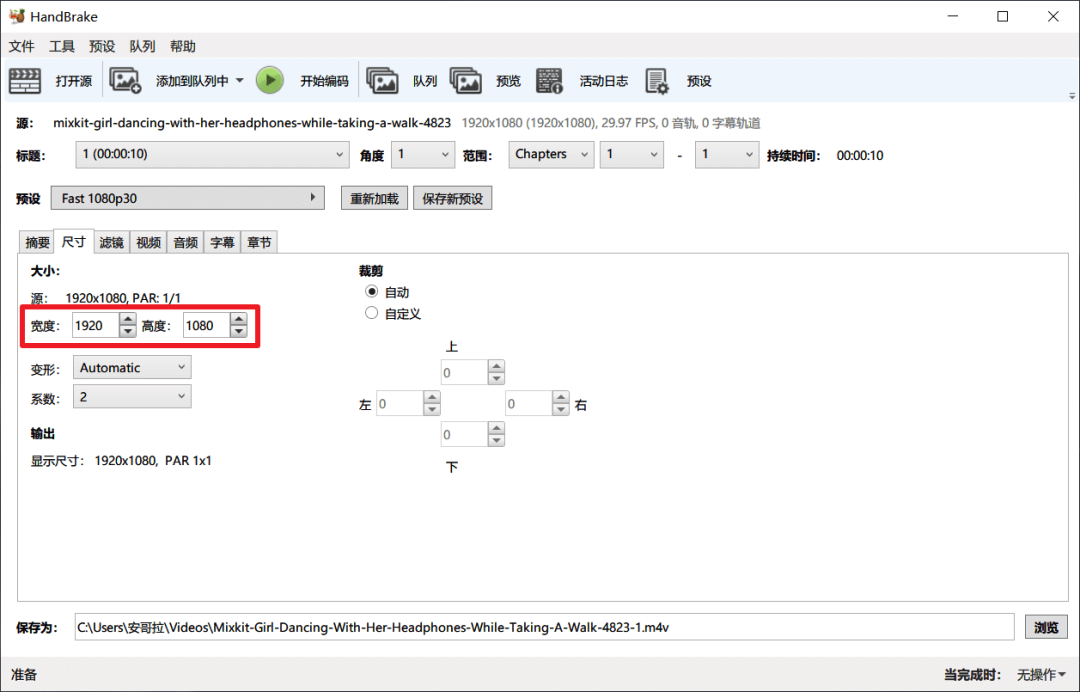
值得注意的是,「视频」标签页中的「质量」参数其实就是调节视频的码率,它会影响最终导出视频的清晰度。
这里提供了两种控制码率的方法,一种是「固定质量」,一种是「平均码率」,其中固定质量是以保证视频画质为目标,值越小视频的画质越高,值为 0 时视频为无损格式。
当然,无损格式相应地会带来视频体积的增加,考虑到文件传输的需求,我们一般将其设置为 18-20 之间。
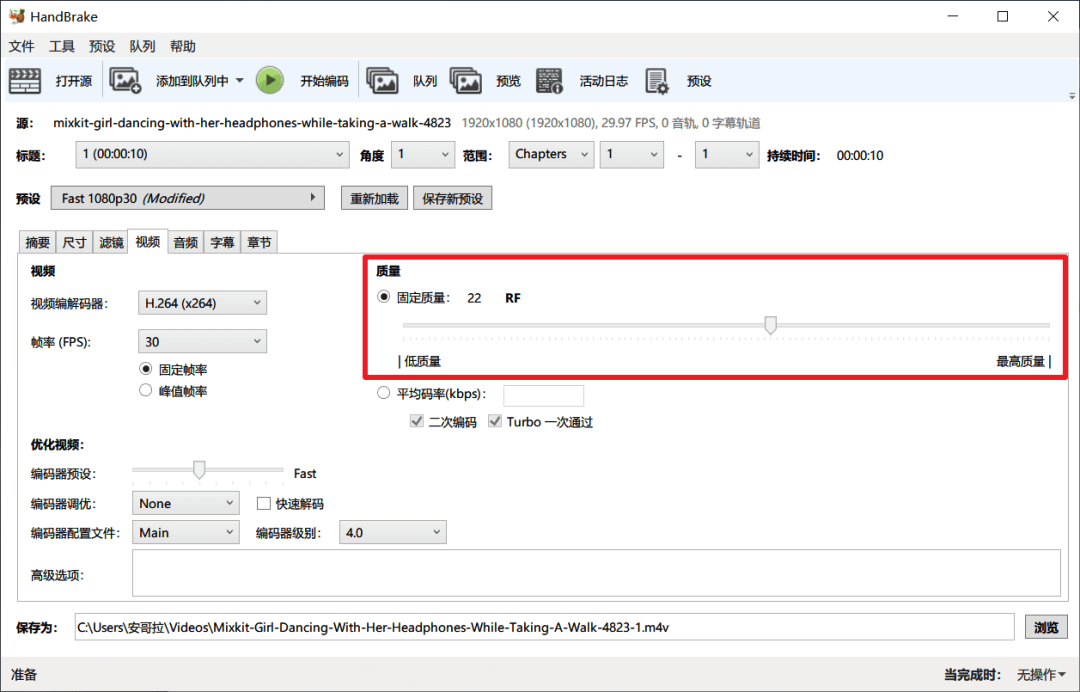
完成导出前的设置后,点击工具栏的「开始编码」,软件就会开始渲染导出视频。
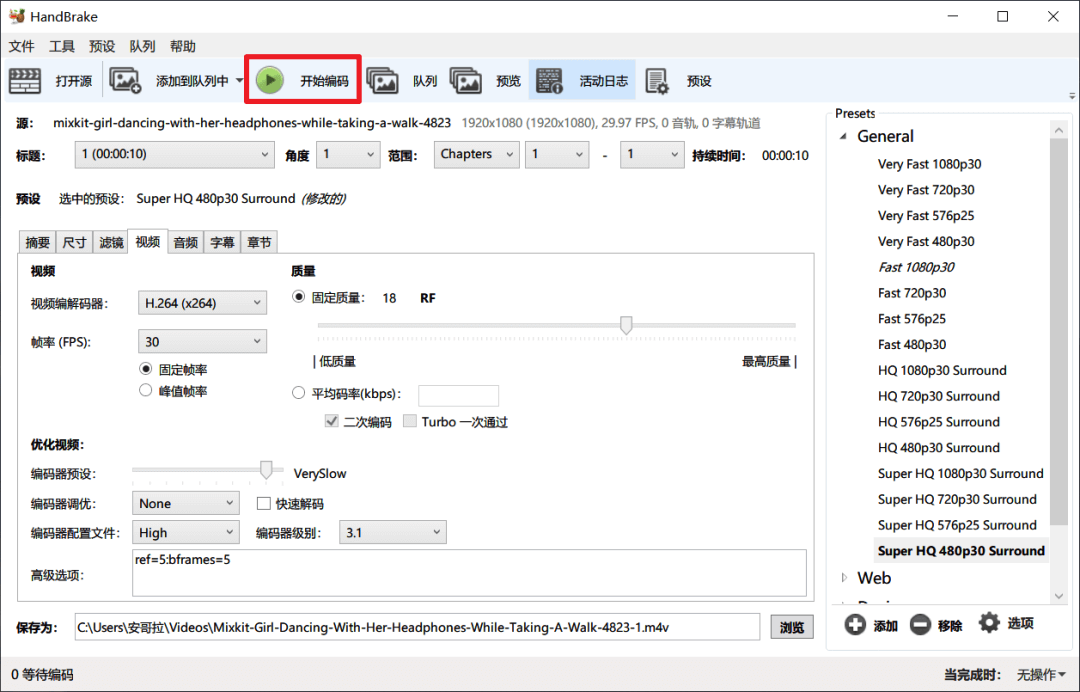
如果你是处理多个视频,可以先将处理好的视频「添加到队列中」,等待所有视频都完成导出的设置后,再点击「启动队列」实现批量导出。