
题图:来自 Wallhaven
Hello 大家好,我是安哥。
今天给大家介绍另外一个在电脑上使用笔记工具 flomo 的技巧:随时随地将文本或图片内容保存到 flomo 中。
实现这一目的,需要借助一个多功能的工具箱软件 Quicker,它有点像是电脑版的「快捷指令」。关于 Quicker,我之前写过一篇比较详细的介绍文章,还不了解 Quicker 的朋友可以戳下面的链接:
先看一下在使用 Quicker 的情况下,将内容保存到 flomo 到底有多快:
用鼠标选中你想保存的内容,接着按下鼠标滚轮,选择「flomo 快速添加」,桌面底部就会弹出 Quicker 的提示「添加成功」。
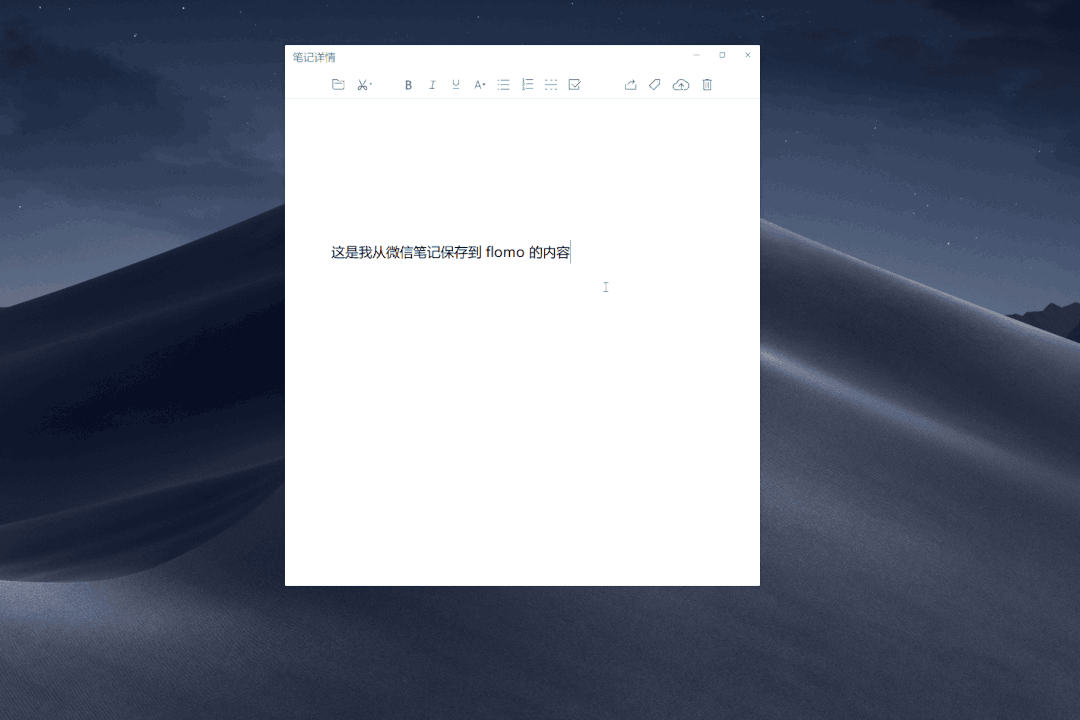
此时去到网页版的 flomo,可以看到,我们刚用鼠标选中的内容,确实通过 Quicker 保存到了 flomo。
借由 Quicker 将内容保存到 flomo,它的优点在于,基本不会受到当前所使用的应用的限制,不局限于安装了 flomoplus 插件的浏览器,真正实现随时随地保存或记录内容。
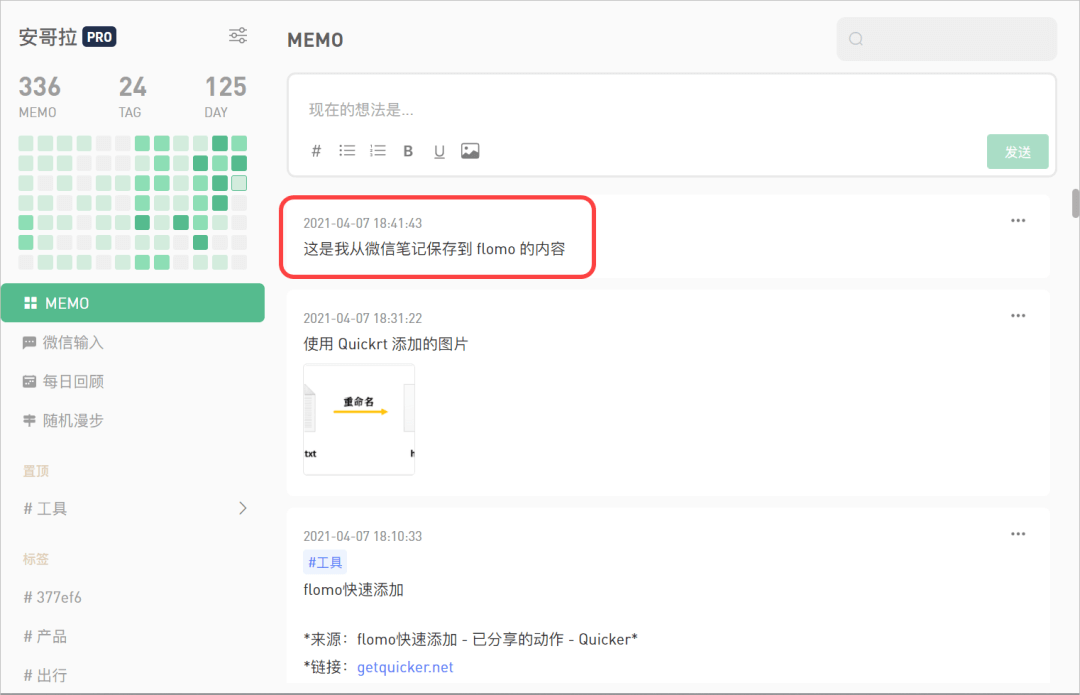
Quicker 官网:
https://getquicker.net/
下面简单说一下具体的实现方法:
打开 Quicker 官网的「flomo 快速添加」动作页面,点击右侧的绿色按钮「复制到剪贴板」。
「flomo 快速添加」动作地址:
https://sourl.cn/YpSTZw
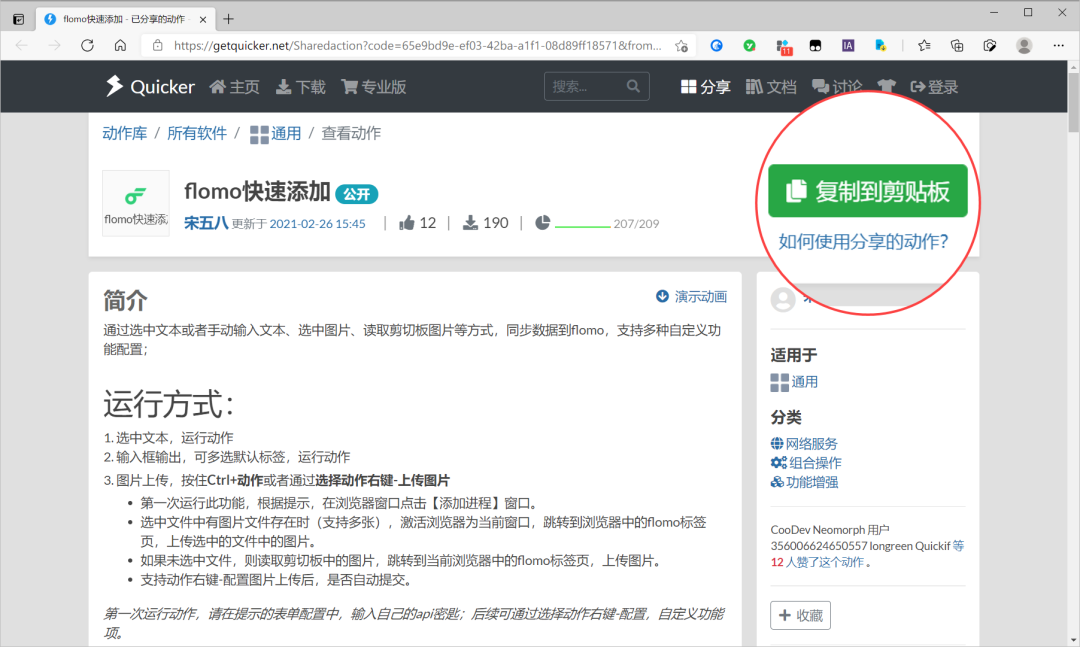
按下鼠标滚轮,唤出 Quicker 面板,在面板上方的空白处右击,选择「粘贴分享的动作」。
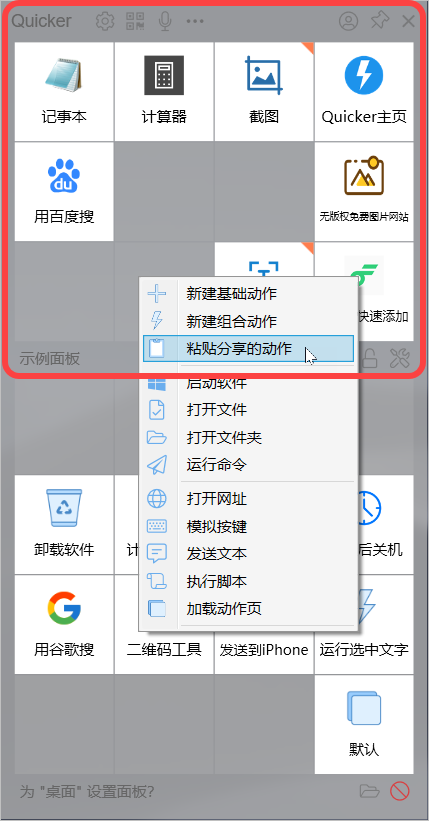
首次添加这个动作,需要对其进行配置,flomo 账号的 API 链接是必填项,其他项目可以不填,保持默认的状态。
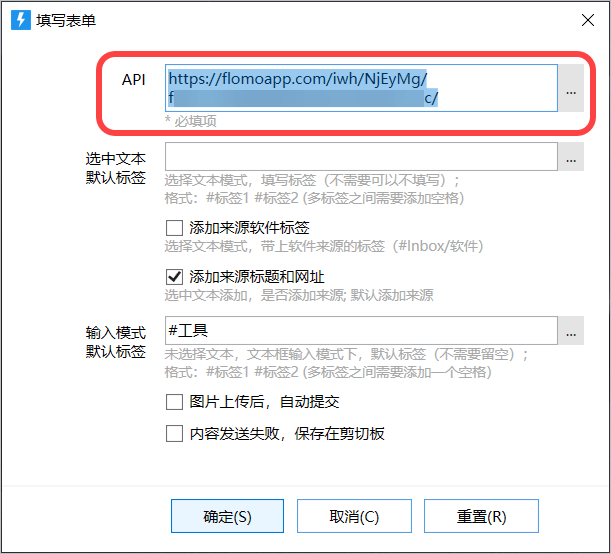
你可以在网页版 flomo 的「设置 >> API 及第三方工具」中查看自己专属的 API 链接,值得一提的是,使用 flomo 的 API 链接的前提是,你必须先成为 flomo 的会员。
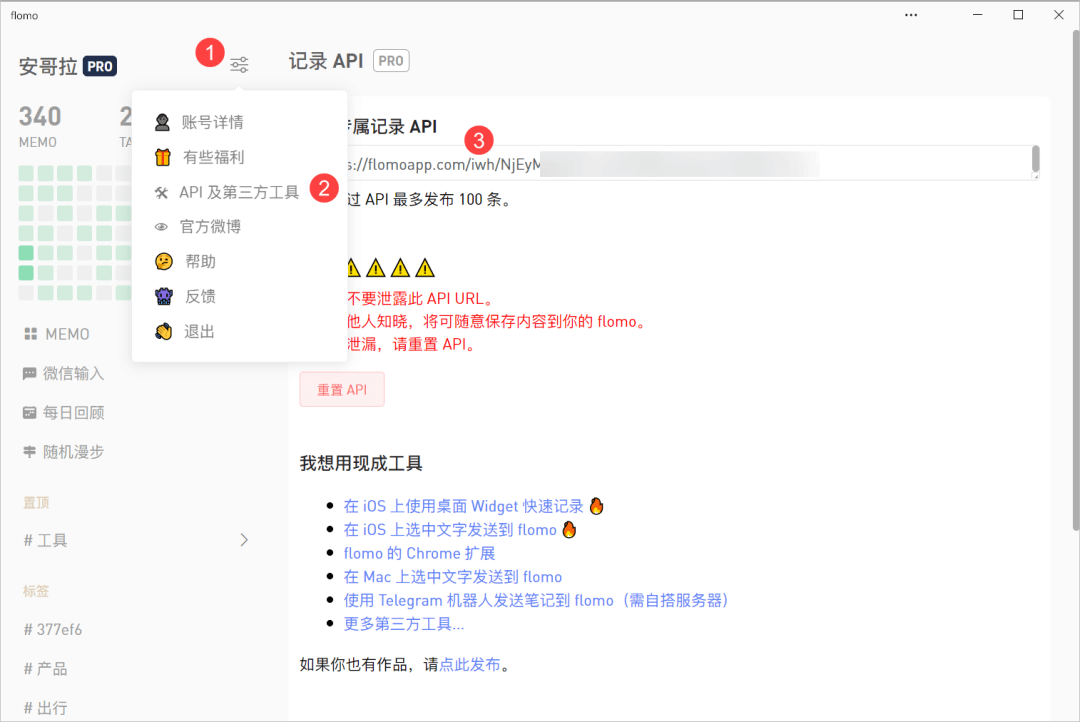
配置好之后,就可以像前面介绍的那样,用鼠标选中想保存的内容,按下鼠标滚轮,打开 Quicker 面板,选择「flomo 快速添加」就可以保存到 flomo 中。
此外,在未选中任何文本内容的情况下,我们也可以直接运行动作「flomo 快速添加」,在弹出的窗口中,输入此刻想记录的内容,同样可以保存到 flomo 中。
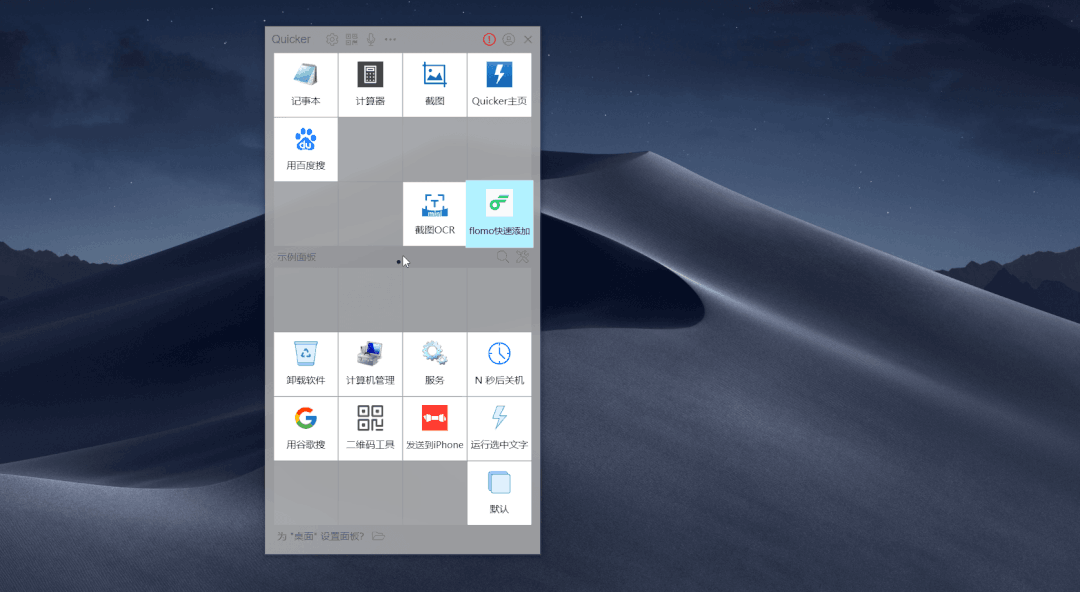
相比于前一种方式,这种方式可以在开头处给内容添加标签,在输入的时候就做好内容的分类管理,后续无需再花额外的时间对内容进行整理。
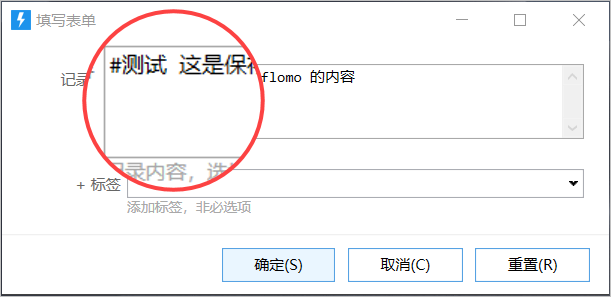
前面介绍的两种方法,只适合用来保存文本内容,如果你想通过 Quicker 动作将图片保存到 flomo 中,还需要为你的浏览器安装一个 Quicker 推出的插件 Quicker Connector。
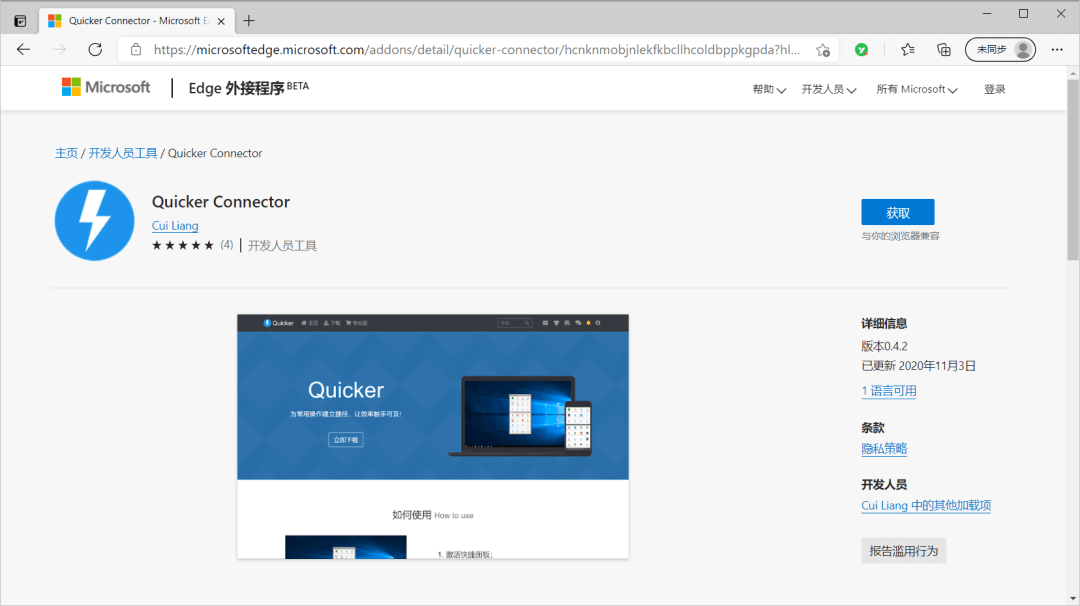
安装插件之后,还需要在浏览器中打开网页版的 flomo,让它处于闲置的状态。
选中桌面上你想保存到 flomo 的图片,使用快捷键 Ctrl + C 复制,按下鼠标滚轮,呼出 Quicker 面板,在按下 Ctrl 键的同时,鼠标左键单击动作「flomo 快速添加」。
桌面右下角会弹出一个让我们「确认默认浏览器」的小窗口,此时不要急着点击窗口的确认按钮,而是要先将我们常用的浏览器最大化显示,接着再点击确定按钮。
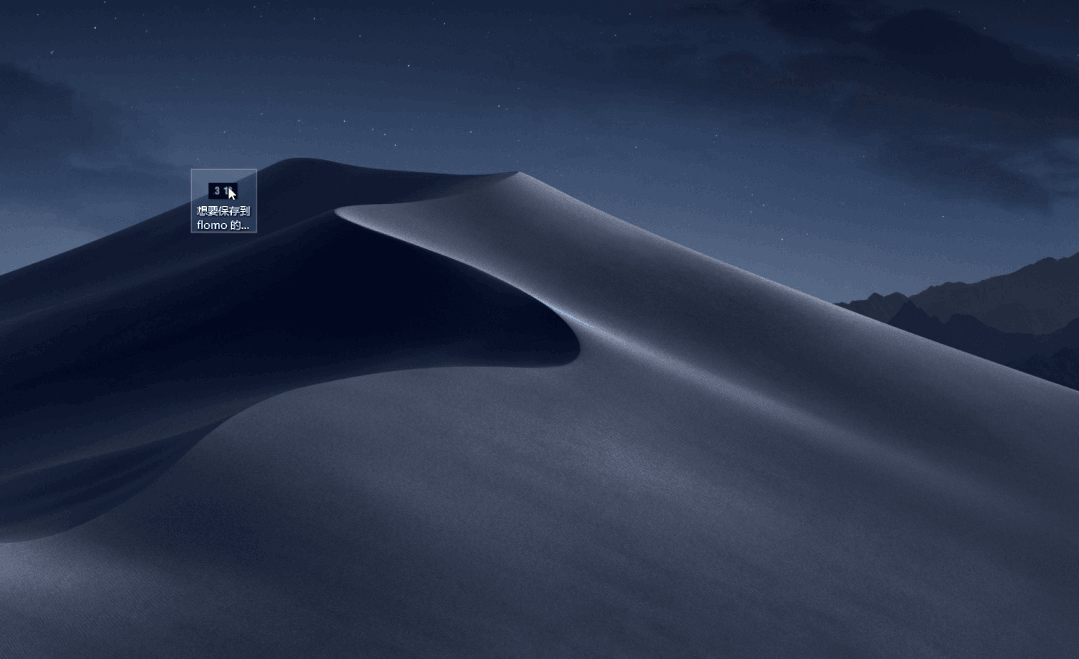
按照上面的操作,顺利的话,桌面底部会弹出一个蓝色的 Quicker 消息「添加成功」,这样就完成了借助 Quicker 将图片上传到 flomo 的配置。
选中一张你想保存到 flomo 的图片,使用快捷键 Ctrl + C 复制,将图片复制到系统剪贴板。
接着按下鼠标滚轮,呼出 Quicker 面板,在按下 Ctrl 键的同时,鼠标左键单击动作「flomo 快速添加」,图片就会自动上传到网页版的 flomo。
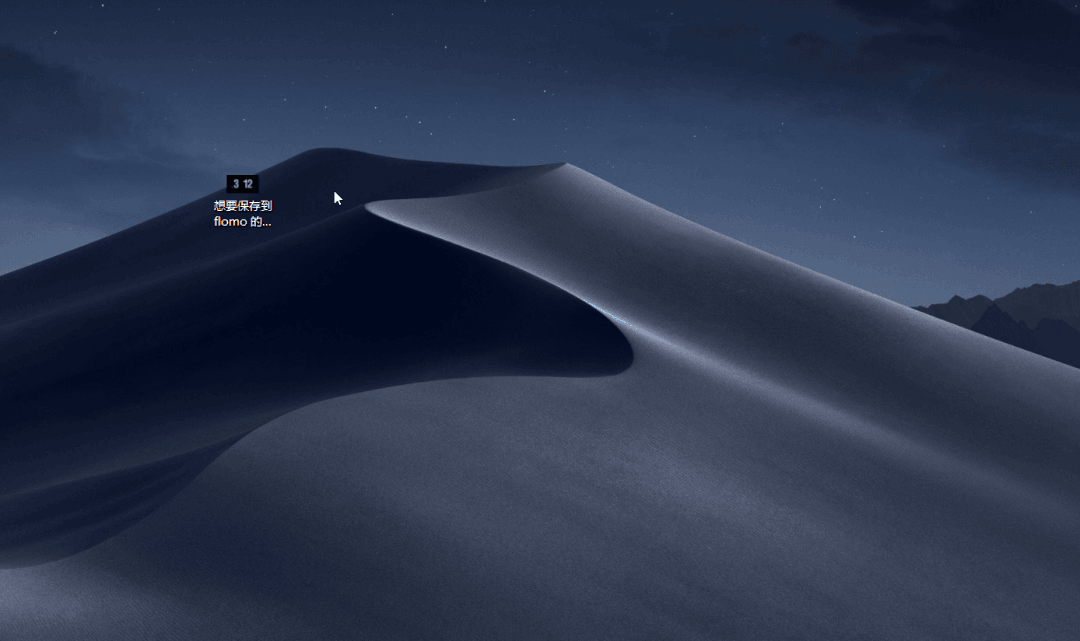
此时,你可以再给图片添加标签或描述,点击发送,就可以保存到 flomo 账户。
整个流程下来,Quicker 动作帮我们完成了从本地选择图片并上传到网页版 flomo 的操作,这在本地图片比较多或者比较杂的情况下,还是很有帮助的。
Quicker Connector 插件安装地址:
https://sourl.cn/6QVAK4
以上就是本次想和你分享的内容。
看完文章如果觉得对你有帮助的话,别忘了点击底部的「点赞/在看」鼓励一下我,谢谢。
我的年度目标:公众号达到 1 万关注
目前进度 8870/10000
需要得到你的支持
公众号千千万,在比特世界相遇也是一种缘分
还没关注的朋友,请点下面👇👇的卡片关注


