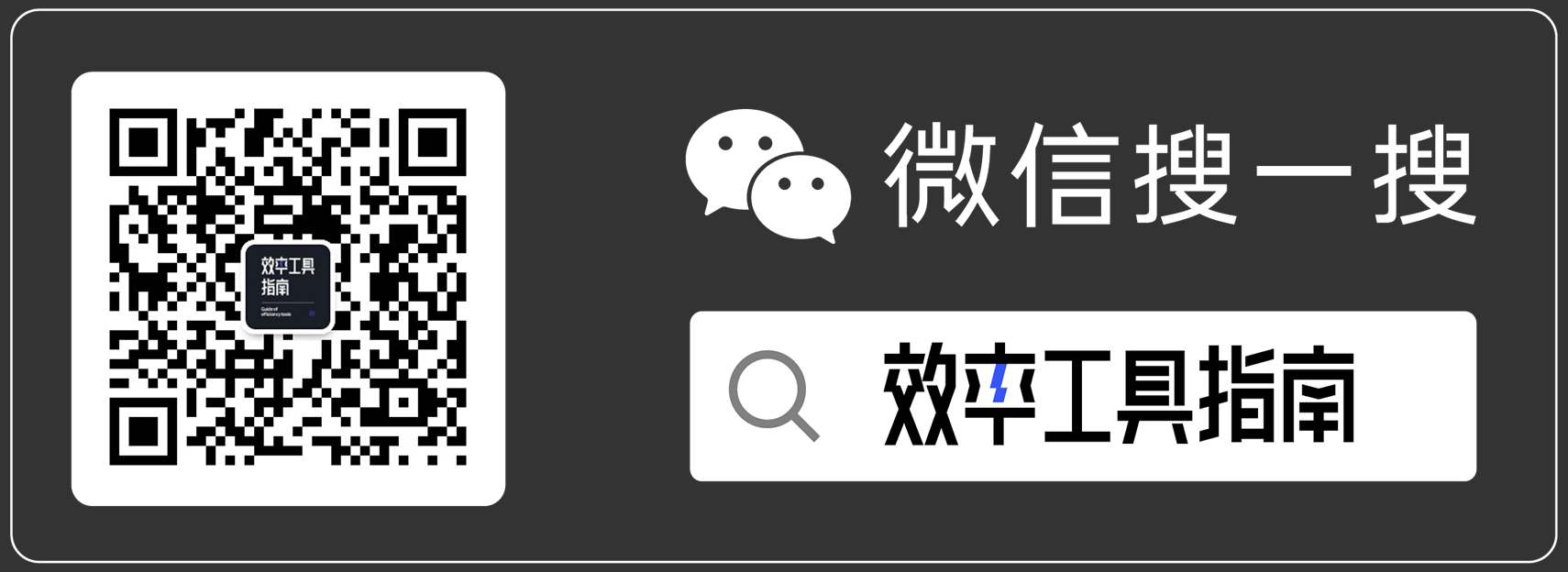- 安装 Git 之后,查看是否正确安装
- 创建一个新的仓库并初始化
- 添加到暂存区
- 将编辑好的内容 push 到 GitHub
- 查看 Git 工作目录和暂存区的状态
- 查看 Git 变更的记录
- 清理一下终端当前显示的内容
- 新建文件夹的命令
- 创建一个新的文件
- 查看 Git 最近 N 次的日志
- 在终端中查看文件内容或编辑文件
- 从某个子路径直接退回到根目录下
- 查看当前路径已有的文件和文件夹
- 在 Git 中给文件快速重命名的方法
- 删除某个文件
- 切换分支
- 新建分支并切换到新分支上
- 查看当前工作在哪个分支下边(查看当前有哪些分支)
- 查看本地的 git 配置
- 更改
user.name信息 - cat 命令
- 查看 HEAD 指针目前指向哪个分支
- 查看路径下边类型是文件的个数
- 比较两次 commit 的区别
- 图形界面工具
- 删除不需要的分支
- 修改最新 commit 的 message
- 消除最近的几次提交
- 比较暂存区和 HEAD 所含文件的差异
- 比较工作区和暂存区所含文件的差异
- 如何指定不需要 Git 管理的文件?
- 其他内容

题图:来自 Wallhaven
2019 年为了学习使用 GitHub Pages 搭建博客,我在一个 App 上买了一门和 GitHub 有关的课,但主要看了其中一讲:
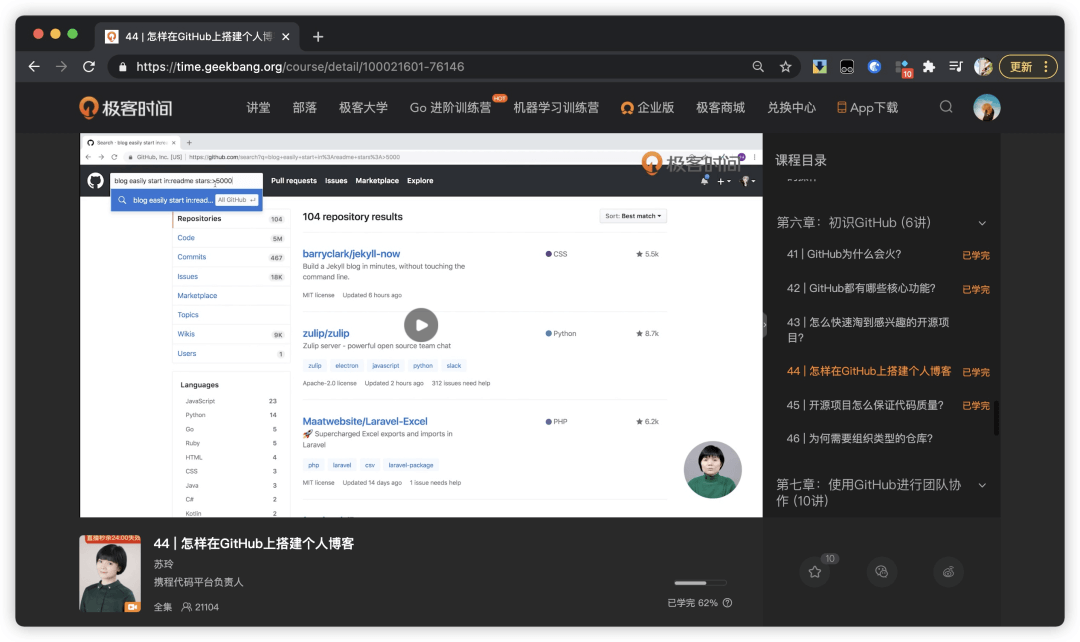
学完这一讲之后,我还写了一篇简短的搭建博客的文章:
课程剩下的其他内容,就被我晾在一边了。上个月看到这个 App 提醒我好久没学习了,提醒的文案也很皮,「21 天了,似乎养成了不学习的习惯」,哈哈哈哈哈哈。
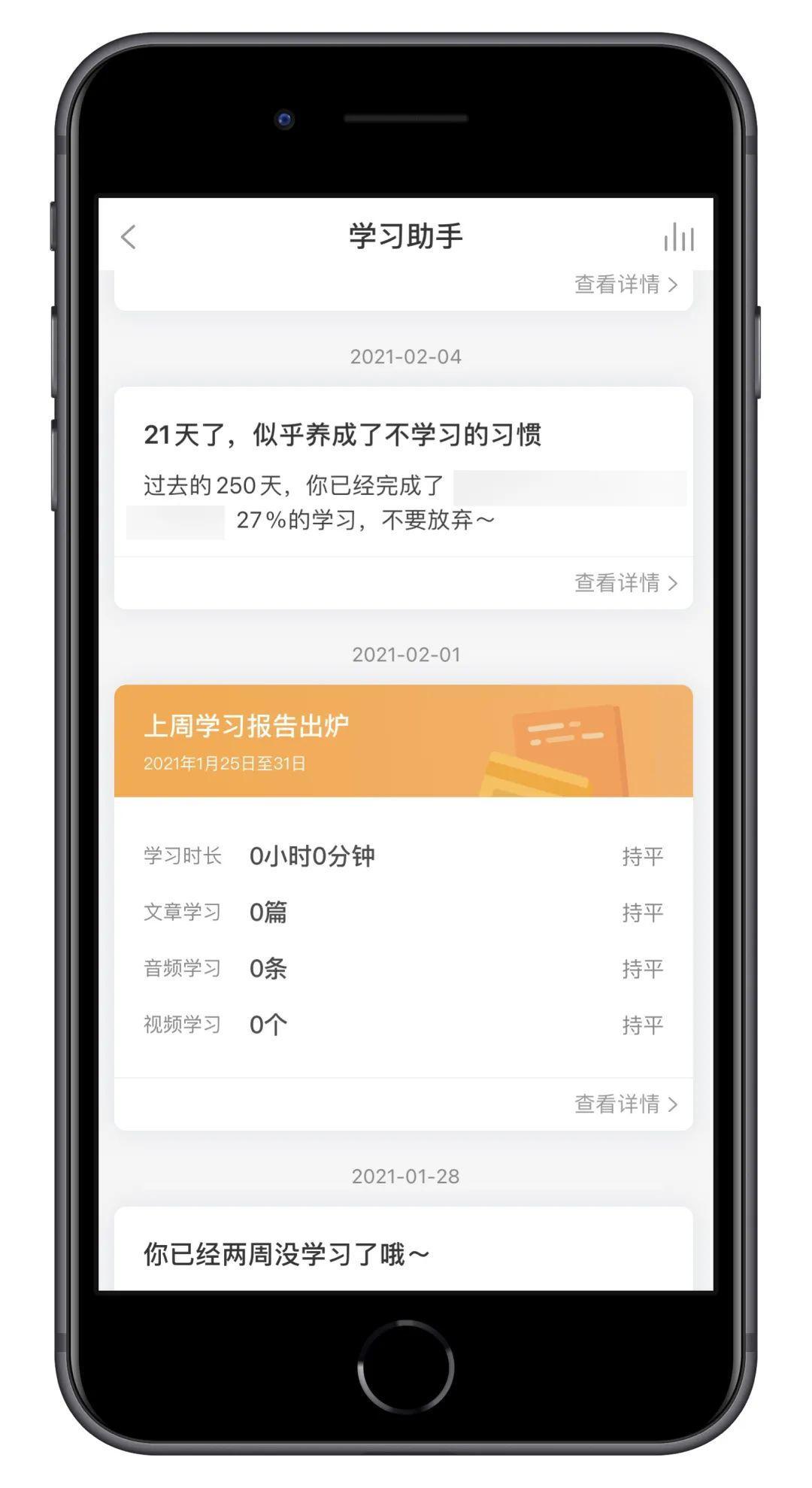
买了课程没看,心里有点愧疚,就开始捡起来看一些,顺便做了一下笔记(别说了,主要是不知道今天发点啥,强行用学习笔记来凑数)。
以下内容主要来自「极客时间」的课程《Git 三剑客》,这里的三剑客是指:
- Git
- GitHub
- GitLab
我整理了一些在课程中用到的 Git 命令,对程序员可能是小菜一碟,可能对想搭建博客的朋友有帮助:
运行这些命令,需要有一个环境,这个环境就是电脑的「终端」,Windows 上打开「运行」,输入「cmd」,同样可以打开终端。
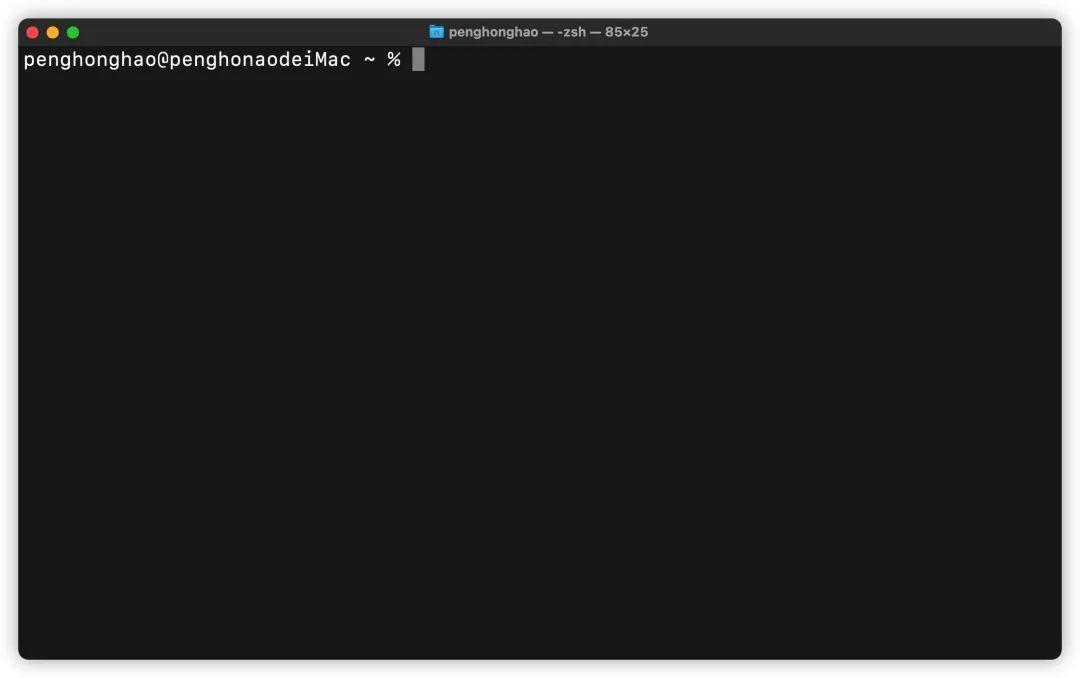
Git 下载地址:
https://git-scm.com/downloads
安装 Git 之后,查看是否正确安装
git —version
这个命令也可以简写成 git —v
创建一个新的仓库并初始化
git init hexo_blog
添加到暂存区
git add index.html
注:add 后面加上做出变更的文件
这里简单说一下 Git 的工作方式(或者说工作流程):
- 当前正在编辑的文件,处于工作目录(工作区)
- 编辑好但待提交的文件,可以暂时添加到暂存区,这相当于是一个中间态,既可以向前一步作提交(commit),也可以向后一步,回退或覆盖工作区,这个方式有点像是 PS 里的「历史记录」面板,可以比较灵活地进行变更。
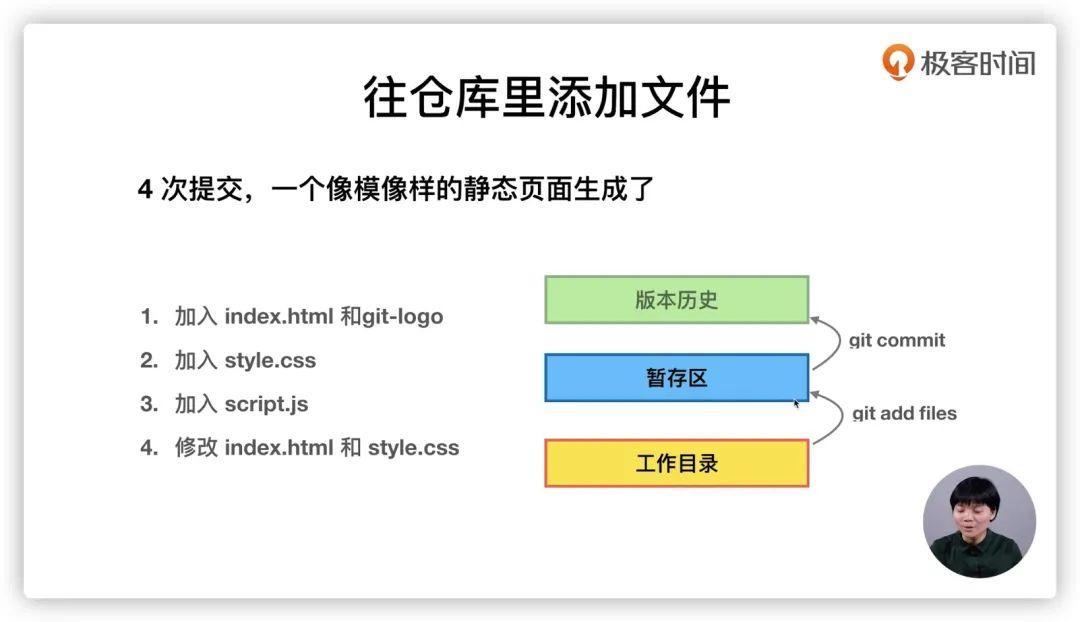
将编辑好的内容 push 到 GitHub
git add .
git commit -m”附带的信息,例如在某个时间点编辑了博客”
git push
这三个命令,是搭建好博客之后,每次发布文章时,都需要用到的命令。看完这篇文章,其他的 Git 命令都可以忘记,除了这三条。
查看 Git 工作目录和暂存区的状态
命令:git status
遇到未被 Git 管理的文件或文件夹,可以使用 add 命令将其纳入到 Git 的管理之下。
例如:git add index.html images
注:add 后面可以加文件,也可以加文件夹 📁,上面的 index.html 是文件名,images 是文件夹。
查看 Git 变更的记录
这个有点像是 PS 里面的「历史记录面板」,记录了你做出的所有变更。
命令:git log
清理一下终端当前显示的内容
命令:clear
新建文件夹的命令
命令:mkdir+空格+文件夹名称
创建一个新的文件
echo “hello,world” > readme
创建一个 readme 文件,里面的内容为 hello,world
查看 Git 最近 N 次的日志
git log -n
如果之前提交过很多次,git log 不附带参数的话,会返回一长串日志,不便于观看
在终端中查看文件内容或编辑文件
命令:vi+空格+文件名
例如你想在终端中编辑一个名为 style.css 的文件,可以运行命令
vi style.css
在 Vim 编辑器中编辑好文件,该如何退出呢?
按下 ESC 键,在终端底部输入不同的命令,命令对应的含义如下:
:w! 保存
:wq! 保存并退出编辑(w 代表写入,q 代表退出)
从某个子路径直接退回到根目录下
命令:cd ../
查看当前路径已有的文件和文件夹
命令:ls -al
注:这个命令可以列出隐藏的文件。
在 Git 中给文件快速重命名的方法
命令:git mv
举个例子,如果你想把 readme 重命名为 readme.md,只需要执行命令:
git mv readme read.md
删除某个文件
git rm filename
这个命令会直接将处于暂存区的文件删除,这样就不需要先在工作目录下删除文件,再到暂存区清理文件。
切换分支
git checkout master
注:从当前分支切换到 master 分支上,这个命令需要在工作路径下运行
新建分支并切换到新分支上
git checkout -b 新分支的名称 旧分支名称
注:基于旧分支的基础上,创建一个新的分支
查看当前工作在哪个分支下边(查看当前有哪些分支)
git branch -av
注:运行返回的带有星号 * 的分支,就是当前的工作分支
查看本地的 git 配置
git config —local —list:显示所有配置信息,包含 user.name、user.email 等。
git config —local user.name:仅显示 user.name 信息。
更改 user.name 信息
git config —local user.name ‘angola’
末尾的单引号内的名字 angola 就是更改之后的 user.name
cat 命令
命令含义:主要用来查看文件内容,创建文件,文件合并,追加文件内容等功能。
cat+空格+文件名:将文件内容打印显示
查看 HEAD 指针目前指向哪个分支
cat .git/HEAD
假设运行返回的结果是 ref: refs/heads/fix_readme
这意味着 HEAD 目前指向分支 fix_readme
查看路径下边类型是文件的个数
find .git/objects -type file
注:.git/objects 路径下类型是文件的数量
比较两次 commit 的区别
git diff 3d4731d80eb 415c5c8086e1
注:diff 后面跟的是两次 commit 对应的哈希值
比较 HEAD 与 HEAD 父级(即 HEAD 的前一个版本)的不同:
git diff HEAD HEAD^1
最末尾也可以不加数字,单纯使用:
git diff HEAD HEAD^
HEAD 与 HEAD 父级的父级(即 HEAD 的爷爷)的不同:
git diff HEAD HEAD^^
等同于 git diff HEAD HEAD~2
图形界面工具
gitk
gitk —all
删除不需要的分支
git branch -d 待删除的分支名称
修改最新 commit 的 message
git commit —amend
运行之后,会打开编辑窗口,顶部可编辑最近一次提交的 message 信息,编辑好之后按 ESC,输入 :wq! 退出编辑
消除最近的几次提交
git log —graph
git reset —hard 5df3fd1900
第一个命令是,在终端中以图形化的方式显示之前提交的记录,记录中会显示每一次 commit 对应的哈希值。
注:5df3fd1900 是恢复到的某一次 commit 对应的哈希值
比较暂存区和 HEAD 所含文件的差异
git diff —cached
注:cached 代表暂存区
比较工作区和暂存区所含文件的差异
git diff
diff 后面不加参数,默认比较的是工作区和暂存区的差别
如果 diff 添加了文件名,就是比较这个文件在工作区和暂存区的差别,例如
git diff —readme.md
添加两个文件名的话,就可以同时查看两个文件在工作区和暂存区的差别:
git diff —readme.md styles/style.css
如何指定不需要 Git 管理的文件?
不需要 Git 管理的文件,可以在 .gitignore 文件中列出。
先使用命令 vi .gitignore
创建一个 .gitignore 文件,文件名必须为 .gitignore,在文件中列明不纳入 Git 管理的文件和文件夹。
在输入文件和文件名时需要注意:
- doc 代表 doc 文件不纳入 Git 管理
- doc/ 末尾如果带有斜杠,代表文件夹 doc 下的所有文件都不纳入 Git 管理
如果先将文件或文件夹添加到了暂存区,.gitignore 对其也不起作用。
其他内容
这门课我还没看完,其他有些单纯靠文字无法理解的内容,我在记笔记的时候还附上了一些截图,放在幕布中,感兴趣的朋友可以扫描下方的二维码查看:
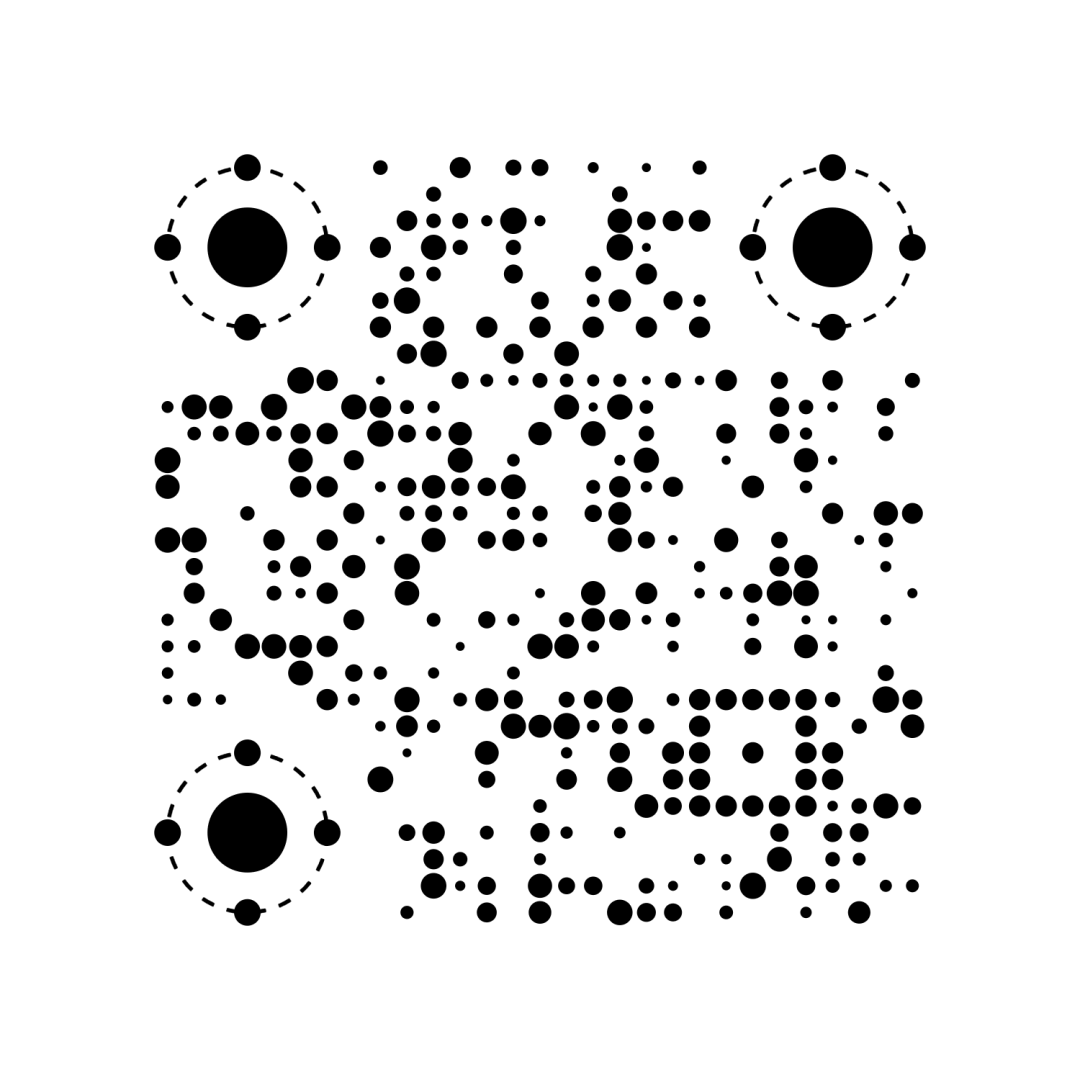
本文也同步发布在我的个人博客上,你可以点击底部左下角的「阅读原文」,查看本文在博客上的表现。
以上。