
本文首发于「效率工具指南」
文/彭宏豪,笔名/安哥拉
Hello 大家好,我是安哥。
之前写过的 Windows 使用技巧的文章,提到过 Windows 10 系统自带的剪贴版管理工具,方便我们查看之前复制到剪贴板的多条记录,包含复制的文字和图片。
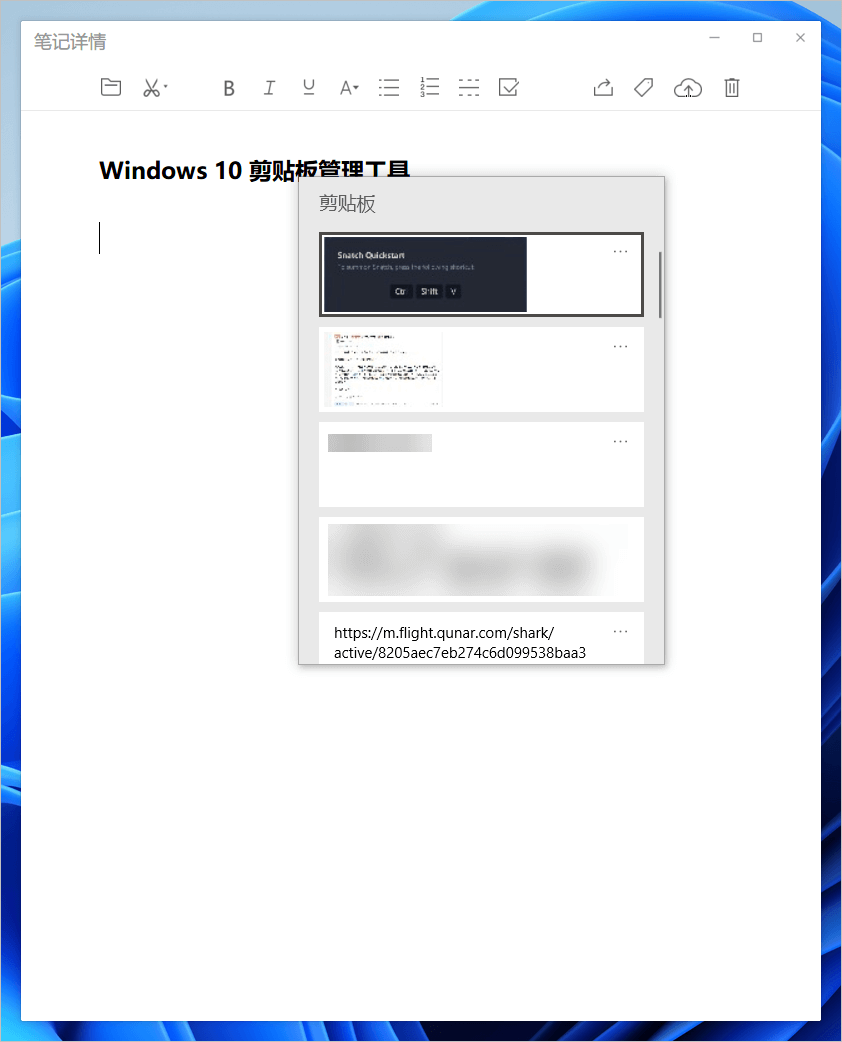
后来在使用的过程中,尤其是在对比了同类的剪贴板工具之后,觉得这个自带的剪贴板管理工具有点「简陋」,缺少了搜索、置顶内容等功能。
基于此,我找了另外两款第三方的剪贴板工具,希望以此来替代 Win10 自带的工具,如果你也有这些需求,希望也能对你有帮助。
01. Ditto
Ditto,可能是 Windows 上最为知名的第三方剪贴板管理工具了,有用过的人应该大多都会推荐这一款。
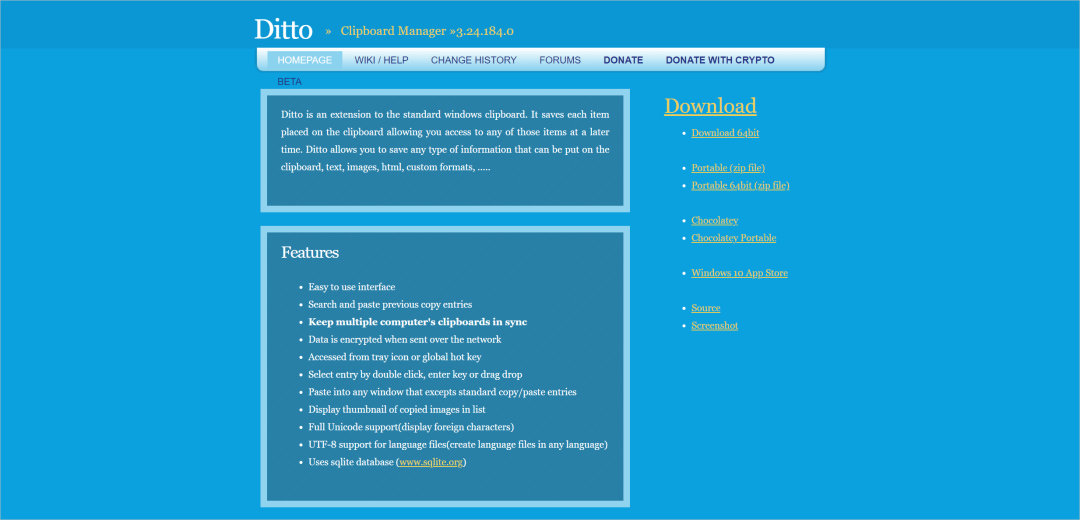
首次使用 Ditto,软件默认的语言为英文,但请不要慌,软件内置了多种语言包,包含中文。
右击桌面右下角的 Ditto 图标,选择第二个选项「Options」,打开软件的设置面板。
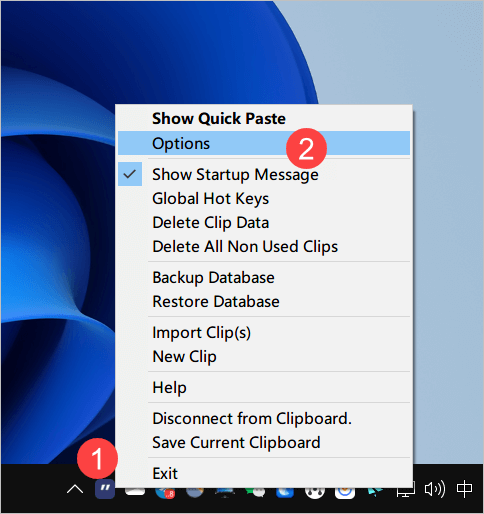
将 Language 由 English 更改为我们日常使用的中文 Chinese,更换之后设置面板不会立即变成中文,只有点击了右下角的「确定」按钮,才会将软件语言切换为中文。
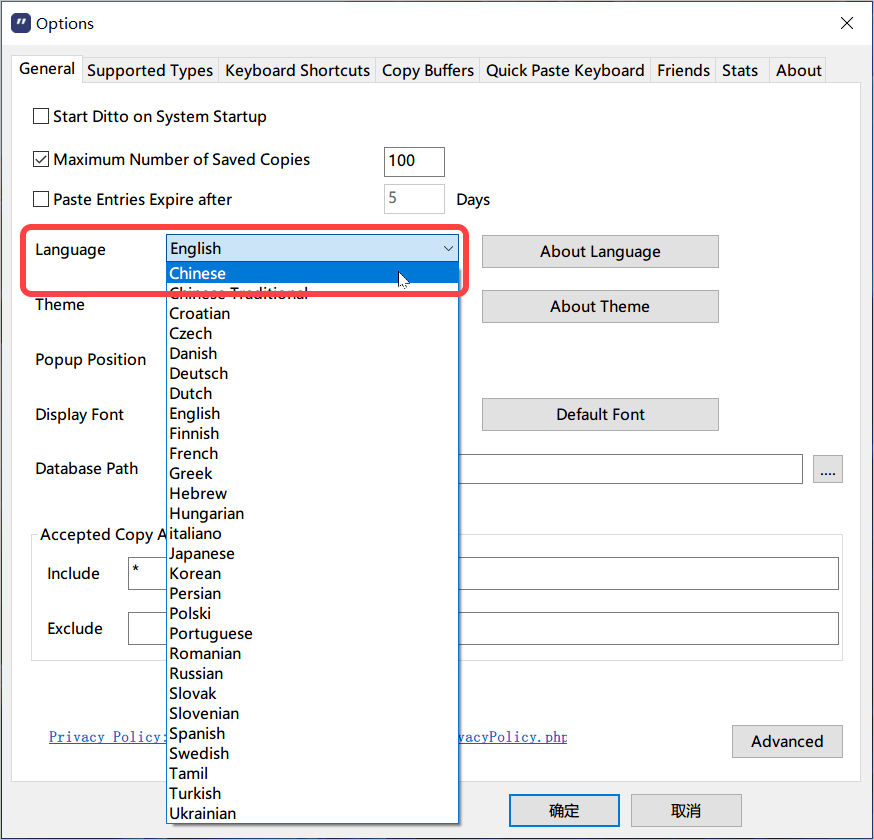
在设置面板的「键盘快捷键」选项卡中,可以看到呼出 Ditto 剪贴板的默认快捷键 Ctrl + `(这个键在 ESC 键的下面),单靠左手就能同时按下这两个键。
如果你觉得默认的快捷键按起来不太习惯,可以修改快捷键,或者在下方添加其他呼出(激活)Ditto 的快捷键。
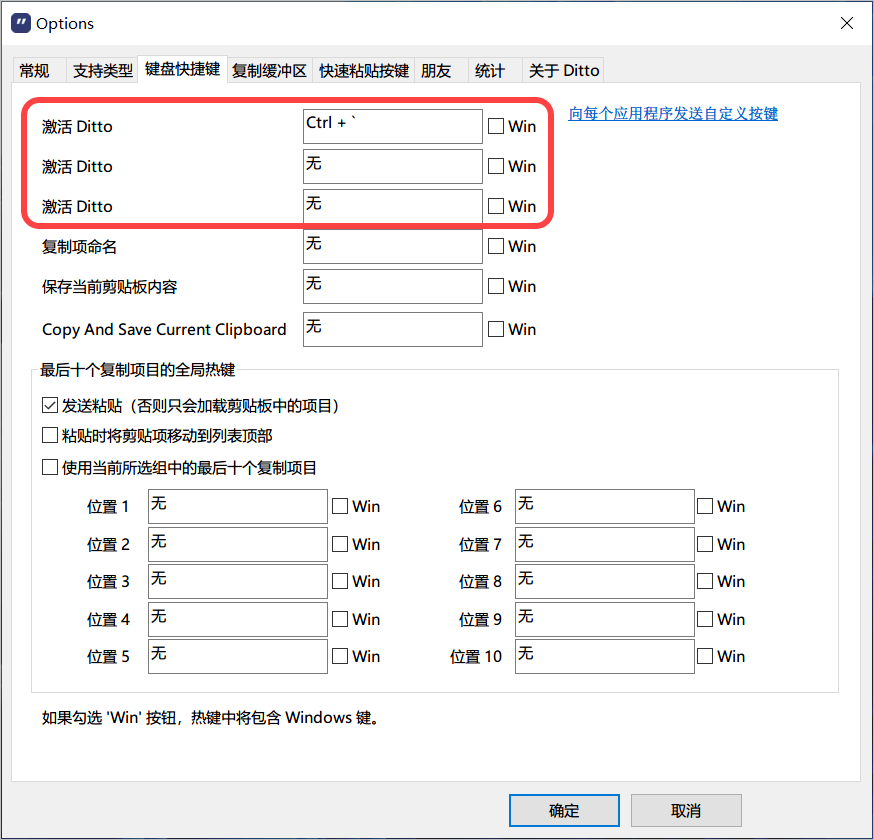
呼出的 Ditto 面板如下,它和系统自带的剪贴板管理工具类似,会自上向下排列之前复制到剪贴板的所有历史记录,排在最上面的是最近复制的内容。
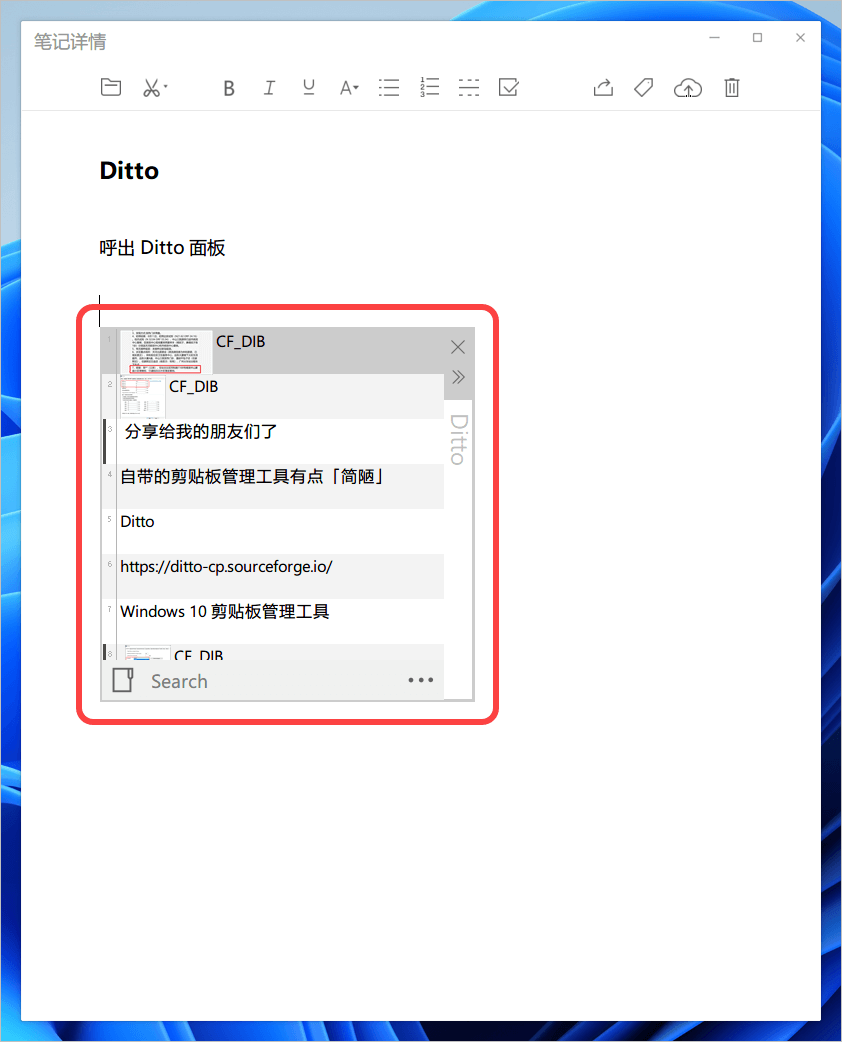
不过,相比系统自带的剪贴板管理工具,Ditto 底部增加了搜索剪贴板内容的功能,输入关键字,就可以在复制过的内容中进行搜索,更快地找到自己需要的内容。
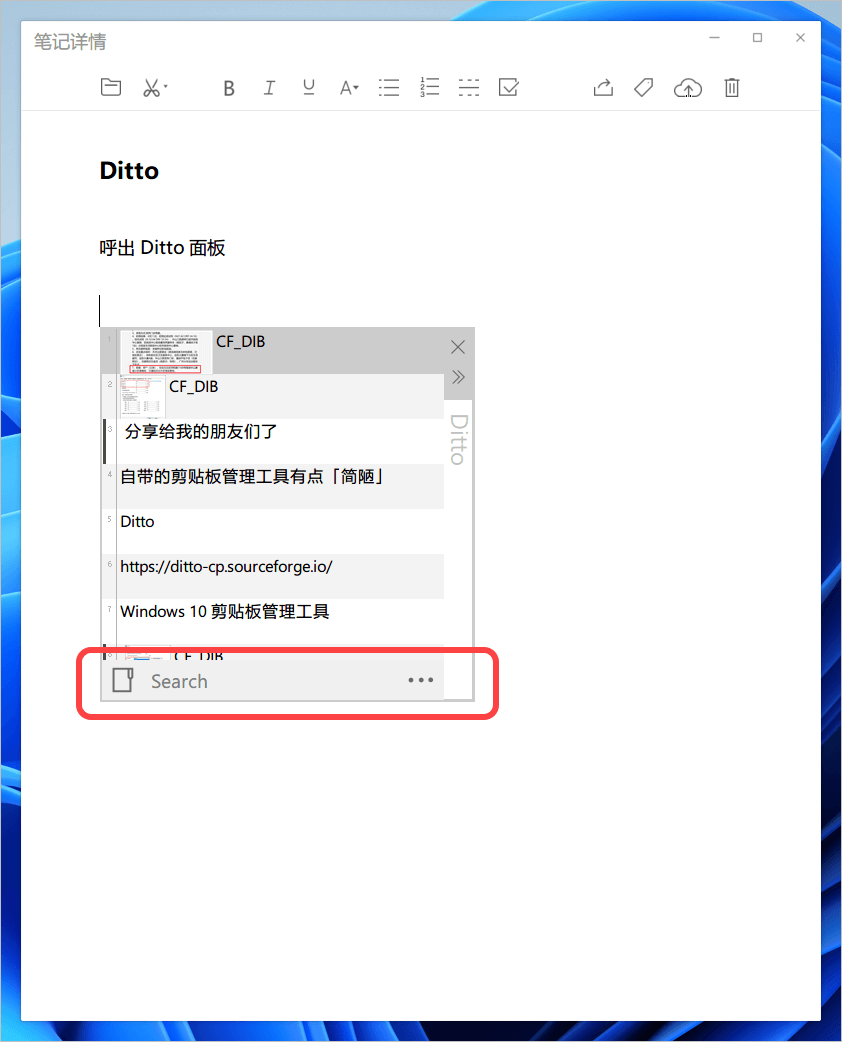
对于经常会用到的内容,我们可以将其固定到 Ditto 面板的顶部,方便在需要的时候及时调用。
右击想要置顶的内容,选择「剪贴板排序 >> 固定到顶部」即可。
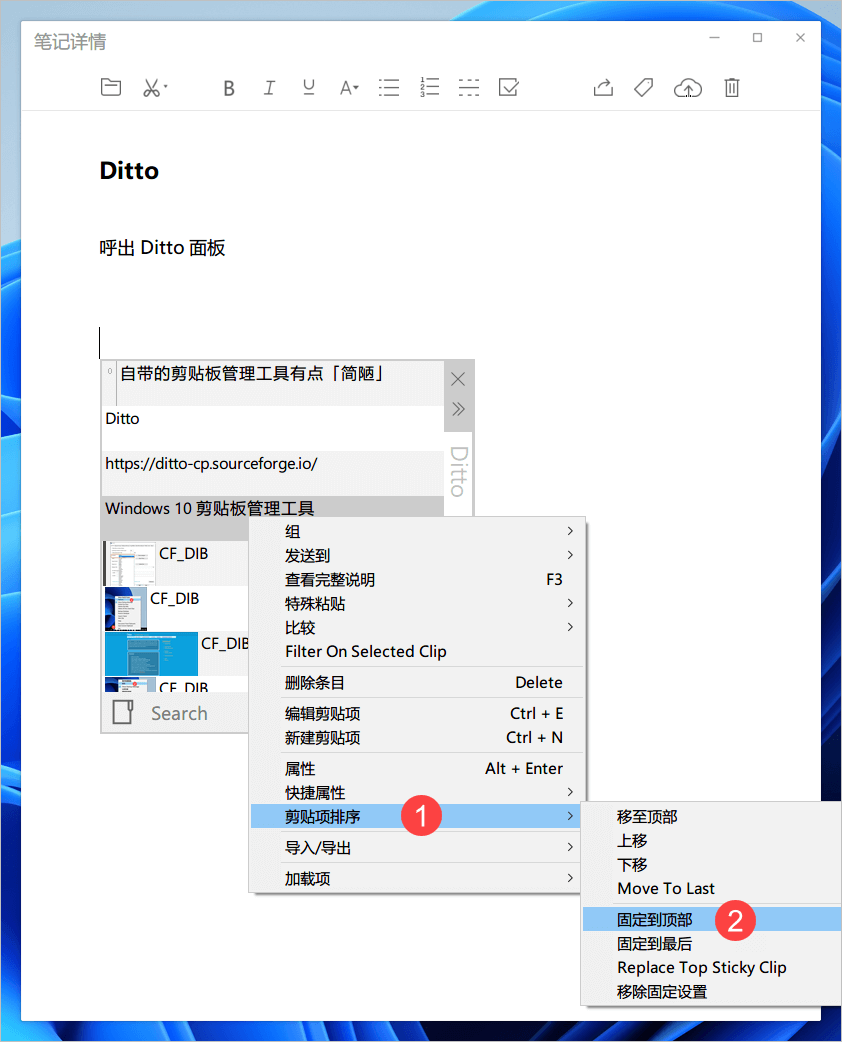
在 Ditto 的设置面板中,还有两个地方需要说一下,软件默认没有设置开机自启动,想要开机后自动运行 Ditto 的朋友,可以勾选「系统启动时运行」。
软件默认可保存的历史记录最多为 100 条,如果你觉得这个数量少了,可以适当提高这个值。
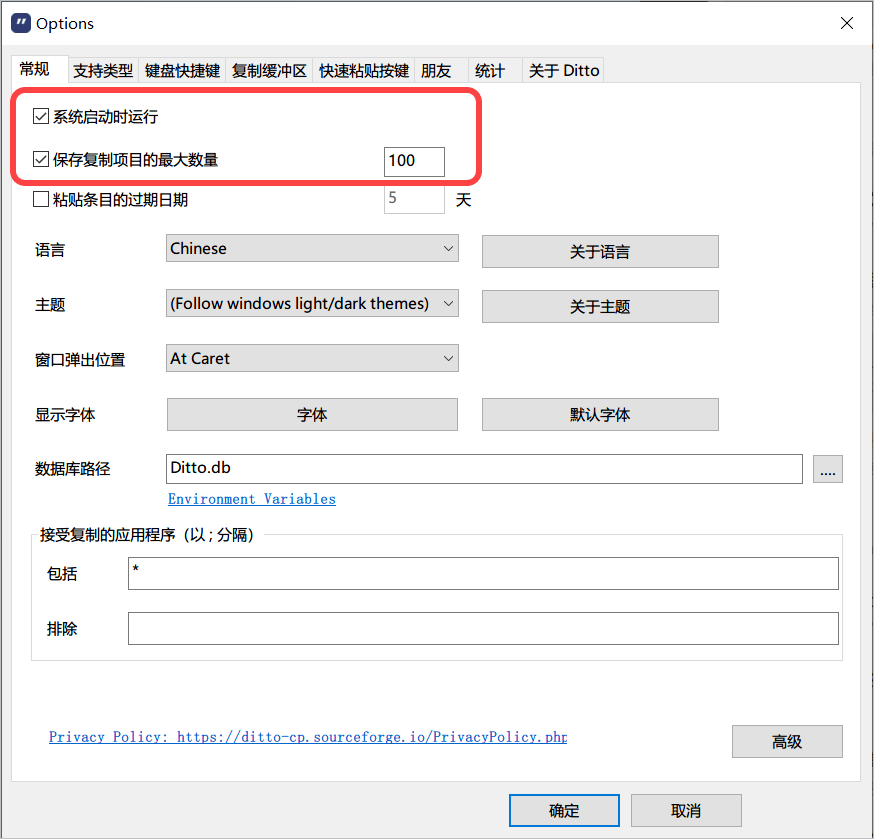
Ditto 官网:
https://ditto-cp.sourceforge.io/
02. uTools
uTools,是一款兼具搜索和插件的多合一工具箱软件,一方面可以快速搜索电脑的应用和设置,另一方面内置的不同的插件可以实现不同的功能,满足我们的多种需求。
前面介绍的 Ditto 只支持 Windows 系统,而 uTools 支持 Windows、macOS 和 Linux 系统,且软件提供登录选项,在不同平台间登录同一账号,可以实现软件设置的多端同步。
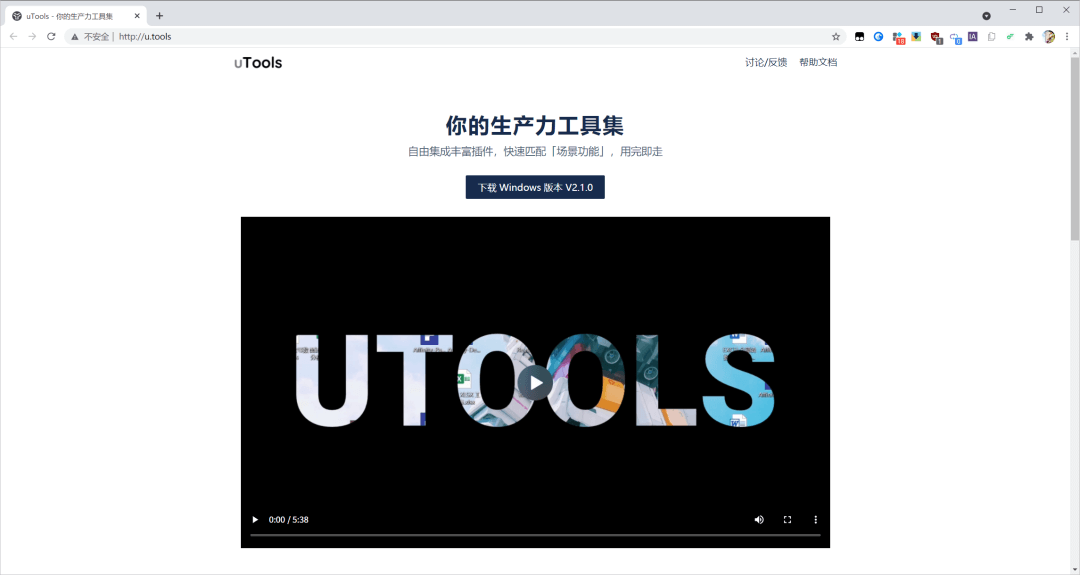
使用 Alt/Option + 空格键,可以呼出 uTools 搜索框,点击搜索框最右侧的图标,可以调出「插件市场」,这里集成了多个实用的插件,其中就包含我们需要用到的「剪切板」插件。
点击插件最右侧的下载按钮,在 uTools 中安装这个插件。
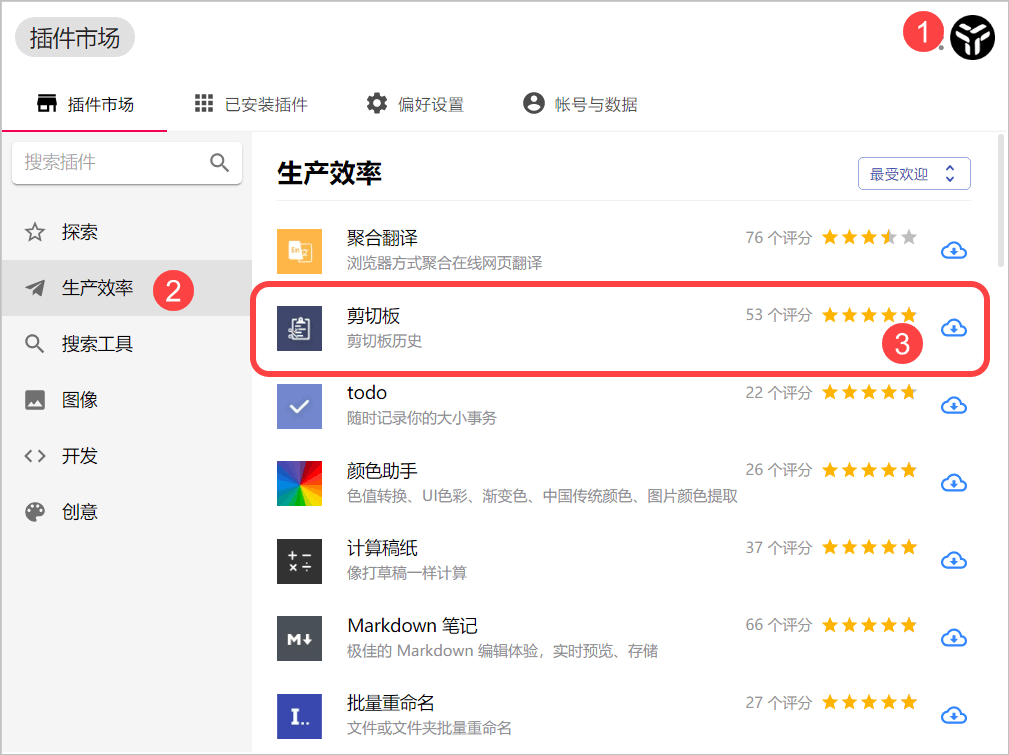
当你想要使用这个插件,先按下 Alt/Option + 空格键,呼出搜索框,输入「剪贴板」,点击下方返回的插件,就能进入插件面板。
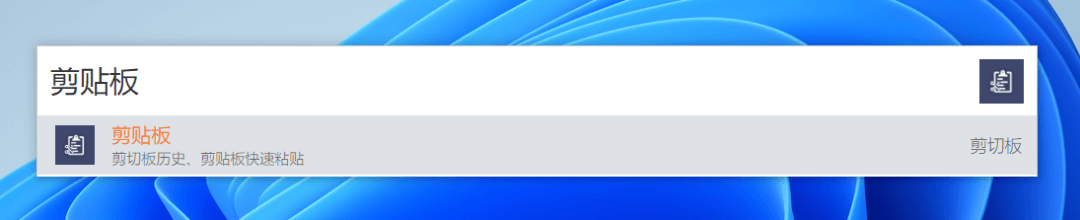
除了文字和图片,剪切板插件还可以记录我们复制到剪切板的文件,包含图片、视频和音频等,单就这一点而言,它比前面介绍的 Ditto 更强大。
在查看剪贴板内容时,我们可以通过顶部的选项卡,按照文本、文件和图片三种文件类型对剪贴板内容进行筛选,将图片文件单独拎出来,弥补了搜索和不能 OCR 识别图片内容的不足。
选中你想要使用的剪贴板内容,按下 Ctrl + C 复制,接着粘贴到对应的地方即可。
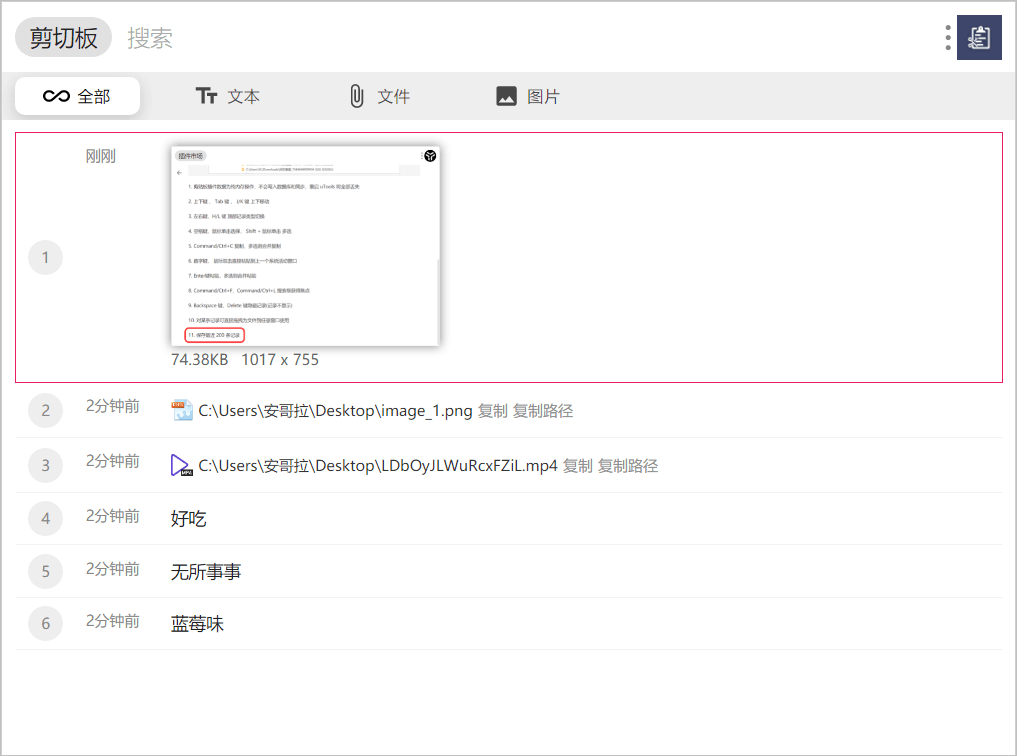
保存在剪切板插件的内容并不会写入数据库和同步,当你关闭 uTools 后重启,关闭前的剪贴板内容会全部丢失。此外,这个插件最多只能保存最近 200 条记录,无法自定义设置保存更多的记录。
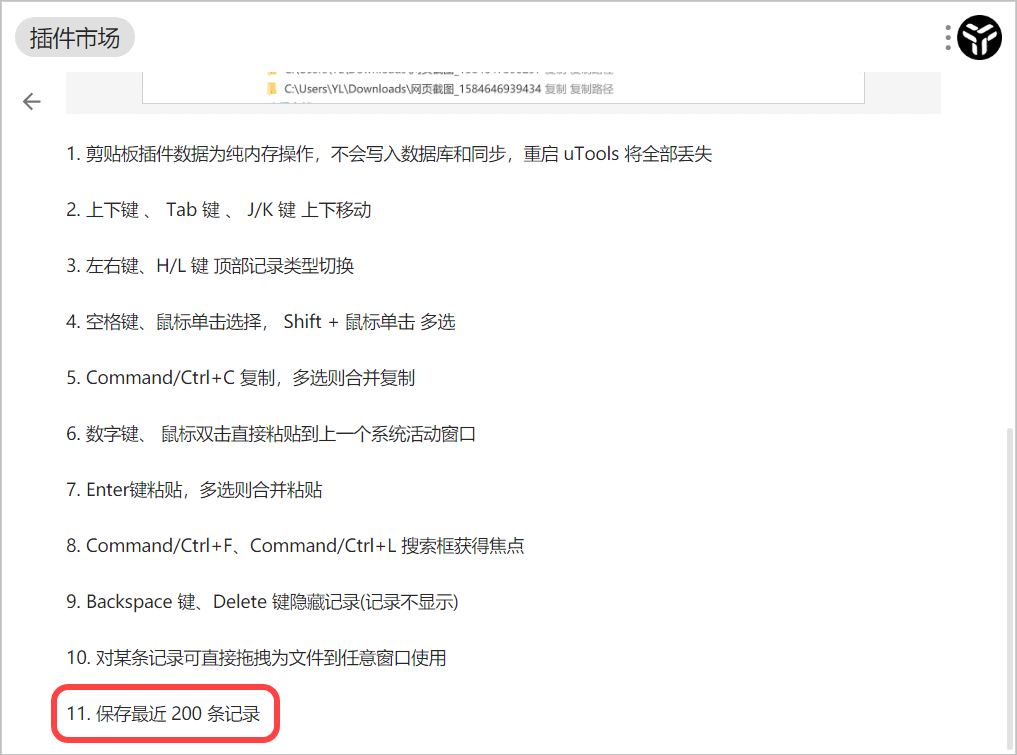
uTools 官网:
http://u.tools/
看到这里,如果你想了解 uTools 的更多用法,可以查看我之前发布过的一篇文章:
欢迎关注
效率工具指南:分享推荐效率工具,好的产品值得被更多人知道。
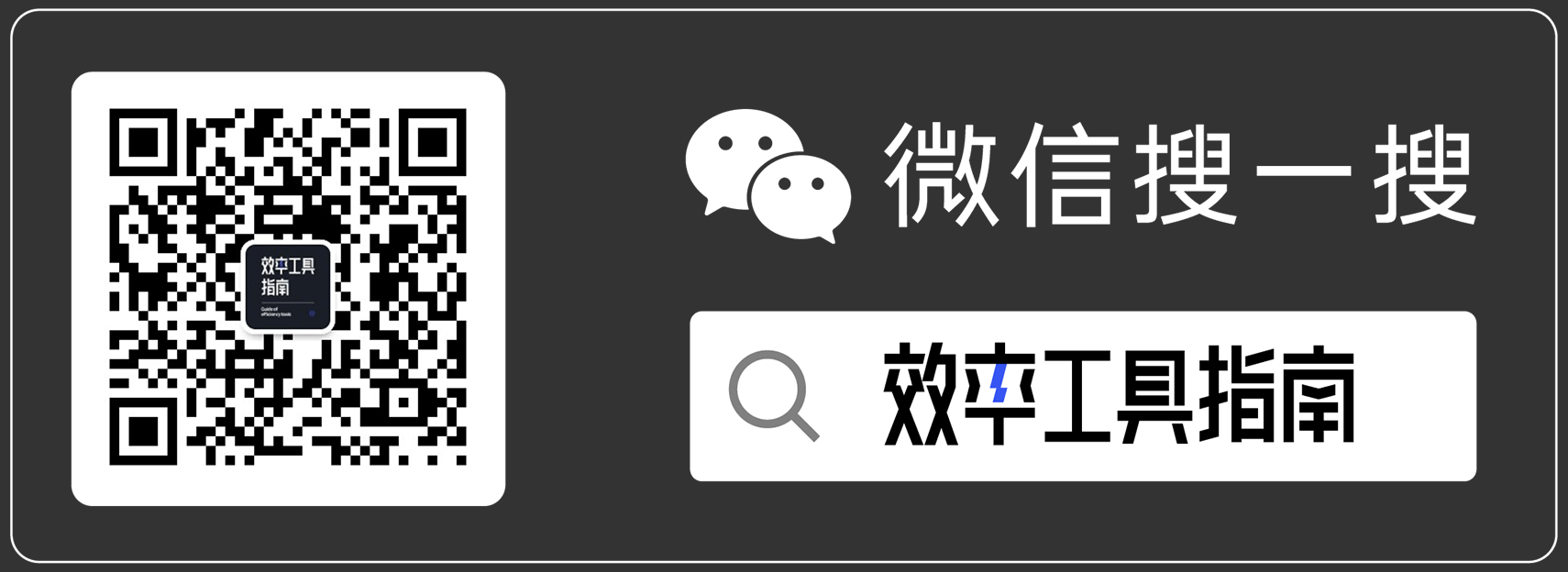
以上就是本次想和你分享的内容。
看完文章如果觉得对你有帮助的话,别忘了点击底部的「点赞/在看」鼓励一下我,谢谢。

